Macでデータ使用量を減らす方法:6つの最良の方法
公開: 2022-02-13さまざまなアプリケーション、セキュリティで保護されていないWiFi、マルウェア攻撃、マイフォトストリームなどが原因で発生するMacのデータ使用量を削減する方法を知りたいですか? 次に、この記事ではすべての可能な方法を説明します。
通常、ほとんどの家庭用インターネット接続には、毎日または毎月のデータ制限があります。 したがって、Macやその他のデバイスでネットサーフィンをしているときは、データの使用量に注意する必要があります。 Macのさまざまなアプリケーションや自動更新、セキュリティで保護されていないWiFi、マルウェア攻撃などが、知らないうちに大量のインターネットデータを消費する可能性があるためです。 これを回避するために、この記事では6つの可能な方法について説明します。 ただそれを通過します。 そうすれば、Macでのデータ使用量を確実に減らすことができます。
目次
Macのインターネット使用状況を確認する必要が本当にありますか?
はい。 それは不可欠です。 限られたデータ使用量を購読している場合は常に、使用量を常に確認する必要があります。 Macでマイフォトストリーム、自動更新、オンラインバックアップをオンにしていると、データが不必要に消費される可能性があるためです。 また、WiFiを保護しない場合。 Macがマルウェアやその他の攻撃に感染した場合。
- また読む:データを保存するためにChromeで画像を無効にする方法
- Androidのデータ使用量を監視する方法
Macでデータ使用量を減らす方法
Mac上のどのアプリケーションがインターネットデータを不必要に大量に消費しているのかを見つけるのは少し難しいかもしれません。 アプリケーションだけでなく、セキュリティで保護されていないWiFi、マイフォトストリーム、マルウェア攻撃など、インターネットデータの不必要な消費を引き起こすいくつかの要因があります。 しかし、あなたは気にしません。 Macでの不要なデータ使用量を減らすために、次の推奨される方法を実行するだけです。
まず、Mac上のさまざまなアプリケーションによるインターネットデータの消費を監視する方法を確認できます。 次に、Macでデータ使用量を減らす方法を確認できます。
アクティビティモニターを使用してMacでデータ使用量を監視する方法
スポットライトまたは任意の方法を使用してアクティビティモニターを開き、ネットワークをクリックします。 次に、より多くのデータを消費しているアプリケーションを表示できます。
より多くのデータを消費しているアプリを表示するには、送受信したデータをタップして並べ替えるだけです。 ここでは、どのアプリケーションがより多くのインターネットデータを消費しているかを正確に知るために、アクティビティモニターでもう少し時間を費やす必要があります。 また、アプリを個別に追跡して、原因を絞り込みます。
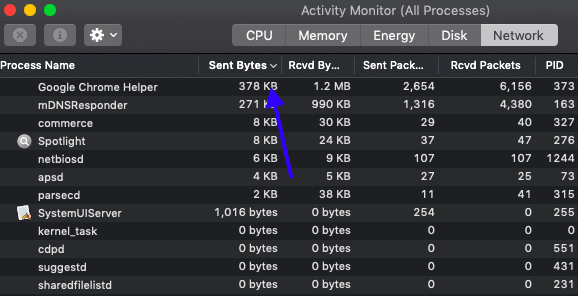
1.自動更新をオフにします
Macで自動更新をオンにすると、GBデータの多くが1週間または1か月にわたって不必要に消費されます。 これを回避するには、Macで自動更新をオフにする必要があります。 ただし、新しいバージョンが市場にリリースされるたびにオンにすることができます。
次に、以下の手順に従って、Macの自動更新をオフにします。
- 右上のAppleロゴをクリックします。
- システム環境設定に移動してから、アプリストアに移動します。
- 更新のためにタップするオプションがあります。 すべての人がオフにするだけです。
- 安定したバージョンが利用可能になったら、それらすべてを一度に更新するだけです。
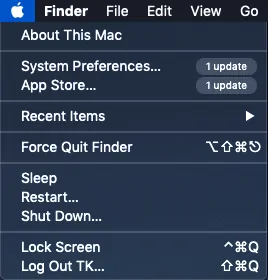
2.ストリーミングアクティビティを制限します
オンラインストリーミングは、私たちのほとんどがiTunes、Netflix、YouTubeなどを介してお気に入りの映画、曲、ビデオ、ニュースなどを視聴するための自然な習慣になりました。 しかし、オンラインストリーミングはGBデータの多くを消費します。 さらに、HDビデオのストリーミングは、依然として大量のGBデータを消費する可能性があります。 したがって、データ消費が問題にならない場合は常にビデオをストリーミングすることをお勧めします。 また、仕事でインターネットデータが本当に必要な場合は、ストリーミングを回避できます。

また、お気に入りの動画を何度も繰り返しストリーミングできる場合もあります。 そのような場合、ストリーミングするのではなく、そのようなタイプのビデオをダウンロードすることをお勧めします。 あなたがそれらをオフラインで見ることができるように。 これにより、多くのインターネットデータが保存されます。
- また読む:Macで重複写真を削除する4つの方法
- 新しいMacをセットアップする方法
3.オンラインクラウドバックアップに目を光らせてください
重要なデータをバックアップするには、クラウドバックアップが必要です。 ただし、必要な場合を除いて、データをクラウドに毎日バックアップすることはお勧めしません。 必要に応じて、クラウドバックアップを週に1〜2回または3回行うことができます。
さらに、重要なデータを保存するためだけにクラウドバックアップを使用し、すべてのデータに使用しないようにすることをお勧めします。 それらにアクセス、編集、保存するたびに、多くのデータが消費されるためです。
4.WiFiネットワークを保護してMacを定期的にクリーンアップする
今日、WiFiは、Macなどのデバイスをインターネットに接続するための最も一般的な方法になりました。 ただし、WiFiを使用している間は、強力で保護されたパスワードでWiFiを保護する必要があります。 あなたの隣人や周囲の人々があなたのWiFiパスワードを盗む方法を見つけることができないように。 そうしないと、WiFiパスワードを盗んでデータを使用する可能性があります。 そうすると、多くのデータが盗まれて消費されます。
さらに、マルウェアやその他のウイルスを制限するために、Macを定期的にクリーンアップする必要があります。 オンラインのマルウェア攻撃やウイルスは、大量のデータを消費する可能性があるためです。 Macでうまく機能するCleanMyMacなどのサードパーティ製アプリを使用してください。 または、更新されたウイルス対策ソフトウェアまたはマルウェアを使用して、Macをマルウェアから保護するようにプログラムします。 Intego Macインターネットセキュリティ( 50%割引リンク)をお勧めします。
5.ビデオを削減し、音声で移動
あなたはFaceTimeとSkypeを定期的に使用して友達とつながるユーザーですか? 次に、モバイルに切り替えるか、Macでそのようなものを使用しないようにします。 それらはあなたのインターネットデータの多くを消費するので、あなたがそれらを使うたびに。 したがって、必要な場合を除いて、使用を避けることをお勧めします。
6.フォトストリームをオフにします
iOSデバイスでマイフォトストリームとiCloudフォトをオンにした場合。 次に、そのデバイスで撮った写真は、iCloudフォトとマイフォトストリームの両方に自動的にアップロードされます。
また、同じApple IDを持つ別のデバイスを使用していて、このデバイスでマイフォトストリームがオンになっている場合。 これで、以前のiOSデバイスで撮影した写真が表示されます。 このため、写真を撮るたびに大量のデータが消費されます。 したがって、これを回避するには、Macでマイフォトストリームをオフにすることをお勧めします。
次に、以下の手順に従って、Macでマイフォトストリームをオフにします。
- Macで、[システム環境設定] 、 [iCloud ]の順に移動します。
- 写真の横にあるオプションをクリックします。
- マイフォトストリームのチェックを外します。
結論
これで、Macのデータ使用量を不必要に、知らないうちに減らすための6つの最良の方法を知ることができます。 これは、さまざまなアプリケーション、セキュリティで保護されていないWiFi、マルウェア攻撃、マイフォトストリームなどが原因で発生します。 したがって、Macのデータ使用量を効果的に削減するには、6つの方法すべてに従ってください。
- 次を読む:Macでアプリを完全に(手動および自動で)アンインストールする方法
- CleanMyMacを使用してMacからジャンクファイルを削除する方法
このチュートリアル「Macでデータ使用量を減らす方法」が、あなたの知らないうちにMacでのデータ使用量を減らすのに間違いなく役立つことを願っています。 この記事が気に入ったら、共有して、Facebook、Twitter、YouTubeでWhatVwantをフォローして、技術的なヒントを入手してください。
Macでデータ使用量を減らす方法:FAQ
Macが大量のデータを使用するのはなぜですか?
自動更新とマイフォトストリーム、セキュリティで保護されていないWiFi、マルウェア攻撃、さまざまなアプリなどがオンになっているため。
Macでインターネットの使用状況を監視するにはどうすればよいですか?
アクティビティモニターを使用すると、Macでのインターネットの使用状況を監視できます。
インターネットデータの使用をどのように制御できますか?
あなたは6つの最良の方法でそれを行うことができます。 詳細については、この記事を1回だけ読んでください。
