PS5コントローラーのボタンを再マップする方法
公開: 2025-01-11コンソール、特に PlayStation 5 でゲームをプレイすることは、あなたにしか体験できない体験です。 PC ゲームでは夢中になって MOD を使用してゲームプレイを調整できますが、PS5 でゲームをプレイすると、DualSense コントローラーのおかげでラグのない本格的なゲーム体験が得られます。これは単なる通常のコントローラーではなく、アダプティブ トリガー、触覚フィードバック、人間工学に基づいたデザインが備わっており、長時間のゲームプレイ セッションでも手が疲れません。すべてのゲームで利用できるデフォルトのボタン レイアウトがありますが、PlayStation 5 ではユーザーがニーズに応じてコントロールをカスタマイズするオプションを提供します。

はい、正しく聞こえました。 PS5 コントローラーのボタンを再マップし、好みに合わせて別のボタンを割り当てることができます。これによりゲームはよりアクセスしやすくなりますが、覚えておく必要があるいくつかの注意点があり、それについてはこのガイドで説明します。どのような場合でも、快適さを向上させたい場合でも、障害に対応したい場合でも、このガイドでは PS5 コントローラーのボタンを再マッピングする方法を説明します。早速、本題に入りましょう。
目次
PS5コントローラーのボタンを再マッピングするにはどうすればよいですか?
ソニーのおかげで、PS5 でのボタンの再マッピングは非常に簡単ですが、何をしているのかを理解しておく必要があります。 PS5コントローラーのボタンを再マッピングするために必要な手順は次のとおりです。
- PS5 のホーム画面で、プロフィール画像の前の右上隅にある設定アイコンに移動します。
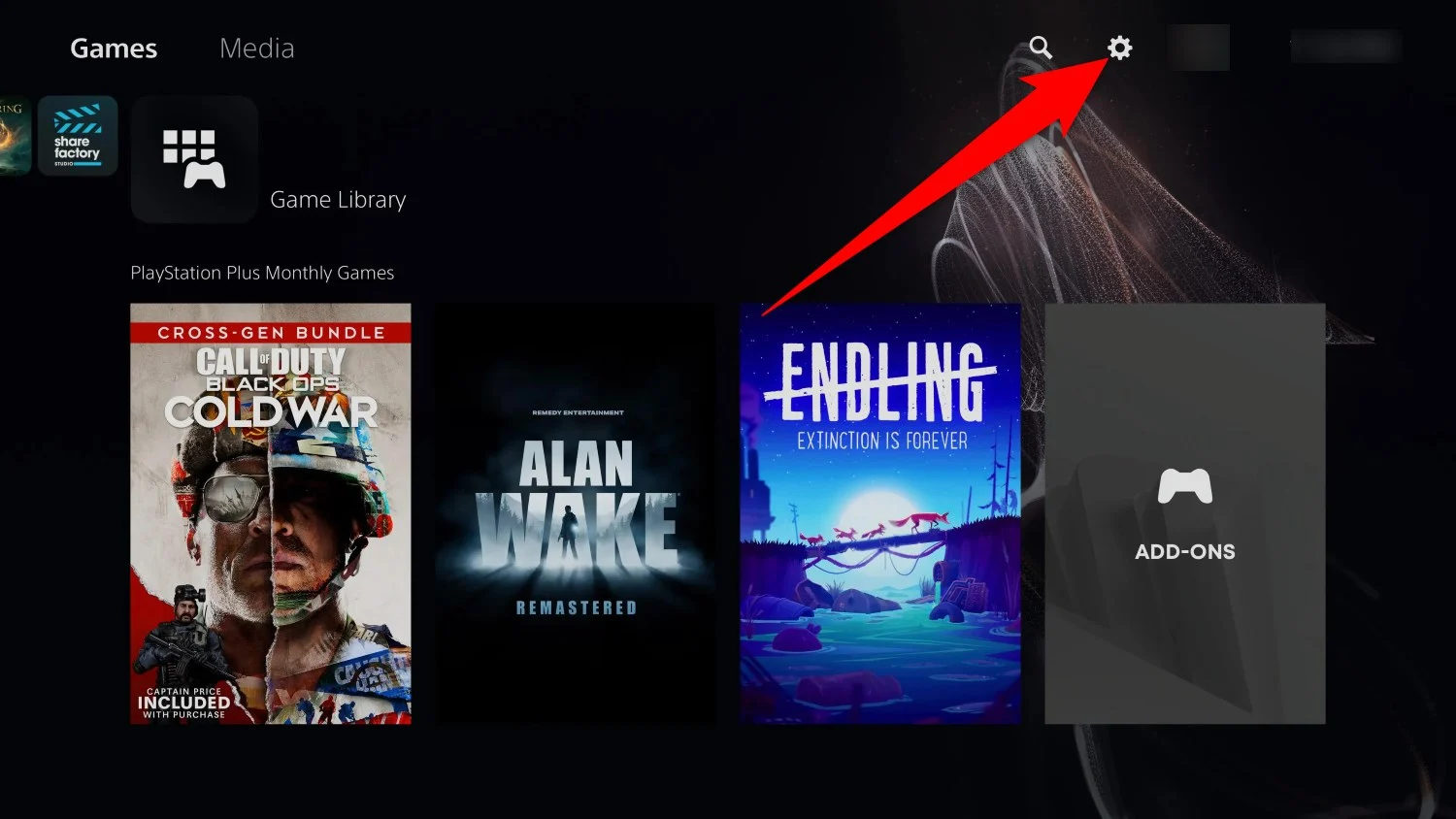
- [設定] メニュー内に表示されるオプションのリストから[アクセシビリティ]を選択します。
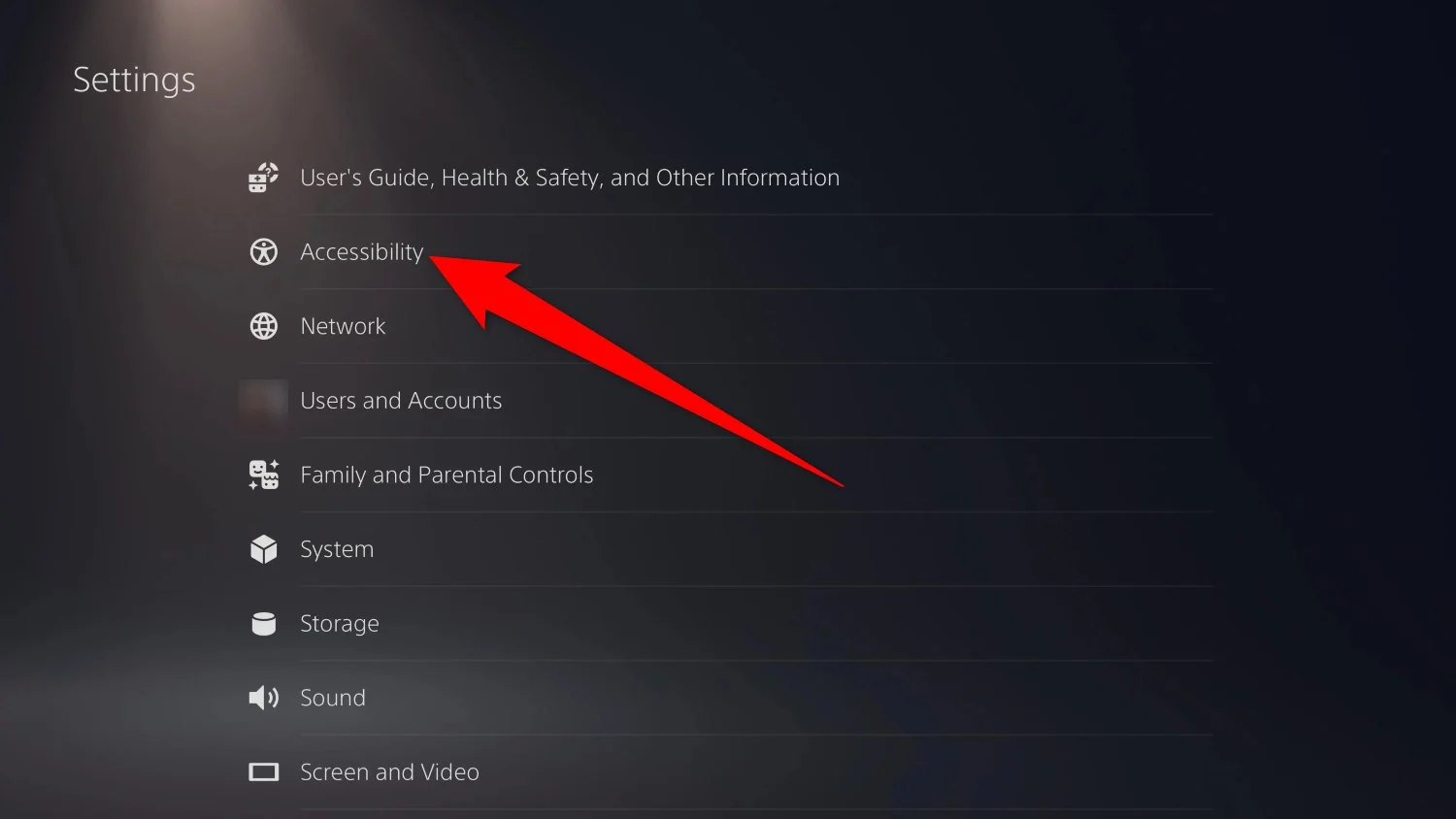
- 左側のメニューから[コントローラー]を選択し、右側の[DualSense ワイヤレス コントローラーのカスタム ボタン割り当て]を選択します。
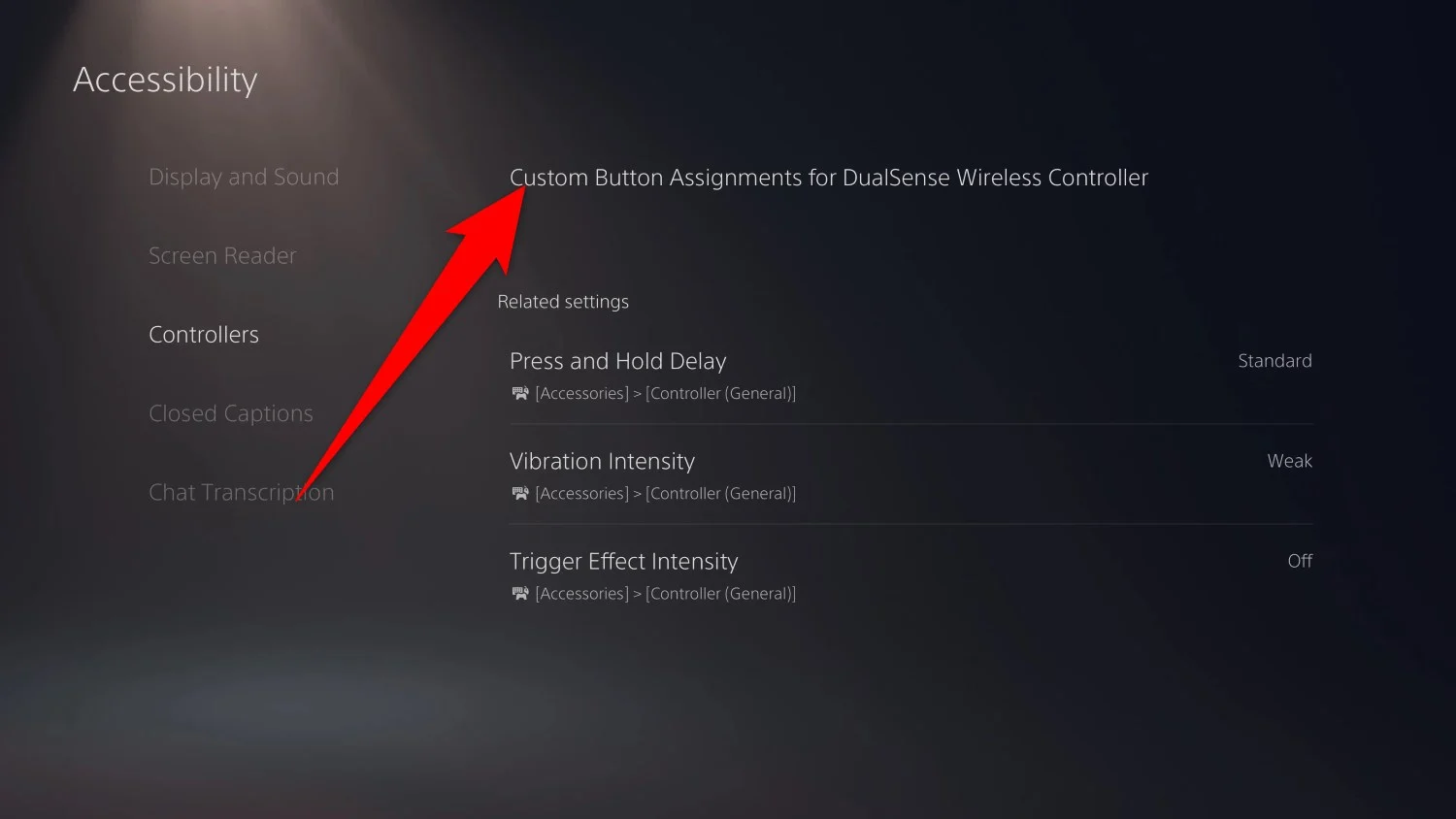
- [カスタム ボタン割り当てを有効にする]オプションをオンにして、その下の[ボタン割り当てをカスタマイズ]を選択します。
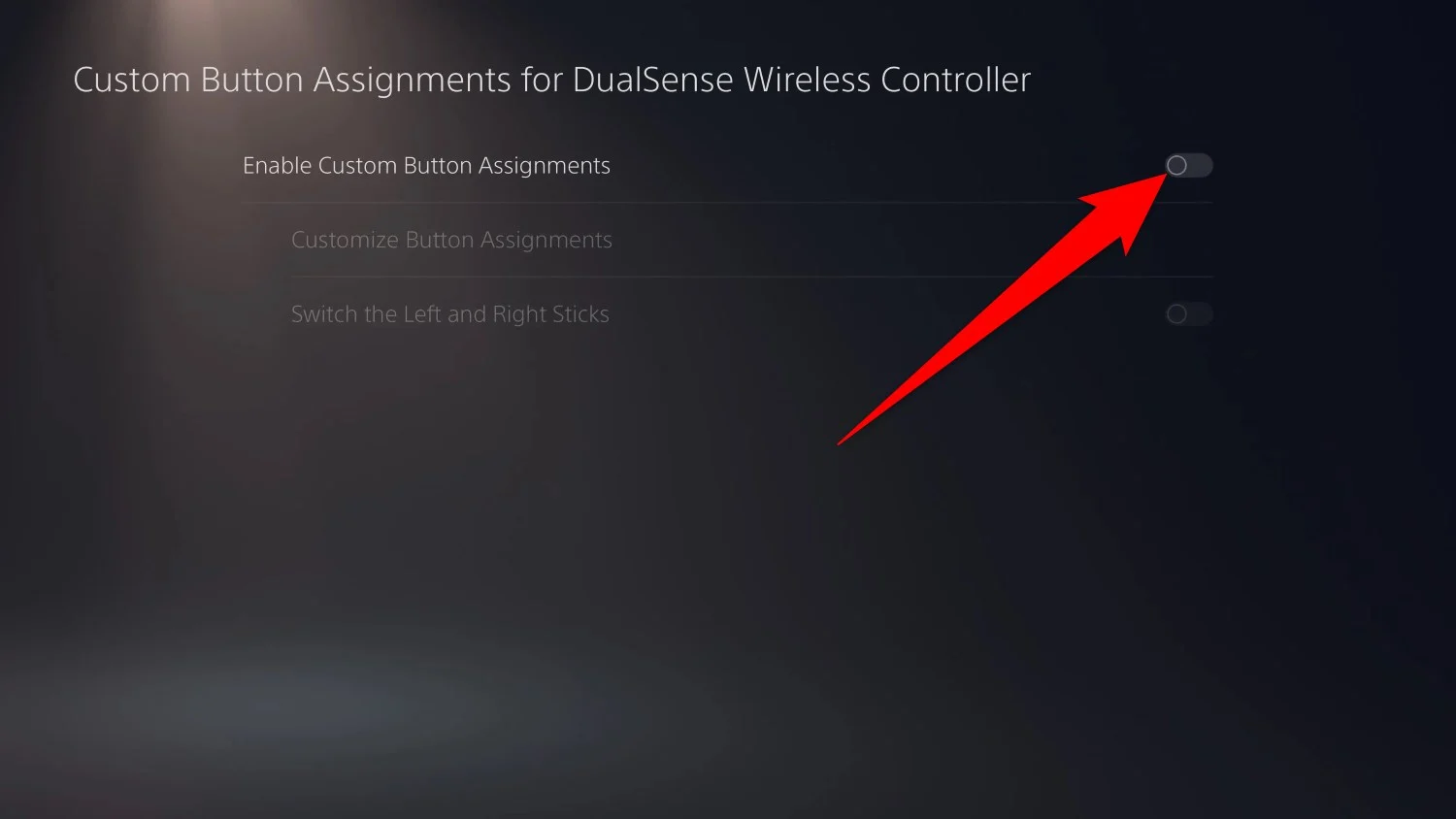
- これで、PS5 DualSense コントローラーが画面に表示されます。ここで好みに応じてボタンを変更できます。
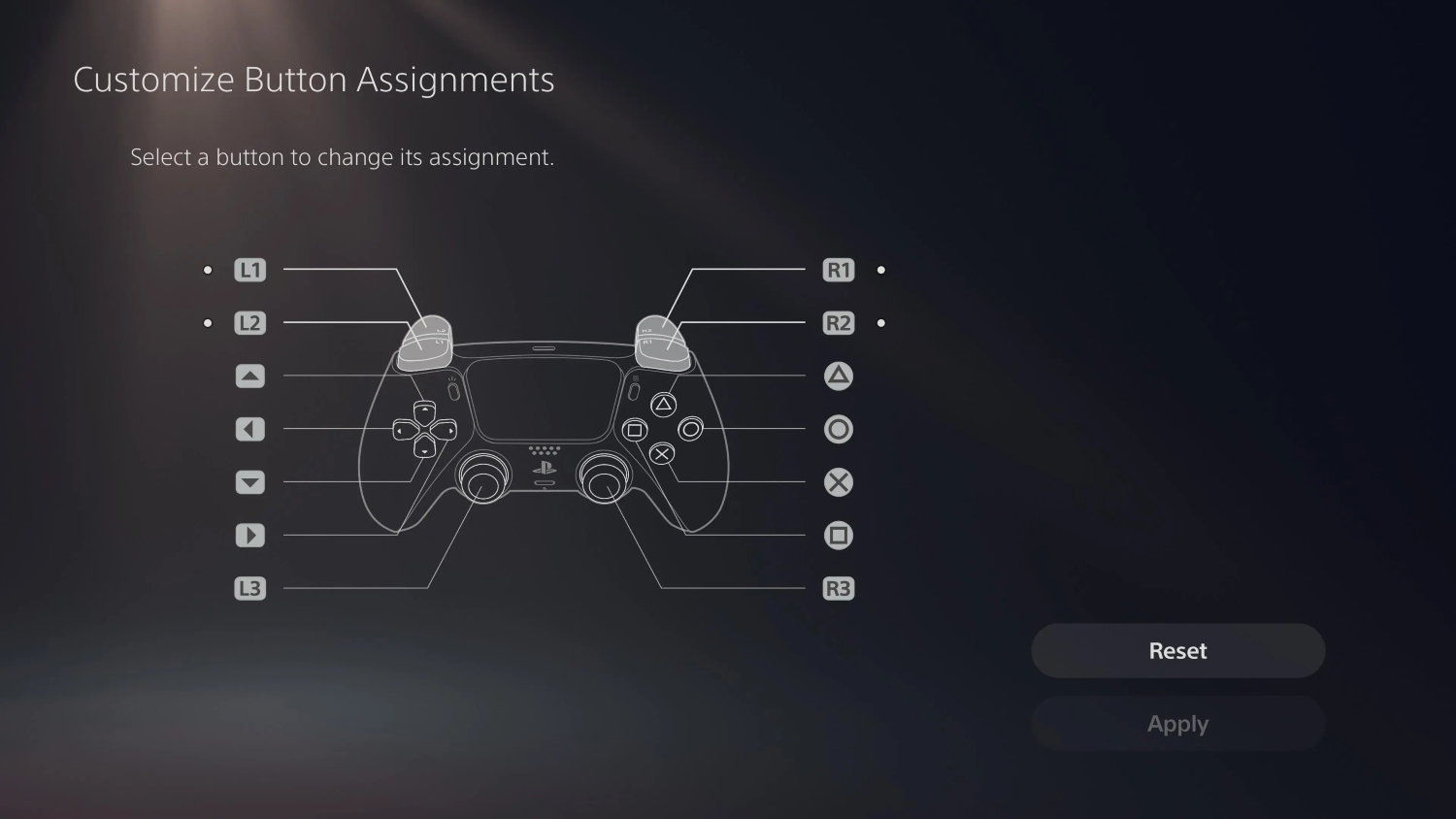
- 完了したら、 「適用」を押して変更を保存します。
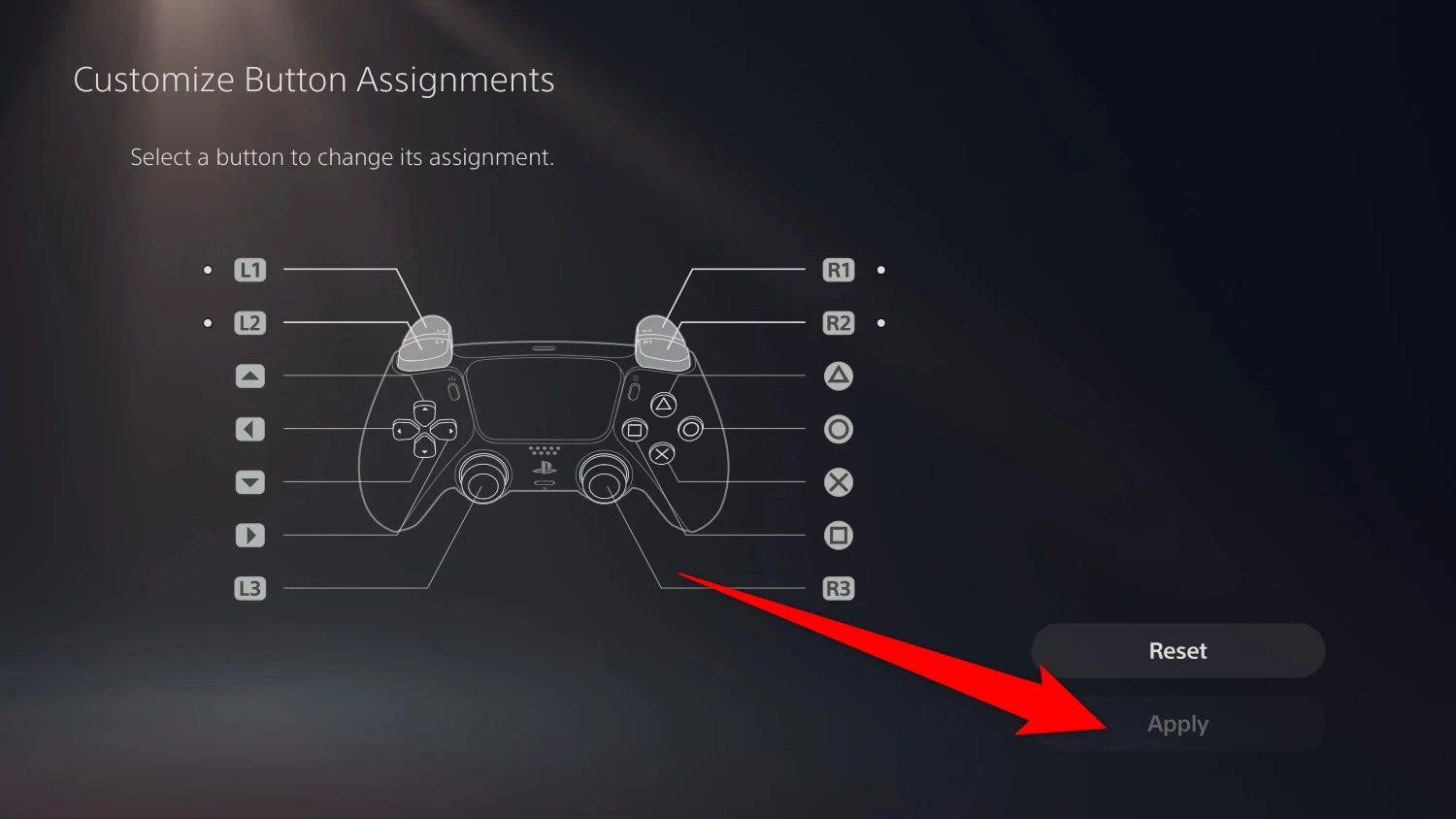
いつでも同じ手順に従って、PS5 コントローラーのボタンを変更および再マップできます。また、コントローラーのボタンのレイアウトがおかしくなったと思われる場合は、 [リセット]ボタンを使用してデフォルト設定に戻すことができます。ボタンのレイアウトに加えた変更をメモしておくと、ゲームをプレイするときに慣れやすくなります。
ボタンを効果的に再マッピングするためのヒント
DualSense コントローラーのすべてを狂わせて変更する前に、ボタンを効果的に再マッピングするのに役立つヒントをいくつか紹介します。
- 最初は小さな調整から始めて、すべてを一度に再マッピングすることは避けてください。いくつかのボタンのレイアウトを変更してみて、それが自分に合うかどうかをゲーム内で確認してください。肯定的な場合は、他のボタンの再マッピングに進むことができます。
- 違和感を感じさせず、負担を最小限に抑え、快適に使用できるボタン配置を優先しました。ボタンを再マッピングすることで、ゲームをより楽しくすることを目指します。
- 一部のゲームではゲーム内での再マッピングが可能です。このような場合、デフォルトのボタン レイアウトの再マッピングを回避し、代わりに特定のゲーム内で PS5 コントローラーのボタンを再マッピングすることを選択できます。
- 加えた変更を常にメモまたは写真に記録してください。これにより、新しく設定したボタン レイアウトを忘れた場合に、再マップされたボタン レイアウトを再度確認する必要がなくなります。
サードパーティのツールを使用する
PS5 にネイティブのボタン再マッピング オプションがあると便利です。より柔軟なサードパーティのオプションを選択することもできます。

- Scuf Reflex コントローラー: Scuf Reflex コントローラーを購入できます。これは、背面に再マップ可能な 4 つの追加パドルを備えた、カスタマイズ可能な人間工学に基づいて設計されたコントローラーです。
- PS5リモートプレイ:サードパーティ製ソフトウェアを使用して、PCまたはスマートフォンのボタンを再割り当てし、好みに応じてプレイできます。ただし、適切なソフトウェアを見つけるのは難しい作業です。
- Cronus Zen : PS5 ボタンの再マッピングをサポートする Cronus Zen アダプターを使用することもできます。高度なゲーム設定用のカスタム スクリプトを作成して、キーボードとマウスのボタンをマップしてラグのないエクスペリエンスを実現することもできます。
PS5 コントローラーのボタンを再マップする必要があるのはなぜですか?
コンソールが異なれば、ボタンのレイアウトも異なります。最近 Xbox 本体から PlayStation に切り替えた場合は、調整が少し難しく、しばらくの間間違ったボタンを押してしまう可能性もあります。別の本体の新しいボタン レイアウトにはすぐに慣れるかもしれませんが、それがすべての人にとって当てはまるわけではありません。混乱する可能性があります。唯一の解決策は、コントローラーのボタンを再マップすることです。
PS5 コントローラーのボタンの再マッピングを検討できる主な理由は次のとおりです。
- 個人的な都合: 前述したように、コンソールを頻繁に切り替える場合は、PS5 コントローラーのボタンを再マップする必要があります。再マッピングを使用すると、自然な手の動きに基づいてボタンにアクションを設定できます。
- アクセシビリティ: ユーザーに何らかの障害があり、通常のボタン レイアウトが使いにくい場合は、コントローラー ボタンを再マッピングすると解決することがあります。また、怪我によりデフォルトのボタン レイアウトの使用が困難になった場合の解決策にもなります。
- パフォーマンスの向上:PS5コントローラーのボタンを再マップして、ゲームプレイの効率を向上させることができます。ゲーマーが反応時間を最適化するためにキーボードとマウスの配置を調整しているのを見たことがあるかもしれません。ボタンを再マッピングすることで PS5 コントローラーでも同様のことが可能で、 FortniteやCall of Dutyなどのゲームで競争力を高めることができます。
- ゲーム固有のカスタマイズ: 特定のゲームでは、コントローラーのすべてのボタンが使用されません。ゲームに基づいてボタンを再マッピングし、必要なボタンをよりアクセスしやすい位置に配置することができます。
PS5ボタンの再マッピングに関する問題
再マッピングのプロセスは非常に簡単ですが、その際にいくつかの問題が発生する可能性があります。以下にいくつかの問題とその回避策を示します。
- PS5 コントローラーのボタンを再マップした後でも、新しい変更が適用されていないように見えることに気づくかもしれません。これは、カスタム ボタンの割り当てをオフのままにしたことが原因である可能性があります。それをオンにして、問題が解決するかどうかを確認してください。
- 一部のゲームでは、コントローラー レイアウトを再マップしたり、再マップされたレイアウトをオーバーライドしたりすることができません。再マッピングを許可する関連トグルがゲーム内でオンになっているか、ゲーム内の再マッピング オプションが利用可能であることを確認してください。
- 互換性の問題を避けるために、コントローラーと本体のファームウェアを最新の状態に保つこともできます。
最終的な考え
PS5 コントローラーのボタンを再マッピングすると、さらに柔軟性が高まり、ゲーム セッションを最大限に活用し、パフォーマンスも向上します。さまざまなボタン レイアウトを試して、快適でニーズに合ったものを選択してください。コントローラーを使用しているのはあなたなので、コントローラーはあなたの望むように動作するはずです。
