Mac からブラウザのリダイレクトを削除する 4 つの最良の方法
公開: 2023-06-01Mac のブラウザで不要なスパム リダイレクトが受信されていませんか? リダイレクトの理由と、 Mac からブラウザのリダイレクトを削除する可能な方法を知りたいですか? この記事は、リダイレクトについて知るのに最適な場所です。 したがって、この記事を最後まで読んで、詳細を完全に理解してください。
ブラウザ リダイレクトは、ブラウザを他の Web サイトにリダイレクトさせ、無関係なポップアップを多数表示させる一種のウイルスです。 これらはブラウザ ハイジャッカーとも呼ばれます。 不明な Web サイトからアプリケーションをダウンロードすると、インストール中にデフォルトとしてブラウザまたはホームページを選択するよう求められます。 それらを選択すると、デフォルトのブラウザ設定が変更され、ブラウザのリダイレクトが発生します。
ブラウザ リダイレクトは、Mac でブラウザを介してインターネットをサーフィンしているときに定期的に見られます。 それらのほとんどはサードパーティの Web サイトにリダイレクトし、Mac に悪意のあるソフトウェアをインストールします。 これらはバックグラウンドで実行され、機密データと保存されたパスワード/認証情報を収集します。 したがって、Mac 上でさらに多くのリダイレクトが見つかった場合は、Mac からブラウザのリダイレクトを削除するために必要な予防措置を講じる必要があります。
- 関連 – Mac でフルディスクアクセスを有効にする方法
- Mac からアドウェアを削除する 4 つの最良の方法:
目次
Mac からブラウザのリダイレクトを削除する方法
1. ブラウザ拡張機能を確認する
グーグルクローム
- Mac で Google Chrome ブラウザを起動し、 「ハンバーガー アイコン」 (3 本の横線)をクリックします。 オプションリストが開きます。 そのリストから「設定」オプションを選択します。

- 新しい設定タブが開きます。 左側のメニューにある「拡張機能」セクションに移動します。 上部の検索バーで「Chrome://Extensions」を検索するだけで、拡張機能タブに移動できます。
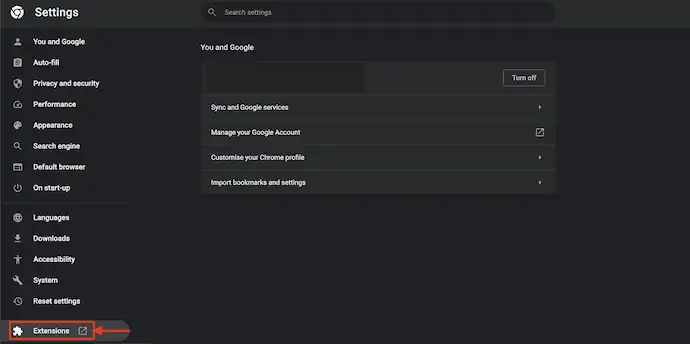
- [拡張機能] タブに移動すると、インストールされているすべての拡張機能のリストが表示されます。 不明な不審な拡張機能がないか確認し、 「削除」オプションをクリックして削除します。
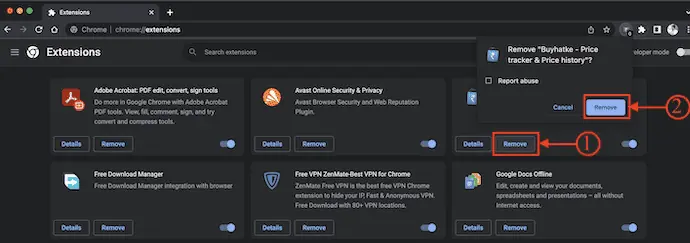
モジラ Firefox
- Mac で Mozilla Firefox ブラウザを起動し、ブラウザの右上にある「拡張機能アイコン」をクリックします。 次に、[アドオン マネージャー] タブが開きます。 左側のメニューから「拡張機能」オプションを選択します。
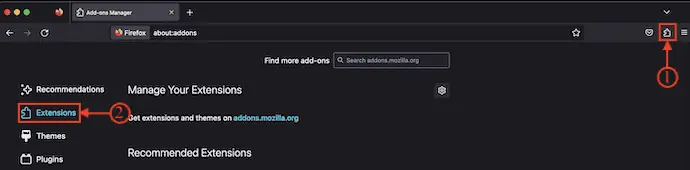
- ここには、Mozilla Firefox ブラウザーにインストールされているすべての拡張機能が表示されます。 疑わしい拡張子を見つけた場合はそれを選択し、ブラウザから削除します。
サファリブラウザ
- Mac で Safari ブラウザを開き、上部メニューにある「Safari」オプションをクリックします。 オプション リストが開き、Safari ブラウザに関するさまざまなオプションが表示されます。 そのリストから「設定」オプションを選択します。
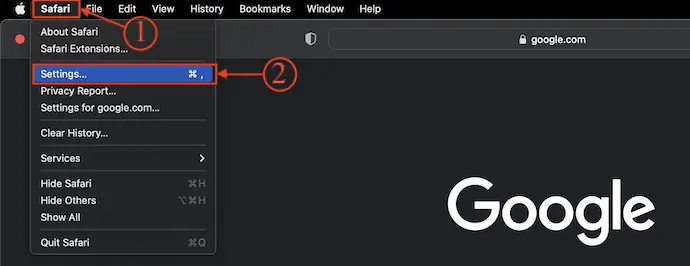
- 次に、さまざまな設定カテゴリを含むウィンドウが表示されます。 拡張機能セクションに移動すると、Safari ブラウザにインストールされているすべての拡張機能が表示されます。 拡張機能一覧を確認し、怪しいと思われる拡張機能を削除してください。
2. ブラウザのホームページを更新する
サファリブラウザ
- Mac で Safari ブラウザを起動し、トップメニューにある「Safari」オプションをクリックします。 オプションリストが開きます。 そのリストから「設定」オプションを選択します。

- 次にウィンドウがポップアップし、すべての設定カテゴリが表示されます。 「全般」セクションに移動すると、 「ホームページ」オプションと URL が表示されます。 ホームページの URL がサードパーティの Web サイトに設定されているかどうかを確認します。 その場合は、すぐにデフォルトの検索エンジンまたは「www.google.com」などの信頼できる検索エンジンに変更してください。
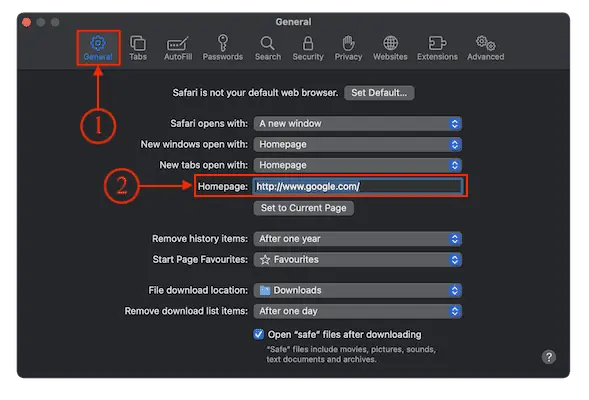
グーグルクローム
- Mac で Google Chrome ブラウザを開き、ウィンドウの右上隅にある「3 つの点」をクリックします。 オプションリストが開きます。 そのリストから「設定」オプションを選択します。
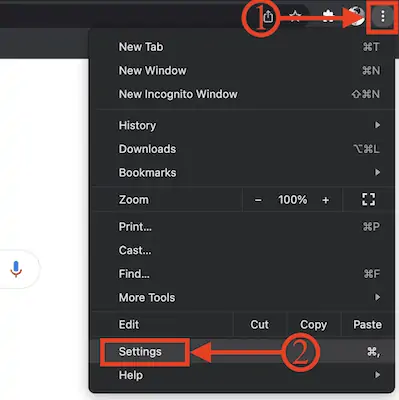
- 新しいタブが開きます。 左側のメニューから「外観」セクションに移動します。 次に、テーマ、ホームボタンを表示、ブックマークバーを表示、フォントなどのオプションが表示されます。ホームボタンを表示オプションの横にある「スライダー」をクリックしてホームボタンをオンにし、ホームページのURLが3番目に設定されているかどうかを確認します。 -パーティーのウェブサイト。 その場合は、信頼できる検索ページに変更してください。
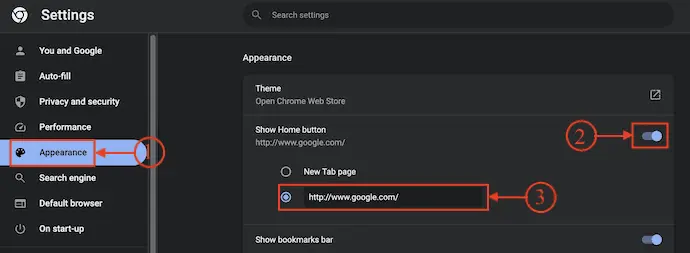
モジラ Firefox
- Mac で Mozilla Firefox ブラウザを起動し、ブラウザの右上隅にある「ハンバーガー」オプションをクリックします。 オプションリストが開きます。 そのリストから「設定」オプションを選択します。

- 次に、設定タブが開きます。 「ホーム」セクションに移動します。 そこには、[ホームページと新しいウィンドウ] オプションがあります。 信頼できるサイトの URL を入力してホームページとして設定します。
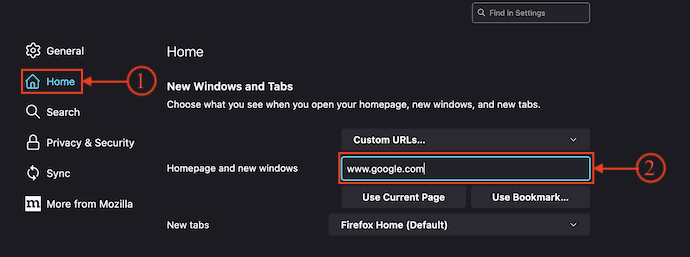
- 関連 – Mac OS X で自動入力をクリアする 5 つの最良の方法
- Mac に接続されている外部デバイスを確認し、バッテリーの割合を確認してスペースを解放する方法
3. ブラウザの検索エンジンをデフォルトにリセットする
サファリブラウザ
- Mac で Safari ブラウザを起動し、ブラウザ ウィンドウの左上隅にある[Safari]オプションをクリックします。 オプションリストが開きます。 そのリストから「設定」オプションを選択します。

- 次に、設定ウィンドウが表示されます。 「検索」セクションに移動すると、検索エンジンとスマート検索フィールドのオプションが表示されます。 検索エンジン設定の「ドロップダウン」オプションをクリックし、デフォルトの検索エンジンとして「Google」を選択します。
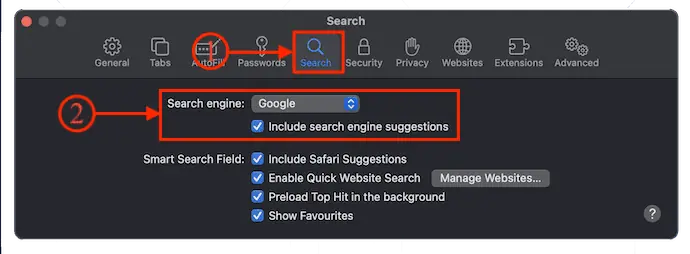
グーグルクローム
- Mac で Google Chrome ブラウザを開き、ウィンドウの右上にある「3 つの点」オプションをクリックします。 オプションリストが開きます。 そのリストから「設定」オプションを選択します。

- 次に、[設定]ウィンドウがポップアップ表示されます。 「検索エンジン」セクションに移動し、 「ドロップダウン」オプションをクリックして、利用可能な検索エンジンのリストを表示します。 そのリストから検索エンジンを選択します。
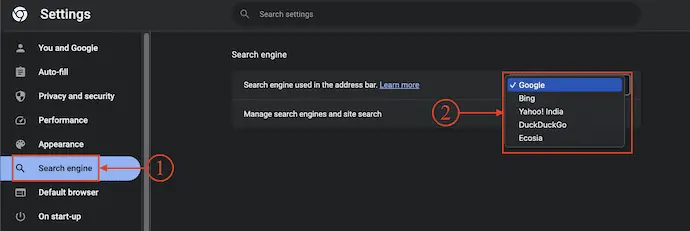
モジラ Firefox
- Mac で Firefox ブラウザを起動し、ウィンドウの右上隅にあるハンバーガー アイコンをクリックします。 オプションリストが開きます。 そのリストから「設定」オプションを選択します。

- 新しいタブが開きます。 左側のメニューからオプションをクリックして「検索」オプションに移動します。 そこには、 「デフォルトの検索エンジン」オプションがあります。 ドロップダウン オプションをクリックすると、利用可能なリストが表示されます。 デフォルトの検索エンジンとして「Google」を選択します。
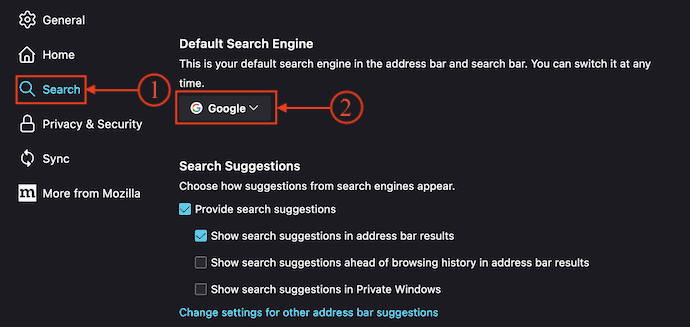
4. ブラウザのキャッシュをクリアする
Mac でブラウザのキャッシュを手動でクリアする方法
サファリブラウザ
- Mac で Safari ブラウザを起動し、トップメニューにある「Safari」オプションをクリックします。 オプションリストが開きます。 そのリストから「設定」オプションを選択します。

- 次に、さまざまなオプションを含むウィンドウが表示されます。 そのリストから「詳細」セクションに移動します。 そこには「メニューバーに開発メニューを表示」オプションがあります。 そのオプションをチェックインすると、トップメニューに「開発」オプションが表示されます。
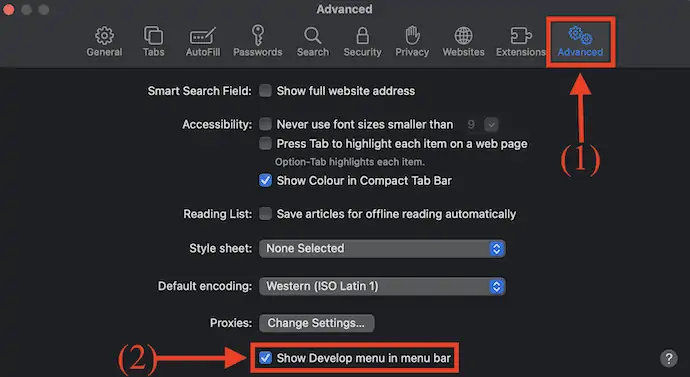
- トップメニューから「開発」オプションを選択すると、オプションリストが開きます。 そのリストから「キャッシュを空にする」オプションをクリックします。
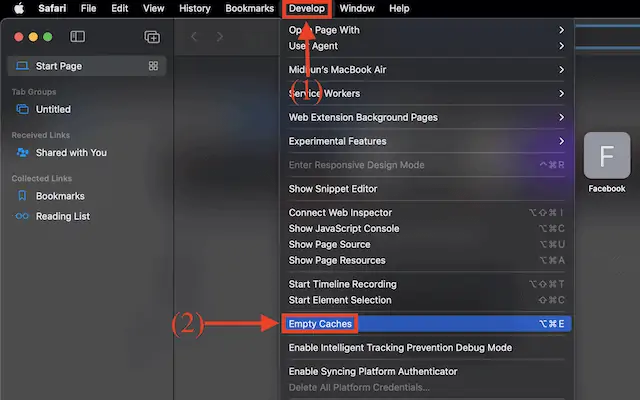
- 次に、設定ウィンドウ(Safari > 設定)の「プライバシー」セクションに再度移動します。 そこには「Web サイトデータの管理」オプションがあります。 クリックして。

- 次に、利用可能なすべての Web サイト データのリストが表示されます。 「すべて削除」オプションをクリックすると、確認を求められます。 「今すぐ削除」をクリックして削除を確認し、 「完了」をクリックします。

グーグルクローム

- Mac で Google Chrome ブラウザを起動し、ウィンドウの右上隅にある[3 つの点]オプションをクリックします。 オプションリストが開きます。 そのリストから「設定」オプションを選択します。

- 新しい設定タブが開きます。 左側のメニューから「プライバシーとセキュリティ」セクションに移動します。 「閲覧履歴を消去」オプションをクリックします。
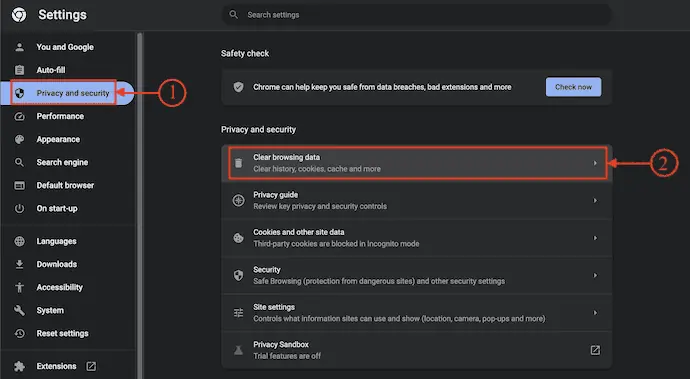
- すると小さなウィンドウがポップアップします。 時間範囲を「すべての時間」に選択し、リストからすべてのカテゴリを選択して、 「データをクリア」をクリックします。
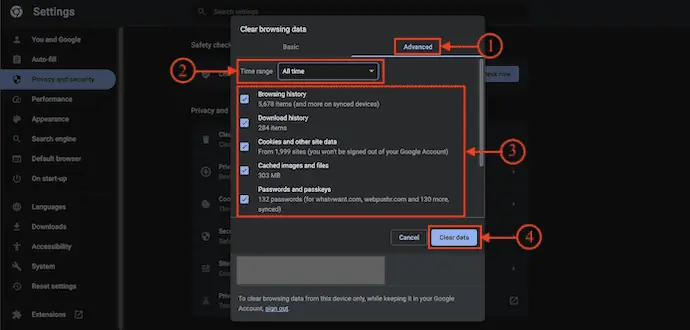
モジラ Firefox
- Mac で Mozilla Firefox ブラウザを開き、ブラウザの右上隅にある「ハンバーガー」アイコンをクリックします。 オプションリストが開きます。 そのリストから「設定」オプションを選択します。

- 新しい設定タブが開き、さまざまな設定オプションが表示されます。 「プライバシーとセキュリティ」セクションに移動すると、さまざまなオプション カテゴリが表示されます。 [Cookie とサイトデータ] オプションの下にある[データを消去]オプションをクリックします。
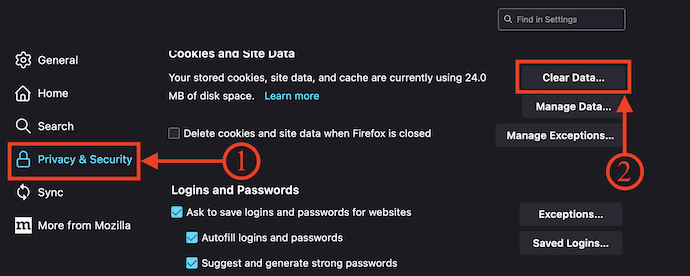
- 次にウィンドウがポップアップし、選択するオプションが表示されます。 [Cookie とキャッシュされた Web コンテンツ] オプションをチェックインし、 [クリア]オプションをクリックします。
- 関連 – Mac でログファイルをクリアする 5 つの最良の方法
- Mac デスクトップからアイコンを非表示または削除する 6 つの最良の方法
Mac でブラウザのキャッシュを自動的にクリアする方法
インテゴ洗濯機

Intego Washing Machine は、Intego が提供する素晴らしい Mac クリーナー アプリケーションです。 これは信頼できるアプリケーションであり、世界中に巨大なユーザー ベースを持っています。 これにより、ユーザーはマルウェア、ウイルス、不要なファイルを簡単に削除できます。 Mac を深くスキャンし、効率的な結果を提供します。 Mac から不要なファイルやデータを削除するための、さまざまな種類の削除基準を提供します。 ワンクリックでファイルを整理したり、重複したファイルを削除したりできます。
インテゴ洗濯機の特徴
- 使いやすいインターフェース
- 強力な Mac クリーニング ソフトウェア
- さまざまなタイプの削除基準を提供します
- Mac の Dock、ホームページ、スマート フォルダーを整理する
- 24時間年中無休のカスタマーサポート
価格設定
Intego Washing Machine は、Intego Premium Bundle (特別割引リンク)を購入するか、個別の Intego Washing Machine アプリケーションを購入することで利用できます。 Intego洗濯機の価格は以下の通りです。
- 1年間の保護
- コンピュータ 1 台 – $55.99
- コンピューター 3 台 – $109.99
- 2年間の保護
- コンピュータ 1 台 – $99.99
- コンピューター 3 台 – $209.99
Intego Washing Machineを使用してMacのブラウザキャッシュをクリアする方法
- Mac で任意のブラウザを開き、Intego Washing Machine の公式サイトにアクセスします。 プランを選択し、アプリケーションを購入し、Mac にダウンロードします。

- インストールが成功したら、アプリケーションを起動します。 スクリーンショットに示すように、アプリケーションのインターフェイスが表示されます。 アプリケーションの左上隅にある「再利用」オプションをクリックします。
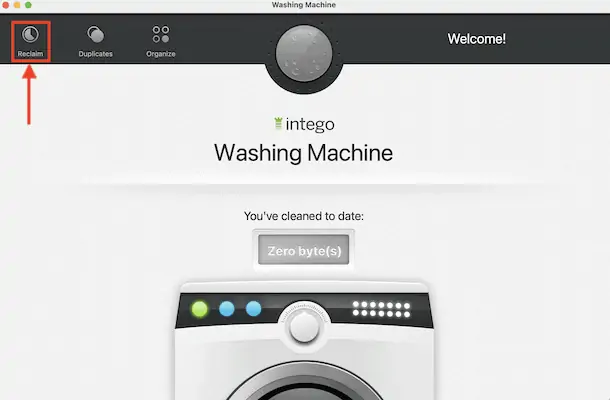
- 次に、選択してスキャンするためのさまざまなカテゴリが表示されます。 その中から「キャッシュ」オプションを選択し、 「続行」をクリックします。
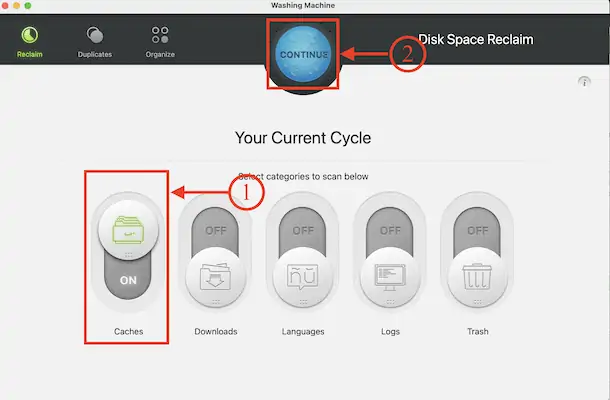
- スキャンが開始され、結果が表示されます。 「キャッシュ」オプションをクリックすると、アプリケーションとブラウザのキャッシュデータが表示されます。 ブラウザのキャッシュを選択し、スライダーを使用して削除基準を選択します。 後で、 「クリーニング」をクリックしてクリーニングプロセスを開始します。
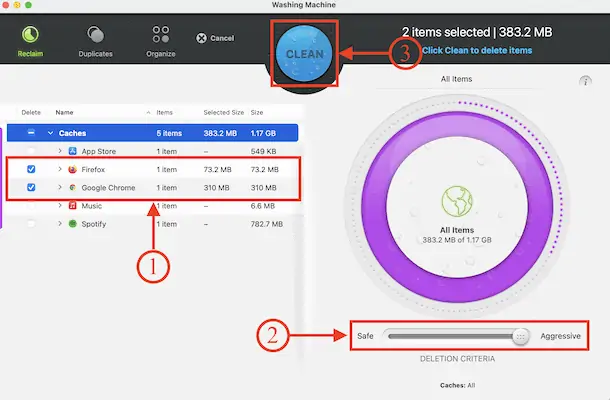
- クリーニングプロセスが完了すると、スクリーンショットに示すようなインターフェイスが表示されます。
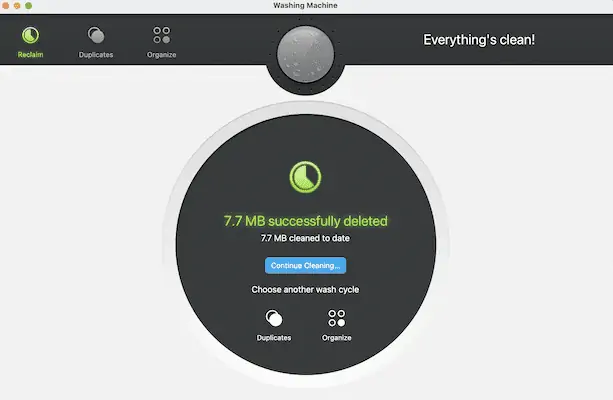
ヒント:洗濯機とインターネット セキュリティ (特別割引リンク) が含まれる Intego プレミアム バンドル (特別割引リンク) を使用することをお勧めします。
2. CleanMyMac X
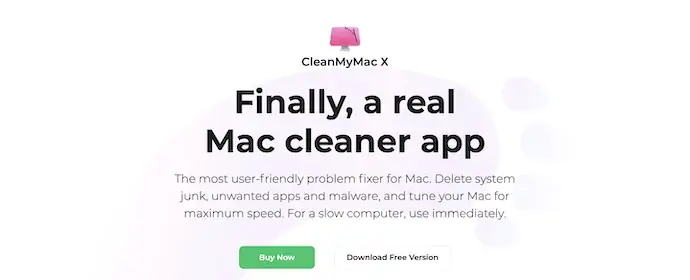
CleanMyMac X は、ユーザーが Mac から不要なジャンク ファイルを削除できる Mac クリーニング ソフトウェアです。 クリーンでプロフェッショナルなユーザーインターフェイスを備えています。 これには、Mac をより強力にし、効率的に動作させるための高度な機能が多数付属しています。 これを使用すると、痕跡を残さずに Mac からアプリケーションを完全に更新およびアンインストールできます。 CleanMyMac X には、無料バージョンとプレミアム バージョンがあります。
CleanMyMac X のハイライト
- 使いやすい
- Mac の奥深くまでスキャンしてクリーンアップします
- アプリケーションを最新の状態に保つ
- 外部接続機器の機能
- 無料バージョンとプレミアムバージョンで利用可能
- macOS のすべての最新バージョンと互換性があります
価格設定
CleanMyMac X は、Mac の数に応じて無料バージョンとプレミアムバージョンで利用できます。 プレミアム プランは、 1 年間のサブスクリプションおよび 1 回限りの購入で購入できます。 すべてのプレミアム プランの価格は以下のとおりです。
- 1年間のサブスクリプション
- Mac 1 台のプラン – $27.96
- Mac 2 台のプラン – $43.96
- Mac 5 台のプラン – $63.96
- 1回限りの購入
- Mac 1 台のプラン – $71.96
- Mac 2 台のプラン – $107.96
- Mac 5 台のプラン – 159.96
CleanMyMac X を使用して Mac のブラウザ キャッシュをクリアする方法
- Mac で任意のブラウザを開き、CleanMyMac X の公式サイトにアクセスします。アプリケーションの最新バージョンを Mac にダウンロードします。
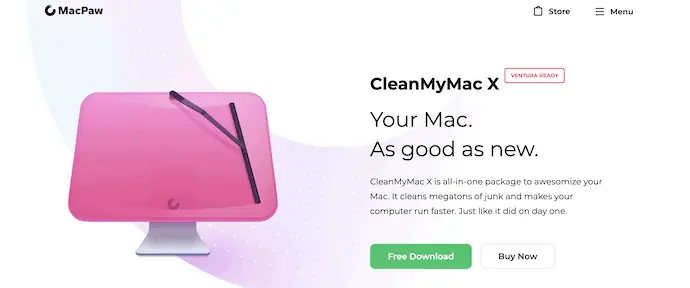
- インストールが成功したら、アプリケーションを起動します。 次に、スクリーンショットに示すようなインターフェイスが表示されます。 左側のメニューから「システムジャンク」セクションに移動し、 「スキャン」オプションをクリックしてスキャンプロセスを開始します。
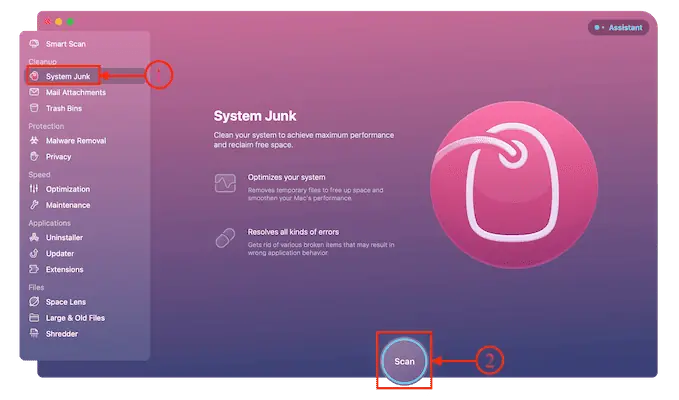
- スキャンプロセスが完了すると、結果ページが表示され、そこで「詳細を確認」オプションをクリックして結果の詳細ビューを確認します。
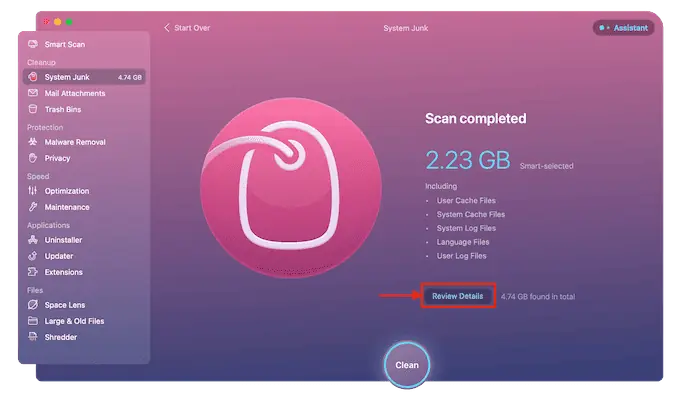
- 次に、スキャンで見つかったファイルの詳細が表示されます。 ブラウザのキャッシュが選択されていることを確認し、 「クリーン」オプションをクリックします。
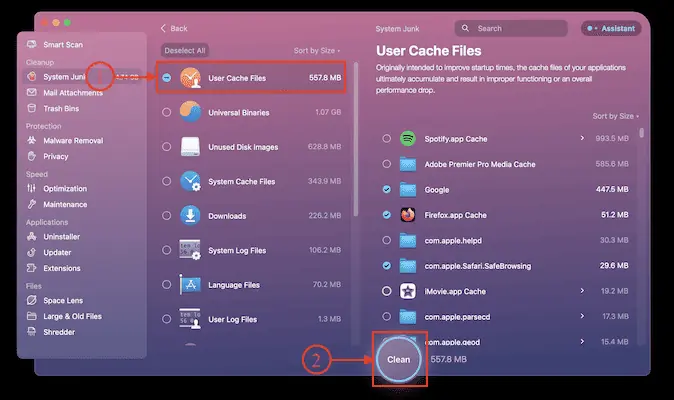
- スキャンプロセスが完了するまでには時間がかかり、クリーニングプロセスが完了すると、結果ページが表示されます。
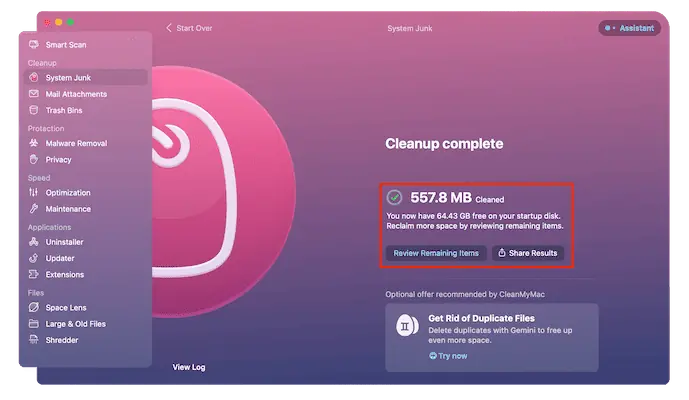
- 関連 – CleanMyMac X レビュー: 最高の Mac クリーナー
- Intego Mac 洗濯機レビュー: 優れた Mac クリーナー
結論
ブラウザーのリダイレクトはより刺激的で、不均一なクリックでサードパーティの Web サイトに誘導されます。 リダイレクトするだけのものもあれば、悪意のあるアプリケーションをコンピュータにインストールするものもあります。 ブラウザーでさらに多くのリダイレクト通知がポップアップ表示されると感じた場合は、リダイレクトを停止するために必要なアクションを実行する必要があります。 この記事では、Mac でブラウザ リダイレクトを削除するための最良の方法のいくつかについて説明します。
Intego の Washing Machine または Intego Premium バンドルを使用して、ブラウザのキャッシュをリセットおよび削除できます。 Intego は、世界中のほとんどのユーザーに信頼されている有望な Mac ウイルス対策ソフトウェアの 1 つです。 Mac の奥深くまでスキャンし、ジャンク ファイル、不要なデータ、悪意のあるファイルを削除します。 Mac を最大限のレベルに最適化します。
このチュートリアルが「Mac からブラウザのリダイレクトを削除する方法」について理解するのに役立つことを願っています。 何か言いたいことがあれば、コメント欄からお知らせください。 この記事が気に入ったら、それを共有し、Facebook、Twitter、YouTube で WhatVwant をフォローして、技術的なヒントをさらに入手してください。
Mac からブラウザのリダイレクトを削除する方法 – FAQ
ブラウザがリダイレクトを繰り返すのはなぜですか?
ブラウザ ハイジャッカーは、ユーザーの許可なしに Web ブラウザの設定を変更し、ユーザーがアクセスするつもりのなかった Web サイトにユーザーをリダイレクトするマルウェア プログラムです。
Macbook でリダイレクトが多すぎるとはどういう意味ですか?
リダイレクト ループとも呼ばれる「リダイレクトが多すぎます」エラー メッセージは、その後に大量のリダイレクトが発生したためにブラウザーがコンテンツを読み込めなかった場合に Web サイトに表示されます。
Chrome でリダイレクトをクリアするにはどうすればよいですか?
[設定、プライバシー、セキュリティ] に移動し、[閲覧データのクリア] をクリックし、[詳細設定] を選択してすべてをクリアします。
ブラウザリダイレクトウイルスとは何ですか?
ブラウザ ハイジャッカーはブラウザ リダイレクト ウイルスとも呼ばれ、ユーザーの Web ブラウザ設定に影響を与え、ユーザーがアクセスするつもりのない Web サイトにブラウザを不正にリダイレクトするマルウェアです。
