Windowsで破損したMP4およびビデオファイルを修復する方法?
公開: 2024-03-19デジタル ビデオ ファイル (主に一般的に使用される MP4 形式) は、マルチメディアが豊富な私たちの生活の重要な部分になっています。 ただし、場合によっては、これらのビデオが破損したり、Windows デバイスで再生できなくなる場合があります。 このような問題はイライラしてがっかりするかもしれませんが、希望を失わないでください。
ビデオファイルが破損する理由は、システムの突然のシャットダウン、ソフトウェアの問題、ファイル転送プロセス中の問題など、いくつかあります。 幸いなことに、Windows ユーザーには MP4 を修復する効果的な方法がいくつかあります。 この包括的なガイドでは、Windows OS デバイスで破損した MP4 ファイルやビデオ ファイルを修復する方法を学ぶのに役立つさまざまなテクニックとツールを紹介します。
ビデオファイルの破損の原因は何ですか?
破損したビデオ ファイルを修復するための MP4 修復方法を詳しく調べる前に、ビデオ ファイル破損の一般的な原因を見つけることが重要です。 一般的な理由には次のようなものがあります。
- 突然のシステムシャットダウン:ビデオの録画中または再生中に突然の停電やシステムクラッシュが発生すると、ファイルが破損し、ビデオファイルが再生できなくなる可能性があります。
- ソフトウェアの問題:デバイスにインストールされているビデオ編集ソフトウェア、メディア プレーヤー、またはコーデックに問題があり、ファイルの破損が発生する可能性があります。
- ファイル転送エラー:デバイス間でのビデオ ファイルのコピーまたは転送中に問題が発生すると、破損が発生する可能性があります。
- ウイルスとマルウェア:ウイルスやマルウェアなどの悪意のあるソフトウェア プログラムがビデオ ファイルに感染し、破損したり再生できなくなったりする可能性があります。
破損したMP4およびビデオファイルを修復するための簡単なビデオ修復方法
ここで、Windows デバイスで破損した MP4 およびビデオ ファイルを修復するための段階的なビデオ修復方法を見てみましょう。
方法 01: VLC Media Player を使用して破損したビデオをトランスコードする
VLC Media Player は、破損したビデオ ファイルを修復するためのいくつかのオプションを提供する人気のオープンソース マルチメディア プレーヤーです。 コーデックに互換性がない、またはコーデックが見つからないために MP4 またはその他のビデオ ファイルが再生できない場合は、破損したビデオを VLC プレーヤーでトランスコードして修正してみることができます。 Windows で破損した MP4 およびビデオ ファイルを VLC メディア プレーヤーでトランスコードして修復する方法を学習するには、次の手順を実行します。
- まず、Windows デバイスに VLC がインストールされているかどうかを確認します。 そうでない場合は、公式 Web サイト (videolan.org) からダウンロードしてインストールできます。
- VLC Media Player を起動し、 「メディア」タブをクリックして、 「変換/保存」を選択します。
- 「追加」をクリックして、トランスコードする必要がある MP4/MOV ビデオをアップロードします。
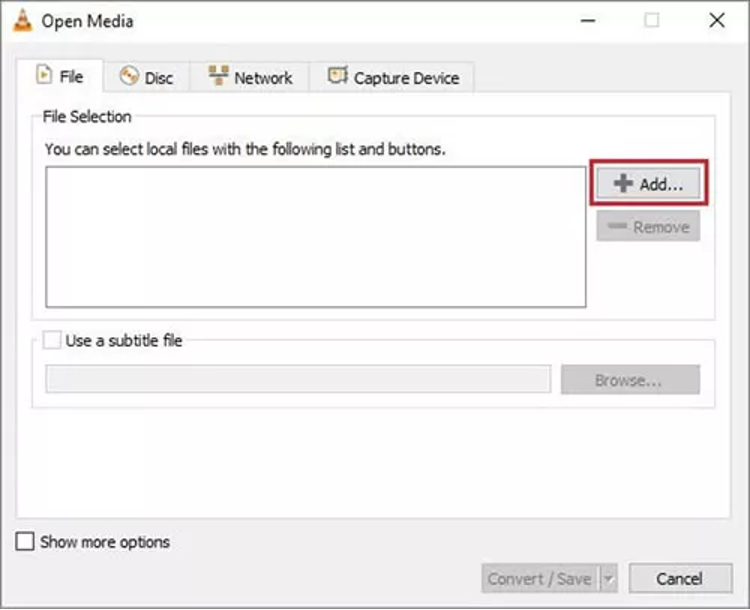
- もう一度「変換/保存」をクリックし、「宛先ファイル」オプションの横にフォルダーの場所を追加します。
- 次に、プロファイル リストから目的の入力コーデックを選択します。 また、 [選択したプロファイルの編集]ボタンをクリックして、指定したプロファイル設定を構成します。
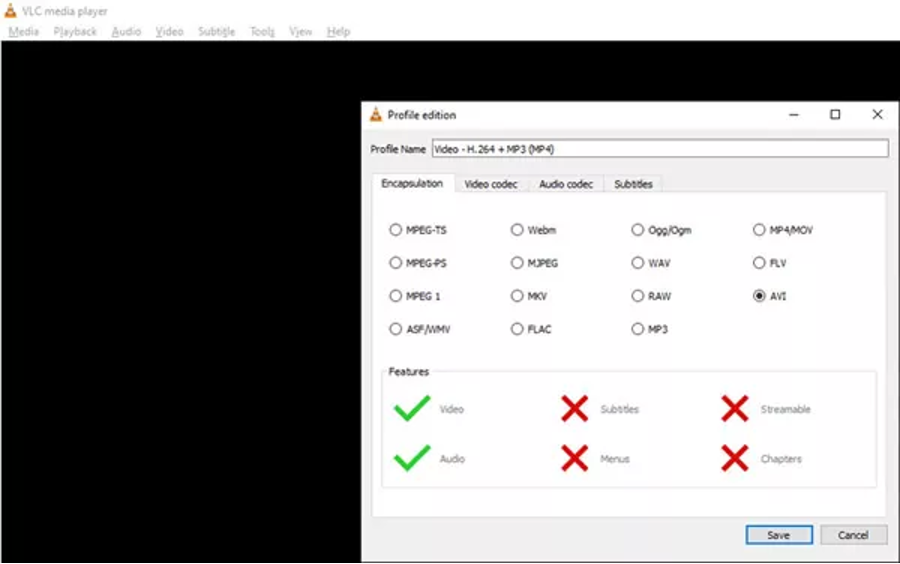
- 最後に、「変換」ウィンドウの「開始」ボタンをクリックし、プロセスが完了するまで待ちます。
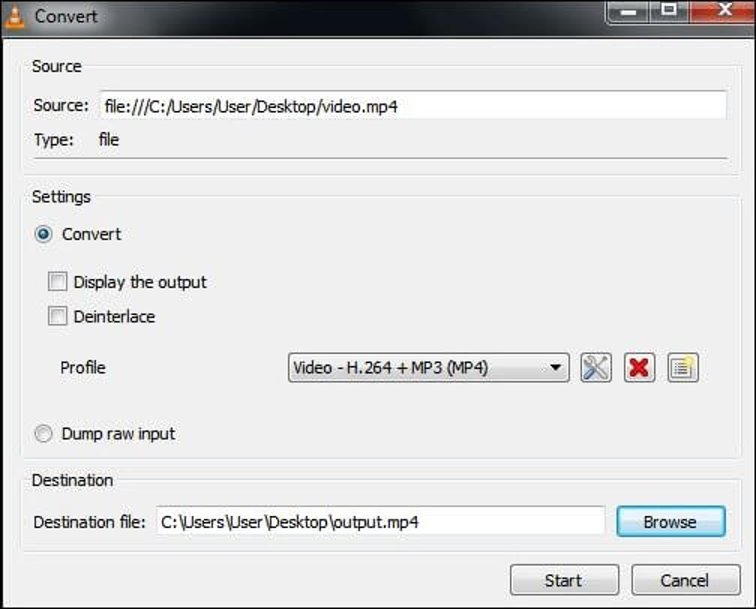
方法 02: ビデオ修復ソフトウェアを利用する
利用可能なビデオ修復ツールはいくつかありますが、Stellar Repair for Video ツールを使用することをお勧めします。 このソフトウェアは、ユーザーフレンドリーなインターフェイスと破損したビデオを修復するための高度な修復アルゴリズムを提供します。
Stellar Repair for Video ツールを使用すると、突然のクラッシュ、不適切な保存、互換性のない形式など、さまざまな理由で破損したビデオを修復できます。このツールを使用して、MP4、MOV、AVI、MKV、などなど。 このビデオ修復ツールでも、フラッシュ ドライブ、SD カード、USB ドライブなどの内部/外部ストレージ ドライブからの破損したビデオの修復をサポートしています。
Stellar Repair for Video ツールを使用して Windows で破損した MP4 およびビデオ ファイルを修復する方法を知るには、次の手順を実行します。
ステップ 1: Windows デバイスに Stellar Repair for Video ツールをダウンロードしてインストールします。 ソフトウェアを起動し、 [ファイルの追加]ボタンをクリックして、修復する必要がある破損したビデオをアップロードします。
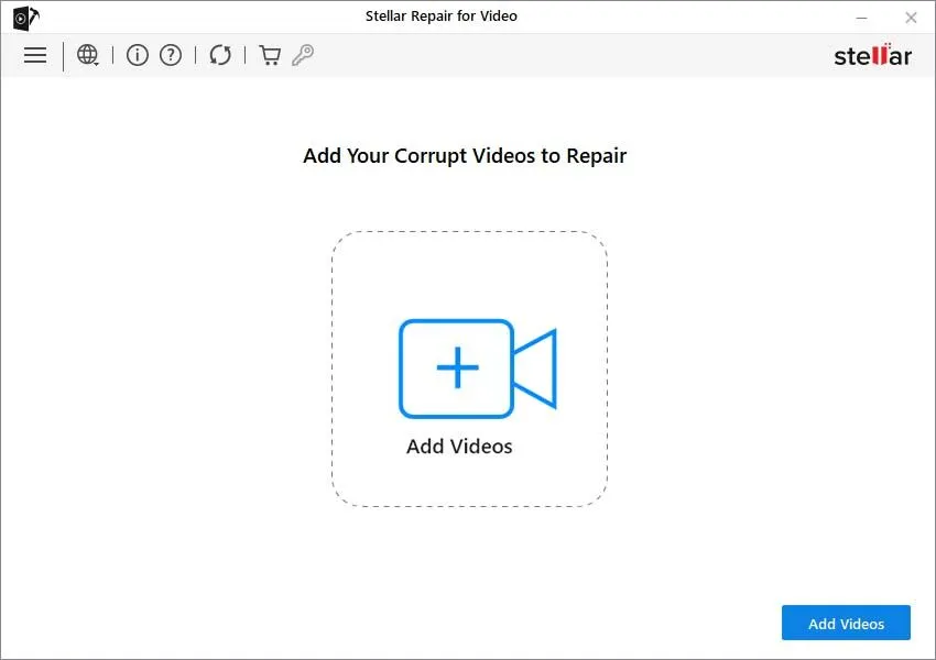
ステップ 2:次に、 [修復]ボタンをクリックし、修復プロセスが完了するまで待ちます。

ステップ 3:修復プロセスが完了したら、修復されたビデオ ファイルをプレビューします。 [修復されたファイルを保存]ボタンをクリックして、修復されたビデオを選択した場所に保存します。
方法 03: VLC プレーヤーのキャッシュ値を増やす
VLC メディア プレーヤーを使用した別のビデオ修復方法は、破損したビデオのキャッシュ値を増やすことです。 ビデオ内のキャッシュ値は、スムーズな再生のためにプリロードされたデータを参照します。 VLC プレーヤーを使用して破損したビデオ ファイルを修復するには、次のことを行う必要があります。
- まず、VLC Playerを起動し、 [ツール]に移動し、 [設定]をクリックします。
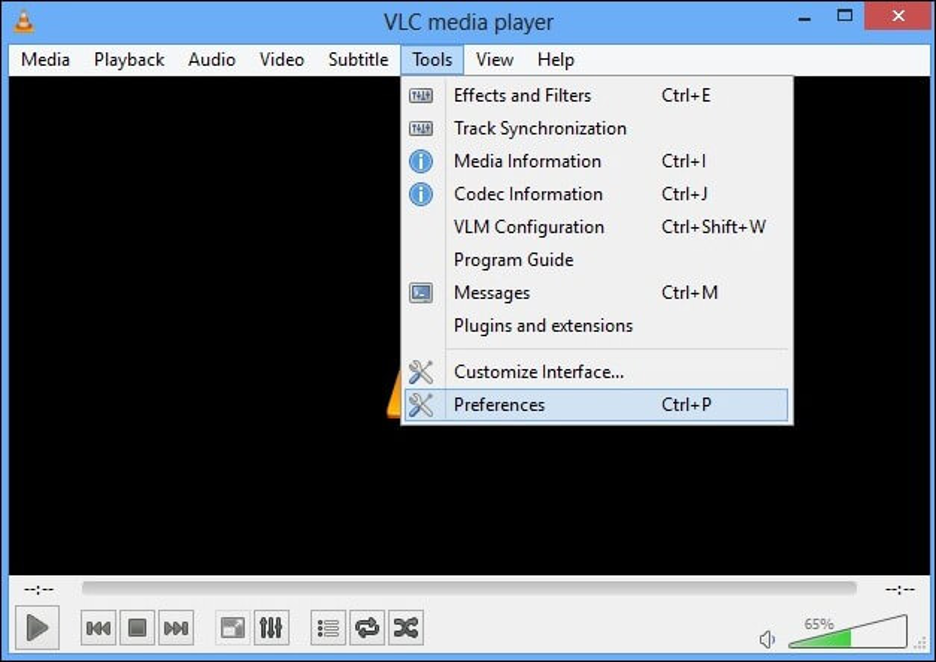
- ここで、 「設定の表示」セクションから「すべて」を選択します。
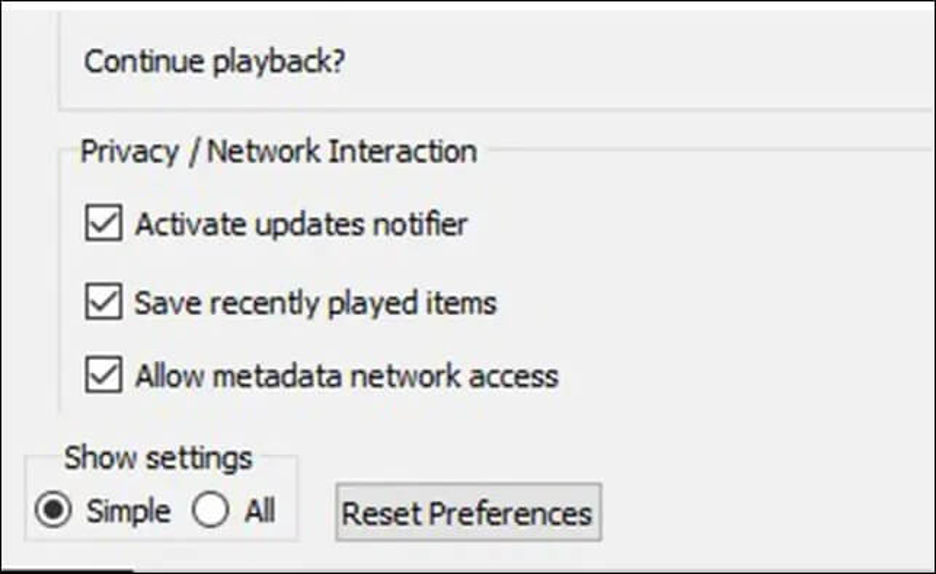
- リストから「入力/コーデック」を選択し、右側のペインの「詳細」セクションまで下にスクロールします。
- [詳細設定] セクションで、 [ファイル キャッシュ (ミリ秒)]の横にあるキャッシュ値を300から1000を超える値に変更します。
- 最後に、 「保存」をクリックしてプロセスを終了します。 VLC プレーヤーを再起動し、破損したビデオ ファイルを再生できるかどうかを確認します。
方法 04: FFmpeg を使用してコマンドライン修復を行う
FFmpeg は、破損したビデオ ファイルを修復できる強力なコマンドライン ビデオ修復ツールです。 このために:
- 公式 Web サイトから FFmpeg 実行可能ファイルをダウンロードし、Windows デバイスの安全な場所に保存します。
- Windows + Rキーを押し、「ファイル名を指定して実行」プロンプトに「CMD」と入力し、Enter キーを押してコマンド プロンプトを起動します。
- cdコマンドを使用して、FFmpeg が配置されているディレクトリに移動します。 CMD ウィンドウに次のコマンドを入力し、Enter キーを押します。
ffmpeg -i input.mp4 -c copy Output.mp4 (「input.mp4」を破損したビデオ名に置き換え、「output.mp4」を目的の出力名に置き換えます)。
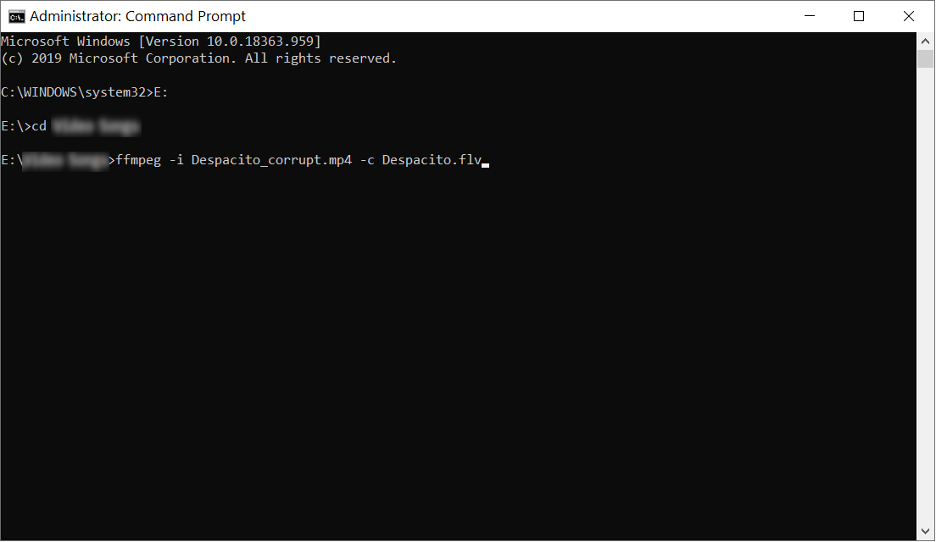
ビデオの破損を防ぐためのヒント
上記のビデオ修復方法は、Windows デバイス上の破損した MP4 やその他のビデオ ファイルを修復するのに役立ちますが、そのような破損の問題をユーザー側で回避することが重要です。 ビデオの破損を防ぐために考慮できる予防策は次のとおりです。
- 定期的なバックアップ:予期しない破損や損失を防ぐために、重要なビデオ ファイルのバックアップを作成する必要があります。
- 安定した電源の確保:突然のシャットダウンを防ぐために、デバイスが信頼できる電源に正しく接続されていることを確認してください。
- ソフトウェアの更新:互換性の問題による破損のリスクを避けるために、ビデオ編集ソフトウェアとメディア プレーヤーを最新の状態に保ちます。
- 定期的なシステム メンテナンス:ディスク チェックなどの定期的なシステム メンテナンスを実行して、保存されているファイルやフォルダーを破損する可能性のある潜在的な問題を修正します。
結論
MP4 またはビデオ ファイルが破損しているとイライラするかもしれませんが、上記のビデオ修復方法を使用すると、多くの場合、貴重な思い出や重要な録画を復元できます。 VLC や FFmpeg などの無料オプションを使用してみるか、専用のビデオ修復ツールを選択するかにかかわらず、重要なのは、すぐに行動し、技術的な快適さのレベルに最も適したビデオ修復方法を選択することです。 さらに、定期的にバックアップを作成することは、ビデオが予期しないファイル破損から保護されるための予防的な手段となります。
