Facebookで再投稿する方法
公開: 2023-02-28ソーシャル メディア ページを最新の状態に保つには、現在のフォロワーを楽しませ、新しいフォロワーを引き付けるコンテンツを常に追加する必要があります。 ただし、新しい投稿を作成するために新鮮なコンテンツを考え出すのは大変なことです。 そこで、古いコンテンツ (または他の誰かのコンテンツ、つまりミーム) を再共有または再投稿することが役に立ちます。
このチュートリアルでは、コンテンツを共有または再投稿して、Facebook ページを最新の状態に保つ方法を紹介します。
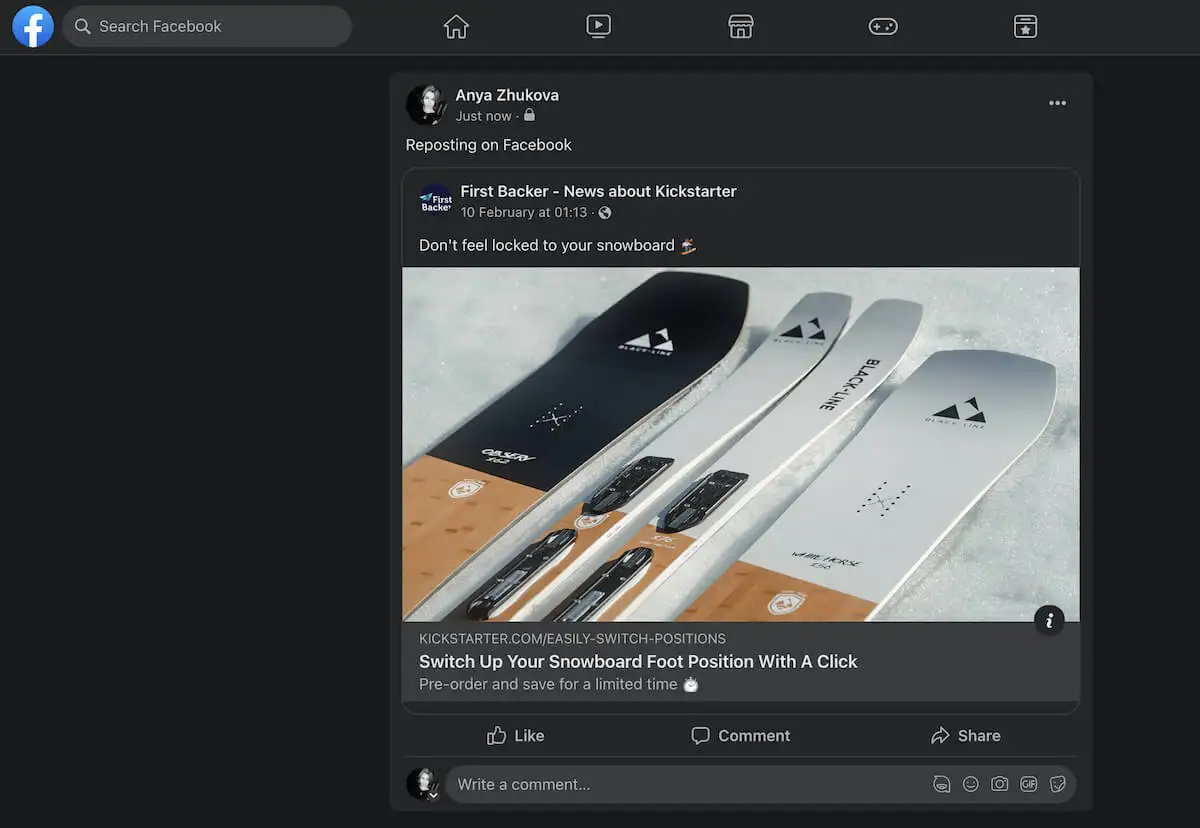
シェアボタンを使ってFacebookに再投稿する方法
Facebook に再投稿する最も簡単な方法は、[共有] ボタンを使用することです。 このボタンは、ソーシャル ネットワークのほとんどの Facebook 投稿の横にあります。 自分のタイムラインまたは友人のタイムラインにコンテンツを共有または再投稿できます。
Facebook ウェブで再投稿する方法
アプリのデスクトップ版とモバイル版では、手順が異なります。 パソコンで Facebook に再投稿する方法は次のとおりです。
- PC または Mac の Web ブラウザーで Facebook を開きます。
- 共有する投稿に移動します。
- 投稿の下で、矢印アイコンで共有を見つけてクリックします。 投稿の下に[共有]ボタンが表示されない場合は、そのユーザーがプライバシー設定で共有を制限しているか、元の投稿が非公開グループで公開されていて、グループ メンバー以外と共有できない可能性があります。
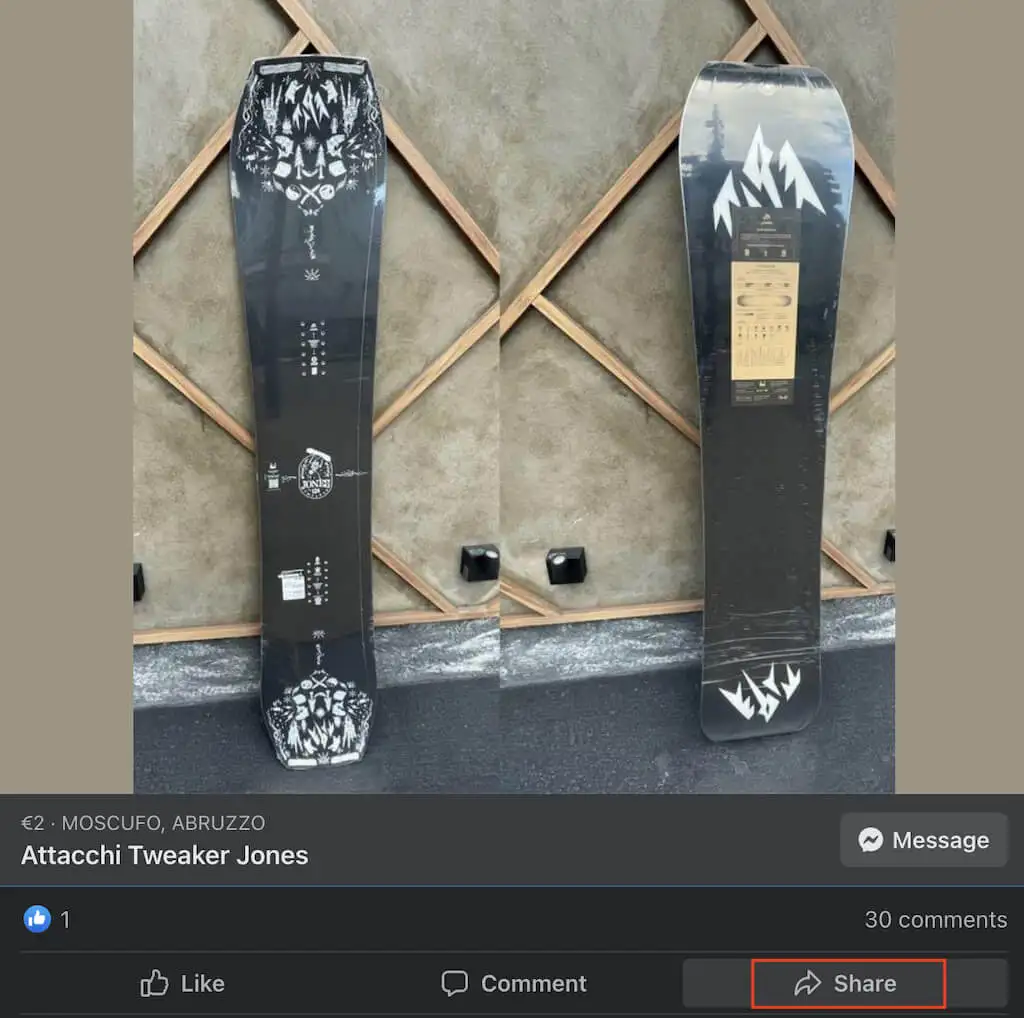
- [共有]のドロップダウン メニューに、いくつかの共有オプションが表示されます。
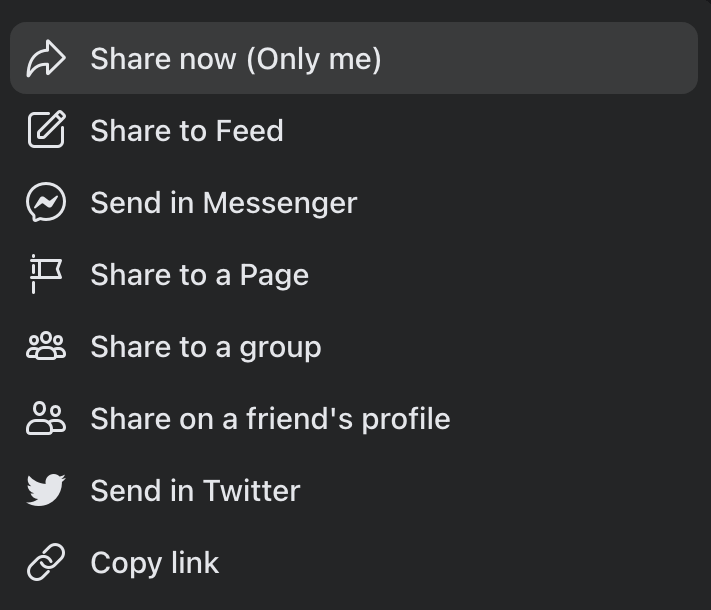
- 今すぐ共有すると、以前に設定したオーディエンス設定で投稿がすぐに共有されます。
- フィードに共有すると、新しいオーディエンスを設定したり、説明やハッシュタグを追加したりするなど、最初に投稿を変更できます。
- ストーリーに共有すると、投稿が Facebook ストーリーに共有されます。
- [メッセンジャーで送信] では、投稿を共有するメッセンジャー チャットを選択できます。
- それとは別に、選択した投稿をページ、グループ、および友達のプロフィールで共有できます。
- 選択した共有方法によっては、投稿の説明と対象者を変更できるポップアップ ウィンドウが表示される場合があります。 完了したら、 [投稿]をクリックして投稿を公開します。
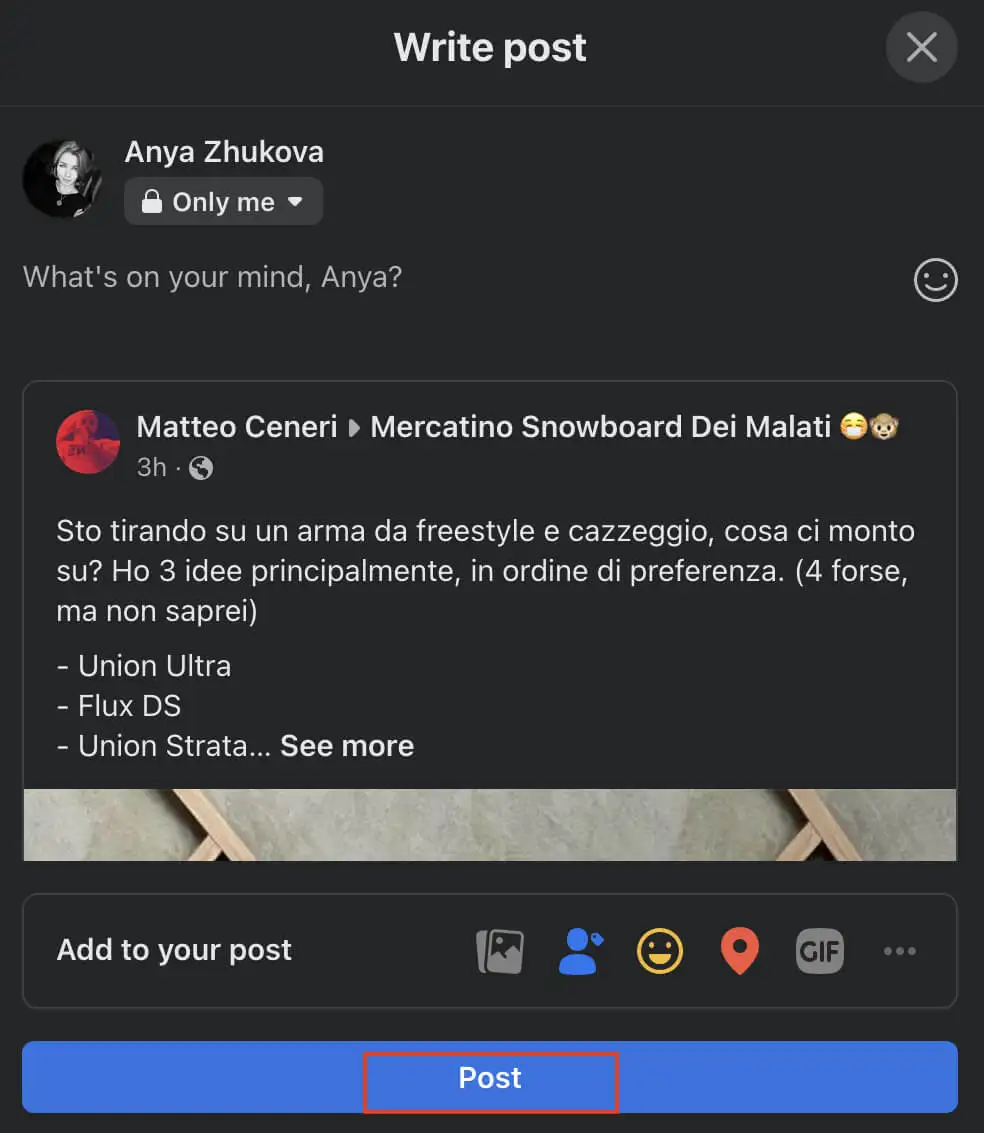
Facebookモバイルで再投稿する方法
iPhone または Android スマートフォンで Facebook を使用する場合は、Facebook モバイル アプリで再投稿する方法を次に示します。
- スマートフォンで Facebook アプリを開きます。
- ニュース フィードで、共有する投稿を見つけます。
- 投稿の下にある[共有] アイコンを選択します。
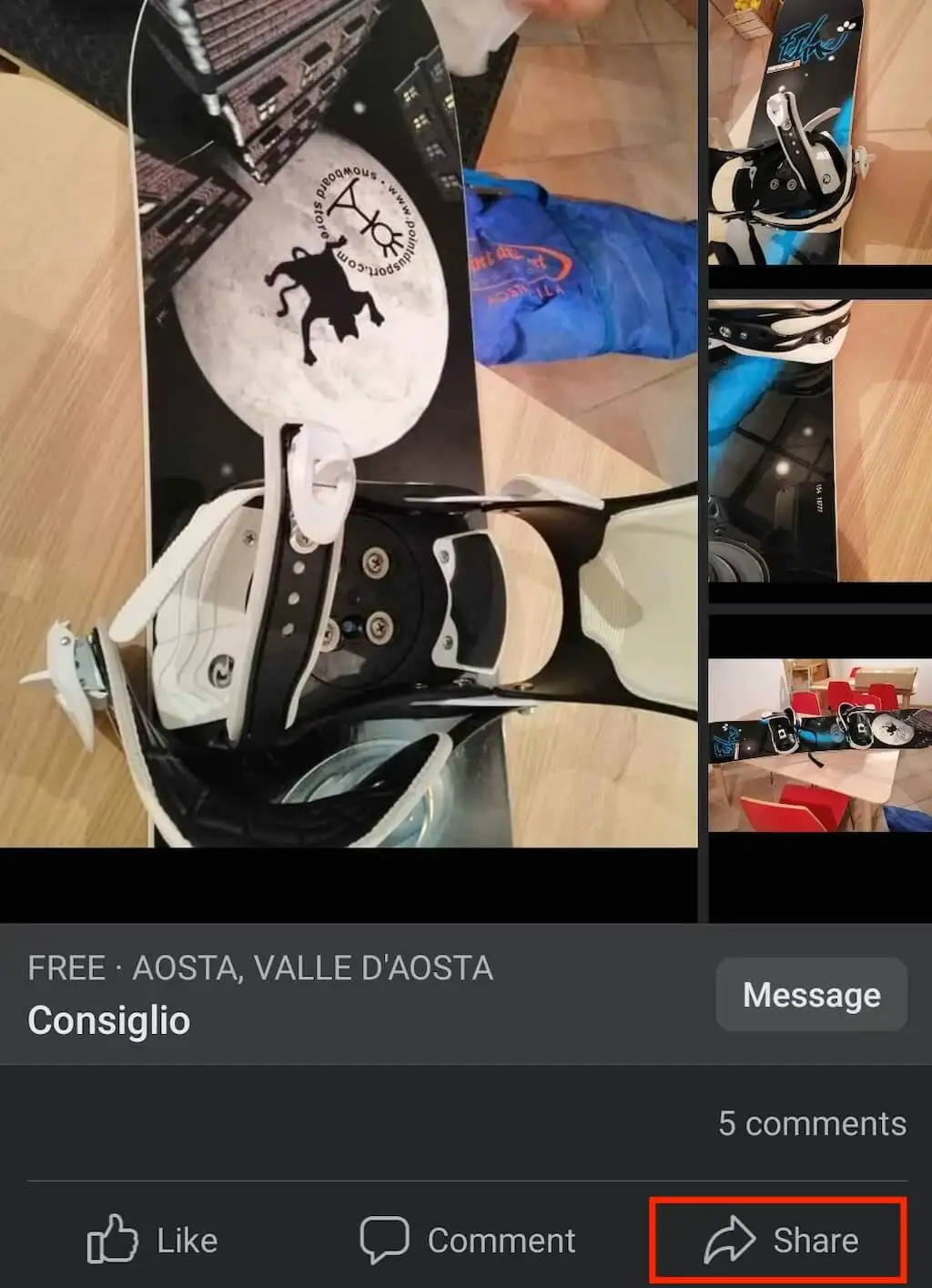
- ドロップダウン メニューには、次の共有オプションが表示されます。
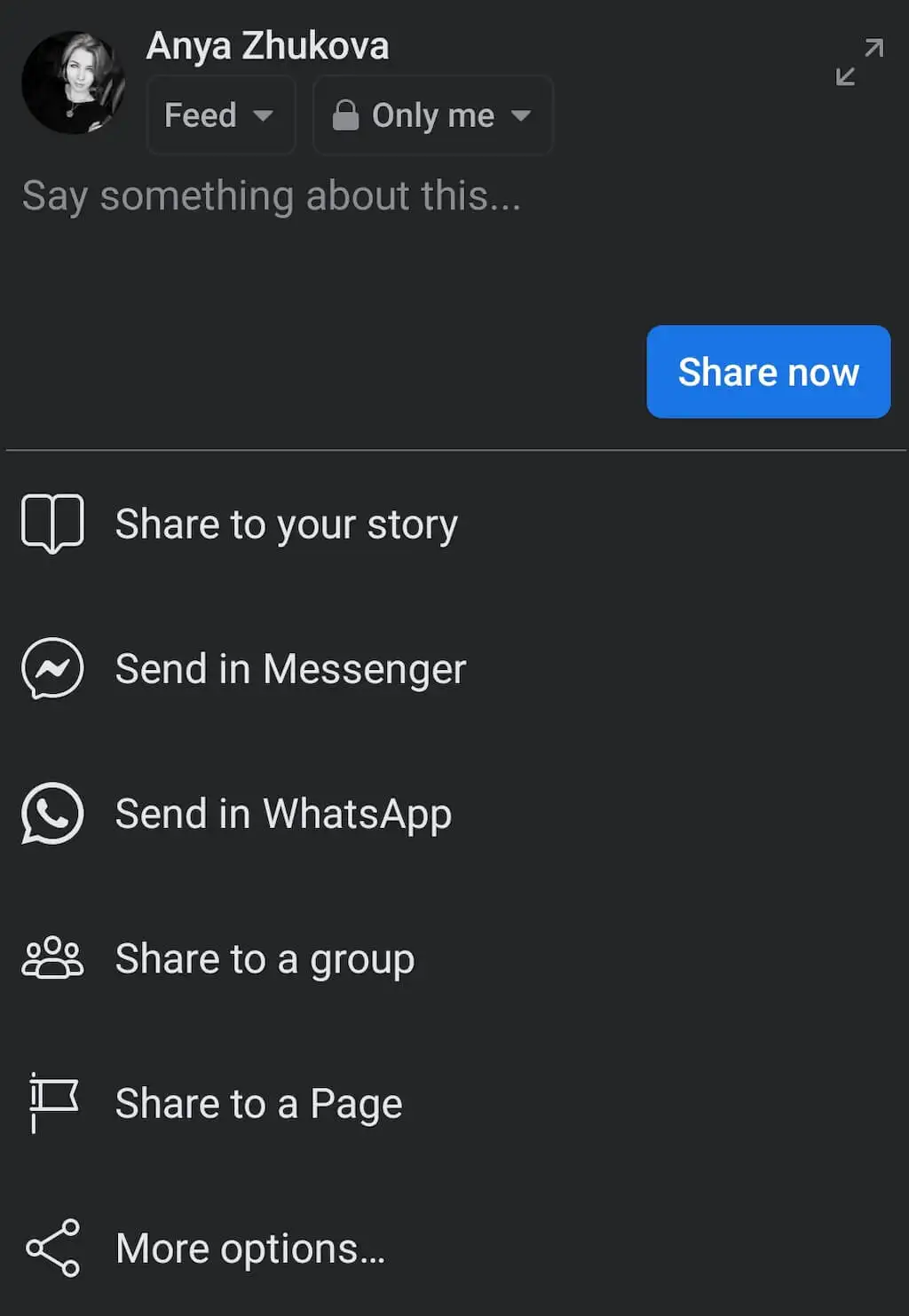
- ストーリーへの共有は、 Facebook ビデオに使用できるオプションです。
- ページのストーリーに共有するのも同様のオプションですが、個人ページまたはビジネス ページでビデオを共有するためのものです。
- メッセンジャーで送信すると、誰かの Facebook プロフィールではなく、メッセンジャー チャットで投稿を送信できます。
- WhatsApp で送信すると、何かを WhatsApp チャットまたはグループに直接再投稿できます。
- その他の共有オプションには、Facebook グループまたはページへの共有や、投稿のリンクを Facebook 外で共有する (投稿をツイートとして共有する、または Instagram ストーリーに共有するなど) などがあります。
- 選択した共有オプションに応じて、投稿が自動的に共有されるか、 [今すぐ共有]を選択して再投稿を完了する必要があります。
再投稿されたコンテンツが Facebook アカウントに表示されると、友達はあなたの投稿をクリックして元の投稿を表示できるようになります。 元の投稿からのいいねやコメントは、ウィンドウの右側に表示されます。
共有機能を使用すると、元の投稿の作成者にクレジットを表示することをスキップできます。これは、ウォールで投稿を閲覧しているユーザーが元の作成者を引き続き確認できるためです。
シェアボタンなしでFacebookに再投稿する方法
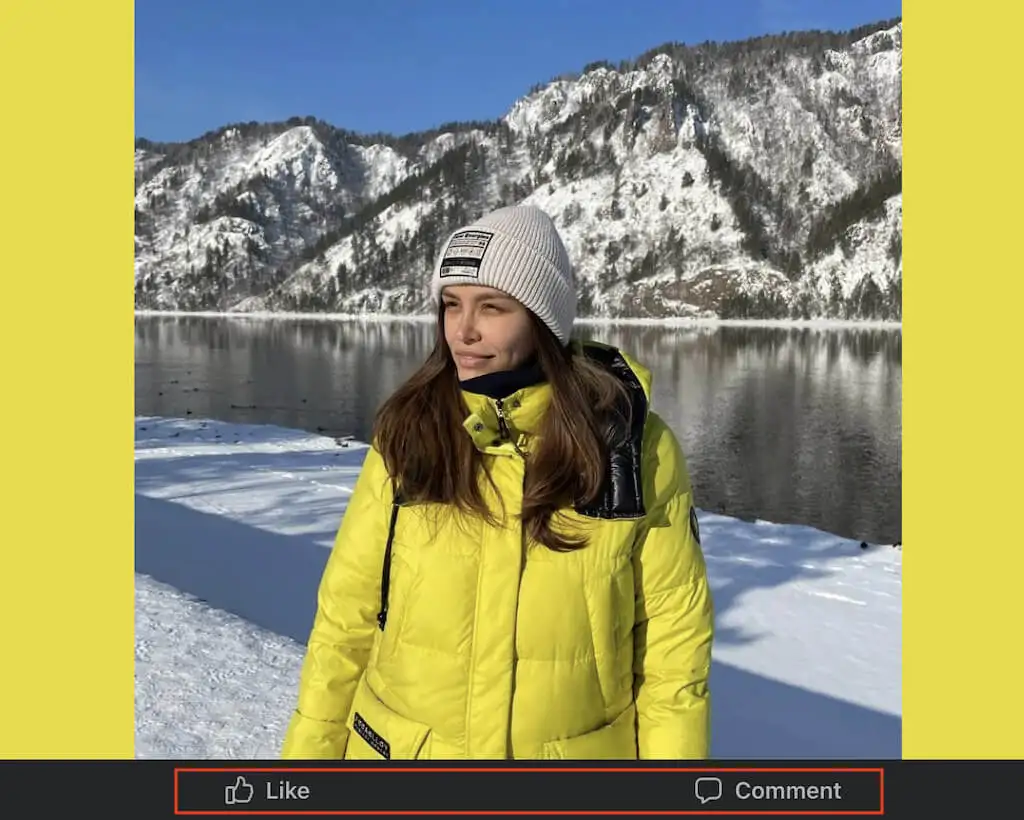
元の投稿者がプライバシー設定を微調整し、投稿が共有できなくなった場合でも、リンクをコピーする方法を使用して投稿を共有できます。
共有ボタンなしでデスクトップに再投稿する方法
コンピューターに [共有] ボタンがない Facebook 投稿を共有するには、次の手順に従います。
- ブラウザーで Facebook を開き、共有したい投稿に移動します。
- 選択した投稿をクリックすると、画面全体に拡大されます。
- 投稿の URL をコピーします。 リンクを右クリックして[コピー]を選択するか、 Ctrl + C / Cmd + Cキーボード ショートカットを使用してリンクをコピーできます。
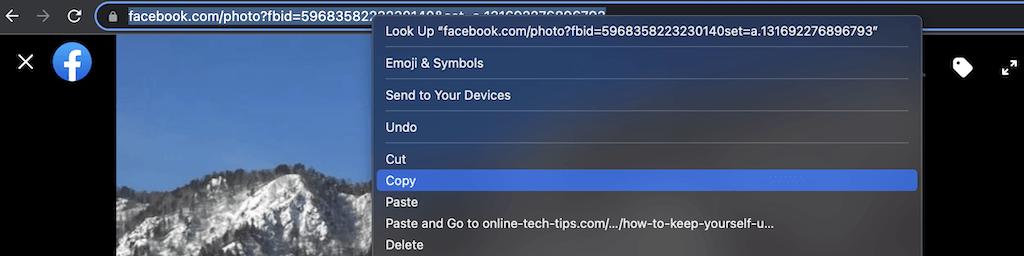
- 新しい Facebook 投稿を作成し、コピーしたリンクを貼り付けます。 これを行うには、右クリックして[貼り付け]を選択するか、 Ctrl + V / Cmd + Vキーボード ショートカットを使用します。
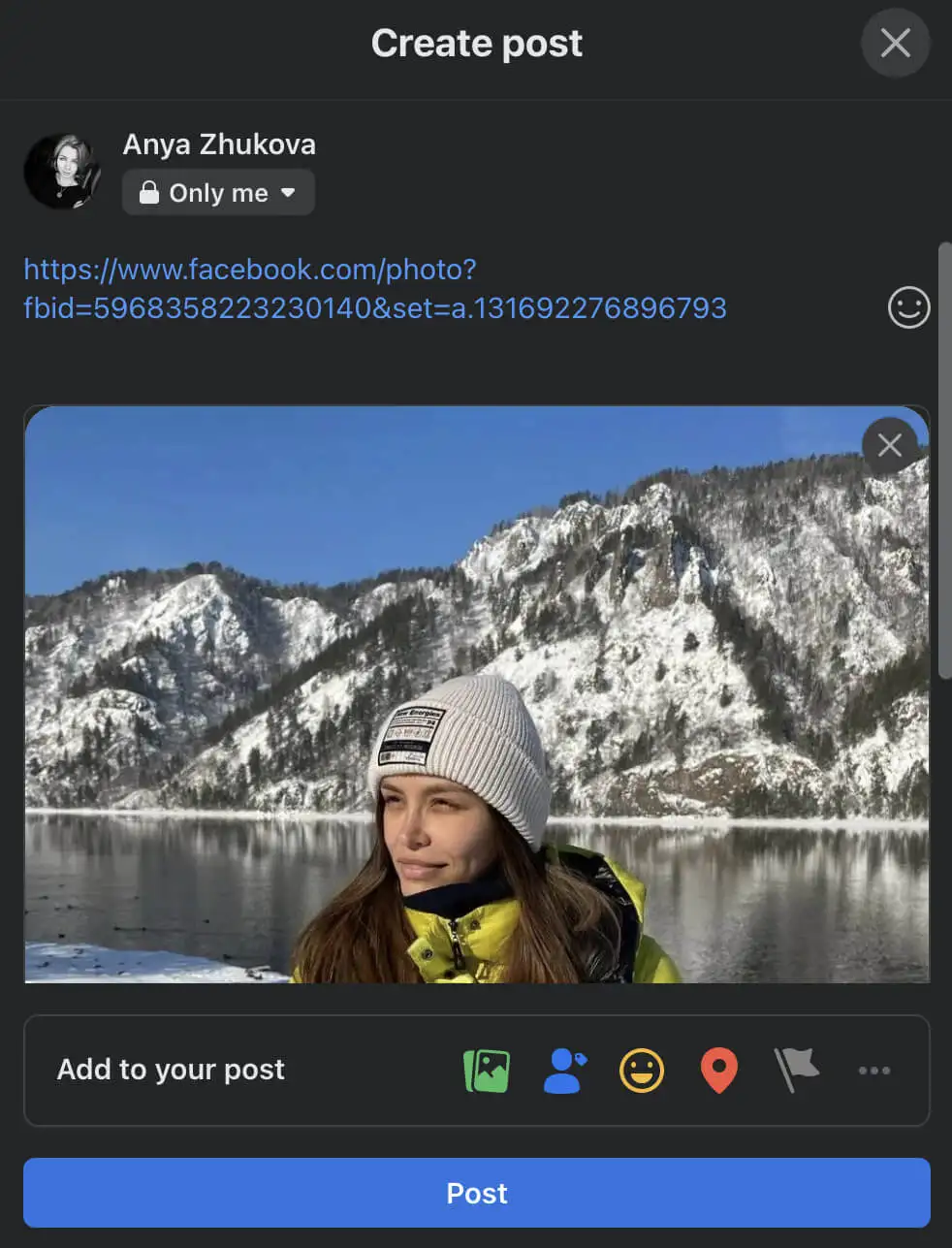
- 投稿を閲覧できるユーザーを変更したり、投稿にメディアを追加したりできます。 次に、 [投稿]を選択して公開します。
シェアボタンを使わずにモバイルで再投稿する方法
Facebook モバイルで再投稿するには、次の手順に従います。

- スマートフォンで Facebook アプリを開きます。
- 共有する投稿を見つけます。
- 投稿の右上隅にある3 ドット メニュー アイコンを選択します。
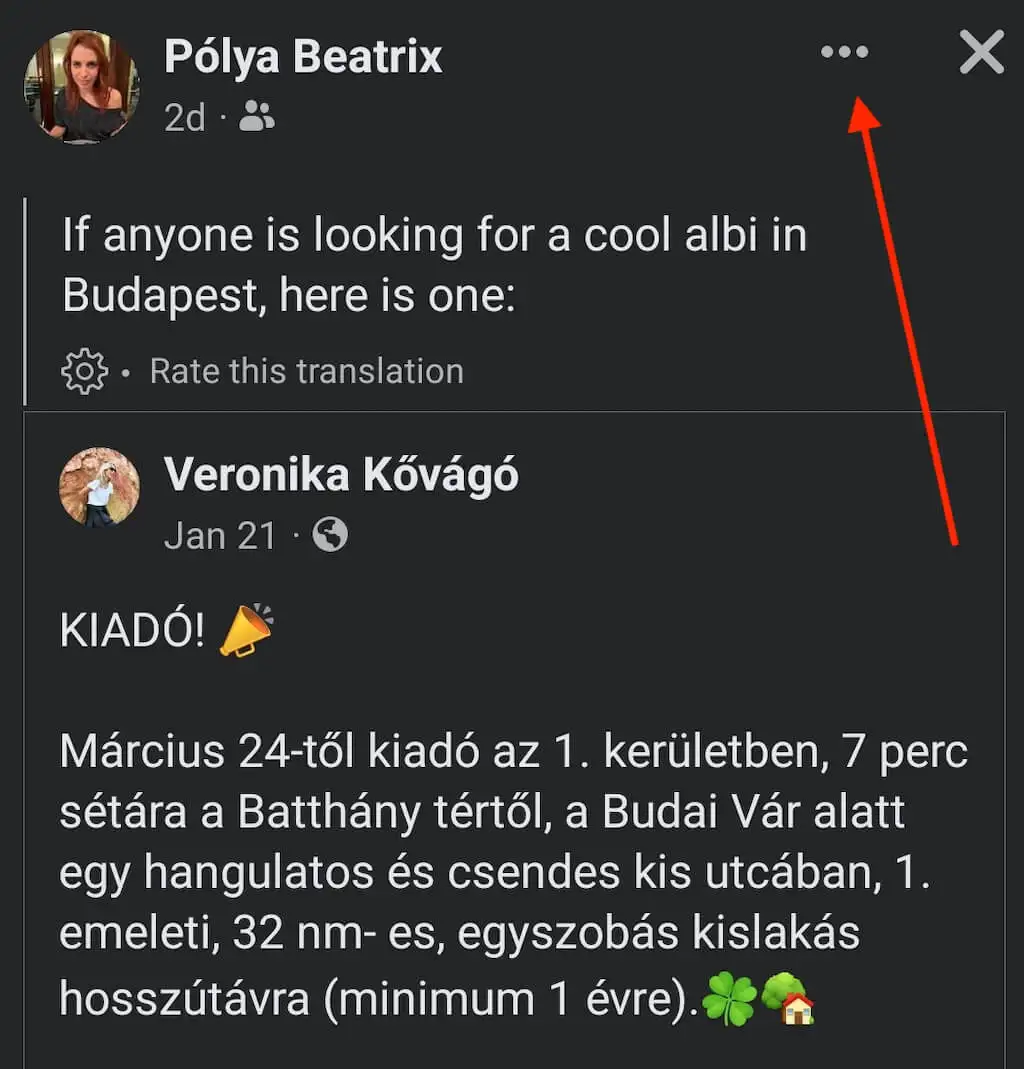
- [リンクをコピー]を選択して、リンクをクリップボードに保存します。
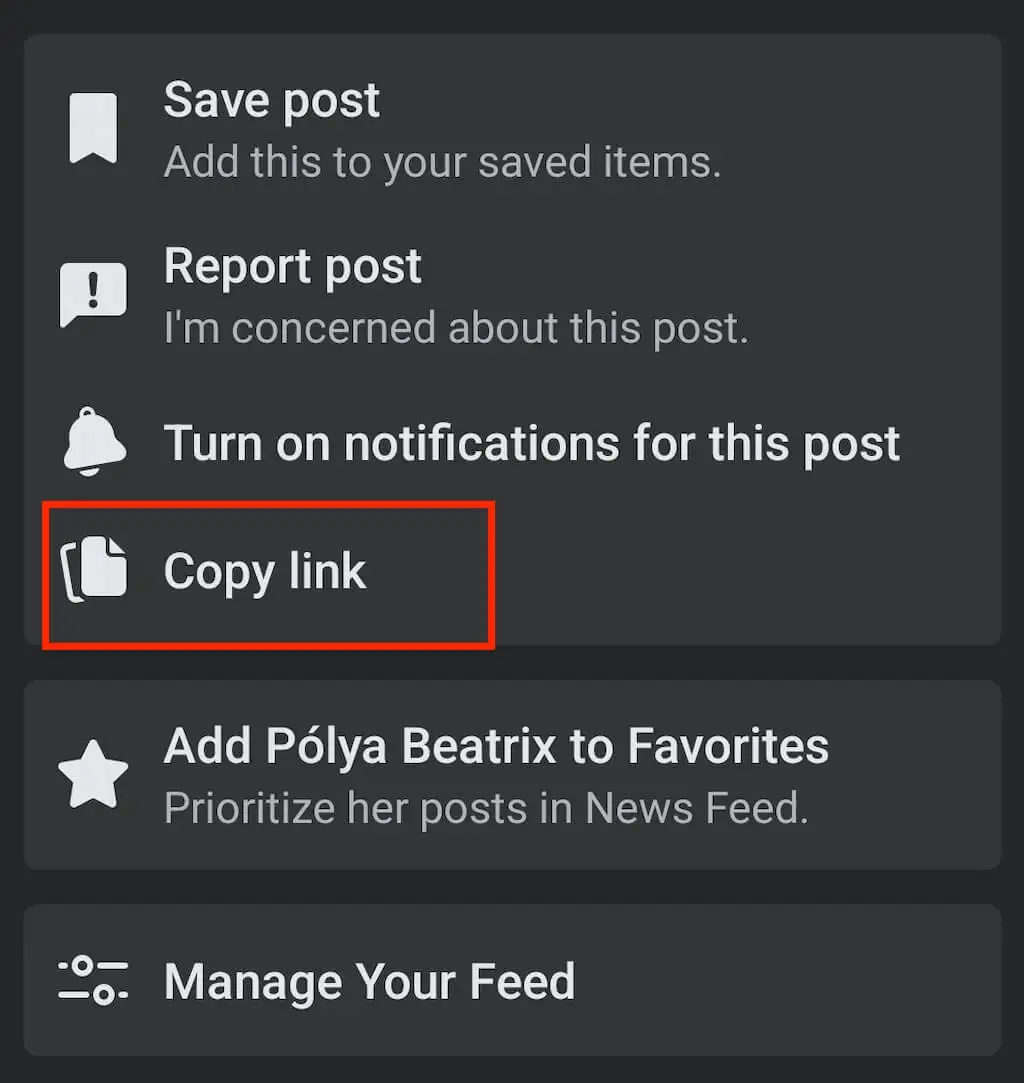
- Facebook で新しい投稿を作成します。 次に、貼り付けオプションが表示されるまで長押しします。
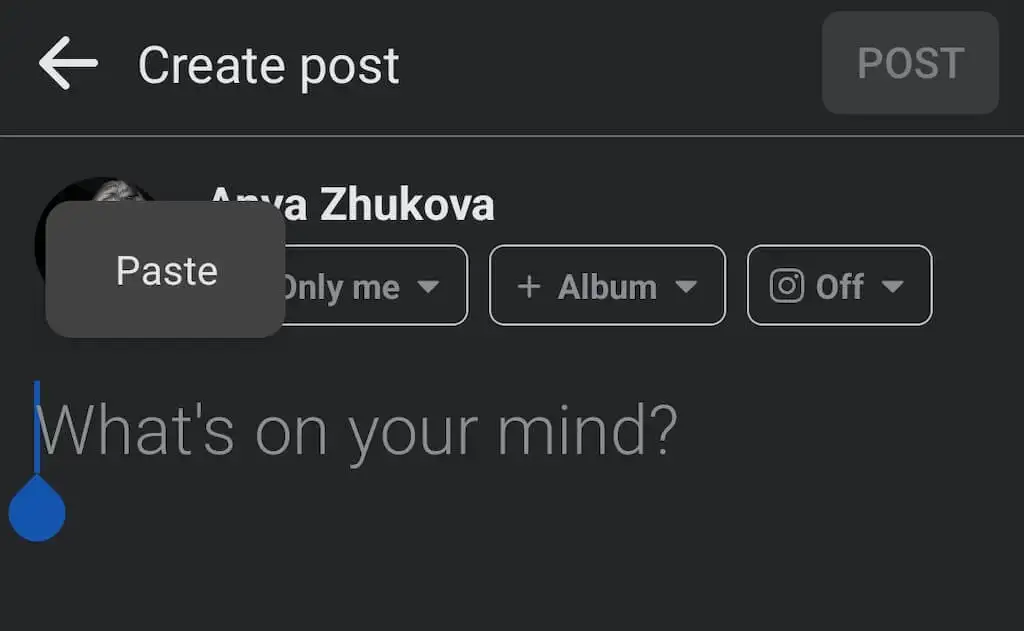
- リンクを貼り付け、 [投稿]を選択して投稿を公開します。
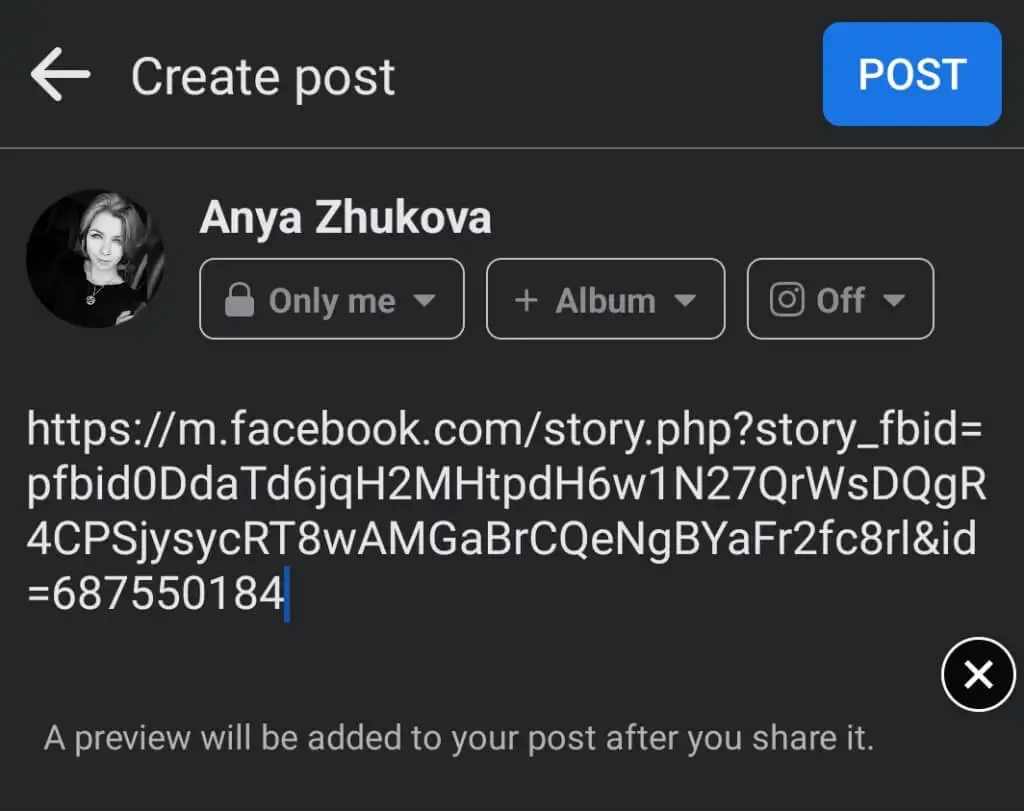
InstagramからFacebookにリポストする方法
Instagram の投稿やリールを Facebook ページに再投稿したいですか? Instagram アカウントを Facebook にリンクすると、Instagram には Facebook にクロス投稿するオプションがあります。 Instagram アプリでのみ使用でき、Instagram Web では使用できないため、スマートフォンを使用する必要があります。
個々の Instagram 投稿を Facebook ページに共有したり、今後のすべての Instagram 投稿を自動的に Facebook に共有するように設定を変更したりできます。
Instagram から Facebook に個々の投稿を再投稿するには、次の手順に従います。
- スマートフォンで Instagram アプリを開きます。
- 新しい投稿の作成を開始します。
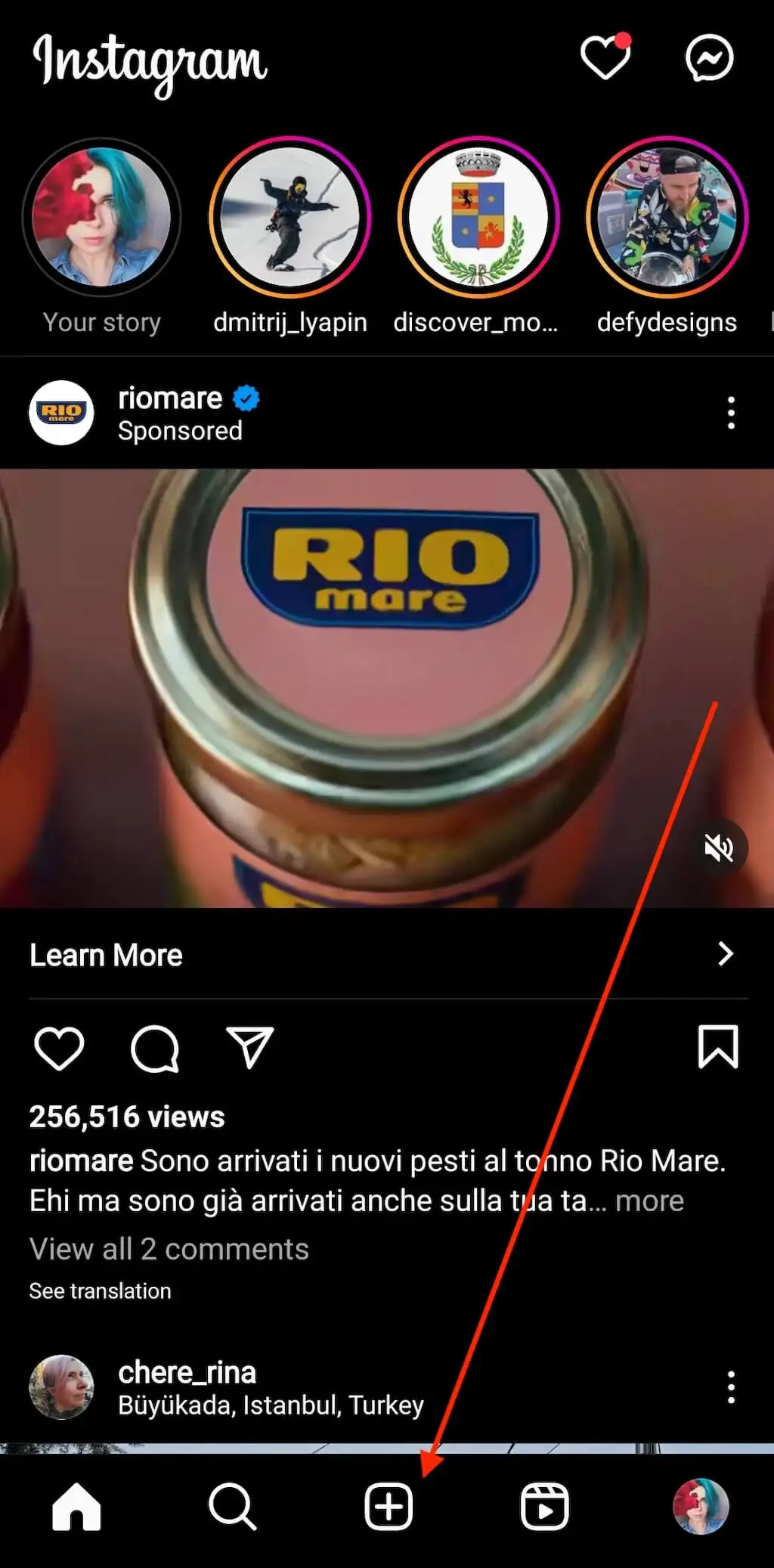
- 最後のページで、投稿を Instagram に共有する前に、 [次の場所にも投稿] > [Facebook]を選択します。
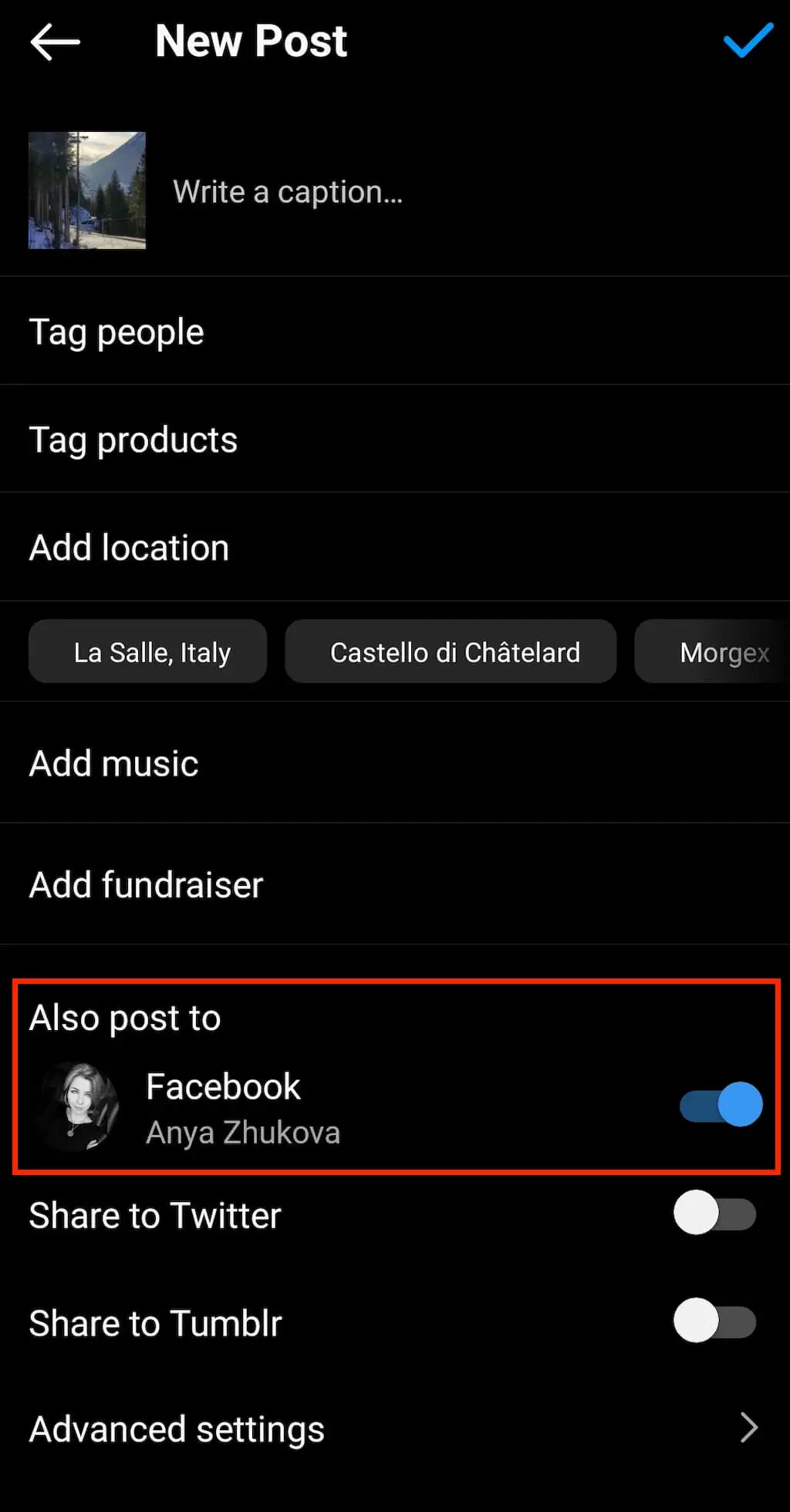
- Instagram で投稿を公開すると、Instagram アカウントにリンクしている Facebook ページにも表示されます。
今後の Instagram 投稿を Facebook に自動的に共有するには、次の手順に従います。
- Instagram を開いて、プロフィール ページに移動します。
- [メニュー]を開き、 [設定]を選択します。
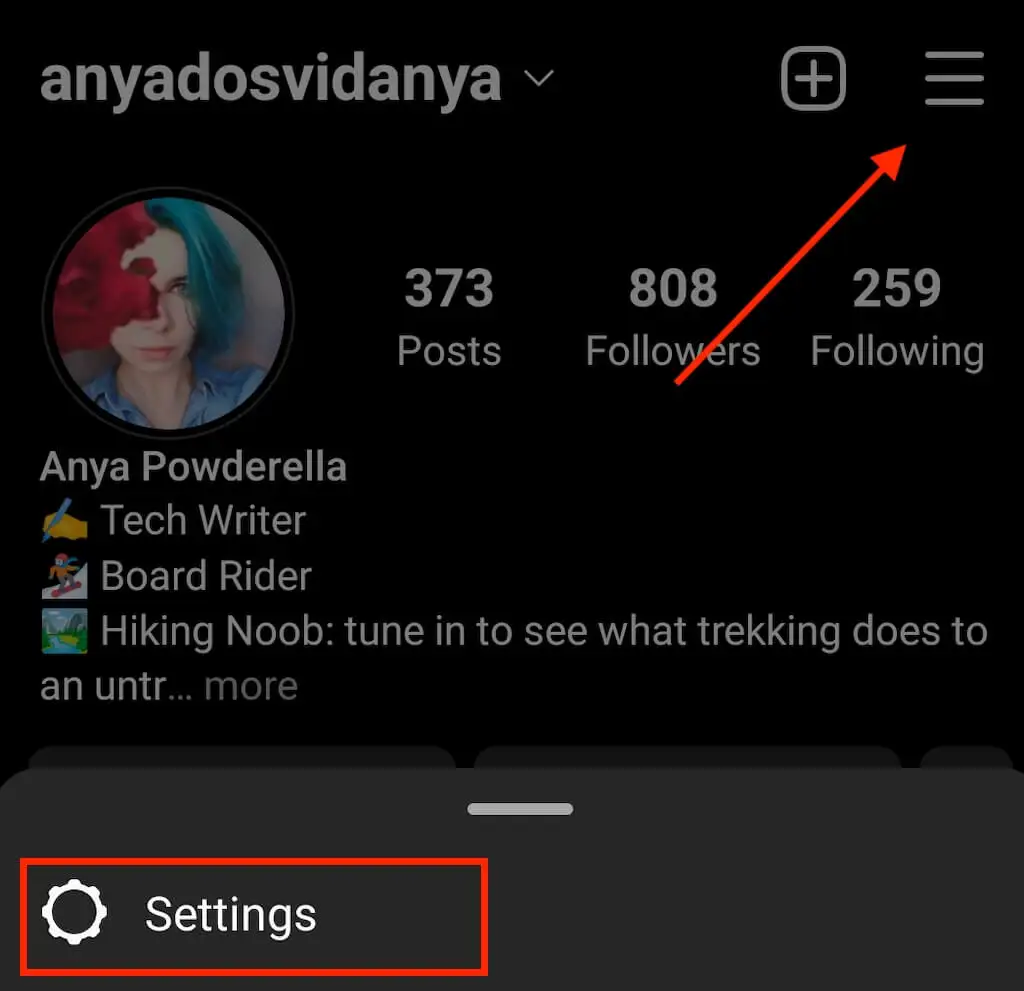
- 下にスクロールして、 Metaの下のAccounts Centerを選択します。
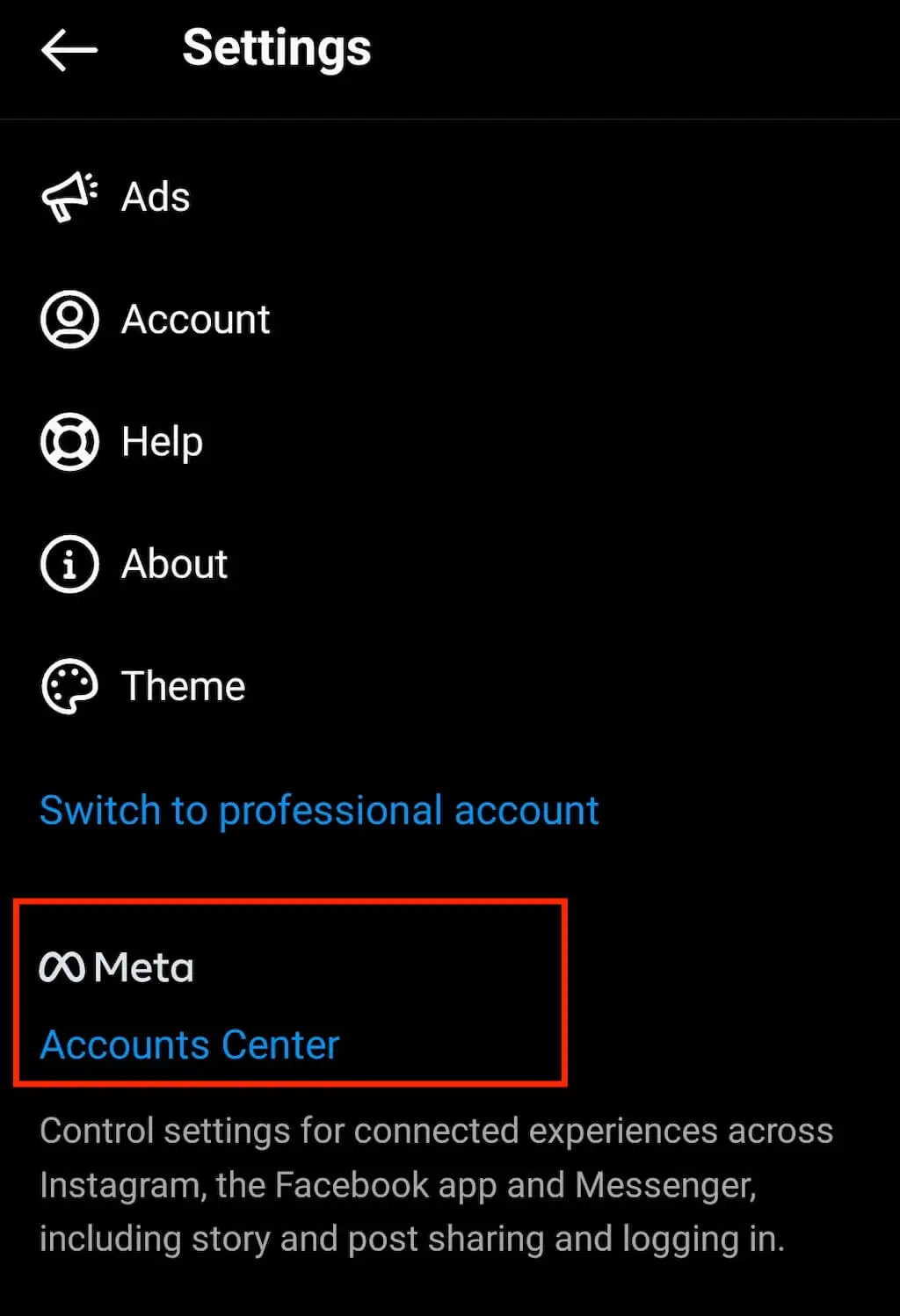
- [コネクテッド エクスペリエンスの管理]で、 [プロファイル間で共有]を選択します。
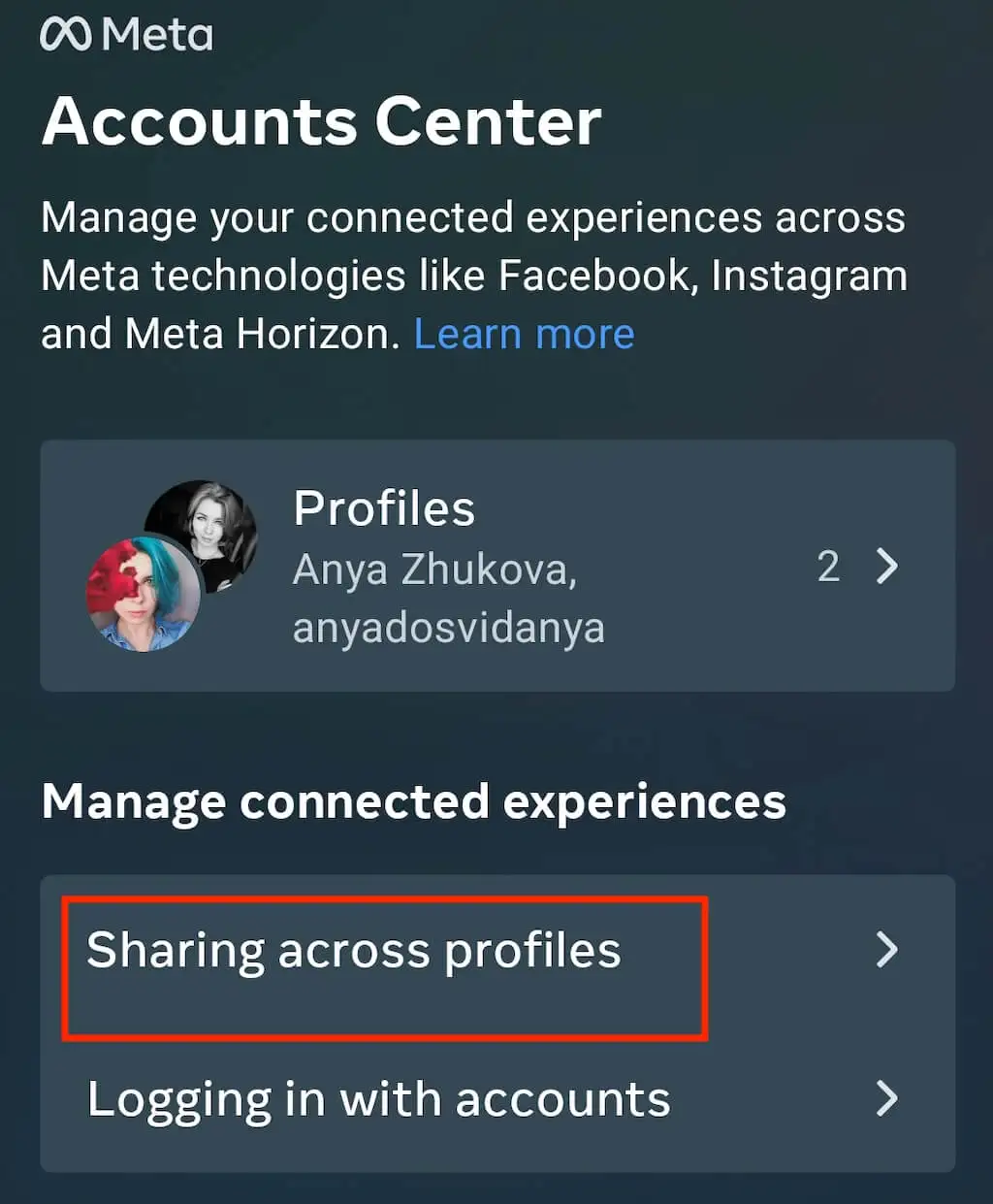
- 次のページで、[共有元]で Instagram アカウントを選択し、 [共有先]で Facebook アカウントを選択します。
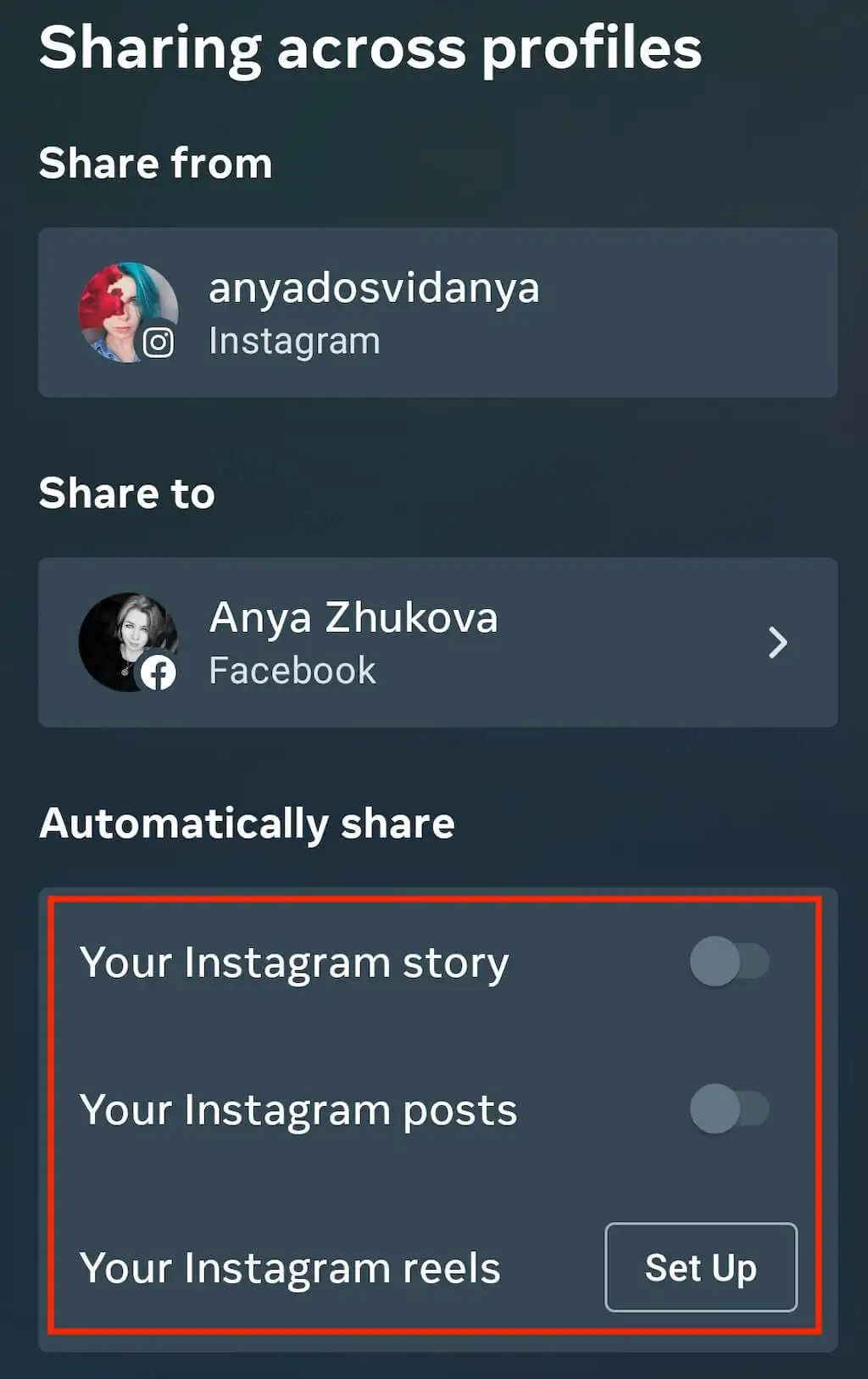
- Instagram ストーリー、 Instagram 投稿、およびInstagram リール の横にあるトグルをオンにすると、Facebook ページに自動的に再投稿されます。
Facebookに再投稿するその他の方法
Facebook やその他のソーシャル メディア ネットワークで投稿を再投稿または共有するもう 1 つの方法は、投稿のスクリーンショットを撮り、それを自分のページで共有することです。 そうすれば、元の作成者の名前をスクリーンショットに表示したままにしておくことができるので、元の作成者にクレジットを与えることを心配する必要はありません.
