データを失わずに Firefox のパスワードをリセットする方法
公開: 2023-07-20データを失わずに Firefox のパスワードをリセットしたいですか? このチュートリアルでは、Firefox のパスワードをリセットする必要がある理由と、Mozilla Firefox のパスワードをリセットする方法を説明します。
時間の経過とともに、Firefox ユーザーはさまざまな問題に遭遇する可能性があり、そのほとんどはさまざまなトラブルシューティング手法を必要とします。 それでも、問題が解決されるかどうかはわかりません。 最終的にはブラウザをアンインストールして再インストールすることになりますが、これはすべてのデータ (履歴、保存されたパスワード、自動入力フォーム、Cookie など) が失われることも意味します。
パスワードを忘れることは、特にコンピュータのブラウザに関しては、あまり好ましくないことかもしれません。 最も広く使用されている Web ブラウザの 1 つは Firefox であり、多くのユーザーが日常のブラウジング要件を Firefox に依存しています。 そのユーザー グループに属していて、パスワードを忘れた場合でもパニックにならないでください。 データを失うことなく、Firefox でパスワードをすぐに変更できます。 この投稿では、ブックマーク、閲覧履歴、保存されたパスワードなどの重要な情報を失わないようにするため、Firefox のパスワードを変更する手順を説明します。 それでは、Firefox のパスワードをすばやくリセットする方法を説明しながら、リラックスしてください。
Firefox のパスワードを忘れると面倒なこともありますが、保存されている情報が失われることはありません。 この投稿では、ブックマーク、閲覧履歴、設定などの重要な情報を失わないよう、Firefox のパスワードを変更するプロセスを段階的に説明します。 以下の手順に従って、Firefox アカウントに戻り、重要なデータを保存できます。
- 関連: Firefox のブックマークをエクスポート、インポート、バックアップおよび復元する方法
- すべての主要なブラウザでブラウザ キャッシュをクリアする方法
Firefox パスワードをリセットする理由とタイミング
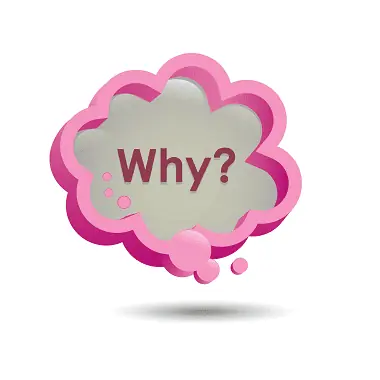
データを失わずに Firefox パスワードをリセットすると、次のような理由から有益な場合があります。
- アクセスの回復: Firefox のパスワードを忘れた場合、パスワードをリセットすると、Firefox アカウントおよび関連するすべてのデータ (ブックマーク、閲覧履歴、保存された設定など) へのアクセスを取り戻すことができます。
- ブックマークとデータの保存:データを失わずにパスワードをリセットすると、Firefox プロファイル内に保存されている貴重なブックマークや重要な情報を失うことがなくなります。 これにより、個人設定を再作成したり再構成したりすることなく、Firefox をシームレスに使い続けることができます。
- 時間と労力の節約:パスワードのリセットプロセス中にデータを保存することで、ブックマークの再作成、ログイン資格情報の再入力、Firefox の設定を最初からカスタマイズするのに費やされる時間と労力を節約できます。
- セキュリティとプライバシー:パスワードをリセットすると、Firefox アカウントのセキュリティが強化され、権限のない個人が保存データにアクセスできなくなります。 これは、オンライン活動のプライバシーと完全性を維持するための重要なステップです。
- シームレスな移行:データを失わずにパスワードをリセットすると、複数のデバイスで Firefox アカウントにアクセスする必要がある場合にスムーズに移行できます。 ブックマークや設定などの同期されたデータは、中断することなくデバイス間で利用できます。
- 保存されたパスワードへのアクセス: Firefox アカウントにパスワードを保存している場合、パスワードをリセットすると、保存されているパスワードを失うことなく引き続きアクセスできます。 これは、利便性とセキュリティのために Firefox のパスワード マネージャーに依存している場合に特に便利です。
全体として、データを失わずに Firefox パスワードをリセットすると、アカウントへのアクセスを取り戻し、個人設定を保存し、データのセキュリティとプライバシーを維持できます。 ゼロから始める必要がなく、シームレスなエクスペリエンスが確保され、時間と労力が節約されます。
- 関連: IE、Chrome、Firefox、Opera、Safari で Google をデフォルトの検索エンジンとして設定する方法
- Firefox で特定のサイトの Cookie をクリアする 2 つの方法
PC上のデータを失わずにFirefoxのパスワードをリセットする方法
以下は、PC 上のデータを失わずに Firefox のパスワードをリセットするための段階的な手順です。
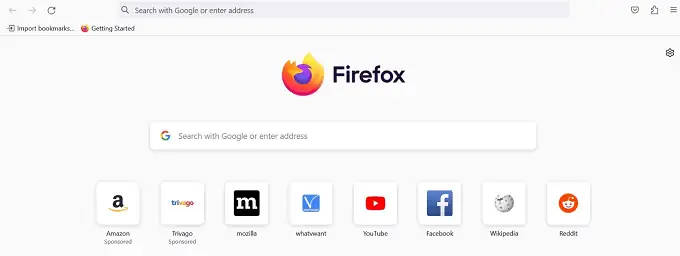
このセクションでは、PC 上のデータを失わずに Firefox のパスワードをリセットする手順を理解します。
合計時間: 5 分
ステップ-1: Firefox を起動し、Firefox のオプション メニューを開きます。
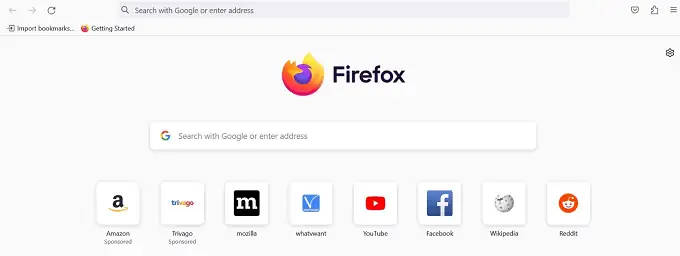
Windows コンピュータで Mozilla Firefox を開きます。 これを行うには、デスクトップ上の Firefox アイコンをダブルクリックするか、スタート メニューで「Firefox」を検索し、表示されたときにクリックします。
ステップ 2: Firefox のオプション メニューを開く
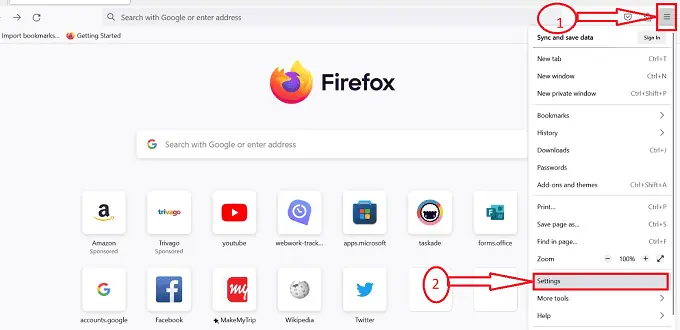
Firefox が開いたら、ウィンドウの右上隅にあるメニュー ボタンを探します。 3 本の水平線で表されます。 このメニューボタンをクリックしてください。 表示されるドロップダウン メニューで、 「設定」オプションを見つけてクリックします。
ステップ-3:プライバシーとセキュリティ設定を開きます
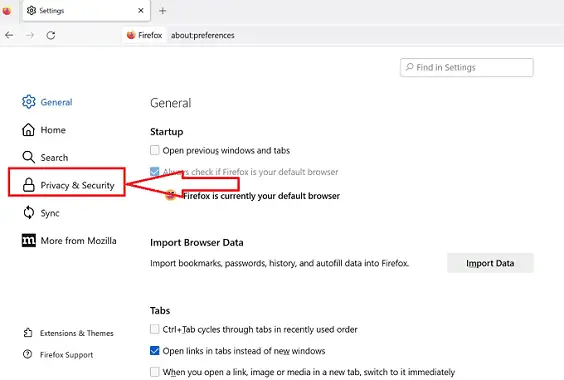
「設定」アイコンをクリックすると、新しいウィンドウにリダイレクトされます。ウィンドウの左側にある「プライバシーとセキュリティ」アイコンをクリックします。
ステップ 4: [ログインとパスワード] セクションまで下にスクロールします。
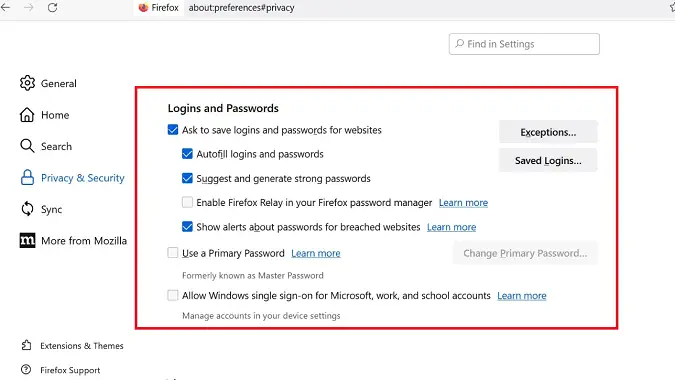
「プライバシーとセキュリティ」アイコンをクリックすると、新しいウィンドウにリダイレクトされ、 「ログインとパスワード」セクションが表示されるまで下にスクロールします。
STEP-5: プライマリパスワード
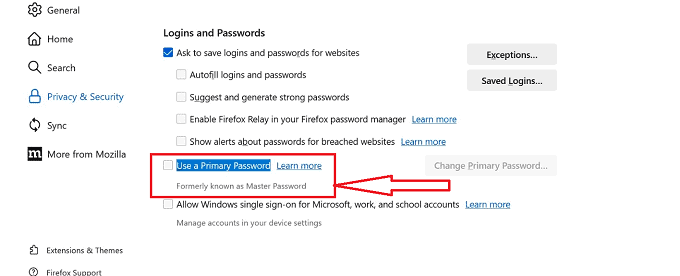
「ログインとパスワード」セクションでは、アイコンのセットを特定し、 「プライマリパスワードを使用する」アイコンを特定し、チェックボックスをクリックしてアイコンを選択できます。
STEP-6: プライマリパスワードを設定する
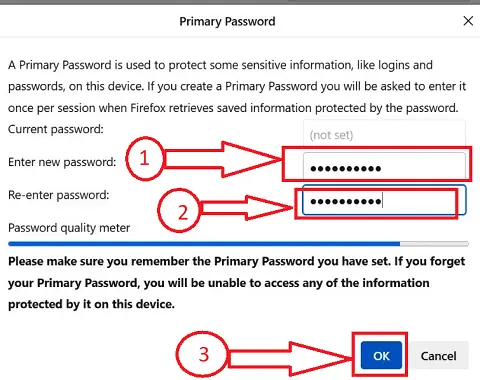
チェックボックスをクリックすると、プライマリパスワードを設定するためのテキストボックスのあるサブウィンドウにリダイレクトされ、テキストボックスに希望のパスワードとその他の必要な詳細を入力して、 「OK」ボタンをクリックします。

STEP-7: プライマリパスワードを確認する
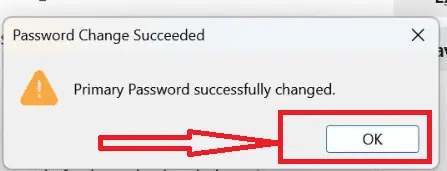
「OK」ボタンをクリックすると、プライマリパスワードが設定され、 「プライマリパスワード」の確認を求めるダイアログボックスが表示されます。 「OK」ボタンをクリックして確定します。
STEP-8: プライマリパスワードのリセットを確認する
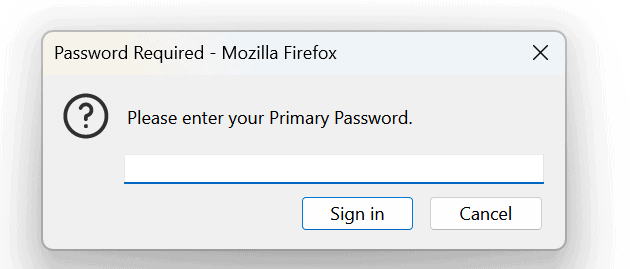
プライマリ パスワードのリセットが成功したことを確認するには、Firefox を閉じて再度開きます。 保存されているユーザー名とパスワードにアクセスするときに、マスター パスワードの入力を求められることはなくなります。
ステップ-9: Firefox を再起動します
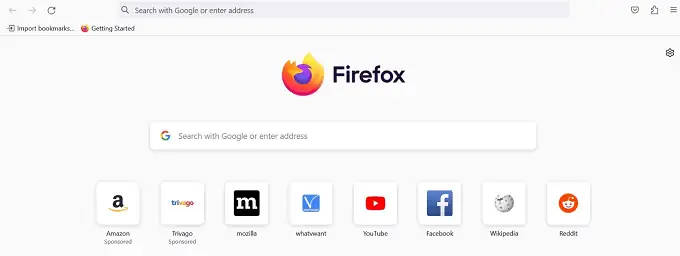
変更を確実に有効にするには、ブラウザを閉じて再度開くことで Firefox を再起動します。 この手順により、パスワードのリセットプロセスが完了します。
供給:
- 書類
- コンピューター
- Mozilla Firefox ブラウザ
ツール:
- Mozilla Firefox ブラウザ
素材:インターネットブラウザ
これらの手順に従うことで、PC に保存されているデータを失うことなく Firefox マスター パスワードをリセットできます。 マスター パスワードのリセットは、Firefox に保存されているログイン情報を保護するために使用されるパスワードにのみ影響することに注意することが重要です。 コンピュータに保存されているその他のデータは削除または変更されません。
- 関連: Windows に Mozilla Firefox ブラウザをインストールする方法
- Firefox の履歴をクリアする方法: 閲覧データと Web データを削除する
モバイルでデータを失わずに Firefox のパスワードをリセットする方法
モバイルデバイス上のデータを失わずに Firefox パスワードをリセットするには、次の手順に従います。
- モバイル デバイスのホーム画面またはアプリ ドロワーで Mozilla Firefox アプリを見つけ、それをタップしてブラウザーを開きます。
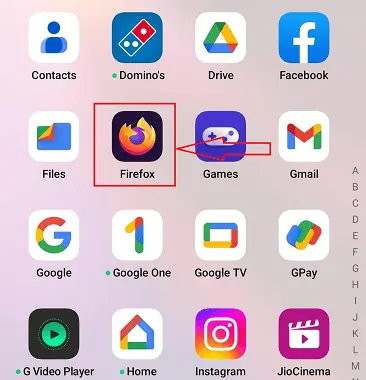
- ブラウザ ウィンドウの右上隅にある 3 点メニュー アイコンをタップして、Firefox メニューにアクセスします。 これにより、Firefox メニューが開きます。
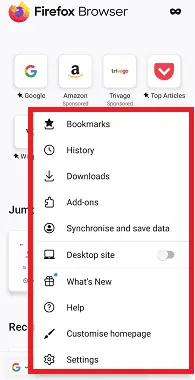
- 設定メニューを開きます。 Firefox メニューから下にスクロールして「設定」をタップし、Firefox 設定にアクセスします。
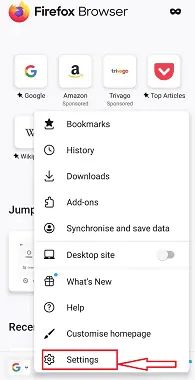
- 下にスクロールして「ログインとパスワード」をタップし、Firefox の設定メニューでログインとパスワードの設定にアクセスします。 これにより、「ログインとパスワード」設定ページが開きます。
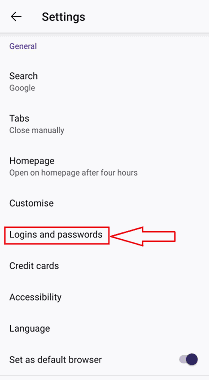
- ログインとパスワード設定ページ内で、 「ログインとパスワードを保存」または「マスターパスワードをリセット」のオプションをタップします。 正確な表現は、使用している Firefox のバージョンによって異なる場合があります。
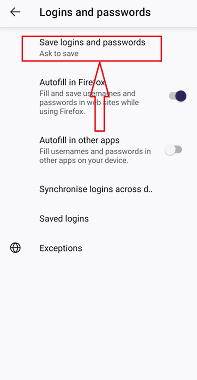
- 「ログインとパスワードを保存」をクリックすると、Firefox によって新しいサブウィンドウが表示され、 「保存を確認」オプションを選択します。
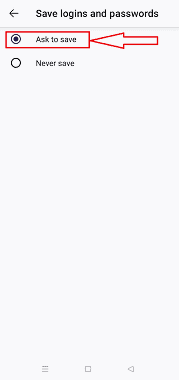
- 必要なログイン情報とパスワードはすべて、追加の作業を行わなくても Firefox ウィンドウに自動的に保存されます。
- Mozilla Firefox でリセットを実行すると、保存されたログイン情報とパスワード データが利用可能になり、データを失うことなく残りの作業を実行できます。
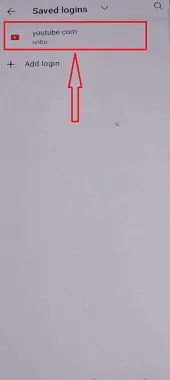
以下の手順に従うことで、モバイル デバイスに保存されているデータを失うことなく Firefox をリセットできます。 マスター パスワードのリセットは、Firefox に保存されているログイン情報を保護するために使用されるパスワードにのみ影響することに注意することが重要です。 モバイルデバイスに保存されているその他のデータは削除または変更されません。
- 関連:Mozilla Firefox をコンピュータから完全にアンインストールする方法
- 知っておくべき 29 の Mozilla Firefox キーボード ショートカット
結論
結論として、Firefox のパスワードをリセットすることは、いくつかの理由から重要です。 まず、個人情報や機密情報を不正アクセスから保護します。 オンラインの脅威やサイバー攻撃が増加しているため、オンライン アカウントが安全であり、パスワードが強力であることを確認することが重要です。 強力なパスワードは、ハッカーがアカウントにアクセスして個人情報を盗むのを防ぐのに役立ちます。
このチュートリアルが、データを失わずに Firefox のパスワードをリセットする方法についてお役に立てば幸いです。 何か言いたいことがあれば、コメント欄からお知らせください。 この記事が気に入ったら、それを共有し、Facebook、Twitter、YouTube で WhatVwant をフォローして、技術的なヒントをさらに入手してください。
- 関連: Mozilla Firefox ブラウザをリセットする方法
- Mozilla Firefox にサムネイルを追加する方法
データを失わずに Firefox のパスワードをリセットする方法 - FAQ
Firefox のパスワードを変更するとブックマークは削除されますか?
Firefox プロファイルの保存コピーにデータ (ブックマーク、パスワードなど) がある場合は、そのプロファイルを使用して復元できます。 パスワードを変更すると、Firefox のコピー間で同期されているデータが消去されます。 (Firefox が完全にシャットダウンした後、プロファイルのコピーを取得することを忘れないでください。)
Firefox のパスワードのバックアップは存在しますか?
Firefox のパスワード管理機能を使用すると、このデータを次のファイルにエクスポートできます。 CSV (カンマ区切り値) ファイルなので、保存したユーザー名とパスワードをバックアップしたり、別のプログラムに転送したりできます。
Firefox のパスワードはどこに保存されますか?
プロファイルフォルダーのリストが表示されます。 目的のプロファイル フォルダーをクリックすると、新しいウィンドウで開きます。 プロファイルが 1 つしかない場合、そのフォルダーの名前は「default」で始まります。
Firefox のマスターパスワードはどこに保管されていますか?
パスワードが保存されているローカル ファイルにアクセスするには、マスター パスワードが必要です。 Firefox アカウントはまったく別のものです。 プロファイル フォルダー内の 2 つのファイルにはパスワード データが含まれています。 データは暗号化されています。
