データを失わずにiPhoneのパスコードをリセットする方法
公開: 2023-10-27iPhone のパスコードを忘れた場合の通常の解決策は、iPhone を消去してリセットし、すべてのデータを消去してから、再度セットアップすることです。 ただし、データを消去したり損失したくない場合もあります。 では、データを失わずにiPhoneのパスコードをリセットすることは可能でしょうか? この記事ではその答えを紹介します。
データを失わずに iPhone のパスコードをリセットできますか?
はい、場合によっては可能です。 iOS 17 以降、Apple は iPhone のロック画面に隠し機能を追加し、データを消去したり失うことなくパスコードをリセットできるようにしました。 この状況を除いて、忘れたパスコードを削除し、新しいパスコードを設定するには、iPhone をリセットする必要があります。 ただし、その場合でも、バックアップからデータを復元できるため、データが失われることを心配する必要はありません。 その理由は次のとおりです。
iPhone をしばらく使用している場合は、おそらく Apple ID でサインインして、iCloud や App Store などの Apple サービスを使用したことがあるでしょう。 Apple ID で iPhone にサインインすると、iCloud バックアップがデフォルトでオンになり、iPhone が電源に接続されているとき、ロックされているとき、Wi-Fi に接続されているときに、iPhone が毎日自動的にバックアップされます。 したがって、iPhone を手動でバックアップしたことがない場合でも、パスコードを忘れる前に iCloud に自動的にバックアップされていた可能性があります。
さらに、パスコードを忘れる前に iPhone をコンピュータに接続していれば、iPhone は iTunes または Finder 経由でコンピュータに自動的に同期またはバックアップされている可能性があります。
データを失うことなくiPhoneのパスコードをリセットできるのはそのためです。 次に、パスコードを忘れた場合に、データを失わずにパスコードをリセットして iPhone のロックを解除する方法を見てみましょう。
方法 1: ロック画面から iPhone のパスコードをリセットする
iPhone が iOS 17 以降を実行している場合は、データを失うことなくロック画面からパスコードをリセットできます。 この方法は、過去 72 時間以内にパスコードを変更し、以前のパスコードをまだ覚えている場合にのみ機能することに注意することが重要です。 過去 72 時間以内にパスコードを変更していない場合、それより時間が経過している場合、または最後に使用したパスコードを思い出せない場合、この方法は機能しません。
ステップ 1: iPhone のロック画面で、「iPhone を利用できません」というメッセージと「パスコードを忘れた場合」ボタンが表示されるまで、間違ったパスコードを連続して数回入力します。
ステップ 2: 「パスコードを忘れた場合」をタップし、次のページで「以前のパスコードを入力」をタップします。
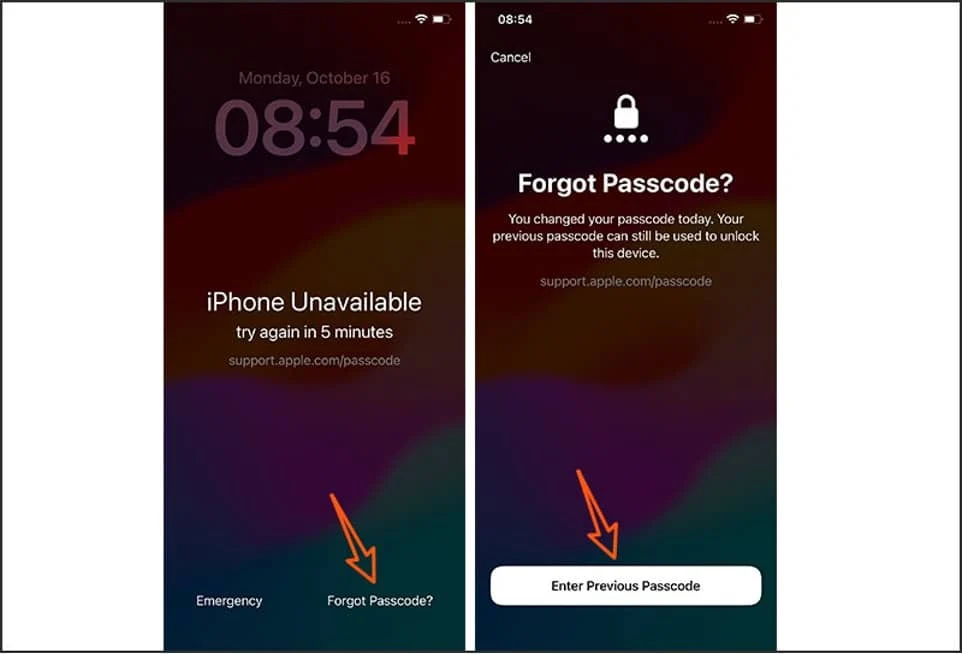
ステップ 3: パスコードのリセット ページで、以前のパスコードを入力して iPhone のロックを解除し、新しいパスコードを作成します。
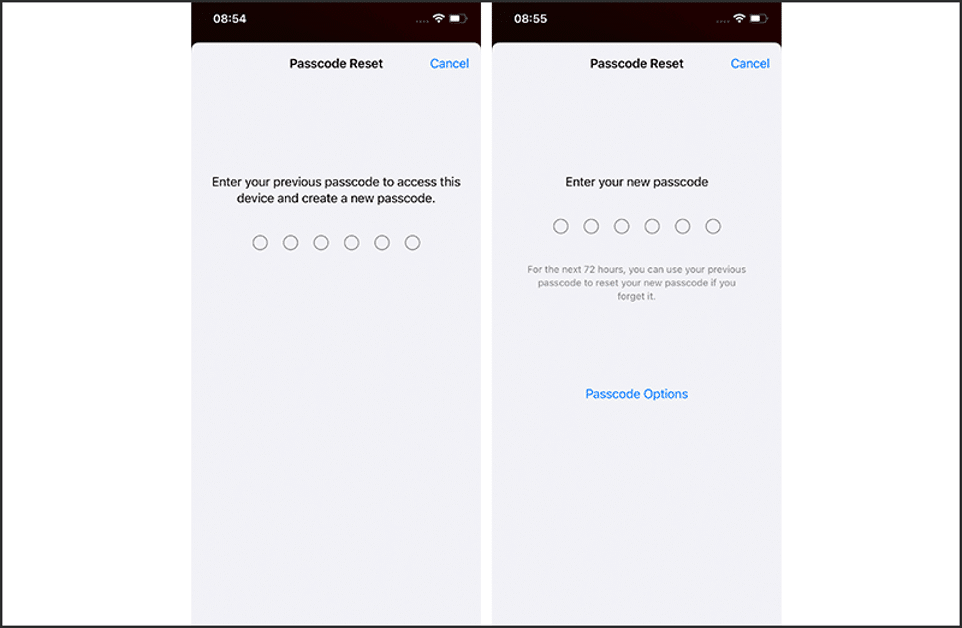
この方法がうまくいかない場合は、次のいずれかの方法を使用してパスコードをリセットし、iPhone のロックを解除できますが、データを失わないための前提条件はバックアップがあることです。
方法 2: iPhone をリセットして iPhone パスコードを削除する
iOS 15.2 以降では、ロック画面から iPhone をリセットして、忘れたパスコードを削除できます。 この方法は、iPhone がネットワークに接続されており、「iPhone を探す」機能が有効になっている場合に機能します。
ステップ 1: iPhone のロック画面で、「iPhone を利用できません」というメッセージと「iPhone を消去」ボタン (iOS 17 以降の場合は「パスコードを忘れた場合」ボタン) が表示されるまで、間違ったパスコードを入力し続けます。
ステップ 2: 「iPhone を消去」(または「パスコードを忘れた場合」)をタップし、「iPhone を消去」(または「iPhone のリセットを開始」)をタップして、iPhone で使用されている Apple ID のパスワードを入力します。
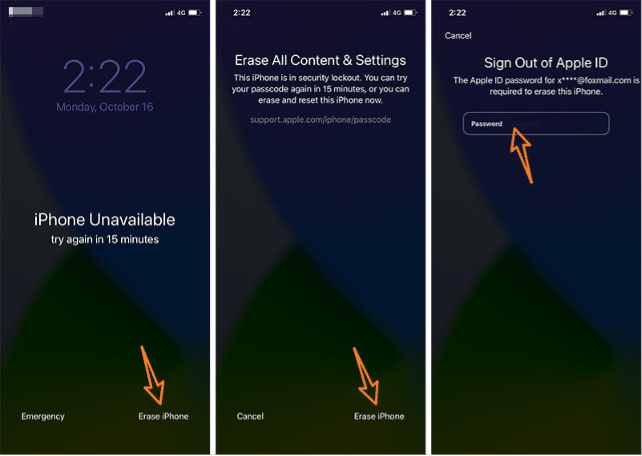
ステップ 3: iPhone 自体が消去されてリセットされます。その後、新しいパスコードを使用して再度セットアップし、バックアップからデータを復元できます。
方法 3: iPhone Passcode Refixer で iPhone のロックを解除する
iSumsoft iPhone Passcode Refixer は、パスコードを忘れた場合に iPhone のロックを迅速に解除できる、専門的で信頼できる iPhone ロック解除ツールです。 数回クリックするだけで iPhone のパスコードを削除し、新しいパスコードをリセットできます。

ステップ 1: iSumsoft iPhone Passcode Refixer をコンピュータにダウンロードしてインストールし、実行します。
ステップ 2: [ロック画面のロックを解除] オプションを選択し、次のページで [開始] をクリックして、このオプションを続行することを確認します。
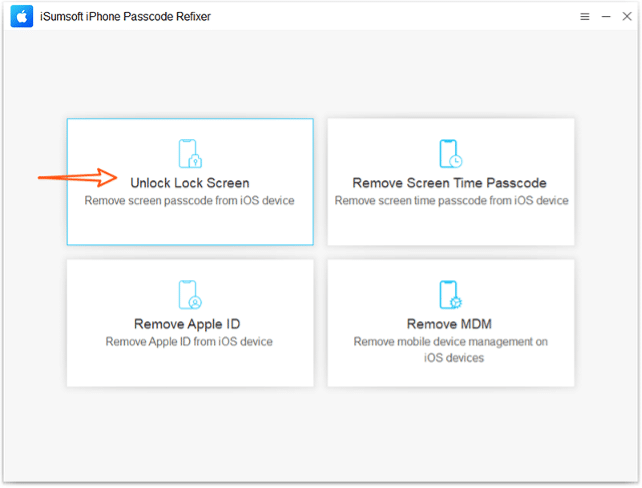
ステップ 3: ソフトウェアの指示に従って USB ケーブルを使用して iPhone をコンピュータに接続し、「次へ」をクリックします。 ソフトウェアは自動的に iPhone を認識します。
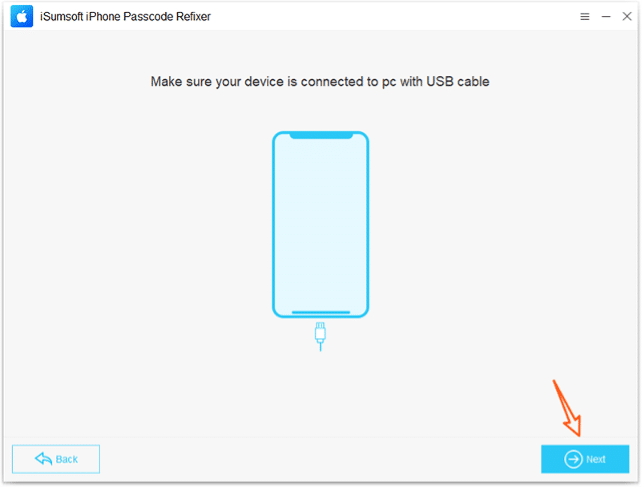
ステップ 4: [ダウンロード] をクリックすると、ソフトウェアは iPhone からパスコードを削除するために必要なファームウェア パッケージのダウンロードを開始します。 ダウンロードが完了するまで数分間待つ必要があります。
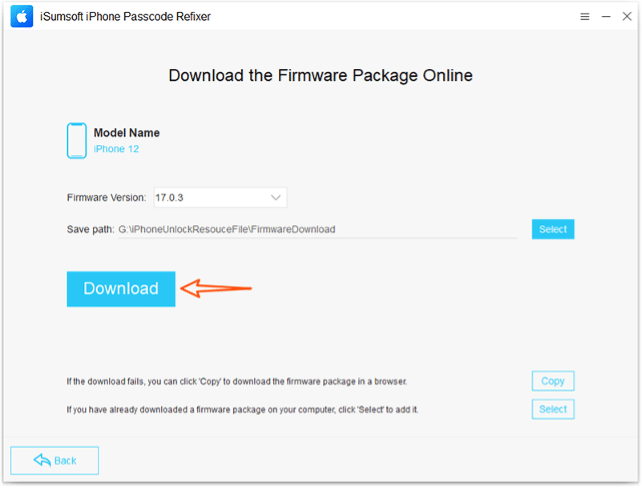
ステップ 5: [ロック解除] ボタンが表示されたら、それをクリックすると、ソフトウェアがすぐに iPhone のロック解除を開始します。 このプロセスにより、パスコードを含む iPhone のすべてのデータが消去されます。
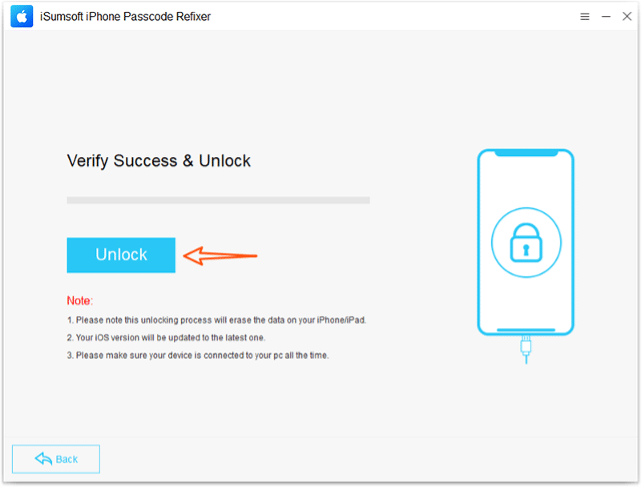
ステップ 6: ソフトウェアが「画面のロックが正常に解除されました」というメッセージを表示したら、iPhone のパスコードは削除されており、新しいパスコードを設定できます。
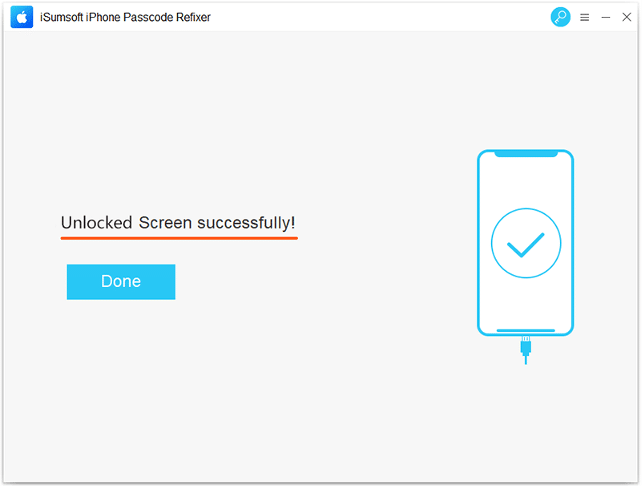
方法 4: iTunes で iPhone パスコードをリセットする
最後に、iTunes を使用して iPhone を工場出荷時の設定にリセットし、パスコードを消去し、新しいパスコードを設定することができます。
ステップ 1: コンピュータに最新バージョンの iTunes がインストールされていることを確認します。 iTunes がすでに開いている場合は、終了します。
ステップ 2: USB ケーブルを介して iPhone をコンピュータに接続します。 接続したら、音量を上げるボタンを押して放し、次に音量を下げるボタンを押して放し、最後にリカバリモードが表示されるまでサイドボタンを押し続けます。
ステップ 3: コンピュータで iTunes を実行し、iPhone が検出されたら、[復元] ボタンを選択し、画面上の指示に従います。
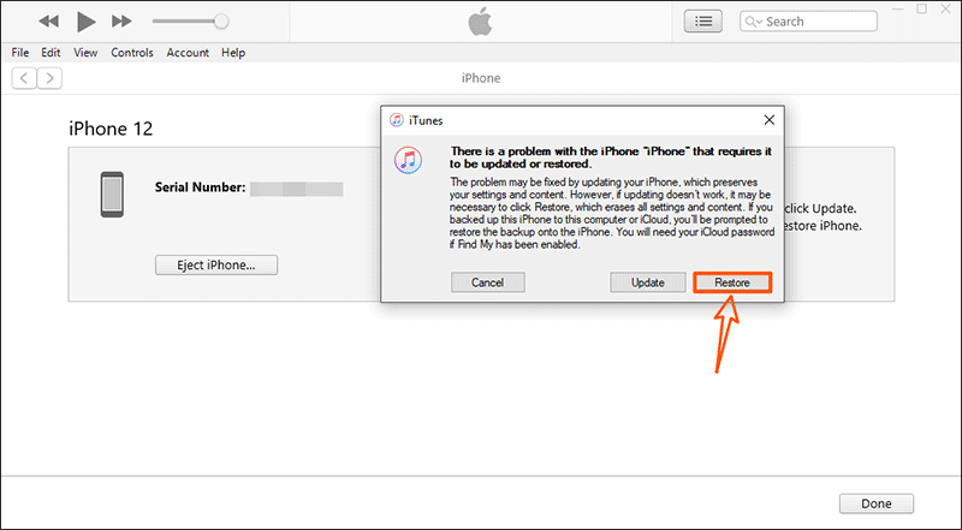
ステップ 4: iTunes が iPhone を復元するまで待ちます。これには 15 ~ 30 分かかる場合があります。 復元が成功したら、iPhone に新しいパスコードを設定し、バックアップからデータを復元します。
まとめ
iPhone には写真、連絡先、テキストメッセージなどの貴重なデータがたくさん保存されています。 iPhone のパスコードを忘れた場合、データを失うことなくパスコードをリセットしてデバイスのロックを解除できるようにしたいと思います。 過去 72 時間以内にパスコードを変更し、それを忘れた場合でも、iOS 17 以降では、データを失わずに以前のパスコードを使用してパスコードをリセットできます。 このオプションが機能しない場合は、パスコードをリセットするために iPhone を消去する必要があります。データを失わないためにはバックアップが必要です。
