Mozilla Firefox ブラウザをリセットする方法
公開: 2023-07-01Mozilla Firefox ブラウザをデフォルト設定にリセットしたいですか? このチュートリアルは、PC およびモバイルで Mozilla ブラウザをリセットするのに役立ちます。
Firefox は、速度、セキュリティ、カスタマイズ オプションで知られる、最も人気のある Web ブラウザの 1 つです。 ただし、最高の Web ブラウザでも時間の経過とともに問題が発生する可能性があります。 Firefox でブラウジング速度の低下、頻繁なクラッシュ、その他の問題が発生している場合は、ブラウザをリセットする時期が来ている可能性があります。 Firefox をリセットすると、多くの一般的な問題が解決され、全体的にスムーズなブラウジング エクスペリエンスが得られます。
このステップバイステップのガイドでは、リセット前に考慮すべきこと、データのバックアップ方法、リセット後に設定を復元する方法など、Firefox をリセットするプロセスを順を追って説明します。 Firefox のベテラン ユーザーであっても、このブラウザーを初めて使用する方であっても、このガイドはスムーズかつ効率的にブラウジングを再開するのに役立ちます。
- 関連: Firefox のブックマークをエクスポート、インポート、バックアップおよび復元する方法
- Firefox の速度を上げる: Firefox の速度を上げる 4 つの簡単な方法
目次
Mozilla Firefox ブラウザをリセットする必要があるのはなぜですか?
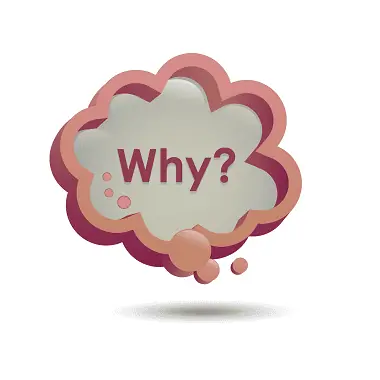
Mozilla Firefox ブラウザをリセットすると、いくつかの状況で有益な場合があります。 Firefox のリセットを検討する理由は次のとおりです。
- パフォーマンスの問題の解決: Firefox が遅くなったり、応答しなくなったり、頻繁にクラッシュしたりする場合は、リセットすることでパフォーマンスの問題を解決できる可能性があります。 Firefox をリセットすると、遅延の原因となる蓄積されたキャッシュ、Cookie、一時データが消去されます。
- ブラウザエラーの修正:拡張機能が正しく動作しない、設定が予期せぬ動作をするなど、Firefox で永続的なエラーや異常な動作が発生した場合、ブラウザをリセットすると、これらの問題を解決できる場合があります。 基本的に、Firefox をデフォルトの状態に戻し、問題のある構成や競合を削除します。
- 不要な拡張機能や変更を削除する:時間の経過とともに、競合を引き起こしたりブラウジング エクスペリエンスに悪影響を及ぼしたりする多数の拡張機能をインストールしたり、Firefox 設定を変更したりする可能性があります。 Firefox をリセットすると、インストールされているすべての拡張機能が削除され、ブラウザがデフォルト設定に戻されるため、最初からやり直して、必要な拡張機能のみを選択して再インストールできます。
- 個人データのクリア: Firefox をリセットすると、閲覧履歴、Cookie、保存されたパスワード、およびブラウザに関連付けられているその他の個人データもクリアされます。 これは、プライバシーを確保したい場合、または保存されたデータに関連する問題のトラブルシューティングを行う場合に役立ちます。
- カスタマイズの合理化: Firefox の設定、環境設定、または構成オプションについて広範なカスタマイズを行っており、それらをデフォルトの状態に戻したい場合は、ブラウザをリセットすると効率的にこれを行うことができます。 これは白紙の状態から始めるようなもので、必要に応じて Firefox を再度カスタマイズできます。
ブラウザの問題をトラブルシューティングする場合、Firefox のリセットは最後の手段として考慮する必要があることに注意してください。 リセットを選択する前に、キャッシュと Cookie のクリア、問題のある拡張機能の無効化、ブラウザーの最新バージョンへの更新など、他のトラブルシューティング手順を試すことをお勧めします。 さらに、永久的な損失を避けるために、Firefox をリセットする前に、ブックマークやパスワードなどの重要なデータを必ずバックアップしてください。
- 関連: Firefox で特定のサイトの Cookie をクリアする 2 つの方法
- IE、Chrome、Firefox、Opera、Safari で Google をデフォルトの検索エンジンとして設定する方法
PC で Mozilla Firefox ブラウザをリセットする方法
Firefox をリセットする前に、ブックマーク、パスワード、閲覧履歴などの重要なデータをバックアップすることが重要です。 リセット プロセスではこのデータが保存されますが、常にバックアップを作成しておくことをお勧めします。 以下は、PC 上の Mozilla Firefox ブラウザをリセットするための段階的な手順です。

このセクションでは、PC の Mozilla Firefox ブラウザをリセットする手順を説明します。
合計時間: 5 分
ステップ 1: Firefox を開く

Windows コンピュータで Mozilla Firefox を開きます。 これを行うには、デスクトップ上の Firefox アイコンをダブルクリックするか、スタート メニューで「Firefox」を検索し、表示されたときにクリックします。
ステップ-2: メニューボタン
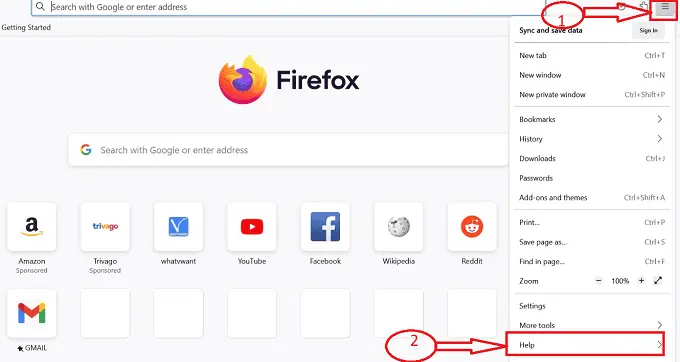
Firefox が開いたら、ウィンドウの右上隅にあるメニュー ボタンを探します。 3 本の水平線で表されます。 このメニューボタンをクリックしてください。 表示されるドロップダウン メニューで、「ヘルプ」オプションを見つけてクリックします。
ステップ 3: その他のトラブルシューティング情報
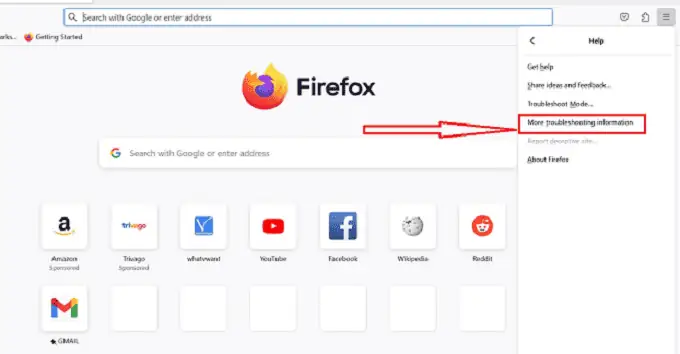
「ヘルプ」オプションをクリックすると、一連のアイコンが表示されるサブメニューが開き、「詳細なトラブルシューティング情報」を選択します。 これにより、「トラブルシューティング情報」という新しいタブが開きます。
ステップ 4: チューンアップアイコン
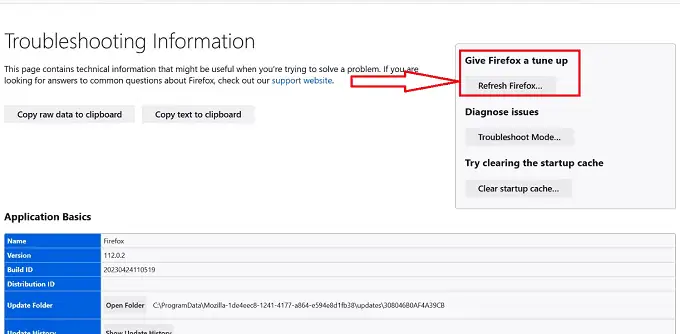
[トラブルシューティング情報] ページで、「Firefox を調整する」というタイトルのセクションが見つかるまで下にスクロールします。 このセクション内に、「Firefox を更新」というラベルのボタンが表示されます。 このボタンをクリックしてください。
ステップ 5: Firefox を更新する
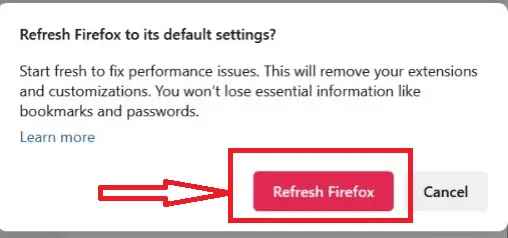
リセットを続行する準備ができたら、確認プロンプト内の「Firefox を更新」ボタンをクリックします。 Firefox が終了し、リセット プロセスが開始されます。 完了するまでに少し時間がかかる場合がありますが、進行状況インジケーターが表示されます。
ステップ 6: 成功ウィンドウ

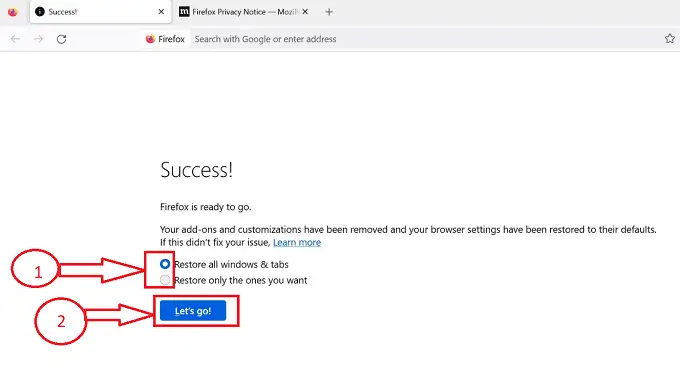
「Firefox を更新」ボタンをクリックすると、Firefox ブラウザでリセットのプロセスが完了し、Firefox ブラウザのデフォルトに戻すオプションを含む「成功」ウィンドウにリダイレクトされます。必要なオプションを選択して「」をクリックします。行きましょう」ボタン。
ステップ 7: デフォルト設定

「Let's go」ボタンをクリックすると、Firefox がデフォルト設定で自動的に再度開きます。 拡張機能とテーマが無効になっているか削除されていることがわかり、Firefox はインストールされたばかりのように表示および動作します。
供給:
- 書類
- コンピューター
- Mozilla Firefox ブラウザ
ツール:
- Mozilla Firefox ブラウザ
これらの手順に従うことで、Windows コンピューター上の Mozilla Firefox を簡単にリセットでき、問題を解決して白紙の状態から始めることができます。 Firefox をリセットすると、個人設定とデータの一部が削除されるため、重要なデータは必ずバックアップしてください。
- 関連:ブックマーク/保存されたパスワード/履歴をChromeとFirefoxからSafariブラウザに転送する方法
- Firefox の履歴をクリアする方法: 閲覧データと Web データを削除する
モバイルで Mozilla Firefox ブラウザをリセットする方法
Android や iOS デバイスなどのモバイル デバイスで Mozilla Firefox ブラウザをリセットするには、次の手順に従います。
- モバイル デバイスのホーム画面またはアプリ ドロワーで Mozilla Firefox アプリを見つけ、それをタップしてブラウザーを開きます。
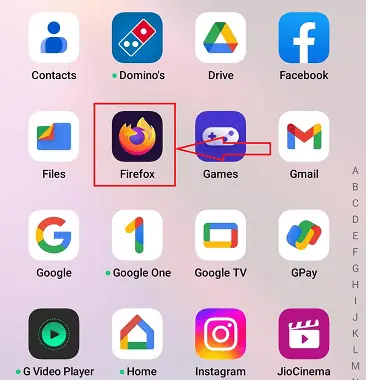
- Firefox を開いたら、ブラウザ ウィンドウの右下隅にある 3 つの点のメニュー アイコンをタップします。 表示されるメニューから「設定」を選択します。
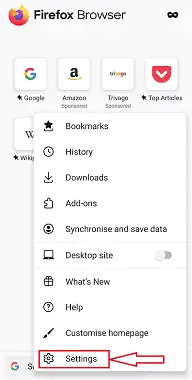
- 「設定」メニューを下にスクロールして「プライバシーとセキュリティ」をタップします。
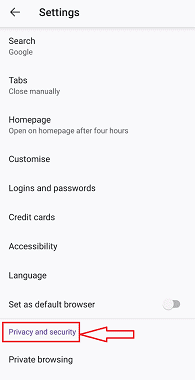
- 「プライバシーとセキュリティ」セクションで、下にスクロールして「閲覧データの削除」オプションを見つけます。 それをタップしてください。
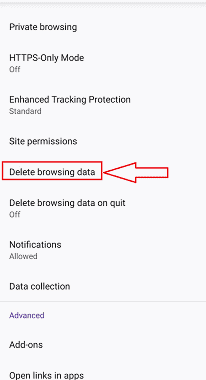
- クリアするさまざまな種類のデータのリストが表示されます。 閲覧履歴、Cookie、キャッシュ、保存されたパスワードなど、削除するデータの種類の横にあるチェックボックスをオンにします。
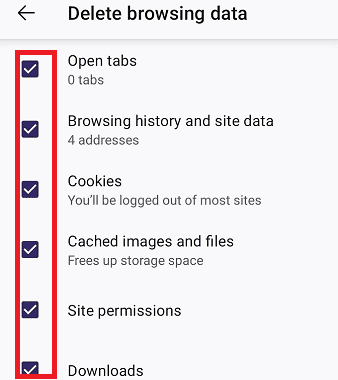
- 削除したいデータを選択したら、「閲覧データを削除」または「クリア」ボタンをタップします。 プロンプトが表示されたら、アクションを確認します。 Firefox は選択したデータを消去し、実質的にブラウザをリセットします。
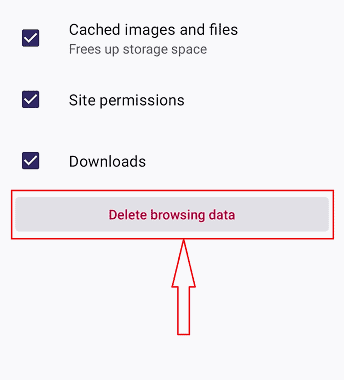
- 完了したら、ブラウザを閉じて再度開くことで、ブラウザを再起動できます。 Firefox を再度開くと、ブックマーク、履歴、その他の設定を同期するために、環境設定を再構成し、Google アカウントにサインインする必要がある場合があります。
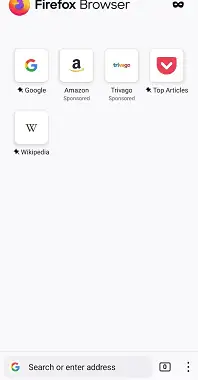
モバイルデバイスで Firefox をリセットすると、閲覧履歴、Cookie、キャッシュ、その他の保存データが削除されることに注意してください。 Firefox アプリ自体や保存したブックマークは削除されません。 モバイル デバイスに Firefox を完全にクリーン インストールして開始したい場合は、デバイスのアプリ ストアからアプリをアンインストールして再インストールすることを検討してください。
- 関連: Mozilla Firefox をコンピュータから完全にアンインストールする方法
- Windows に Mozilla Firefox ブラウザをインストールする方法
結論
結論として、Firefox をリセットすることは、ブラウザで発生する可能性のある問題を解決する優れた方法です。 これは、わずか数ステップで実行できるシンプルで簡単なプロセスであり、問題の原因となっている可能性のある不要なデータや設定を削除することで、ブラウジング エクスペリエンスを向上させることができます。 全体として、Firefox のリセットは、ブラウザで発生する可能性のある問題のトラブルシューティングを行い、ブラウジング エクスペリエンスを向上させるための優れた方法です。 このガイドで概説されている手順に従うことで、Firefox を簡単にリセットし、自信を持って Web の閲覧に戻ることができます。
このチュートリアルが、 「Mozilla Firefox ブラウザをリセットする方法」の参考になれば幸いです。 何か言いたいことがあれば、コメント欄からお知らせください。 この記事が気に入ったら、共有し、Facebook、Twitter、YouTube で WhatVwant をフォローして、技術的なヒントをさらに入手してください。
- 関連: Mozilla Firefox にサムネイルを追加する方法
- 知っておくべき 29 の Mozilla Firefox キーボード ショートカット
Mozilla Firefox ブラウザをリセットする方法 - FAQ
Firefox がクラッシュする原因は何ですか?
トラブルシューティング モードでは発生しないクラッシュの原因として最も考えられるのは、拡張機能、テーマ、またはハードウェア アクセラレーションです。 「拡張機能、テーマ、ハードウェア アクセラレーションの問題のトラブルシューティング」の手順を使用して、Firefox の典型的な問題に対処し、問題の根本を特定します。
Firefox をアンインストールして再インストールするにはどうすればよいですか?
[スタート] メニューから [設定] を選択します。 [設定] ウィンドウから [アプリ] を選択し、続いて [アプリと機能] を選択します。 すでにインストールされているアプリケーションのリストから、Mozilla Firefox を選択します。 「アンインストール」をクリックしてアンインストールを開始します。
古い Firefox データを削除するとどうなりますか?
ブラウザを更新すると、「Old Firefox Data」というフォルダーが作成されます。 更新前に使用していた初期プロファイルがそこに含まれています。 壊れたり紛失したりしたものから、必要なものを取り戻すことができるかもしれません。 古いプロファイルがもう必要ないと確信できる場合は、削除できます。
Firefox をアップグレードする必要があるのはなぜですか?
「ヘルプ」に移動し、Firefox ツールバーの右側から「Firefox について」を選択します。 Mozilla Firefox のウィンドウが開きます。 Firefox は自動的にアップデートをチェックします。 アップデートが利用可能な場合は、ダウンロードされます。
