Android デバイスのホーム画面をリセットする方法
公開: 2023-04-16Android スマートフォンのホーム画面をリセットすると、スマートフォンを新品のように美しく見せることができます。 また、ホーム画面で発生していた問題を解決するのにも役立ちます。 Android のホーム画面のトラブルシューティングを行う場合は、ホーム画面のレイアウトをリセットして問題を見つけやすくすることも役立ちます。
この記事では、Android デバイスのホーム画面レイアウトを工場出荷時のデフォルトにリセットする方法と、Android ホーム画面から個々のアプリ アイコンとウィジェットを削除する方法について説明します。

Android のホーム画面をリセットする前に知っておくべきこと
ホーム画面のレイアウトをリセットすると、すべてのアプリ アイコンとウィジェットがホーム画面から削除され、元の外観に戻ります。 Android のホーム画面を元の状態に戻したい場合は、工場出荷時のデフォルトにリセットする方法があります。 ただし、ホーム画面の問題をトラブルシューティングしようとしているだけの場合や、スクリーンショットを撮るためにきれいな画面が必要な場合は、ホーム画面をリセットするのが最後の手段です。
ホーム画面をリセットする前に、いくつかのことを試すことができます。 ホーム画面のグリッド サイズの変更、アプリ アイコンの削除とホーム画面への追加、個々のウィジェットの削除など、ホーム画面の設定を変更してみてください。
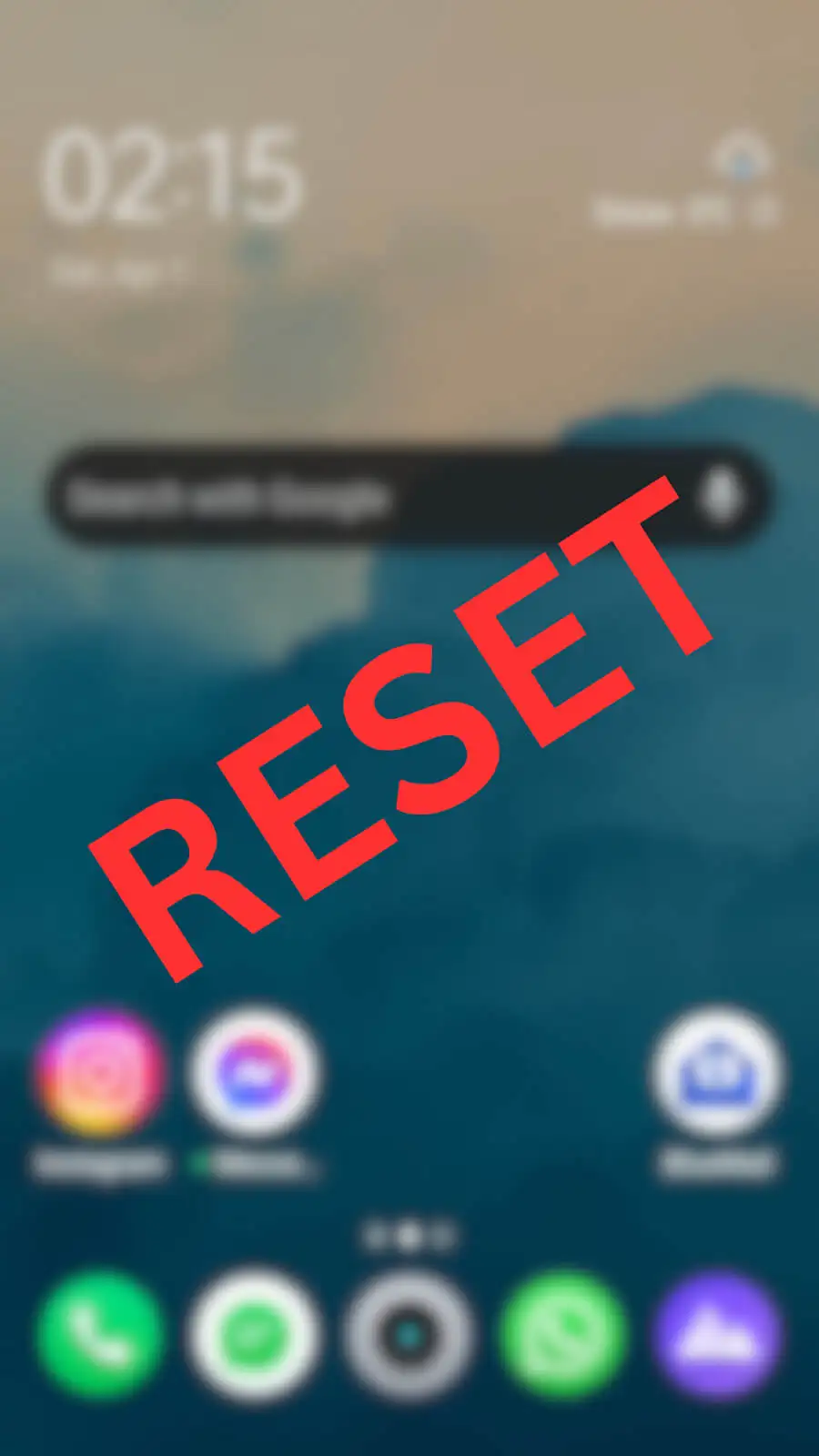
ホーム画面を整理する必要がある場合は、新しいフォルダーを作成し、すべての Android アプリ アイコンをそのフォルダーに移動して、それらを隠したままにし、ホーム画面にスペースを空けることができます。
最後に、他に何も機能せず、問題が解決しない場合は、Android デバイスのデフォルトのホーム画面を復元してください。
Androidでホーム画面のレイアウトをリセットする方法
ホーム画面のレイアウトをカスタマイズするためにさまざまな Android ランチャーを試してみた場合、画面は以前とは大きく異なって見える可能性があります。
すべての Android スマートフォンには、異なるランチャーが付属しています。 工場出荷時設定へのリセットを実行してホーム画面をデフォルト設定に戻す前に、デフォルトのランチャーの名前を見つけて、そのデータを消去する必要があります。
携帯電話のデフォルトのランチャーの名前を見つけるには、次の手順に従います。
- Android で設定アプリを開きます。
- 下にスクロールして[アプリ]を選択します。
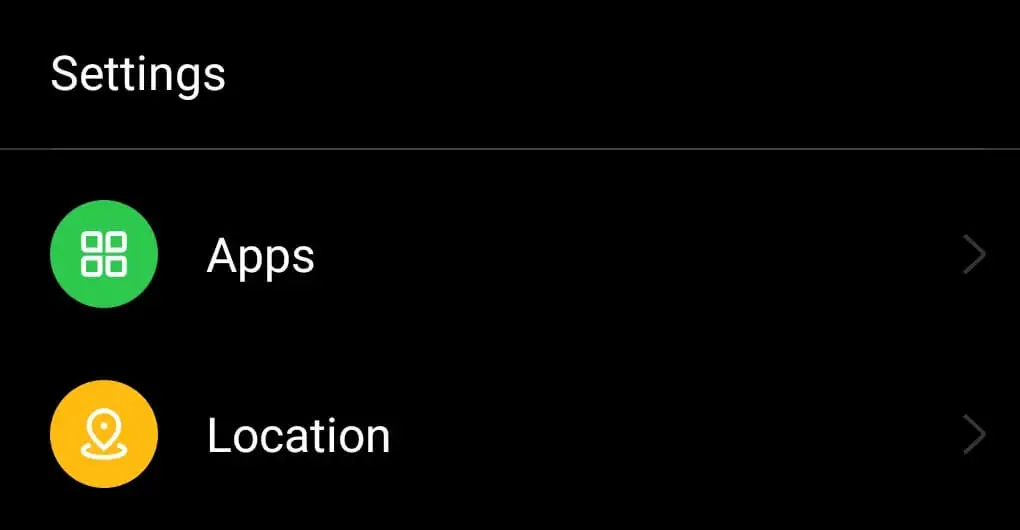
- パスに従ってくださいDefault apps > Home app . Android フォンのデフォルトのランチャーが選択されます。
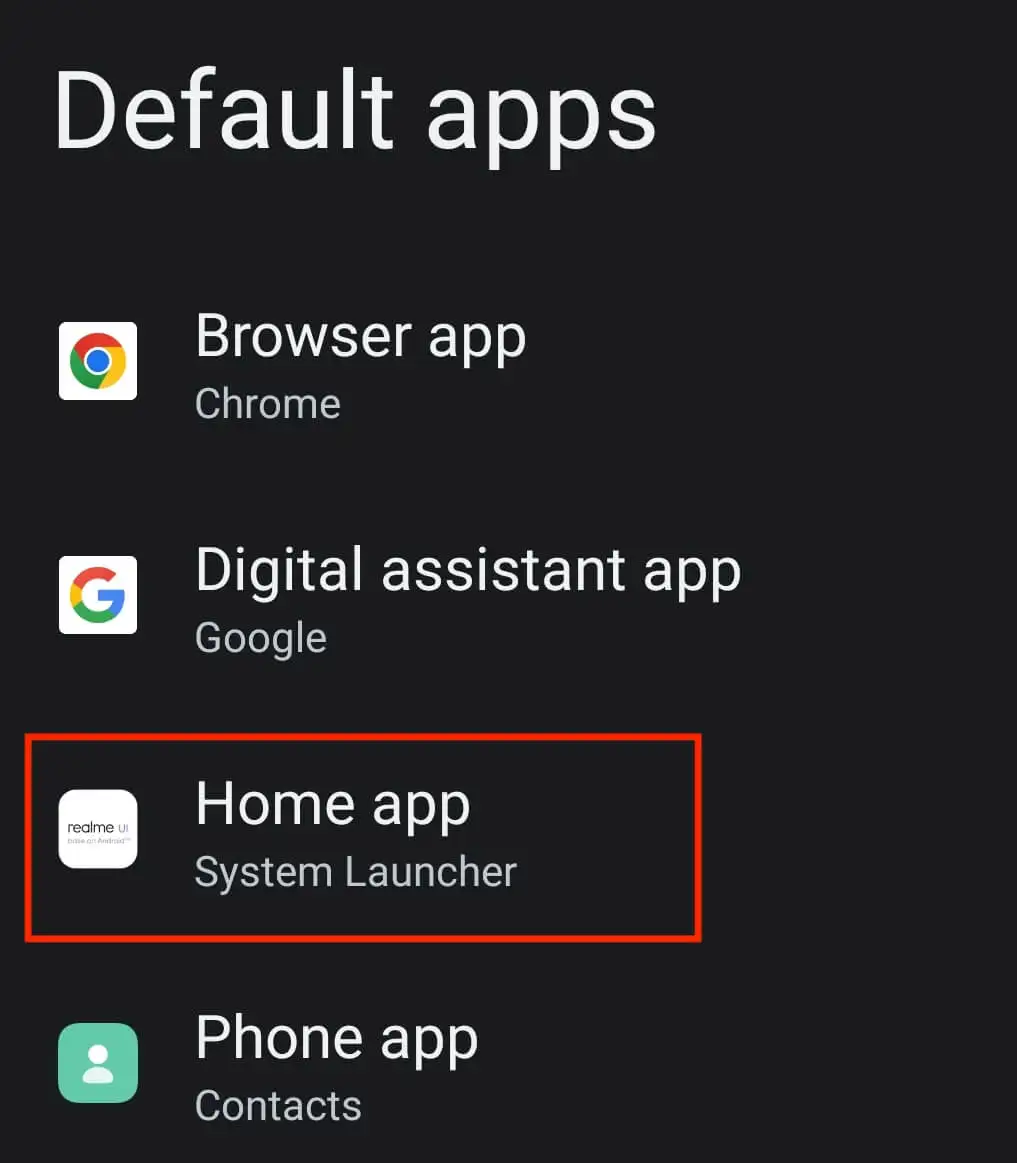
ランチャー データを消去して元の Android テーマを取り戻すには、次の手順に従います。
- スマートフォンで設定を開きます。
- アプリを選択します。
- アプリのリストでデフォルトのランチャーを検索します。 次に、それを選択します。
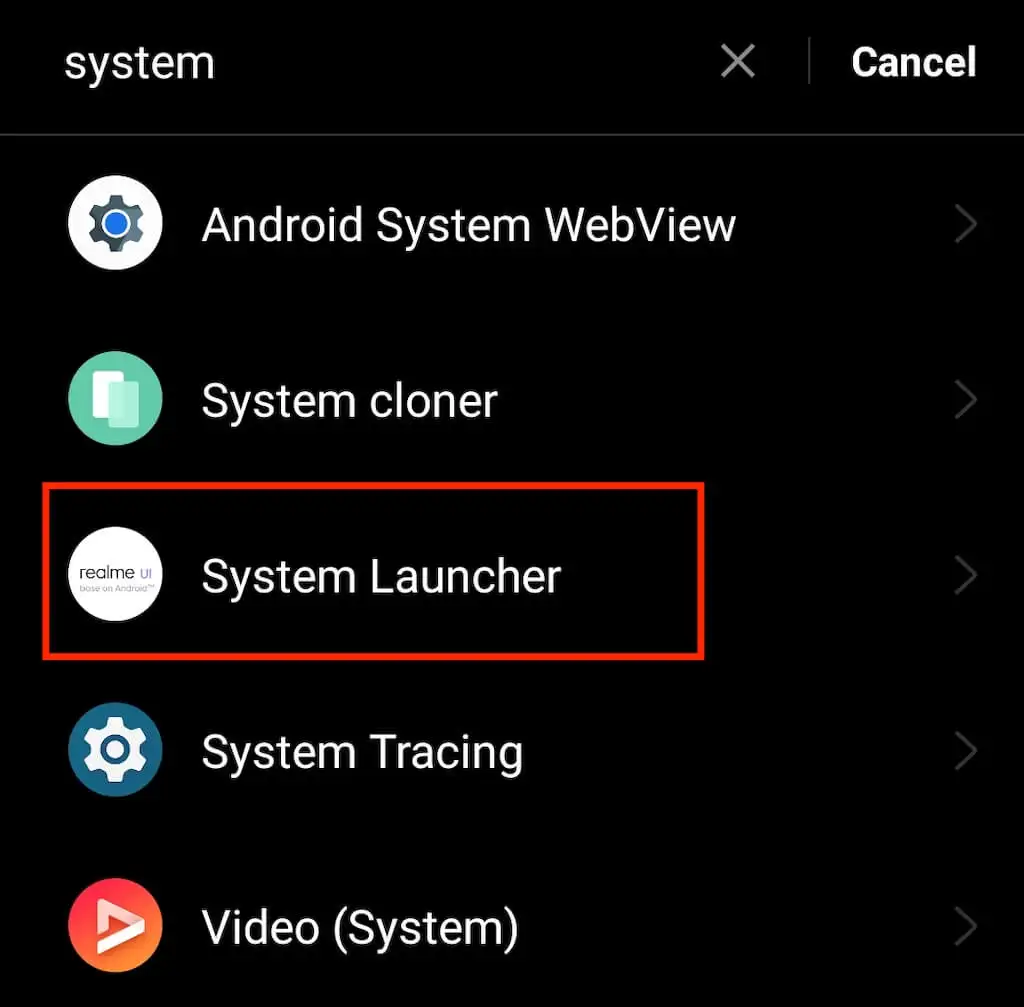
- [ストレージの使用状況] (または[ストレージとキャッシュ] ) を選択します。
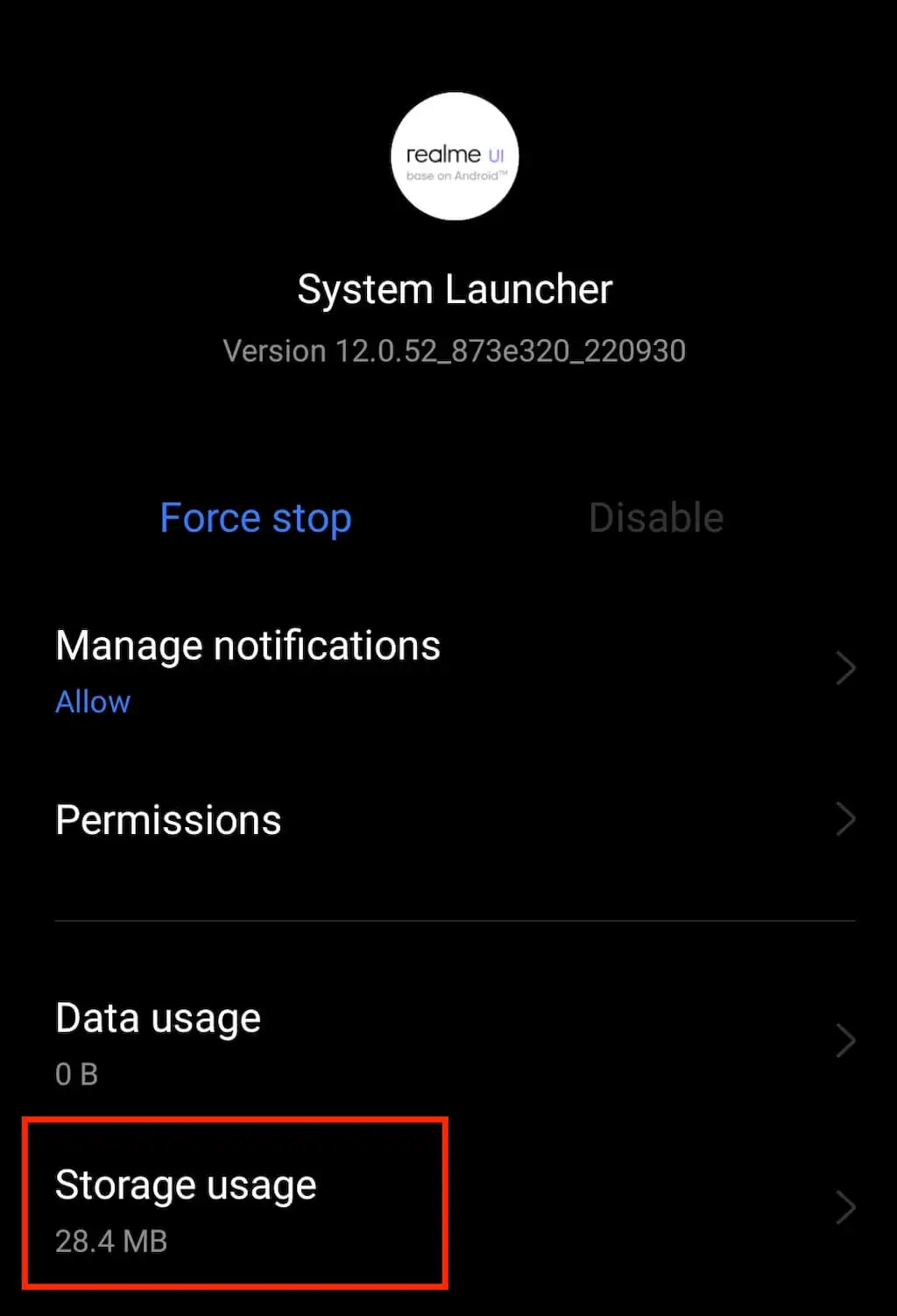
- データの消去(ストレージの消去) を選択して、ホーム画面のレイアウトをリセットします。

お使いの携帯電話が Android 10 よりも古いバージョンを実行している場合、上記の方法は機能しない可能性があります。Android デバイスの場合は、Google アプリのデータを消去することでホーム画面のレイアウトをリセットできます。 その方法は次のとおりです。

- Android フォンで、 [設定] > [アプリ] > [Google]のパスをたどります。
- [ストレージ] > [容量の管理]を開きます。
- Clear launcher dataのオプションを選択します。
Samsung Galaxy などの Samsung スマートフォンには、ホーム画面のレイアウトをリセットする機能が組み込まれていません。 ただし、Samsung ランチャーのデータを消去しても同じ結果が得られます。 そのためには、アプリのリストからOne UI Home または Samsung Experience Homeを選択し、同じ手順に従ってデータを消去する必要があります。
その後、新しい電話を入手したときと同じようにホーム画面が表示されます。
Androidホーム画面のアプリアイコンを削除する方法
アプリのアイコンが多すぎて Android のホーム画面がごちゃごちゃしていませんか? その場合、ホーム画面のレイアウトをリセットする必要はありません。 代わりに、不要なホーム画面のアイコンを削除して、新しいアプリ用のスペースを作ることができます. 方法は次のとおりです。
- Android スマートフォンで、ホーム ボタンを選択してホーム画面に戻ります。
- 削除するアプリ アイコンを見つけます。 押し続けます。
- [アンインストール]または[削除]を選択します。
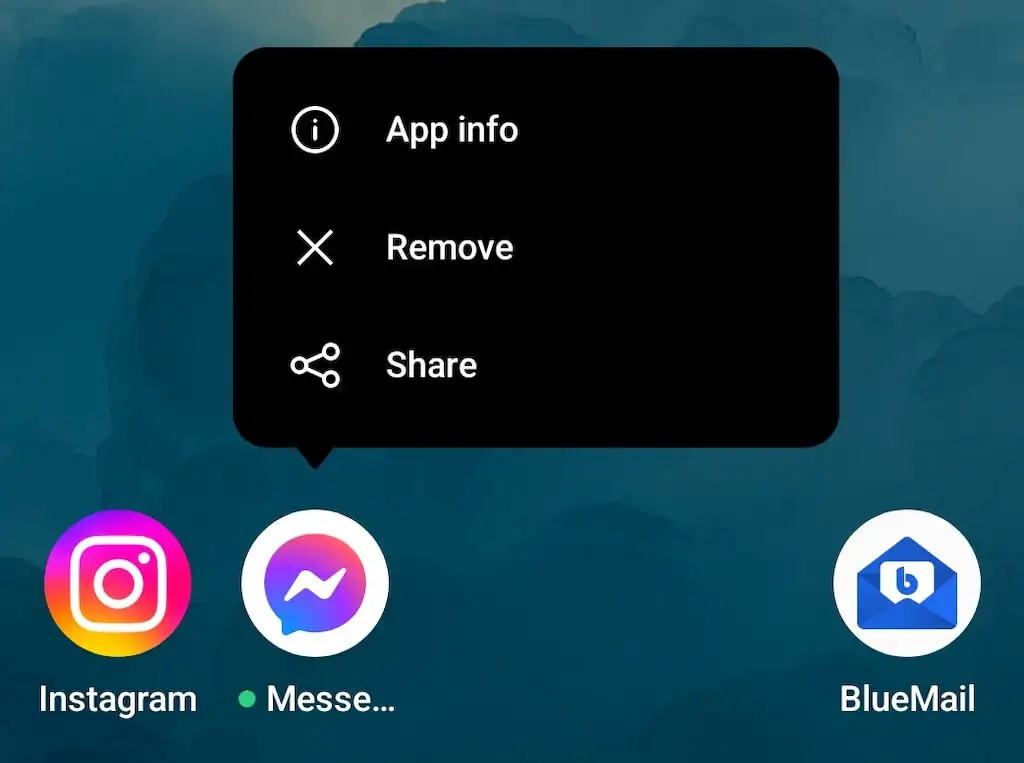
- [ショートカットの削除]ポップアップが画面に表示されます。 ポップアップで、 [アンインストール]または[削除]をもう一度選択して確認します。
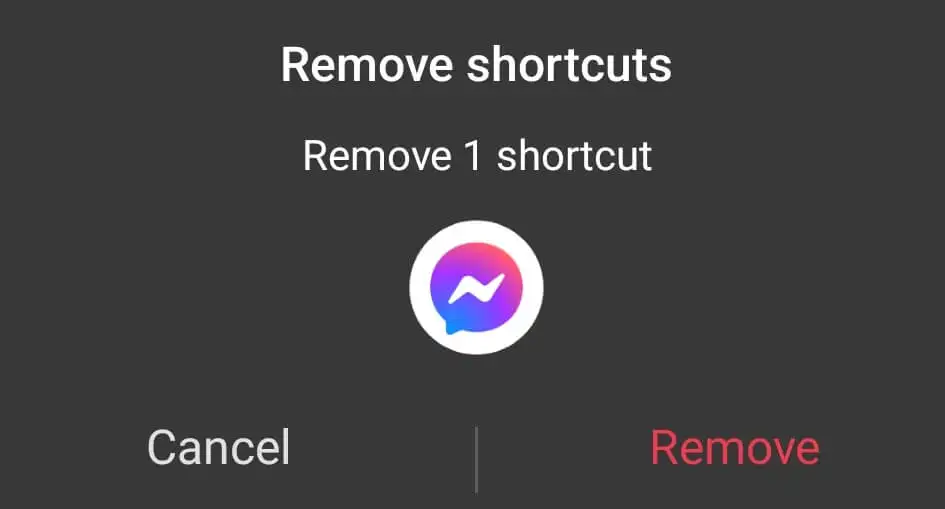
これにより、携帯電話からアプリも削除されます。 これを避けたい場合は、ホーム画面に新しいフォルダーを作成し、そこにアプリのアイコンをドラッグ アンド ドロップして、メイン画面から隠しておくことができます。
ホーム画面の問題でアプリ アイコンが表示されない場合は、アプリ ドロワーからアイコンを復元してみてください。 これを行うには、携帯電話を上にスワイプして App Drawer を開き、問題のアプリを見つけてから、アプリをドラッグしてホーム画面に配置します。
Androidフォンでウィジェットをリセットする方法
ウィジェットは非常に便利ですが、ウィジェットが多すぎるとホーム画面が乱雑になることもあります。 ホーム画面から一部またはすべてのウィジェットを削除して、見栄えを良くすることができます。 気が変わったら、いつでも元に戻すことができます。
Android のホーム画面からウィジェットを削除するには、次の手順に従います。
- ホーム画面に移動し、削除するウィジェットを見つけます。
- ウィジェットを長押しします。
- [削除]を選択します。
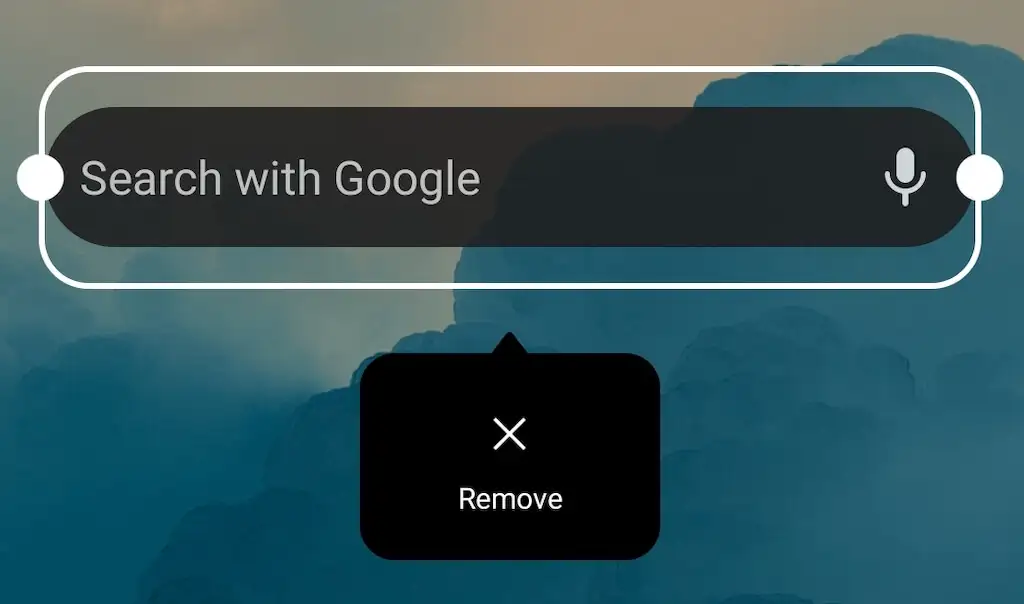
問題のウィジェットが画面から消えます。 ウィジェットを追加するには、ホーム画面の任意の場所を長押しし、下部のメニューから[ウィジェット]を選択します。
Android のホーム画面をすっきりと整理
スマートフォンを使用すると、アプリやウィジェットがホーム画面に追加され続けます。 そのスペースを清潔で整理整頓したい場合は、従うべきいくつかの戦略があります。
- ホーム画面のレイアウトを整理します。 画面を整理するには、画面上の任意の場所をタップ アンド ホールドし、ホーム画面のレイアウト設定を 1 つずつ確認します: 壁紙、アイコン、ウィジェットなど、すべてを好みに合わせて調整します。
- 定期的に使用するアプリのみを保持します。 今日では、あらゆる小さなタスクに対応するアプリがあります。 一度しか使用しないアプリをインストールする必要がある場合は、混乱を避けるために後で必ずアンインストールしてください。
- 定期的に使用しないアプリのフォルダーを作成します。 毎日使用しないアプリをどうしても残しておく必要がある場合は、フォルダーを作成して整理し、ホーム画面に保存します。
- ウィジェットを制御下に置きます。 ウィジェットは、通常のアプリよりも、画面上で多くのスペースを占める可能性があります。 使用しなくなったウィジェットを削除したり、ホーム画面に残しておきたいウィジェットのサイズを変更したりすることを恐れないでください。
iPhoneのホーム画面をリセットする方法は?
Android のホーム画面が元の形に戻ったので、iPhone または iPad で同じことを行いますか? その方法については、Apple iOS デバイスのデフォルト画面の設定に関するチュートリアルをご覧ください。
