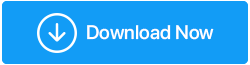Windows10でヘッドホンが機能しない問題を修正する方法
公開: 2019-10-28昨夜コンピュータをシャットダウンした後、朝に再起動しただけで、ヘッドフォンがラップトップで機能していないことに気付いたことがありますか? 心配いりません、それはあなたが新しいもののセットを買わなければならないという意味ではありません。 問題を解決するために使用できるいくつかの手順があります。 これらの手順は、ヘッドフォンジャックを配置するのと同じくらい簡単です。または、ドライバーを更新してPCのサウンド設定を微調整するのと同じくらい複雑です。
PCでヘッドホンが機能しない問題を修正する手順

ヘッドフォンがPCで機能しない理由はたくさんあります。 一部の問題は短い簡単な手順で修正できますが、他の問題は複雑なトラブルシューティングが必要になる場合があります。 最も単純なものは次のとおりです。
- コンピューターのオーディオジャックを確認します。ラップトップには、マイク用とスピーカー用の3.5mmオーディオジャックが複数あります。 それらの1つは入力ジャックであり、ヘッドフォンをそれらに接続しても出力は得られません。 ヘッドホンを右のジャックに接続しているかどうかを確認し、音を確認してください。 また、別のヘッドホンセットを使用して、ヘッドホンジャックが機能しているかどうかを確認してください。
- コンピューターのボリュームコントロールを確認します。コンピューターからのサウンド出力がミュートされている可能性があります。 ボリュームコントロールを確認し、最大値まで上げて、音声が聞こえるかどうかを確認します。 また、ヘッドフォンジャックをコンピュータから取り外し、ラップトップのスピーカーで音が聞こえるかどうかを確認します。
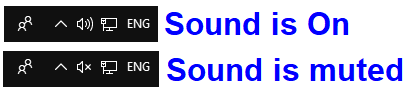
- 別のデバイスをチェックインします。 別のデバイス、別のラップトップ、または携帯電話に接続して、ヘッドフォンを確認してみてください。 音が聞こえない場合は、おそらく新しいヘッドホンを購入する時期です。 ただし、ヘッドホンが別のデバイスで聞こえる場合は、より複雑なトラブルシューティング手順に移りましょう。
- ヘッドフォンジャックを掃除します。 小さな綿棒を取り、コンピューターのヘッドフォンジャックに挿入します。 ほこりの粒子を取り除くためにそれを穏やかに回転させ、細心の注意を払って引っ張ってください。
コンピューターの設定を微調整する必要がある複雑な手順を以下に示します。
- コンピューターでヘッドホンが有効になっていて、デフォルトとして設定されているかどうかを確認します。
手順1.タスクバーの通知セクションにあるサウンドアイコンを右クリックし、[サウンド設定を開く]を選択します。
ステップ2. [サウンドデバイスの管理]をクリックして、ヘッドホンが無効リストに表示されているかどうかを確認します。 その場合は、それらをクリックして[有効にする]をクリックします。
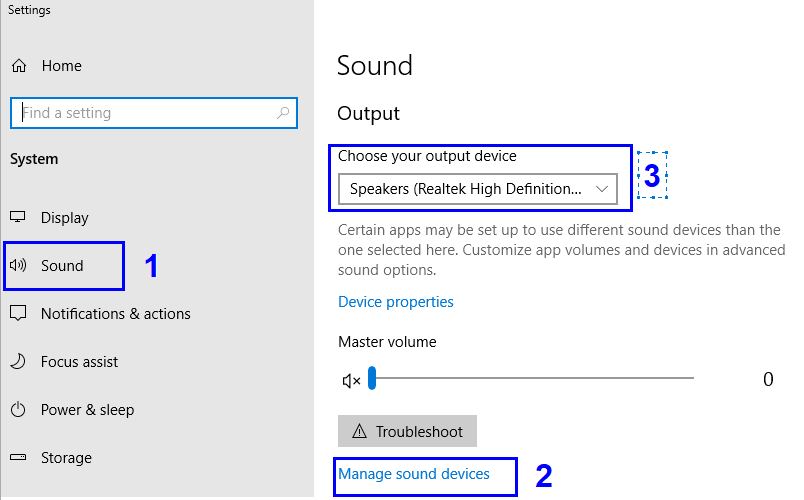
ステップ3.メインのサウンド設定画面で、「出力デバイスの選択」をクリックし、リストからヘッドホンを選択します。 これにより、サウンドがコンピュータから流出するデフォルトのオプションになります。
- ドライバーを確認してください
ヘッドホンの問題を解決する別の方法は、ヘッドホンジャックが機能していない可能性があるため、ドライバーを確認することです。 これは、システムに接続されているすべてのハードウェアに関する情報の保管場所である「デバイスマネージャー」を開くことで簡単に解決できます。
手順1.画面右下の検索ボックスにデバイスマネージャを入力して開きます。
ステップ2.ハードウェアのリストから、[サウンド、ビデオ、およびゲームコントローラー]をダブルクリックし、その下のドライバー名をクリックします。
ステップ3.選択したドライバーを右クリックし、[ドライバーの更新]を選択します。 Windowsは自動的に最新バージョンを検索してインストールします。
手順4. [ドライバーの無効化]をクリックして数秒後に有効にすることで、ドライバーのオンとオフを切り替えることもできます。

ステップ5.ドライバーに関連する最後のステップは、現在のバージョンをロールバックすることです。 いつでも手順3を再度実行して、ドライバーを最新バージョンに更新できます。 ドライバをロールバックするには、ドライバを右クリックし、小さなメニューリストから[プロパティ]を選択します。 新しいウィンドウで、[ドライバ]タブを選択し、[ドライバのロールバック]をクリックします。
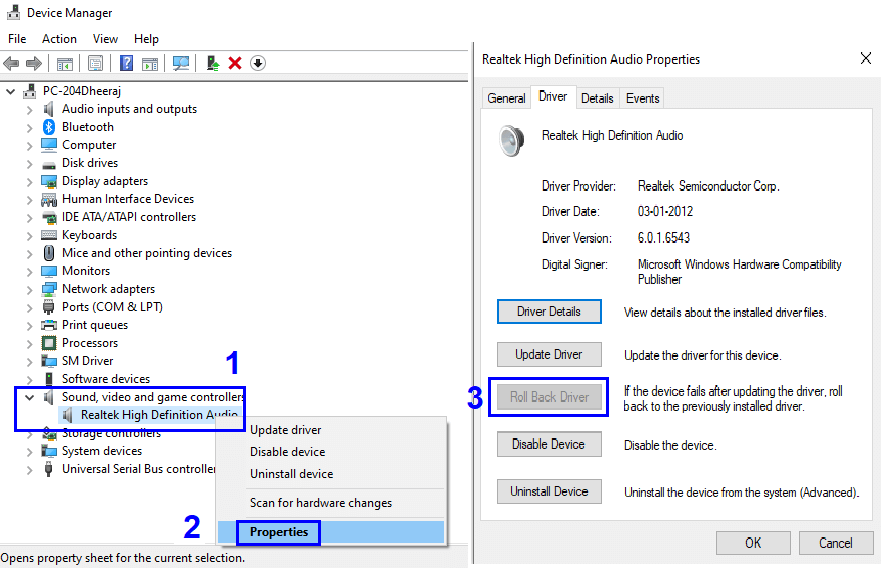
ドライバーは、ヘッドフォンがラップトップで機能しない主な原因の1つです。 Windowsは更新を通じてドライバーを非常に効率的に更新できますが、MicrosoftがOEM Webサイトからドライバーを再テストし、ユーザーにリリースするまでには時間がかかります。 私はソフトウェアを使用して毎週更新をチェックし、手間をかけずに更新します。 いつでも試すことができます:
高度なドライバーアップデーター。 詳細については、ここをクリックしてください。
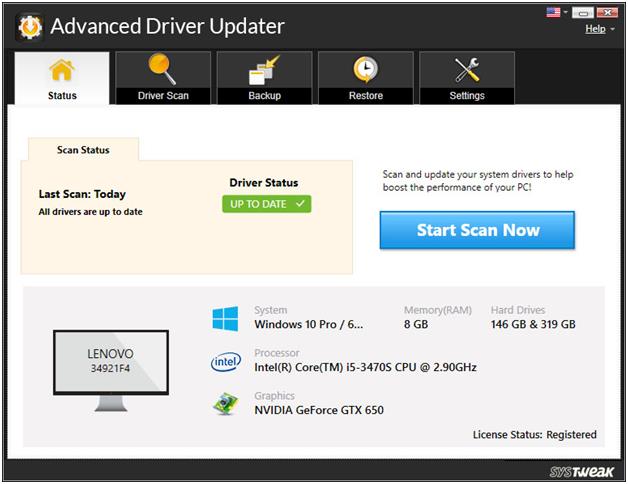
ダウンロードするには、ここをクリックしてください。 ダウンロードボタン。
- ヘッドホンのデフォルトフォーマットを確認してください。
Windows10でヘッドフォンが機能しないかどうかを確認できる別のオプションがあります。コンピューターのサウンドプロパティにアクセスします。 そうするには:
手順1.画面右下の検索ボックスに「コントロールパネル」と入力し、コントロールパネルウィンドウを開きます。 リストされているさまざまな設定オプションから「サウンド」をクリックします。
手順2. [サウンドのプロパティ]ウィンドウで、[再生]タブをクリックし、ヘッドフォンアイコンを選択します(スピーカーとしてのみ表示される場合があります)。
手順3. [プロパティ]をクリックして、[詳細]タブに移動します。
ステップ4.ドロップダウンリストからデフォルトフォーマットを変更し、変更するたびにテストをクリックします。 音が聞こえる音を選択して、[適用]をクリックします。
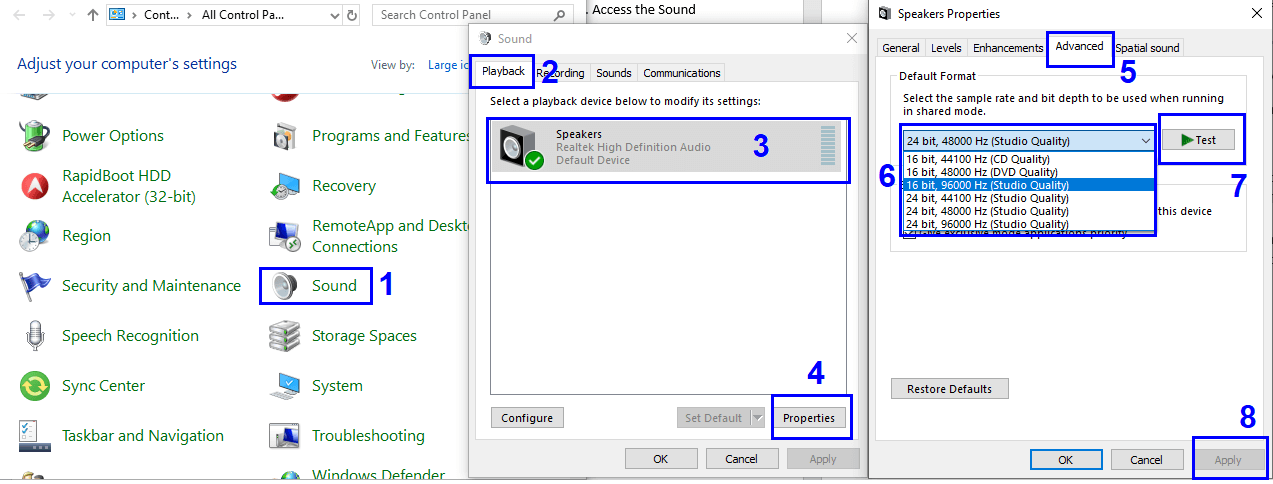
- IDTデバイスを確認します。

コンピュータにIDTオーディオデバイスプログラムがインストールされている場合は、それをアンインストールする必要があります。IDTオーディオデバイスは、システムのサウンドドライバに問題を引き起こす傾向があります。 アンインストールするには、次の手順に従います。
手順1.画面右下の検索ボックスに「コントロールパネル」と入力し、コントロールパネルウィンドウを開きます。 プログラムと機能をクリックします。
ステップ2.システムにインストールされているアプリケーションのリストからIDTAudio Driverを見つけて、クリックします。
ステップ3.上部の[アンインストール]をクリックすると、削除されます。
ステップ4.コンピューターを再起動し、ヘッドホンを確認します。
これらは、PCでヘッドフォンが機能しない場合のトラブルシューティングを行うために実行する必要のある手順です。 いつでも簡単な手順から始めて、他の手順に従うことができます。 ヘッドフォンをテストする最良の方法は、携帯電話などの他のデバイスに接続してテストすることです。 これらのすべての手順を実行してもヘッドフォンの問題を解決できない場合は、コメントセクションに、実行したすべての手順の結果を記載してください。私のチームが見つけようとします。
推奨読書:
Windows10でドライバーの自動更新を無効にする方法
Windows10のデバイスドライバーの問題を修正する
完全な製品レビュー:高度なドライバーアップデータ
フォローする: