Windows 10、11で失われた電源プランオプションを復元する方法
公開: 2024-01-03このガイドを参照して、Windows 10/11 の電源プラン オプションを復元してコンピューターのパフォーマンスを最適化する簡単な方法を学ぶことができます。
Windows コンピューターには、PC の消費電力を決定しカスタマイズするための電源プランと呼ばれる構成または設定パッケージが備わっています。 これらの電源プランは、エネルギーの節約とシステムのパフォーマンスの向上に大いに役立ちます。 ただし、コンピューターで使用できない電源プランがある場合は、Windows で欠落している電源プラン オプションを復元する必要がある場合があります。
Windows の電源を管理するための 4 つの組み込みプランがあります。 これらのプランには、バランス プラン (フル パフォーマンスが必要ない場合は電力を節約し、必要な場合は完全に提供します)、省電力 (画面の明るさとデバイスのパフォーマンスを下げて電力を節約します)、高パフォーマンス (画面の明るさを最大化し、電力を増加します)、および究極のパフォーマンス プラン (ハイエンド コンピューターで最高のパフォーマンスを提供します)。
究極のパフォーマンス プランは Windows 11/10 Pro ワークステーション エディションでのみ利用可能ですが、どのコンピューターにも追加できます。 これらすべてのプランをデバイスに搭載すると、PC を最大限に活用することができます。
したがって、この記事では、Windows 10 および 11 で失われた電源プランを復元するための最良の方法を説明します。
Windows で失われた電源プラン オプションを復元する方法
次の方法を適用して、失われた Windows 10/Windows 11 の電源プランを復元できます。
方法 1: コマンド プロンプトを使用して、不足している電源プラン オプションを復元する
コマンド プロンプトを使用して、不足している電源プランを元に戻すことができます。 その手順は次のとおりです。
- まず、タスクバーにある検索ユーティリティを使用して、コンピューター上のコマンド プロンプトを検索します。
- 次に、「コマンド プロンプト」を右クリックし、「管理者として実行」オプションを選択します。

- 管理者としてコマンド プロンプトを開いた後、次のコマンドを順番に入力します (各コマンドを入力したら Enter キーを押します)。
powercfg -duplicatescheme a1841308-3541-4fab-bc81-f71556f20b4a
powercfg -duplicatescheme 381b4222-f694-41f0-9685-ff5bb260df2e
powercfg -duplicatescheme 8c5e7fda-e8bf-4a96-9a85-a6e23a8c635c
powercfg -duplicatescheme e9a42b02-d5df-448d-aa00-03f14749eb61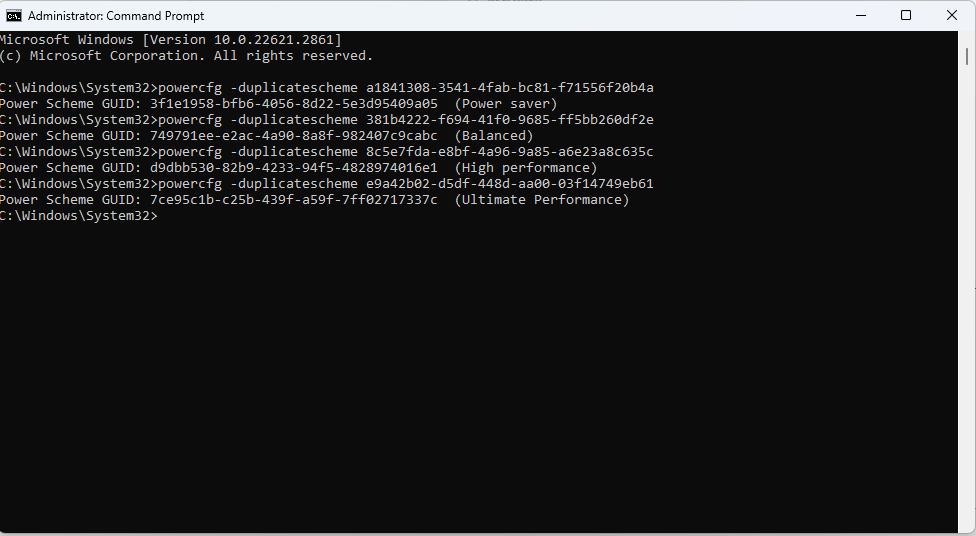
注:最後のコマンドは、究極のパフォーマンスの電源プランを復元するために、17101 ビルドより後にリリースされた Windows 10 バージョンでのみ機能します。
- 最後に、コンピューターを再起動してプロセスを完了します。
こちらもお読みください: Windows 10 でドライバーの電源状態の障害を修正する方法
方法 2: 構成ファイルを使用して、不足している電源プランを戻す
.pow ファイルをインポートし、コマンド プロンプトからそれらを使用して、Windows 11/10 で不足している電源プラン オプションを復元できます。 これを行うための段階的なプロセスを次に示します。
- まず、電源プランを含む ZIP ファイルをダウンロードして取得します。
- 次に、ダウンロードしたファイルを右クリックして、利用可能なオプションから[抽出]を選択し、ファイルを任意のフォルダーに抽出します (フォルダーのパスをメモすることを忘れないでください)。
- ここで、ファイルを抽出したフォルダーを開き、ファイル エクスプローラーにあるアドレス バーに移動します。
- パスを選択し、 Win+Cショートカットを使用して選択したパスをコピーします。
- 次に、コマンド プロンプトを検索し、管理者として開きます。

- コマンド プロンプトを開いたら、powercfg -import “<フォルダーの場所>\<電源プラン ファイル名>.pow”コマンドを入力してEnterキーを押します。
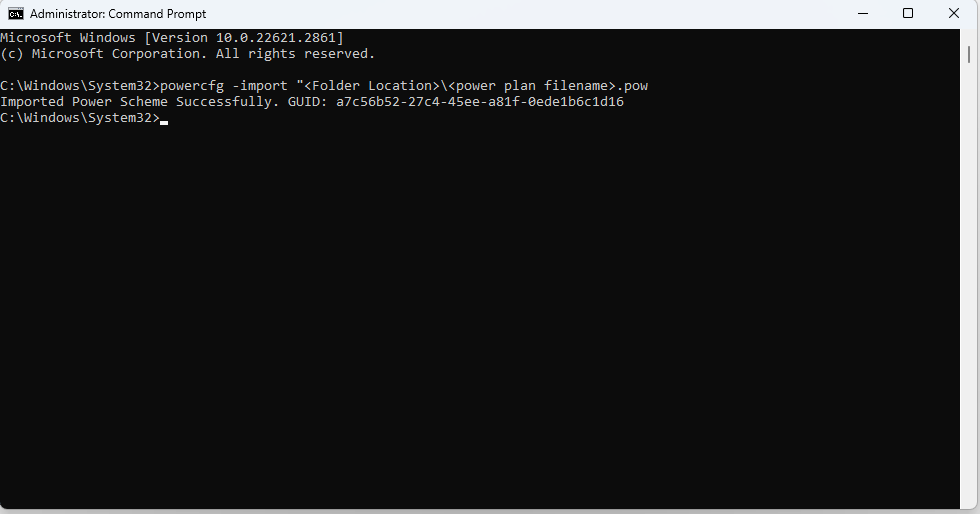
注: <フォルダーの場所> をフォルダーのパスに置き換え、<電源プラン ファイル名> を電源プラン ファイルの名前に置き換えることを忘れないでください。例として次のスクリーンショットを参照してください。
- これで、他の電源プランに対して上記の手順を繰り返すことができます。
方法 3: Windows レジストリを微調整してみる
レジストリが乱雑であると、電源プランが見つからない原因となる可能性があります。 したがって、Windows 10/11 に最適なレジストリ クリーナー ソフトウェアを使用してレジストリを整理し、次の手順に従って Windows で欠落している電源プラン オプションを復元できます。
- まず、タスクバーのWindows アイコンを右クリックし、画面上のオプションから[実行]を選択します。
- 次に、画面上のテキスト ボックスに「regedit」と入力し、[OK] を選択します。
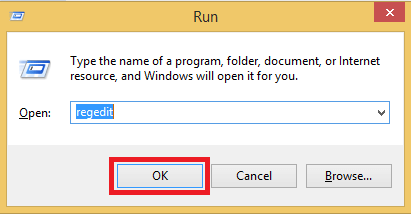
- レジストリ エディタを開いた後、パスHKEY_LOCAL_MACHINE\SYSTEM\CurrentControlSet\Control\Power に移動します。
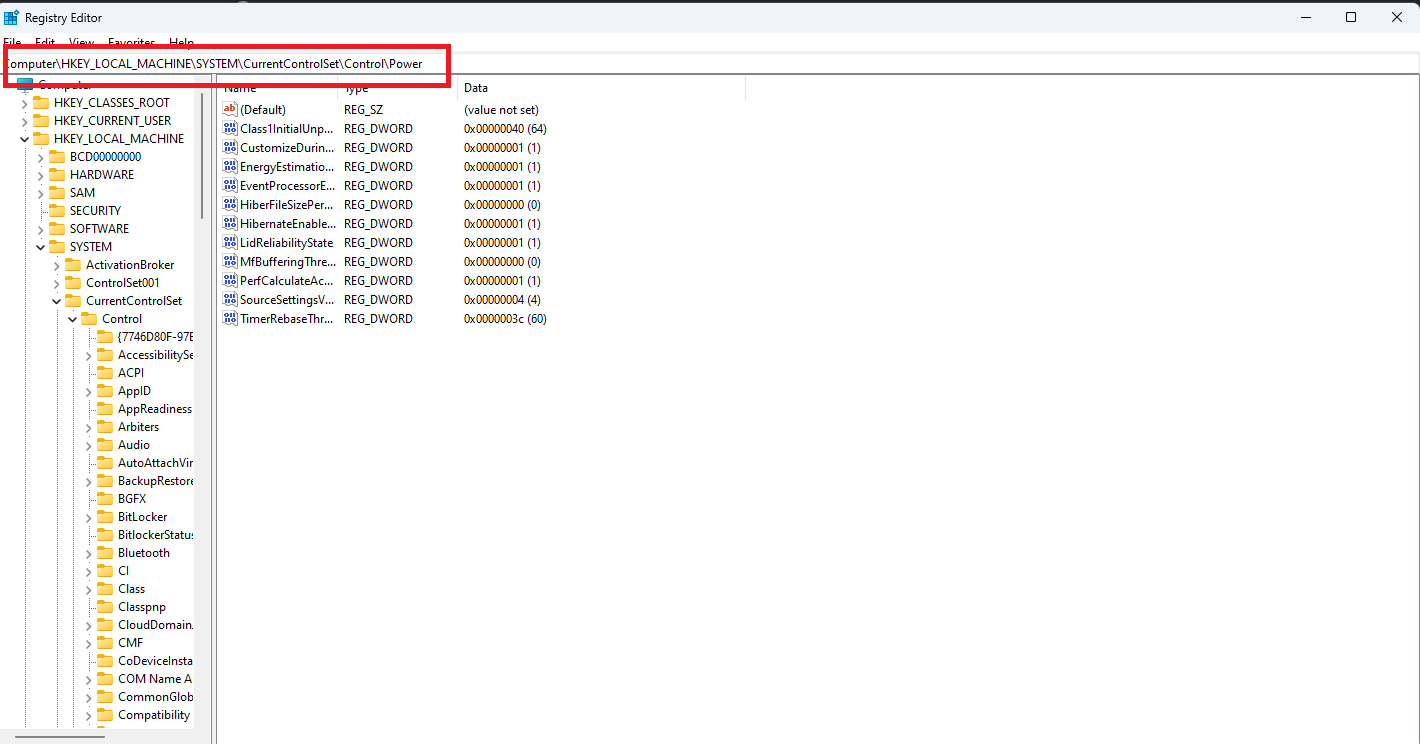
- 次に、 Power フォルダーに移動します。
- CsEnabledオプションをダブルクリックします。
- 画面上の値のデータに「0」を入力します。
- ここで、 Baseを16 進数に設定します。
- 最後に、 「OK」をクリックして電源オプションを復元します。
方法 4: PowerShell を使用して電源プランのデフォルト設定をリセットする
構成が正しくないことが、コンピューターで電源プランのオプションが欠落している原因である可能性があるため、電源プランの設定をリセットして復元できます。 Windows PowerShell を使用してこれを行う手順は次のとおりです。

- まず、 Windows アイコンを右クリックします。
- 次に、画面上のオプションからWindows PowerShell (管理者)を選択します。
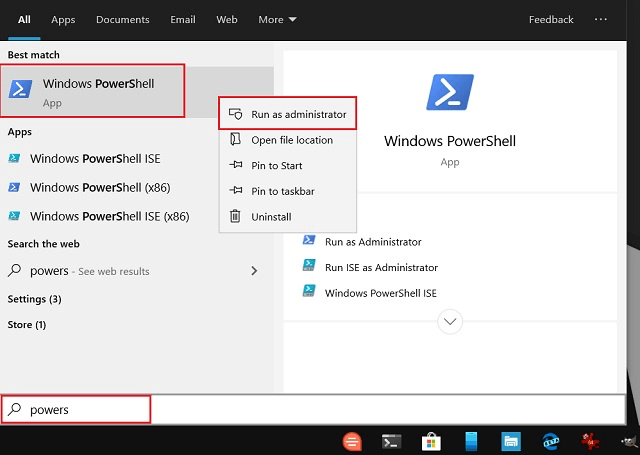
- ここで、PowerShell ウィンドウにpowercfg -restoredefaultschemesコマンドを入力し、Enterキーを押します。
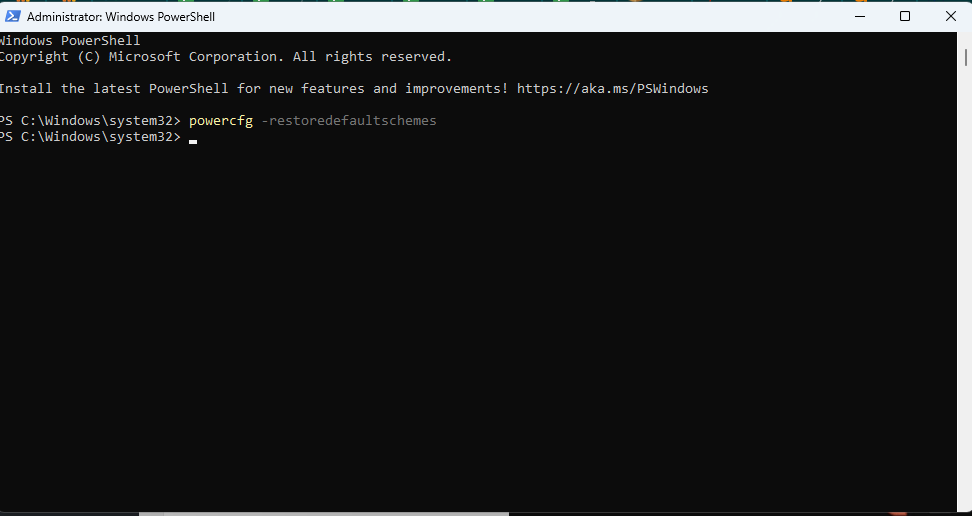
- 最後に、上記のコマンドを実行した後、PowerShell ウィンドウを終了します。
こちらもお読みください: Windows 10 向けの最高のラップトップ バッテリー テスト ソフトウェア
方法 5: モダン スタンバイ (SO) を無効にしてみる
システムがモダン スタンバイ (SO) との互換性を備えている場合は、スリープ状態が有効になっていないことを確認する必要があります。 スリープ状態を有効にすると、コンピューターが低電力/アイドル状態にあるときに競合が回避されるように、デフォルトの電源プランが無効になります。 したがって、モダン スタンバイ (SO) を無効にすると、Windows で欠落している電源プラン オプションを復元できます。 次の手順に従って無効にできます。
- まず、コマンド プロンプトを検索し、管理者として実行します。
- 次に、コマンド プロンプト ウィンドウにreg add HKLM\System\CurrentControlSet\Control\Power /v PlatformAoAcOverride /t REG_DWORD /d 0コマンドを入力し、Enterキーを押します。
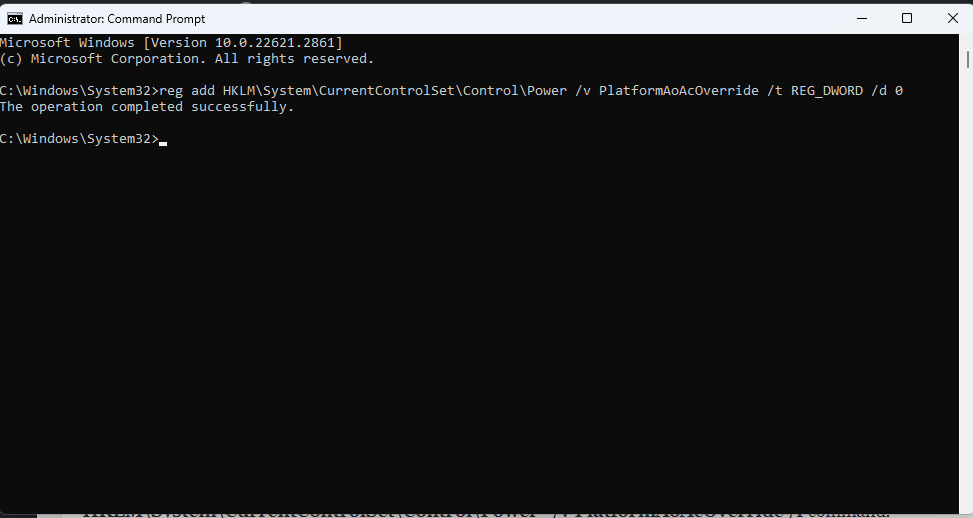
- 上記のコマンドを実行した後、コマンド プロンプト ウィンドウを終了します。
- 最後に、PC を再起動してプロセスを完了します。
注:モダン スタンバイ (SO) を無効にした後にブルー スクリーン (BSOD) またはその他の問題が発生した場合は、 reg delete “HKLM\System\CurrentControlSet\Control\Power” /v PlatformAoAcOverride / を実行して、それを再度有効にすることができます。 fコマンド。
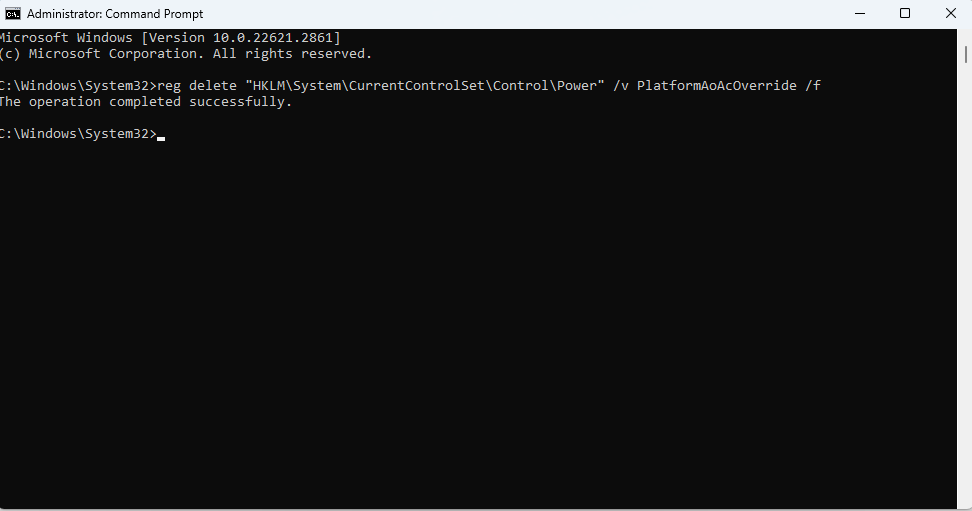
方法 6: カスタム電源プランを作成してみる
Windows では、電源プランを作成して、省電力、高パフォーマンス、または省電力オプションを復元できます。 したがって、次の手順に従って、Windows 上で希望の電源プランを復元できます。
- まず、タスクバーにある検索ボックスに「コントロール パネル」と入力します。
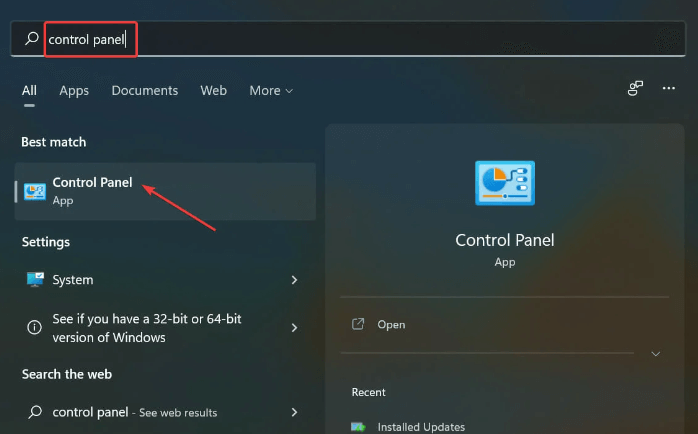
- 次に、検索結果からコントロール パネルを選択して開きます。
- 表示を大きなアイコンに変更します。
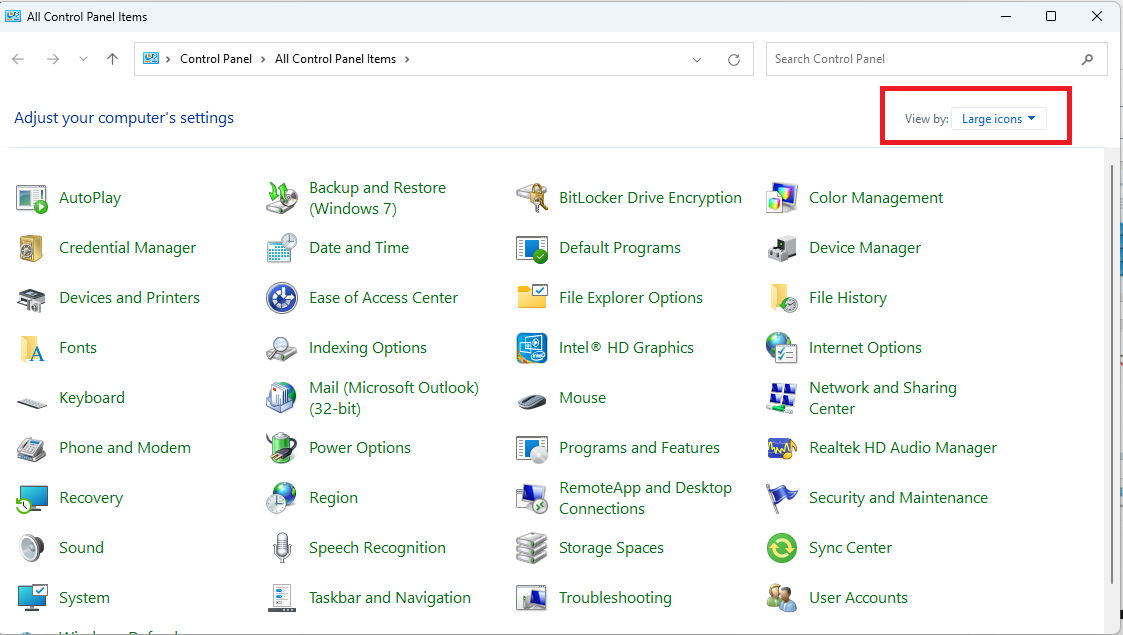
- 次に、「コントロール パネル」メニューから「電源オプション」を選択します。
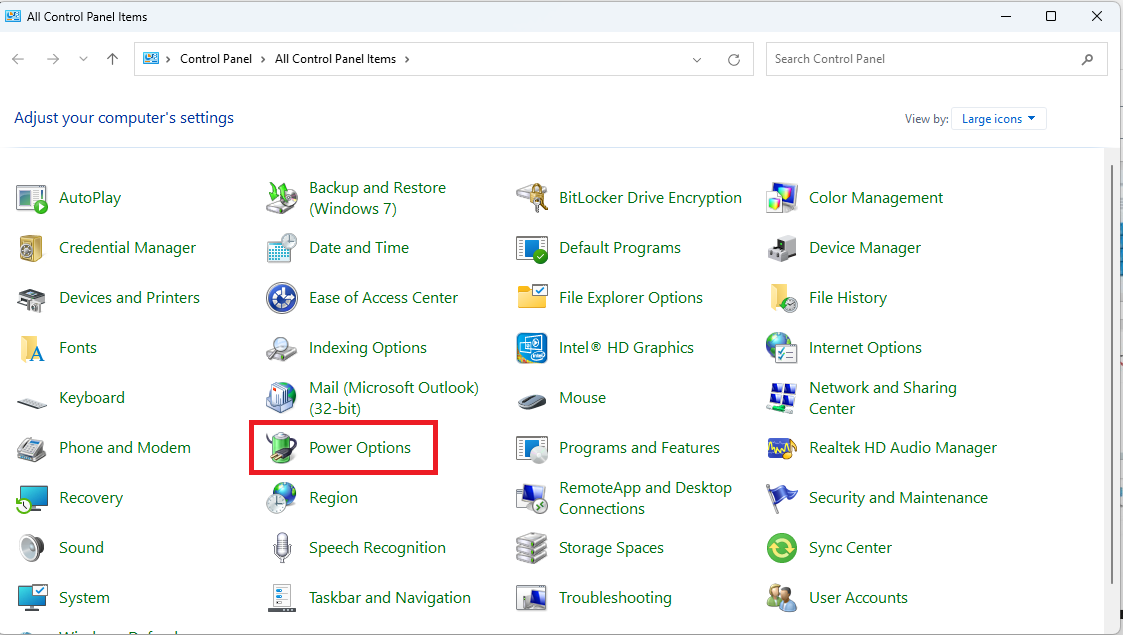
- 電源オプション ウィンドウの左側のパネルから電源プランを作成するオプションを選択します。
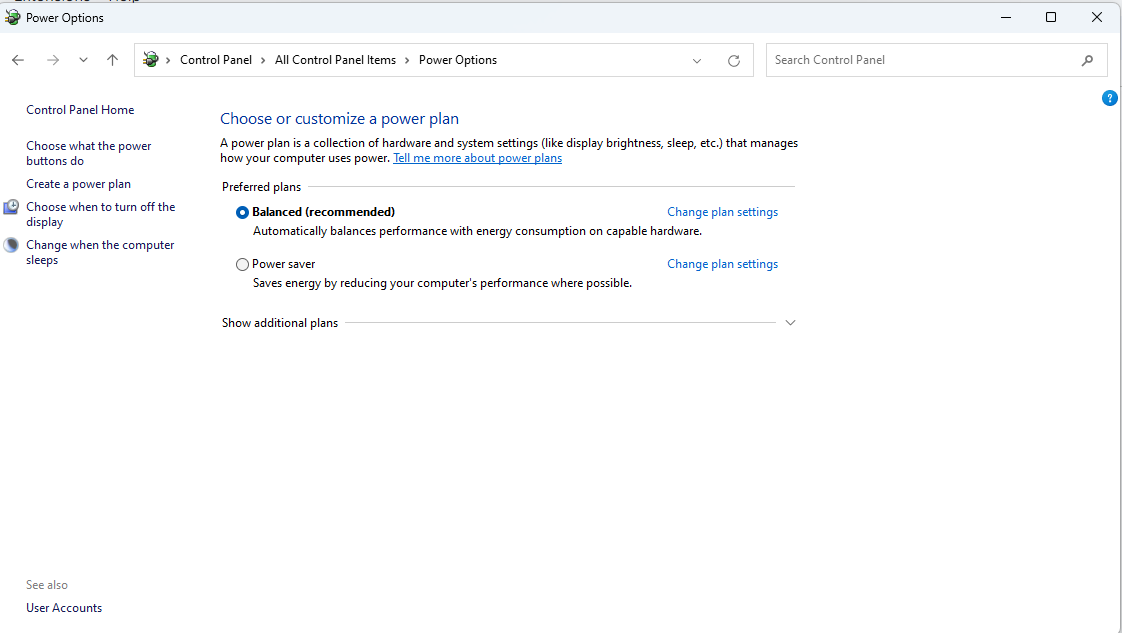
- 次に、電源オプションを選択し、その名前を入力します。 たとえば、省電力プランを選択している場合は、電源プランに Power-Saving という名前を付けます。
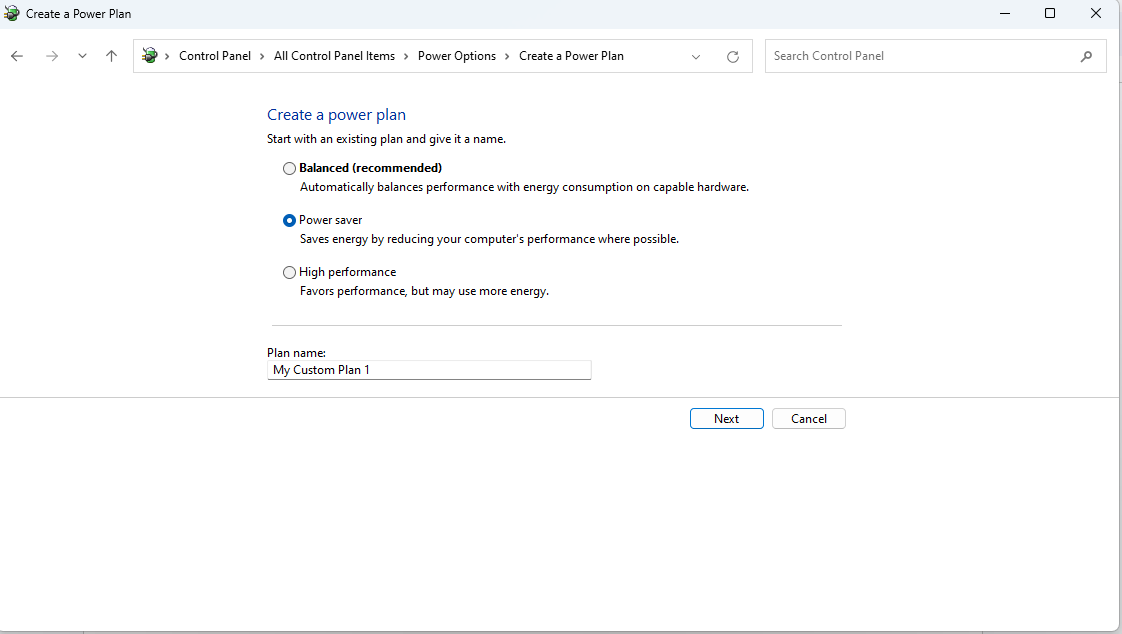
- [次へ]を選択して次に進みます。
- Windows がデバイスをスリープ状態にしてディスプレイをオフにするまでの時間を選択します。
- 最後に、 「作成」をクリックしてプランの作成プロセスを完了します。
方法 7: 電源トラブルシューティングを実行して、Windows で欠落している電源プランを復元する
電源トラブルシューティング ツールを試して、PC で不足している電源プラン オプションを復元できます。 その手順は次のとおりです。
- まず、 Windows + Rショートカット コマンドを使用してファイル名を指定して実行ツールにアクセスします。
- 次に、画面上のテキスト ボックスに「msdt.exe -id PowerDiagnostic」と入力し、 [OK] を選択します。

- 最後に、画面上の指示に従ってトラブルシューティングを完了し、提案された変更を実装します。
こちらもお読みください: Windows 10、8、7 用のバッテリー ドライバーのダウンロードとアップデート
Windows で電源プランのオプションが見つからない場合の復元
この記事では、Windows 10 または Windows 11 コンピューターで失われた電源プランを復元する簡単な方法を説明しました。 上記の方法を使用して、リソース消費を管理し、コンピューターのパフォーマンスを最適化するために、必要な電源オプションを戻すことができます。
この記事に関して質問、混乱、提案がある場合は、ためらわずにコメントを残してください。 また、テクノロジー業界の最新情報を入手するには、このブログをブックマークし、購読し、ソーシャル ネットワークでフォローすることを忘れないでください。
