Mac で Android アプリを実行する方法 [2024]
公開: 2024-02-08Mac 上の Android アプリ– これを読んで騙されたかもしれませんが、実際にそれは可能です。 確かに、はい、ここでは 2 つのまったく異なるオペレーティング システムについて言及していますが、私たちの主張は真実です。 同様の祖先の背景により、ネイティブではありませんが、macOS で Android アプリを実行できます。
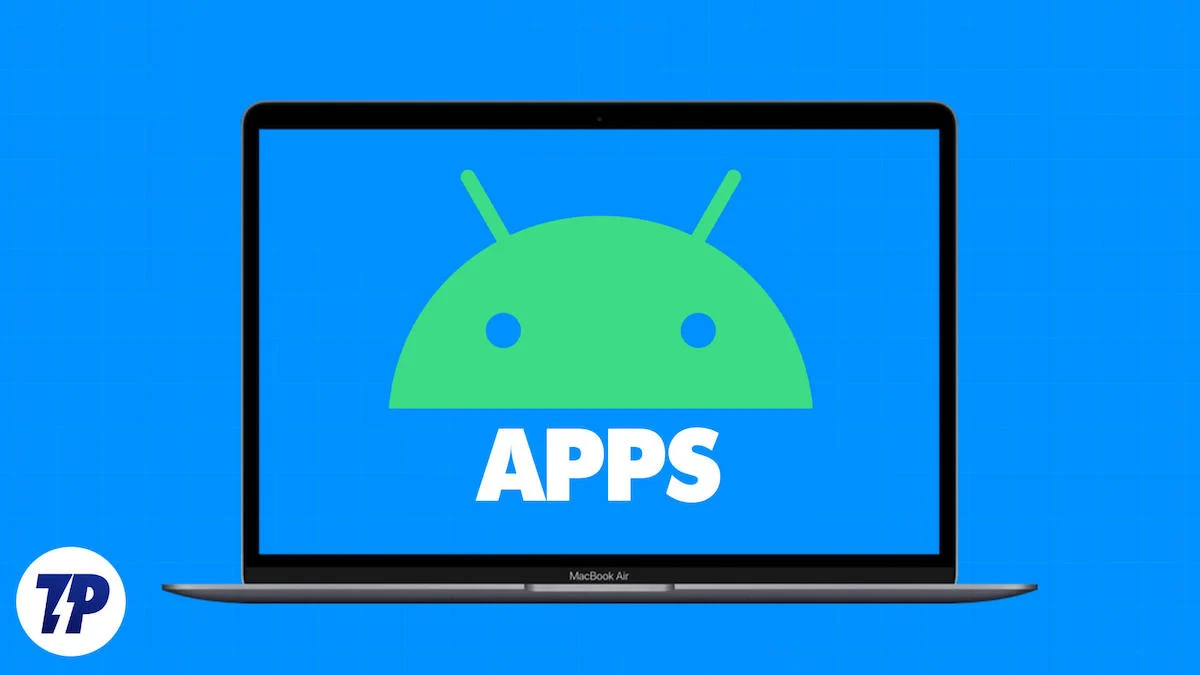
いくつかの制限はありますが、Mac 上で Android アプリを実行することはそれほど難しくありません。 考えられる用途には、Android 開発、Android アプリのテスト、カジュアル ゲームの実行、または単に楽しむことが含まれます。 どちらを選択しても、このガイドでは Mac で Android アプリを実行する最も簡単な方法を説明します。 さらに詳しく知りたい方は読み続けてください。
目次
何を、どのように、そしてトピックの背景
いいえ、Android アプリを Mac に直接インストールすることはできません。 Mac 上で Android アプリを実行することについて話すときは、その仮想化バージョンを指します。 Apple は、他のオペレーティング システムからアプリをネイティブにインストールすることを決して許可しません。 それで、どうやって? 答えはエミュレータと Android Studio にあります。
ご存じない方のために付け加えておきますが、macOS は Linux のベースでもある UNIX オペレーティング システムをベースにしています。 Android は Linux オペレーティング システムをベースにしているため、少しいじるだけで Android アプリを macOS 上で動作させることができます。 モバイル SoC と同じ ARM ベースのアーキテクチャに基づいて構築された新しい Apple シリコン SoC は、私たちの可能性をさらに確実なものにします。
これは、Google の公式サービスであるAndroid Studio for Macと、 Genymotionなどのサードパーティのクラウドベースのエミュレーション ソフトウェアを使用して可能になります。 アプリの互換性、サポートされていないバージョンなどに関連するいくつかの問題に直面する可能性がありますが、全体的には、目的を達成することができます。
最も人気のある Android エミュレータである Bluestacks について疑問に思っているなら、悲しいニュースが待っています。 Apple は、純正のマシンでエミュレータを実行することを好まないため、自社製 M シリーズ SoC を搭載した Mac のリリースに伴い、エミュレータの互換性を完全に削除しました。 そしてそれ以来、Bluestacks からこの点に関する更新がないため、今後も日の目を見ることはないと考えられます。
Android Studio を使用して Mac 上で Android アプリを実行する
Google では、Android Studio を、Android 開発とさまざまなオペレーティング システムでのアプリのテストに焦点を当てた統合開発環境 (IDE) と呼んでいます。 Google 自身が支援しているため、Android アプリ開発者にとっては特に興味深いものです。 最も優れた点は、Android Studio が Mac を含む複数のプラットフォームで利用可能であり、Mac 上で本格的な Android アプリを実行できることです。
ただし、Android Studio を使用して本格的なゲームをプレイすることはできないため、期待をそれに応じて保ち、場合によっては期待を和らげる必要があります。 Android Studio は原始的な OpenGL 3.0 グラフィック API に依存しているため、せいぜいカジュアル ゲームしか実行できません。 Mac (のようなもの) でゲームを適切に実行するには、クラウド ゲームの道を歩む必要があります。 PlayCover は、この機能を有効にするもう 1 つのアプリです。
そうは言っても、Mac でそれを動作させる方法は次のとおりです。
- Android 開発者 Web サイトにアクセスして、 Mac 用 Android Studioの最新バージョンをダウンロードします。

- ファイルをインストールする前に、下にスクロールして使用条件に同意します。 ここで、ツールをインストールする Mac のタイプを選択するよう求められます。 お使いの Mac が Apple のカスタム M シリーズ (M1、M2、または M3) プロセッサのいずれかを使用している場合は、 Apple チップを搭載した Macを選択します。 そうでない場合は、 Intel チップを搭載した Macを選択してください。
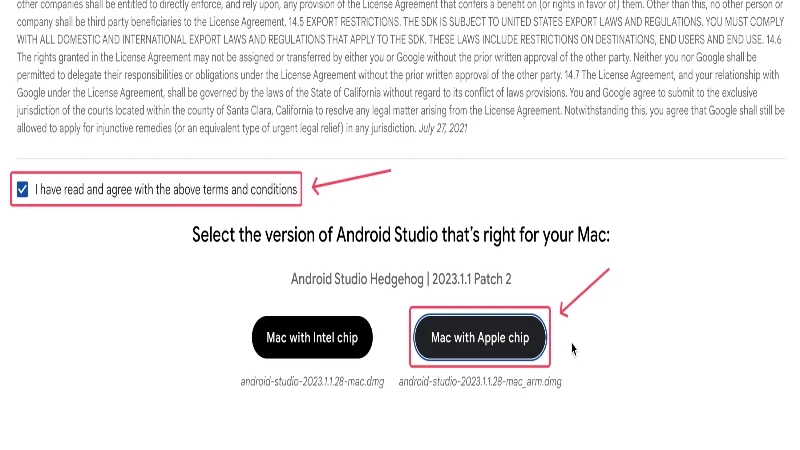
- ファイルがダウンロードされたら、そのフォルダーを見つけて、 .dmg ファイルをダブルクリックしてインストールを開始します。
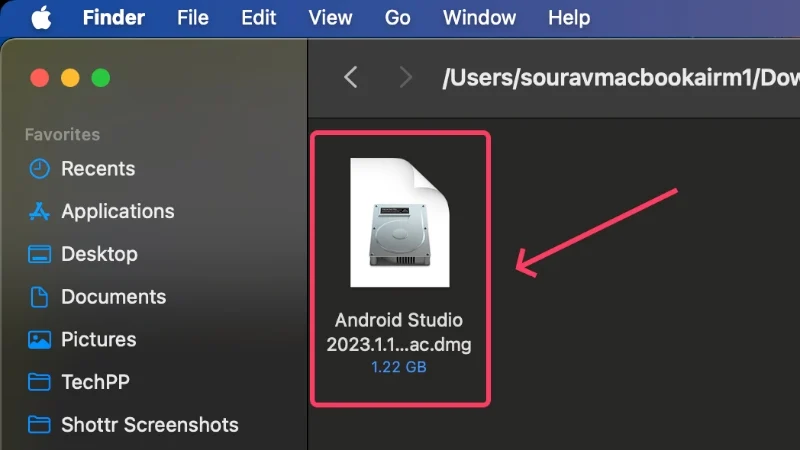
- Android Studio アプリのアイコンを、表示される Finder ウィンドウのApplicationsフォルダーにドラッグします。 これにより、アプリケーションが Mac のアプリケーション フォルダーに移動され、アプリがインストールされます。
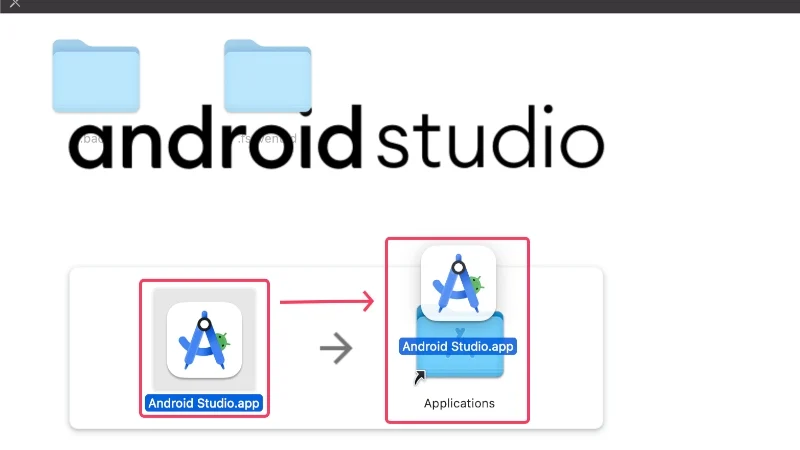
- Launchpadを開き、 Android Studioを探します。 アイコンをクリックしてアプリを起動します。
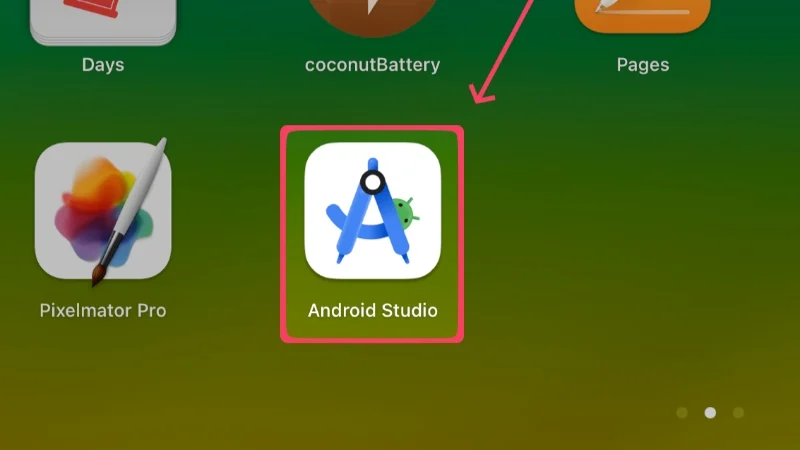
- 表示される警告ボックスで「開く」をクリックします。
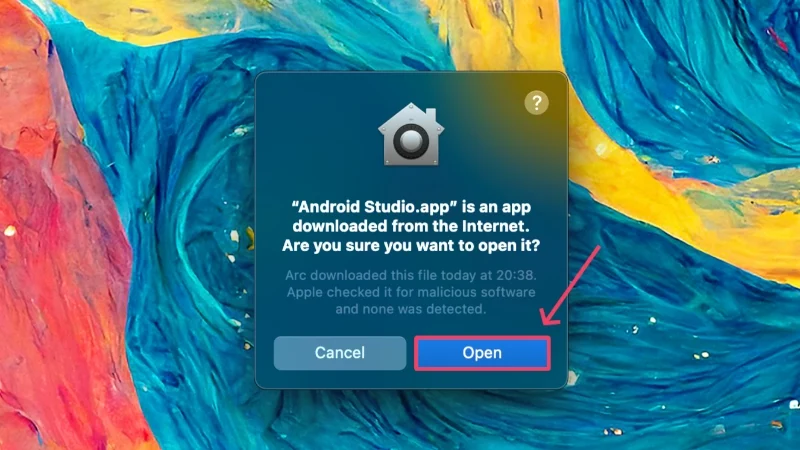
- 新たに開始するため、 [設定をインポートしない]オプションを選択します。 [OK]をクリックして続行します。
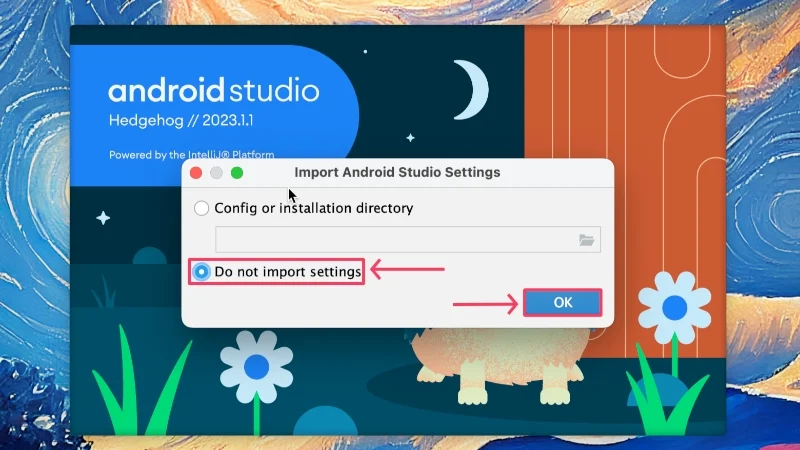
- 必要に応じて、使用統計とクラッシュ レポートを Google に送信して Android Studio を改善することを選択できますが、 [送信しない]を選択してオプトアウトすることをお勧めします。
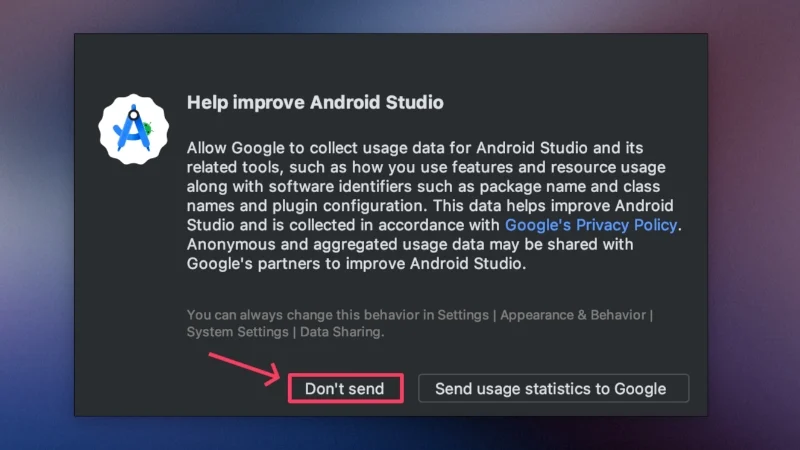
- 「次へ」をクリックして続行します。
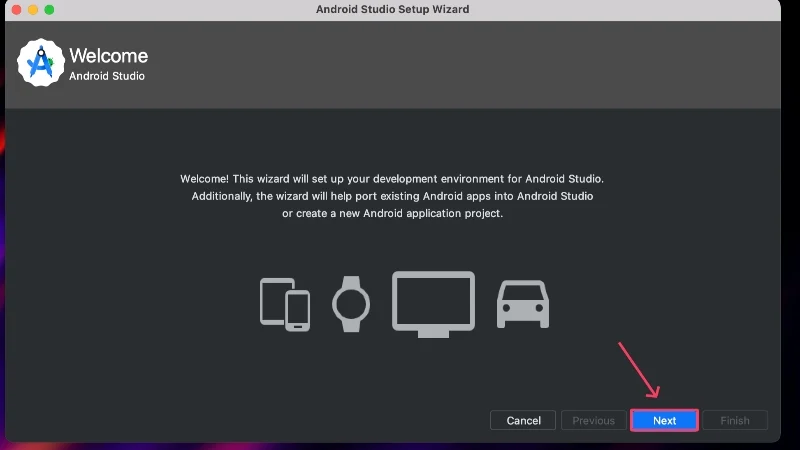
- Google の推奨プリセットを取得するには、標準インストール タイプを選択します。 次に、 「次へ」をクリックします。
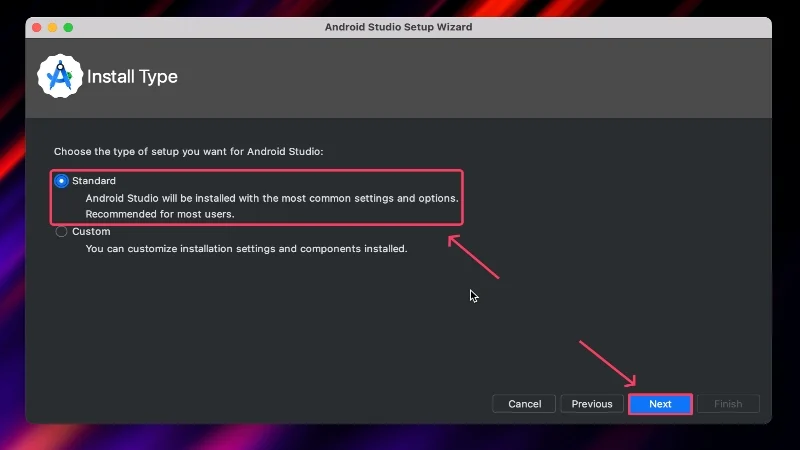
- 「次へ」をクリックして次に進みます。
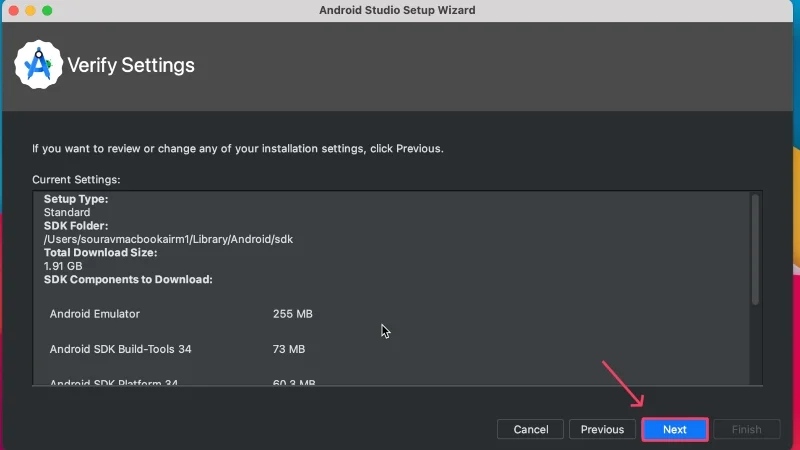
- 使用許諾契約に同意し、 「完了」をクリックします。 [完了]をクリックするには、スクロールして左側のペインから最後のセクションに切り替える必要がある場合があります。
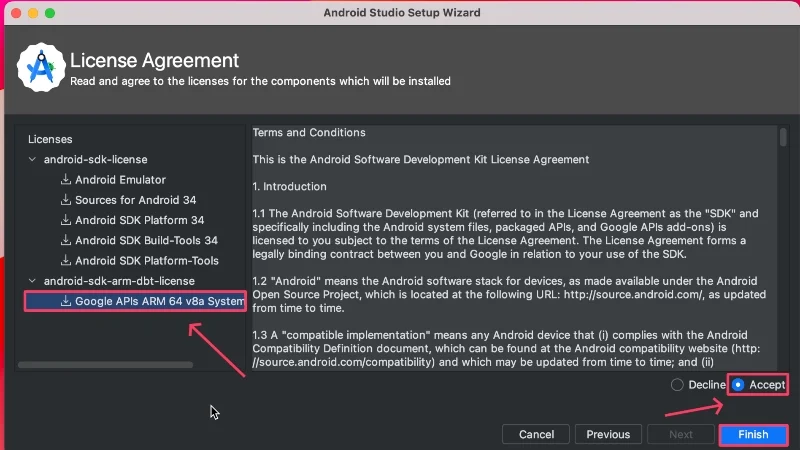
- インストールが完了するまで待ち、 「完了」をクリックします。 これでセットアップは完了です。
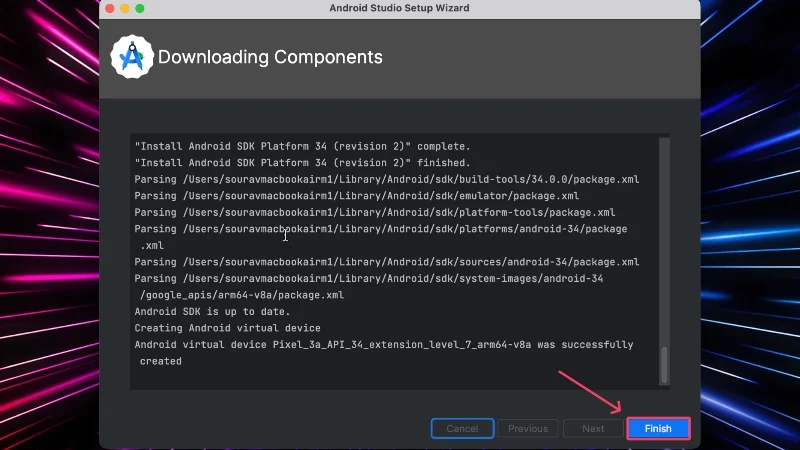
- ホーム ページで、 [その他のアクション]をクリックし、ドロップダウン メニューから[仮想デバイス マネージャー]を選択します。
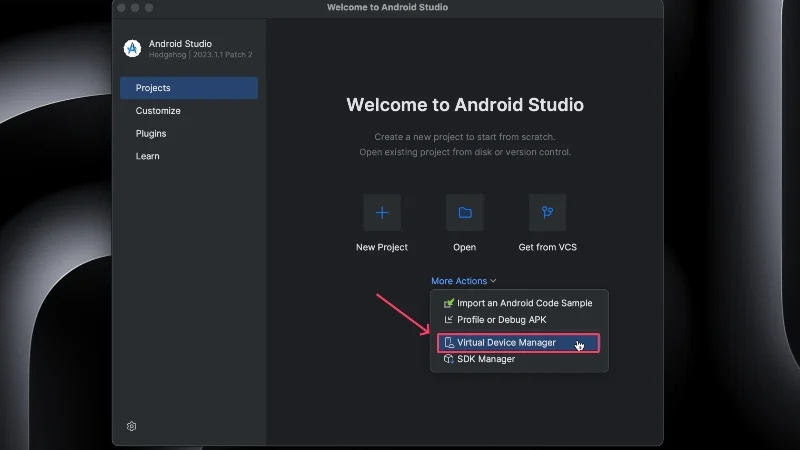
- 左上隅にあるプラス (+) アイコンを選択して、新しい仮想デバイスを作成します。 仮想デバイスを直接作成するオプションが表示された場合は、それをクリックします。
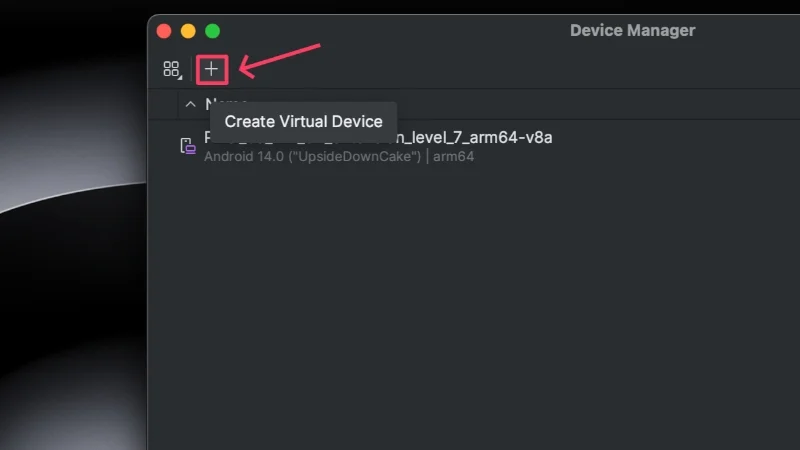
- ここからが重要な部分です。 Android アプリはタブレットよりも携帯電話向けに最適化されているため、 Cカテゴリで他のものではなく、電話が選択されていることを確認してください。
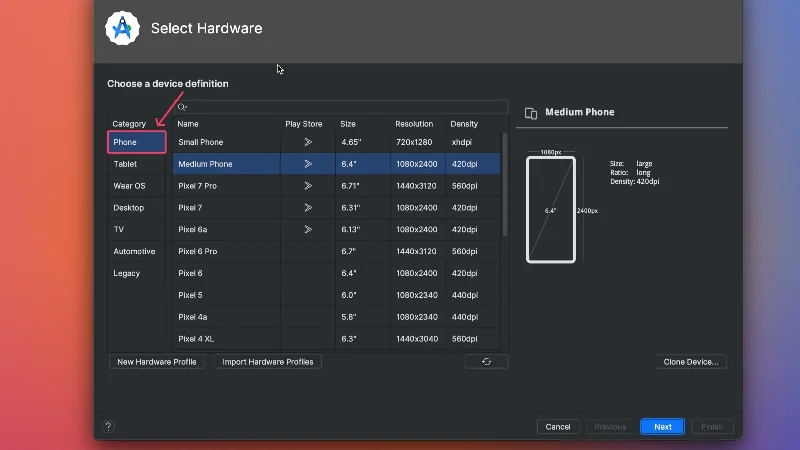
- この記事の執筆時点では、Android Studio でサポートされている最新の Pixel デバイスはPixel 7 Proであり、他のいくつかの Pixel デバイスと並んでいます。 どのデバイスを選択した場合でも、その横にGoogle Play ストアアイコンが表示されていることを確認してください。 これにより、Google Play ストアからアプリを直接インストールできるようになります。 それ以外の場合は、Google Play ストアを別途サイドロードし、そこからアプリをインストールする必要があります。 「次へ」をクリックします。
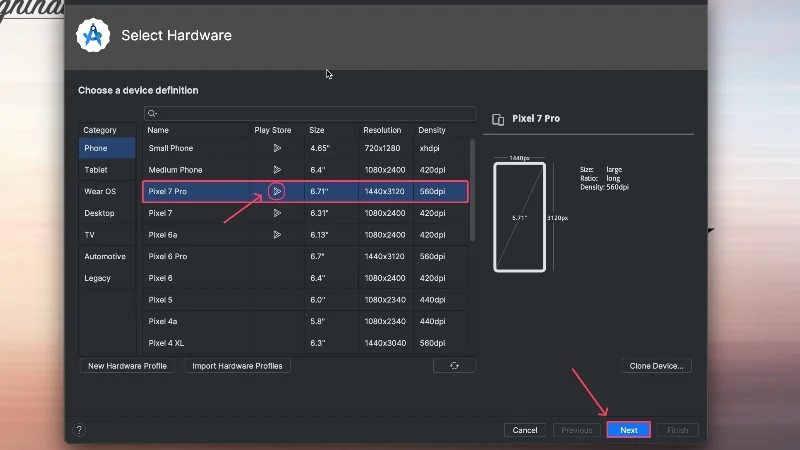
- Androidバージョンを選択します。完全に安定してバグがないわけではない可能性があるため、最新バージョンではないことが望ましいです。 横にあるダウンロードボタンをクリックして、選択した Android バージョンをデバイスにロードします。 この例では、API レベル34のUpsideDownCake (Android 14) を選択しました。
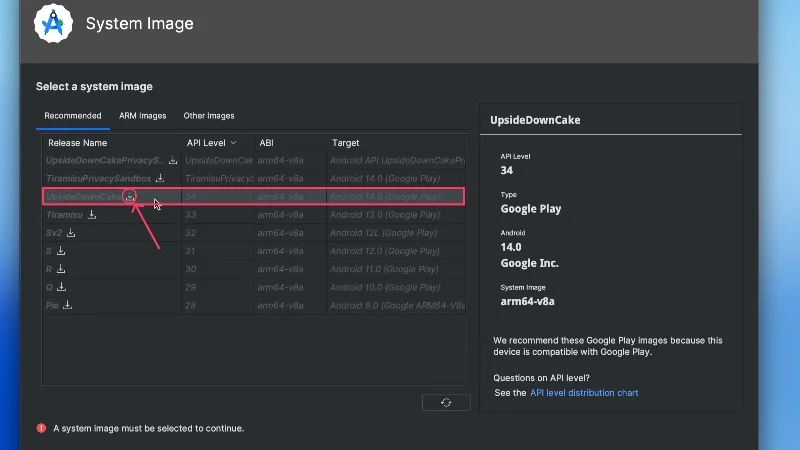
- しばらく待って、完了したら「完了」をクリックします。
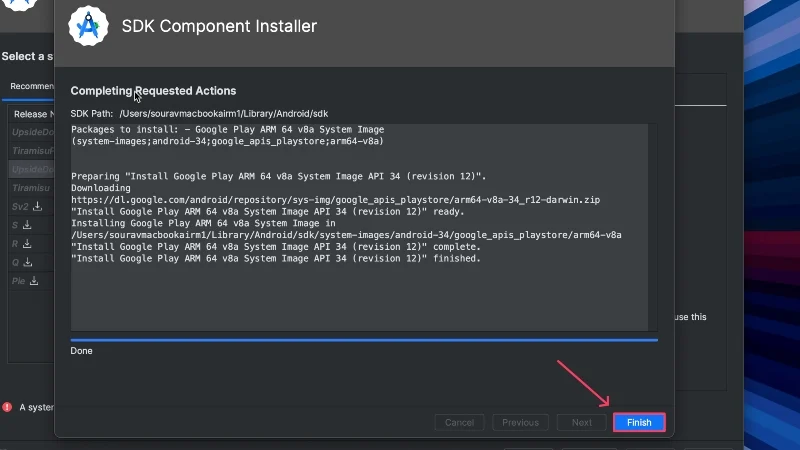
- インストールしたばかりの Android バージョンを選択し、 「次へ」をクリックします。
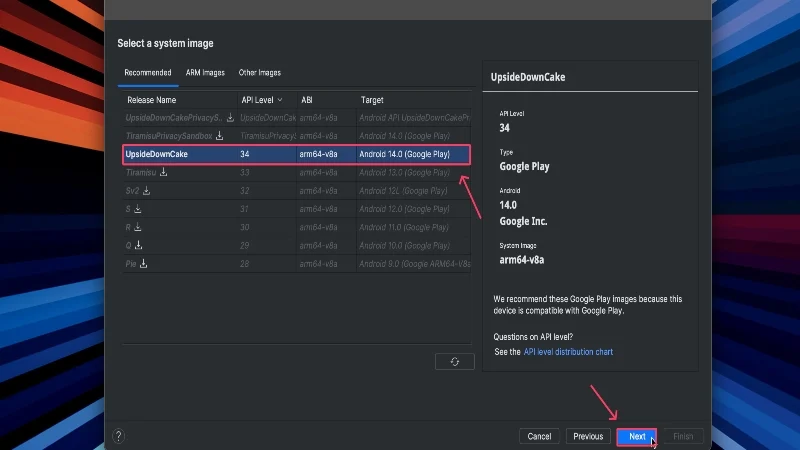
- デバイスに新しい名前を付け、方向が縦に設定されていることを確認します。 次に、 [詳細設定を表示]をクリックします。
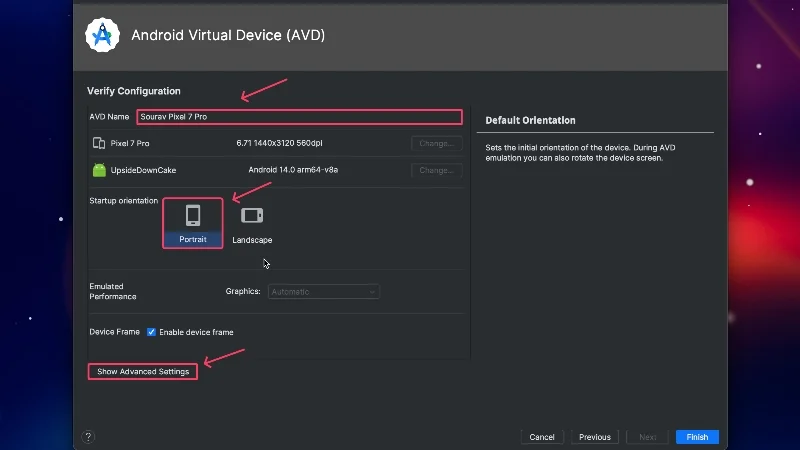
- ここで、下にスクロールしてデバイスの内部ストレージを増やします。 Android デバイスに複数のアプリをインストールする場合、これは非常に重要です。 「完了」をクリックします。
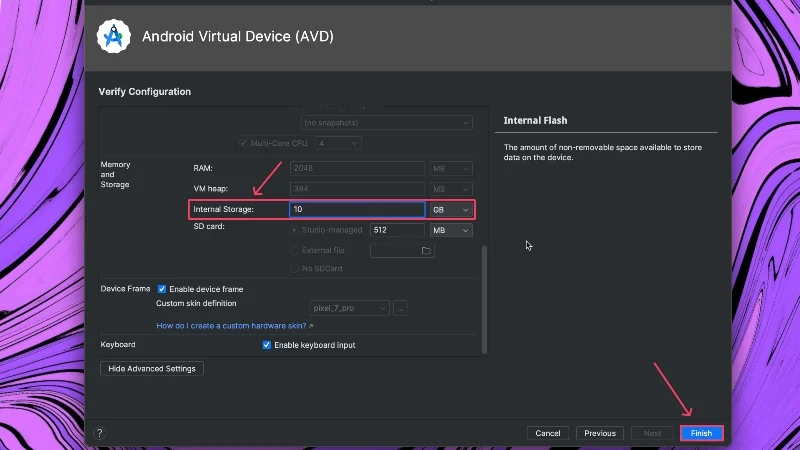
- これでデバイスが作成されるはずです。デバイスの横にある[再生]アイコンをクリックして起動できます。
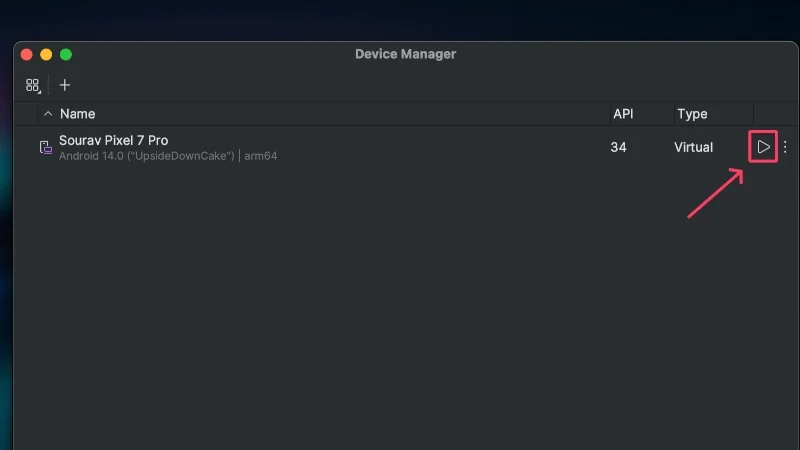
- デバイス フレームが表示され、起動しているはずです。 仮想デバイスを使用するために必要なすべての重要な機能は右端にあります。
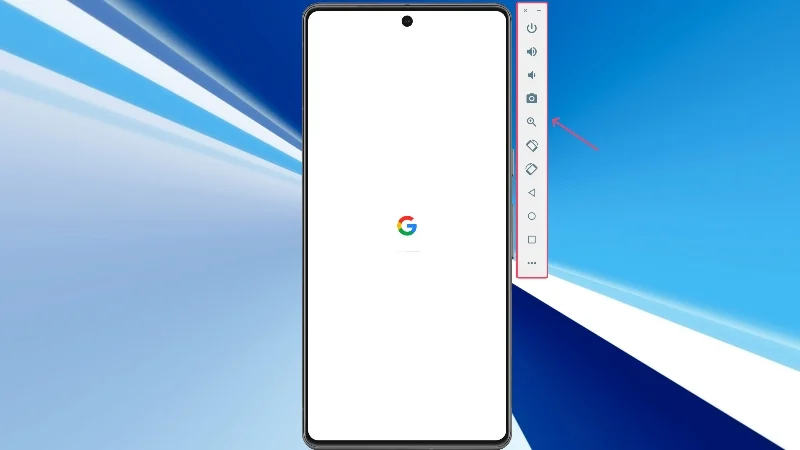
- アプリをインストールするには、 Play ストアを開きます。
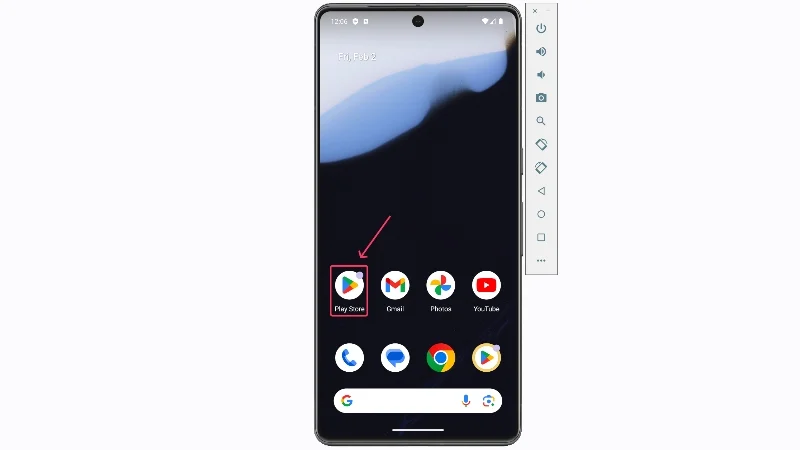
- Google アカウントにサインインし、引き続き Google Play ストアを使用して Android アプリをインストールして実行します。
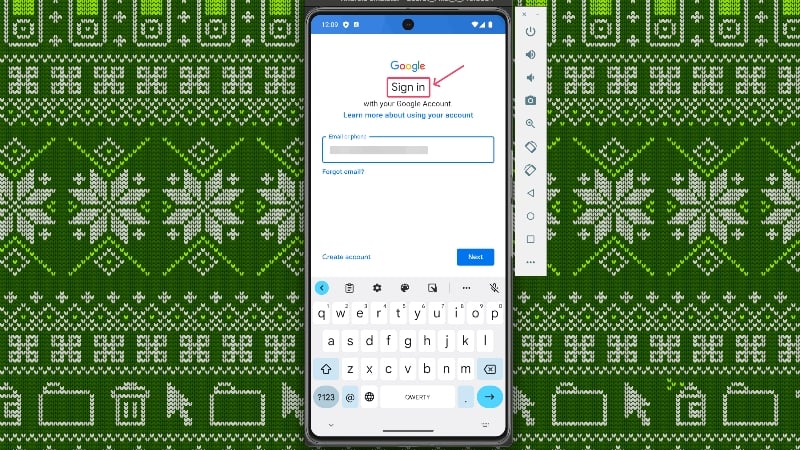
Genymotion を使用して Mac 上で Android アプリを実行する
Genymotion は、Mac 上で Android アプリを実行できるクラウドベースの Android エミュレーターです。 クラウドベースであるため Apple の制限を回避できるため、Mac 上で Android アプリを実行できる数少ないエミュレータの 1 つとなっています。 Genymotion は無料ではありませんが、個人使用でソフトウェアを使用する場合は料金を支払う必要はありません。機能には制限があります。

- こちらからGenymotion の公式 Web サイトにアクセスし、 macOS (x86_64、Silicon)用のアプリをダウンロードします。
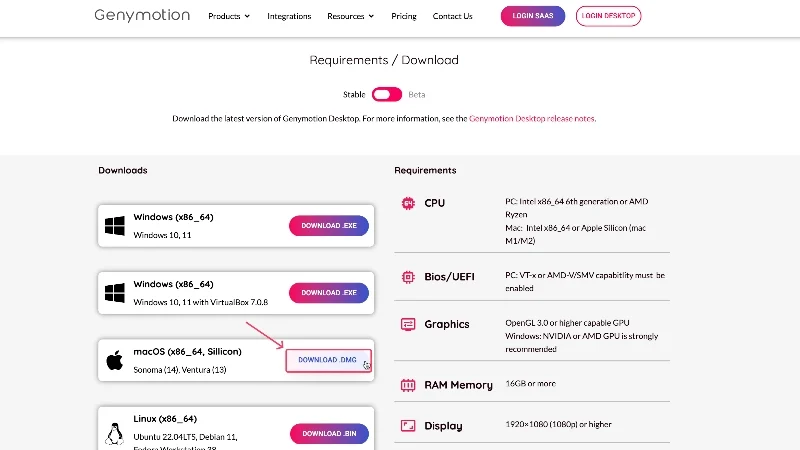
- ダウンロードしたファイルを見つけてダブルクリックして起動します。 Genymotion Shell.appおよびGenymotion.appアイコンを、Finder ウィンドウ内の Mac のアプリケーションフォルダーにドラッグします。 これでアプリが Mac にインストールされるはずです。
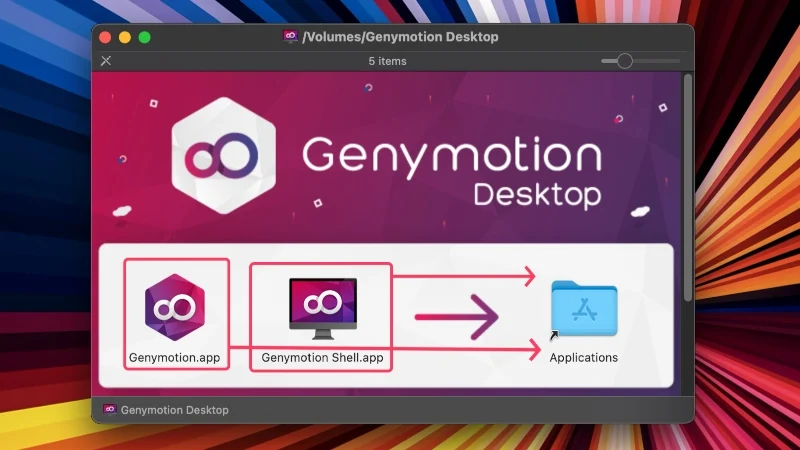
- Launchpad を開き、 Genymotion を選択して起動します。
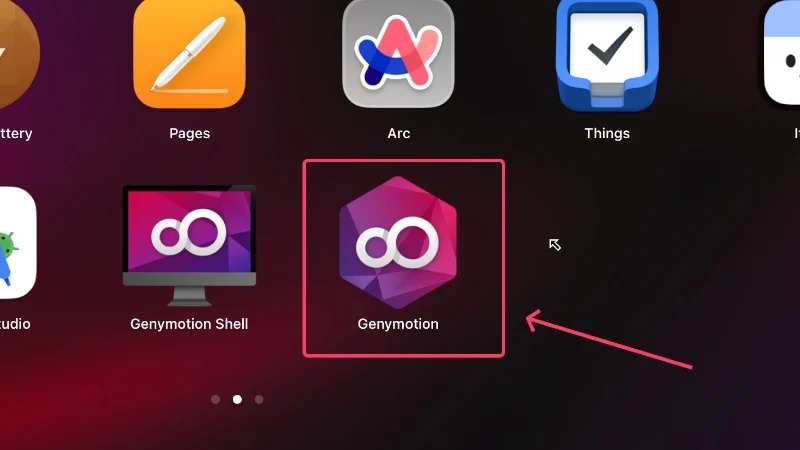
- 表示される警告ボックスで「開く」をクリックして続行します。
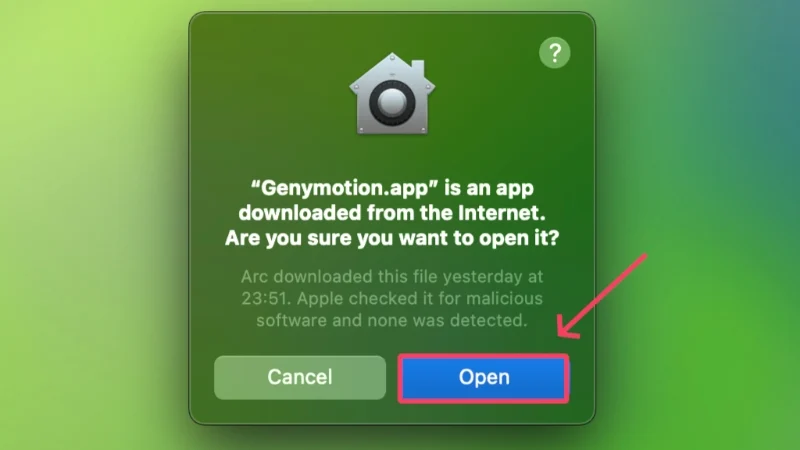
- ここで、Genymotion アカウントにサインインするか、まだアカウントを持っていない場合は新しいアカウントを作成する必要があります。その場合は、 [アカウントの作成]を選択します。 ブラウザ ウィンドウが開き、自分に関する必要な情報を入力して新しいアカウントを作成できます。 次に、同じ資格情報を使用してアカウントにサインインします。
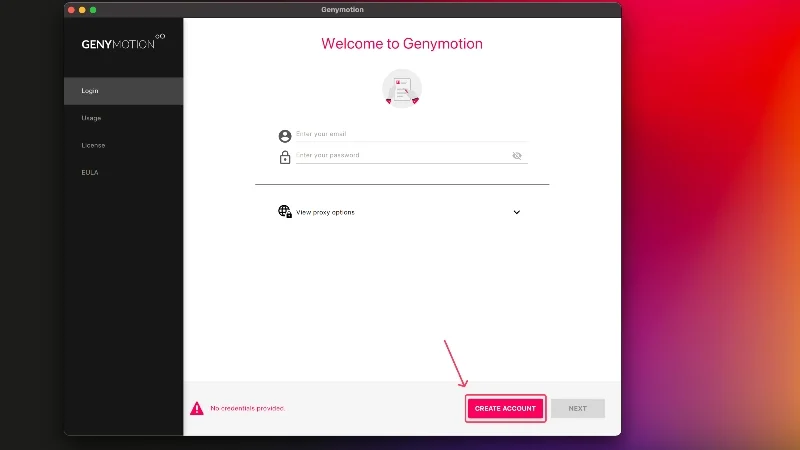
- 無料で使用でき、ライセンスも必要ないため、 [個人使用]を選択します。 「次へ」をクリックします。
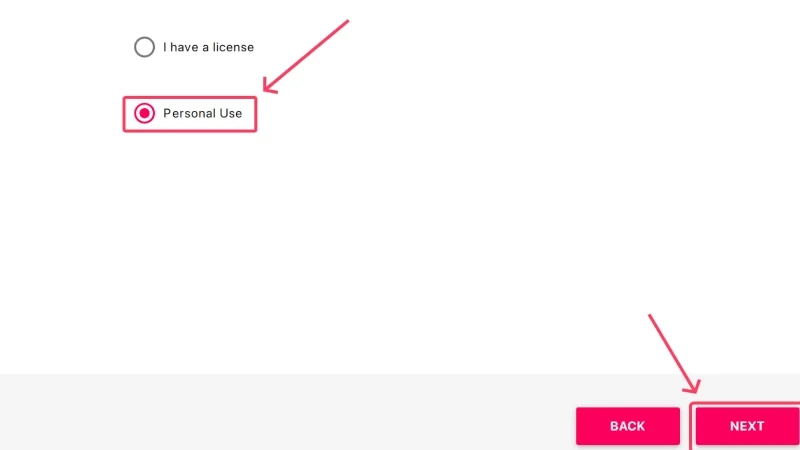
- チェックボックスを選択してエンド ユーザー使用許諾契約に同意し、 [次へ]をクリックします。 以上でアプリケーションのセットアップ手順は完了です。
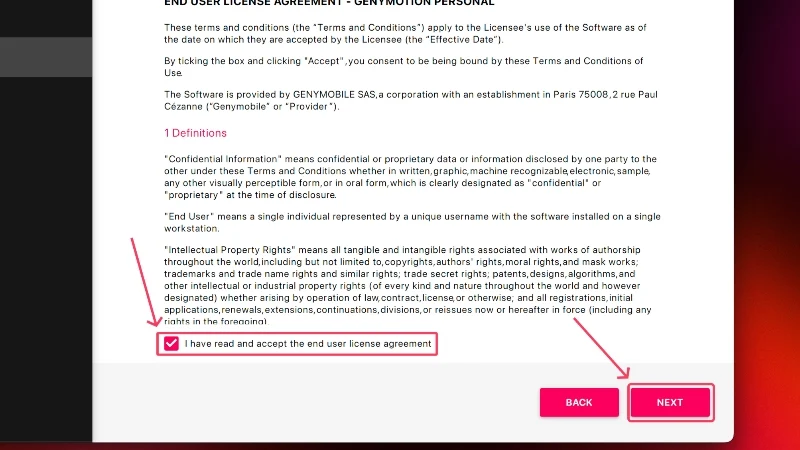
- 上部の赤いプラス (+)をクリックして、新しいマシンを作成します。
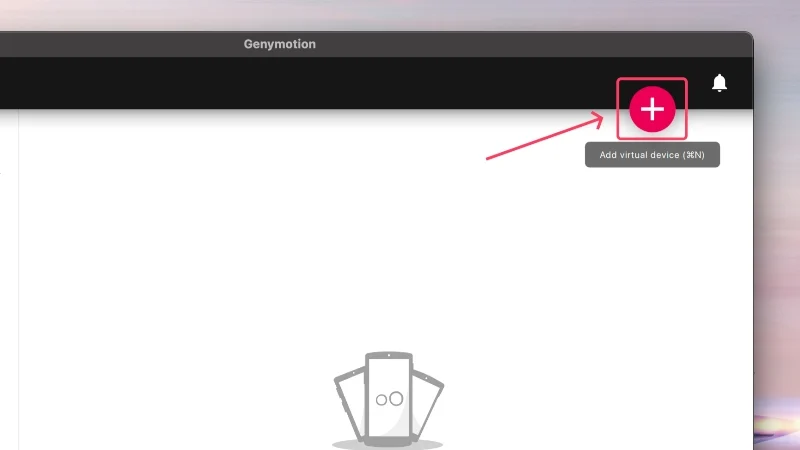
- リストからデバイスを選択します。 私たちの場合、 Samsung Galaxy Note 10+を選択しました。 「次へ」をクリックして次に進みます。
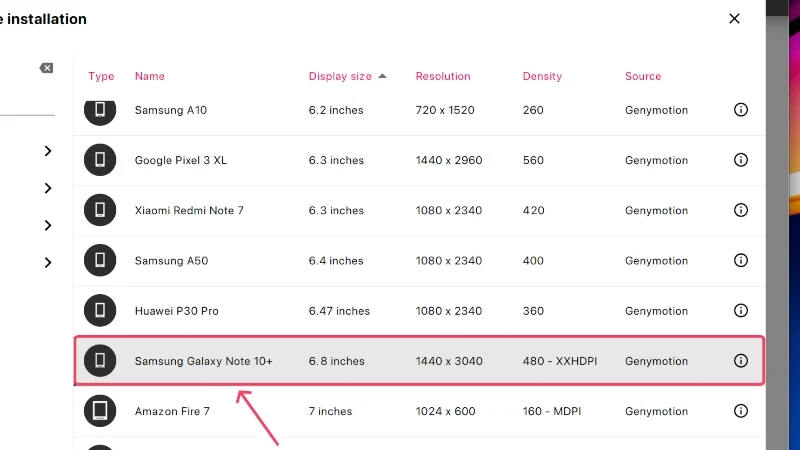
- [システム]で、RAM とプロセッサの適切な容量を割り当てます。 少なくとも2 つの CPU コアと2 GB (2,048 MB)の内部ストレージを専用にすることをお勧めします。 [はい]を選択します。
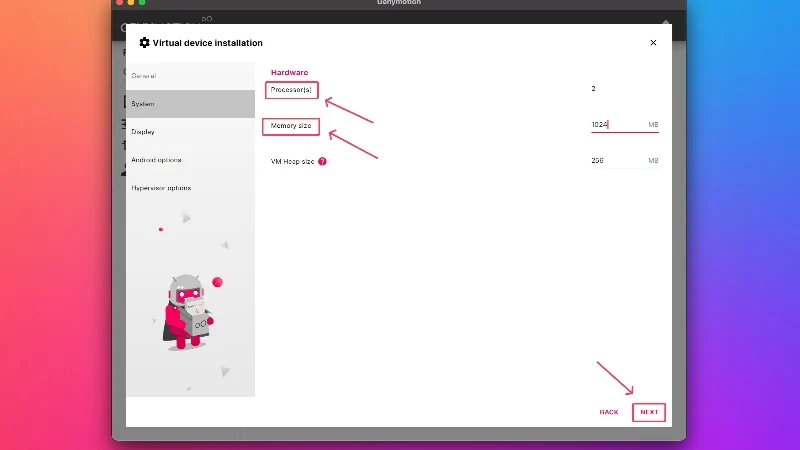
- 必要に応じてデバイスの名前を変更し、 「次へ」をクリックして他の設定ページに進みます。 最後に、 「インストール」をクリックします。
![デバイスの名前を変更する how to run android apps on mac [2024] - rename device genymotion](/uploads/article/17426/05cffqFDYl3vlr4L.jpg)
- ダウンロードが完了するまで待ち、表示される再生アイコンをクリックして仮想マシンを起動します。
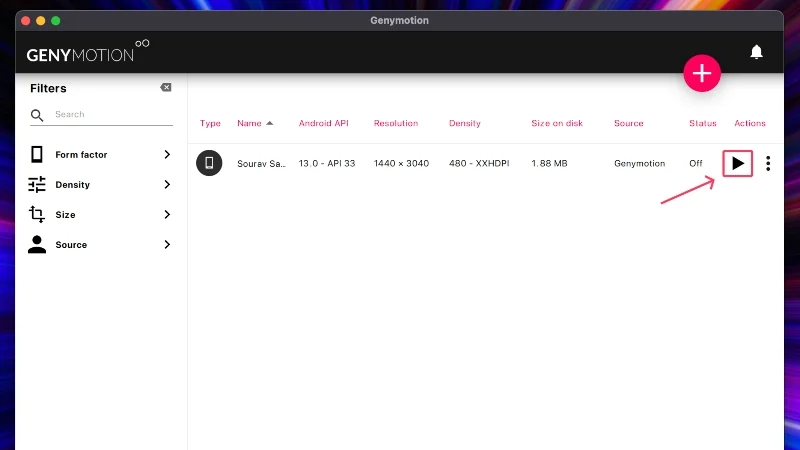
- デバイスは数秒で起動しますが、驚いたことに、Google Play ストアが見つかりません。 これを有効にするには、右側のツールバーから「Open GAPPS」を選択します。
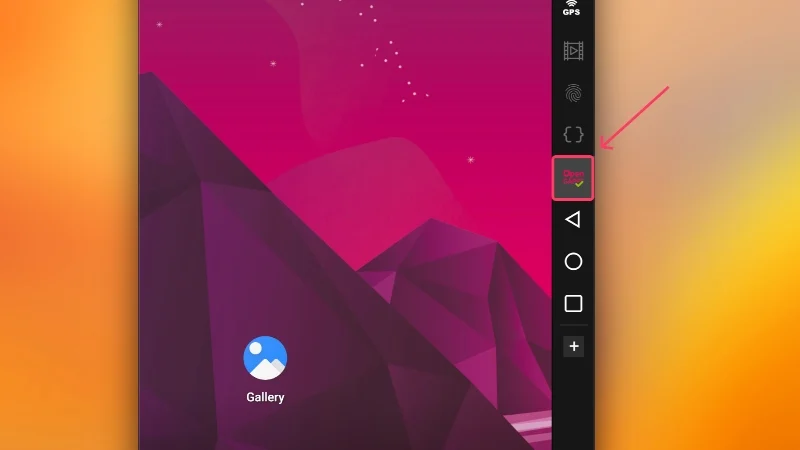
- 利用規約に同意して次に進みます。 Google Play ストアがまもなくインストールされるため、仮想デバイスを再度使用する前に再起動する必要があります。
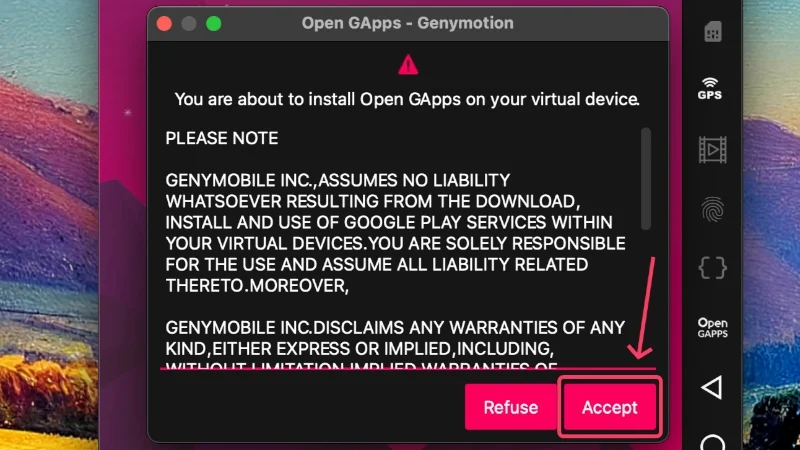
- Google Play ストアで Google アカウントにサインインし、それに応じて続行します。 この後、Android デバイスと同様にアプリをインストールして実行できます。
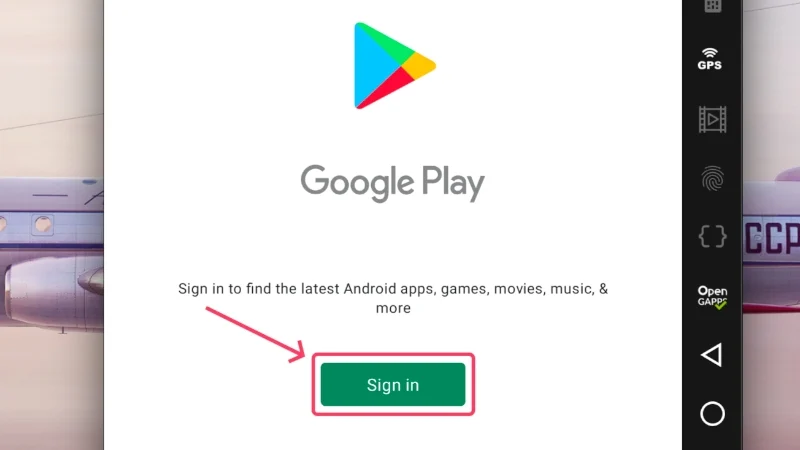
Mac 上での Android アプリ – 可能になりました!
多少時間がかかりますが、最初のインストール手順が完了すると、Mac 上で Android アプリを実行できるようになります。 エミュレータは決して快適なエクスペリエンスを提供しませんでしたが、Google の Android Studio ソフトウェアがそれを変えるために登場しました。 一方、Genymotion のようなクリエイティブ クラウド ベースの Mac 用 Android エミュレータは、エンド ユーザーにより多くのオプションを提供しており、常に歓迎されています。
Mac での Android アプリの実行に関する FAQ
1. なぜ新しい Mac ではエミュレータを実行できないのですか?
Apple シリコン チップセットの発表以来、Apple は Mac 上で実行するサードパーティ エミュレータのサポートを中止しました。 これまででも、BlueStacks のような人気のあるエミュレータは Apple シリコンと互換性を持たせていないため、将来的には登場する可能性は低いです。 Mac で Android アプリを実行する唯一の実現可能な方法は、Google Android Studio または Genymotion などのクラウドベースのシミュレーターを使用することです。 ゲームといえば、クラウド ゲーム ソリューションまたは PlayCover のようなサードパーティ アプリに依存する必要があります。
2. Google Android Studio でゲームを実行できますか?
Google Android Studio を使用して Mac でゲームをプレイすることはできますが、本格的なバトル ロイヤル ゲームや同様の品質のゲームを実行できるとは期待できません。 それにもかかわらず、Android Studio はカジュアル ゲームを適度に実行できるため、その点は問題ありません。 前述したように、Mac でゲームをしたいと考えているゲーマーは、クラウドベースのゲーム ソリューションや PlayCover のような専用アプリに注目する必要があります。
3. Google Android Studio は本格的な Android アプリを実行できますか?
Android Studio は、Android 開発者とアプリ テスター向けのツールとして、正確なテスト条件を保証するために実際のデバイスを模倣したデバイスを提供します。 これにより、実際の取引に非常に近い仮想マシンが作成されます。 しかし、最終的にはまったく異なるオペレーティング システムで実行されるため、ゲームなどの極端なシナリオで理想的なパフォーマンスを期待することはできません。 ただし、Android Studio は対象ユーザーにとって完全に理想的です。
さらに、エクスペリエンスを妨げる可能性のあるパフォーマンス制限も発生する可能性が非常に高くなります。 新しいバージョンではなく、古いソフトウェア バージョンでテストすることが常に推奨されるのはこのためです。一般に、バージョンの方が安定しているからです。 さらに、タッチ入力画面を備えた Mac はないため、実際のスマートフォンを使用して再現することはできません。 これは、既存のキーボード キーを再マップする必要があるゲームの場合に特に困難です。
4. 仮想デバイスのインストール後にアプリをインストールして実行するにはどうすればよいですか?
その後は非常に簡単です。 Android Studio の場合は、Google Play ストアを開いて Google アカウントにサインインします。 Google が認識していないデバイスにログインしているため、2 要素認証プロセスを通過する必要があります。 ログインしたら、Google Play ストアでアプリを検索してインストールし、通常と同じように使用を開始します。 Genymotion を使用して作成された仮想デバイスでも手順は同じですが、最初に Google Play ストアを個別にオンボードする必要があります。これについては上記のガイドで正式に説明されています。
