仮想マシンで Windows 10/11 上で macOS を実行する方法
公開: 2024-02-12Windows 上で macOS を実行することは十分に可能です。 PC 愛好家ならすでに想像しているかもしれませんが、まだ疑問に思っている方のために、これは仮想マシンを使用して Windows 上で macOS を実行することについて話しているのです。 名前が示すように、仮想マシンはホスト マシン上で異なる OS を実行できるソフトウェアです。 思った通りシンプルで、複雑なことは何もありません。
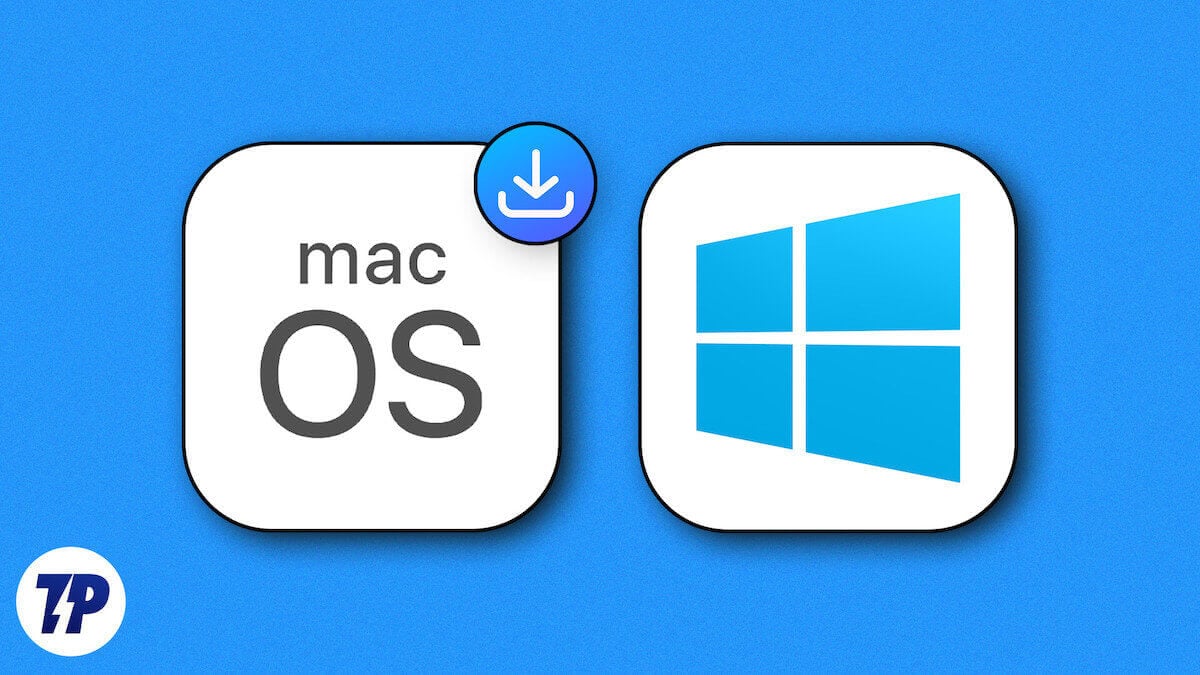
さまざまな種類の仮想マシンがありますが、Windows 上で macOS を使用する場合、この点で最もよく知られている VirtualBox と VMware Workstation Player にこのガイドでは限定します。 このプロセスには時間がかかり、考慮すべき詳細がたくさんあるため、手順に従って細心の注意を払う必要があります。
目次
仮想マシンとは何ですか?
仮想マシンは、ホスト PC 上でアプリケーション、プログラム、さらにはまったく異なる OS を実行できるようにするコンピューティング ソフトウェアです。 そのとおりです; これを実現するために独自のハードウェアは必要なく、すべてホスト PC 上でシームレスに行われます。 仮想マシンはクラウド コンピューティングとは異なります。クラウド コンピューティングはサーバー側の物理マシンに依存して実行されるのに対し、前者は純粋にローカル設定に基づいています。
突然その重要性に気づかないかもしれませんが、作成したものをさまざまなプラットフォームでテストしたいアプリビルダーにとっては非常に有益です。 仮想マシンはホスト システムに干渉できないため、安全な環境でアプリを実行したり、ウイルスに感染したデータを検査したりするために使用できます。 他にも、最新のソフトウェアと互換性のないレガシー アプリの実行、複数の OS 間の切り替え、サーバーと IT のニーズを満たすなど、仮想マシンの用途はいくつかあります。
ただし、仮想マシンはリソースを大量に消費するため、輝くものだけが金というわけではありません。 ホスト システムの過負荷が原因で、システムの速度低下やスロットリングの問題が発生する可能性が高くなります。 仮想マシンは内部ストレージの大部分を占有します。 これらはすべて、バッテリー寿命の短縮に直接つながります。 したがって、仮想マシンをサポートするのに十分な能力を備えた PC 上で仮想マシンを使用することをお勧めします。
Windows 上で macOS を実行するための前提条件
1. システムに十分な RAM とストレージ容量があることを確認します
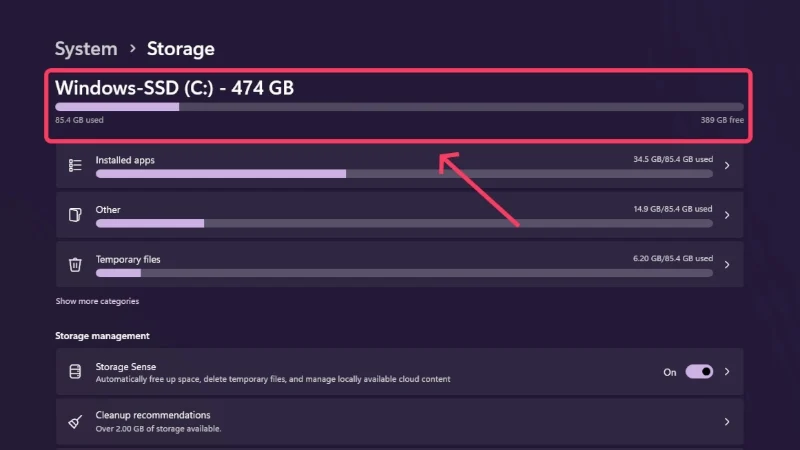
まず、システムに仮想マシンをサポートするのに十分なストレージ容量があることを確認する必要があります。 仮想マシンでは、必要なストレージ容量を自分で割り当てることができますが、macOS の場合、推奨される空き容量は軽く数十 GB です。 正確な容量は macOS のバージョンによって異なりますが、少なくとも 50 GB を用意しておく必要があります。 また、かなりの量の RAM (正確には最低 4GB) も必要になります。 最終的に、仮想マシンのパフォーマンスは、割り当てられた RAM とストレージ容量に依存します。
2. PC で仮想化を有効にする
仮想マシンは上級ユーザー向けであるため、Windows PC で仮想マシンを実行するには仮想化を有効にする必要があります。 ただし、PC の設定で有効にすることはできません。 これはデバイスの BIOS 設定を通じて行う必要があります。 ショートカットAlt + Ctrl + Delを使用してタスク マネージャーを開き、サイドバーから[パフォーマンス]セクションに切り替えると、有効になっているかどうかをすぐに確認できます。 ここで、仮想化が有効かどうかを確認できます。
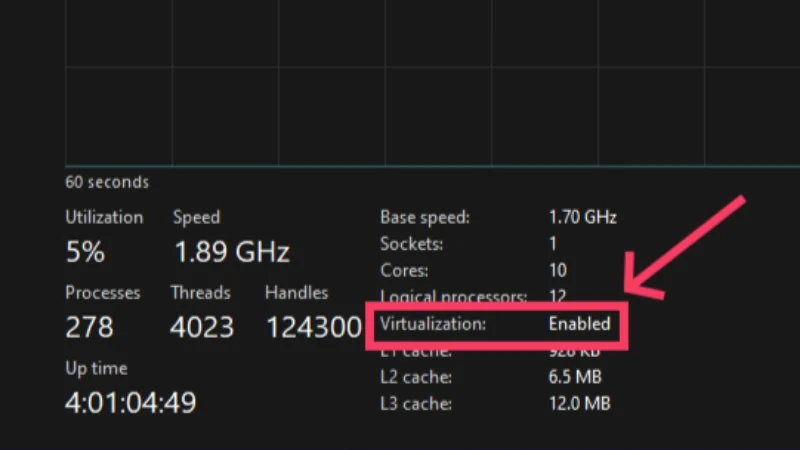
無効になっている場合は、次の手順に従って仮想化を有効にします。
- PC の[設定]を開きます。
- 左側のペインから[システム]に進み、下にスクロールして[回復]を選択します。
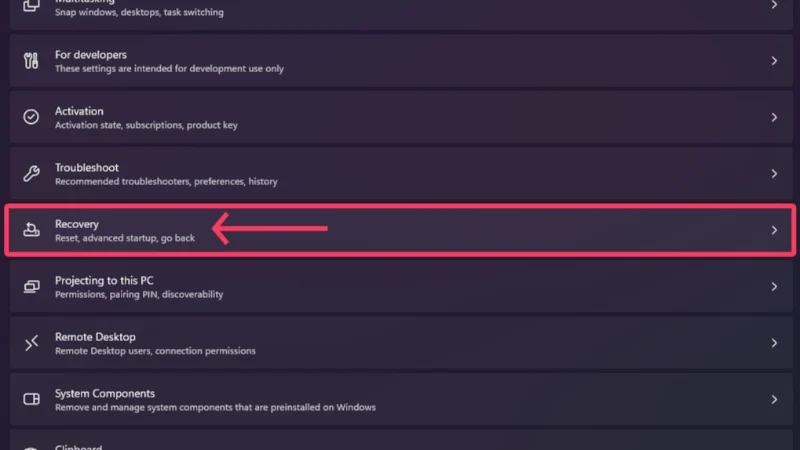
- [詳細な起動]の横にある[今すぐ再起動]をクリックします。 これにより、PC が回復環境で起動します。
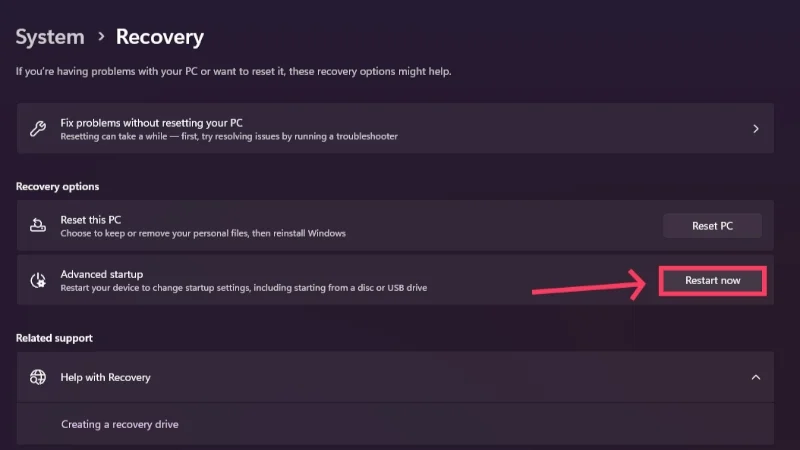
- PC の詳細設定を変更するには、 [トラブルシューティング]オプションを選択します。
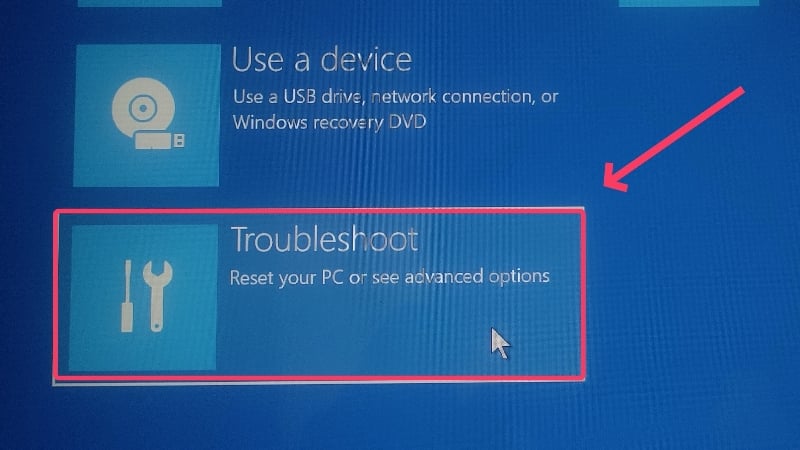
- 詳細オプションを入力します。
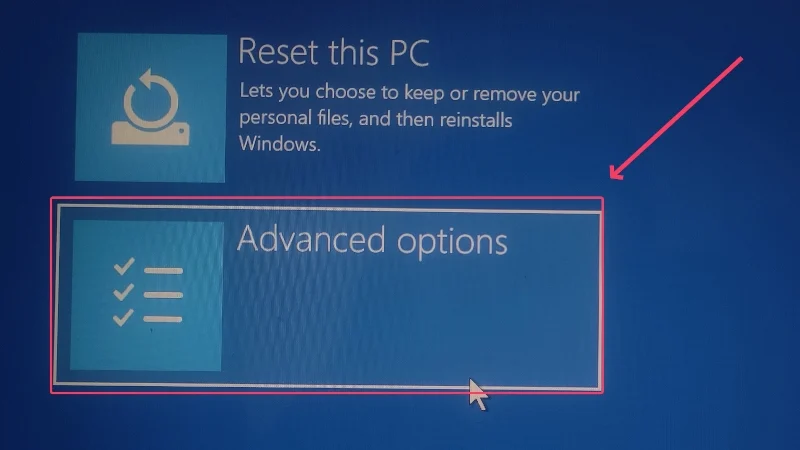
- [UEFI ファームウェア設定]をクリックします。
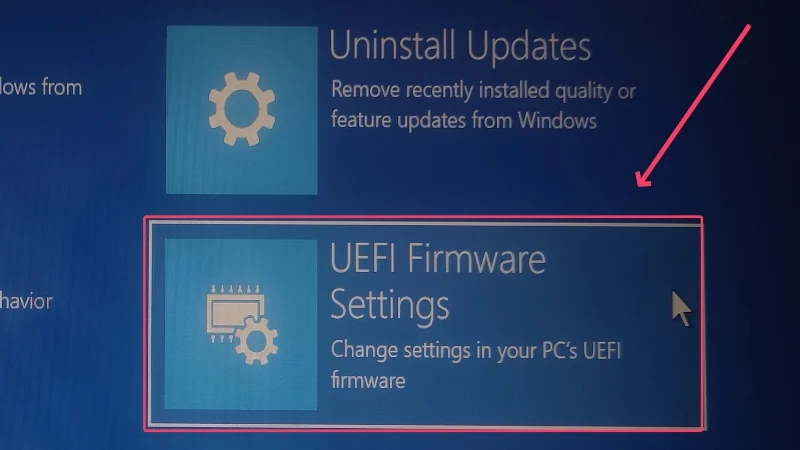
- [再起動]を選択して、PC を Windows 11 の UEFI BIOS モードで起動します。
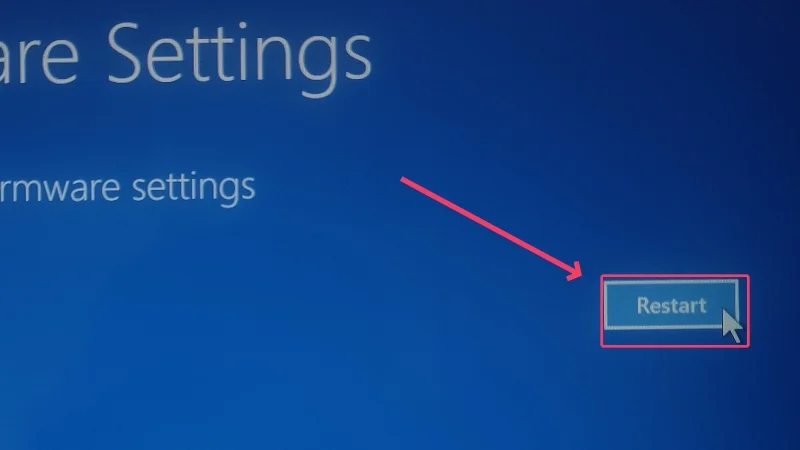
- 左側のペインから「構成」タブに切り替えます。
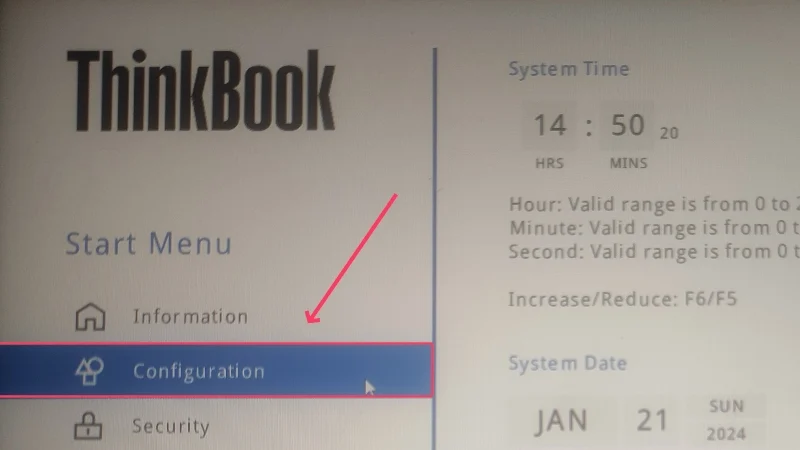
- インテル(R) バーチャライゼーション テクノロジーが有効になっていることを確認します。 そうでない場合は、ドロップダウン メニューから有効にし、 F10キーを押して変更を保存します。
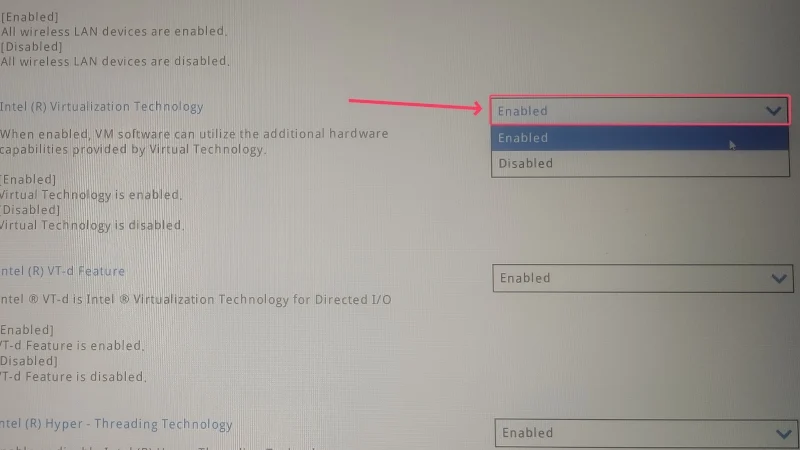
- [はい]を選択して変更を確認します。 これにより、デバイスの BIOS が終了します。
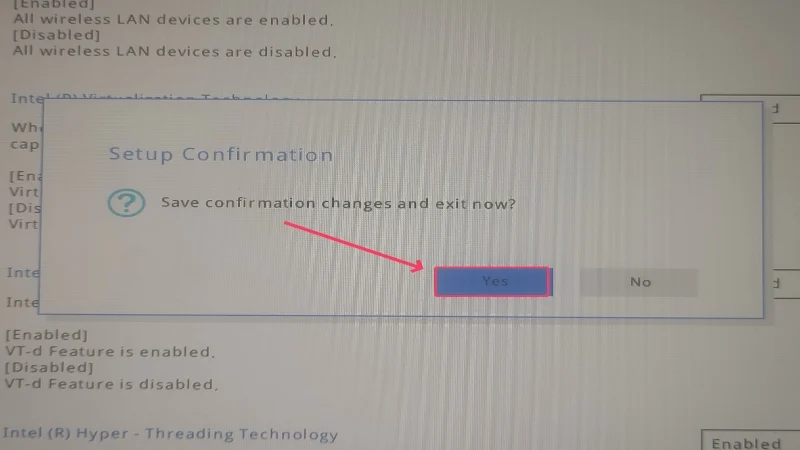
この方法は Windows 10 ユーザーにとっては変わりません。 ただし、古いバージョンを使用している場合は、電源キーを使用してデバイスの BIOS に入る必要がある場合があります。 残念ながら、キーの組み合わせはメーカーごとに異なり、決して標準化されていないため、デバイスの BIOS キーをオンラインで検索する必要があります。 通常は、ファンクション キーとFn 、 Ctrl 、またはAltの組み合わせです。 PC をシャットダウンし、必要な電源キーを繰り返し押して電源を入れます。
3. PC で Hyper-V を無効にする
Windows は仮想マシンの実行をネイティブにサポートしているため、すべてのマシンに Hyper-V と呼ばれる独自の仮想化ソフトウェアが同梱されています。 Windows のネイティブ仮想化ソフトウェアのセキュリティ プロトコルの干渉を防ぐには、インストールをスムーズに行うために無効にする必要があります。 これを行うには、以下の手順に従ってください。
- Windowsキーを押して、 「Windows セキュリティ」を検索します。 それを開く。
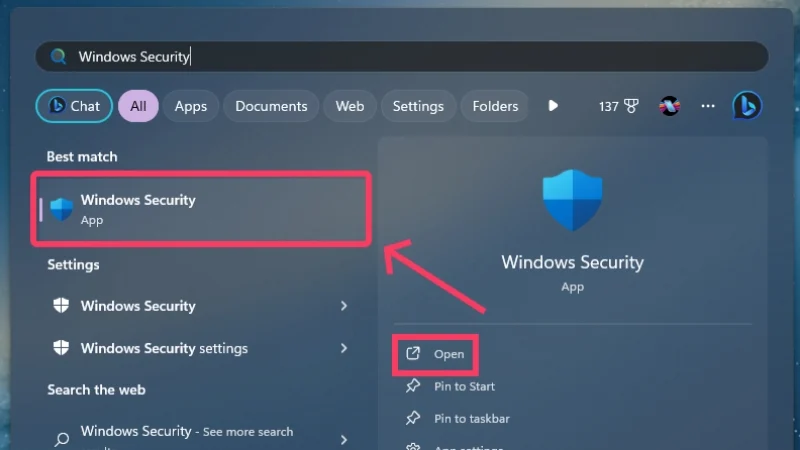
- 「デバイスのセキュリティ」を入力します。
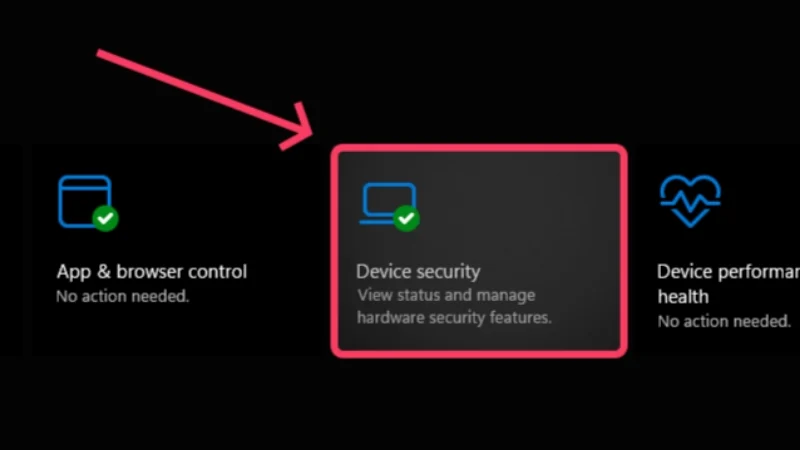
- [コア分離の詳細]を選択します。
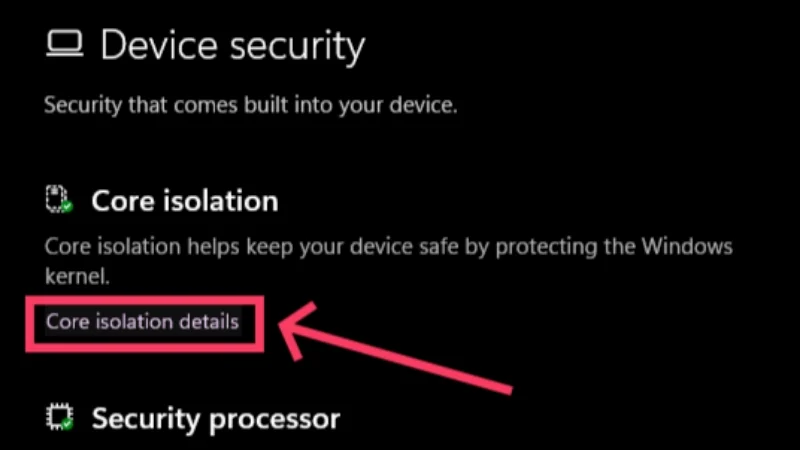
- メモリの整合性を無効にします。 これにより、Hyper-V がサードパーティの仮想化ソフトウェアと干渉するのを防ぎます。
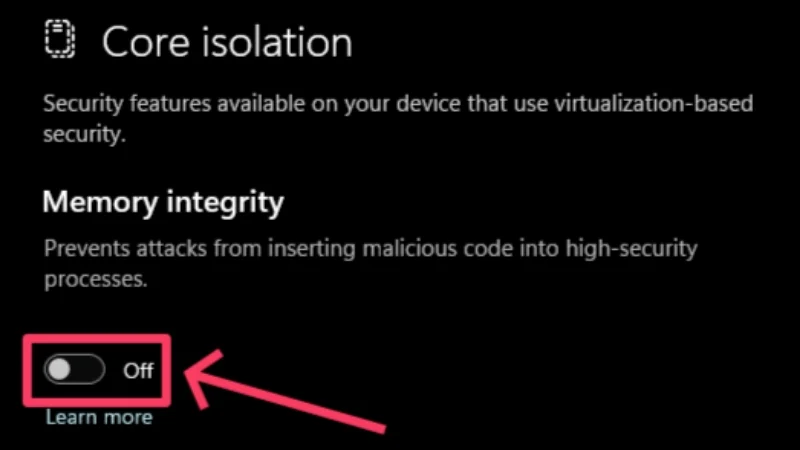
- 表示される警告で[はい]をクリックしてアクションを確定します。 変更を確認するために PCを再起動するように求める通知が表示されます。 そうでない場合は、手動で再起動してください。
- Windowsキーを押して、 「コマンド プロンプト」を検索します。 [管理者として実行]をクリックします。

- コマンドbcdedit /set hypervisorlaunchtype offを実行します。
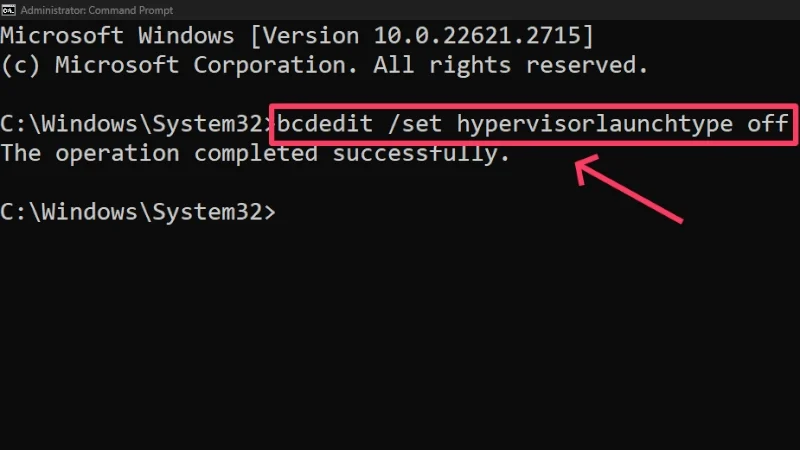
- ターミナル ウィンドウを終了し、PC を再起動して変更を適用します。
Hyper-V を再度有効にする必要がある場合は、コマンド プロンプトでコマンド bcdedit /set hypervisorlaunchtype autoを実行します。 Hyper-V を無効にする別の方法は次のとおりです。
- Windowsキーを押して、 「コントロール パネル」を検索します。 それを開く。
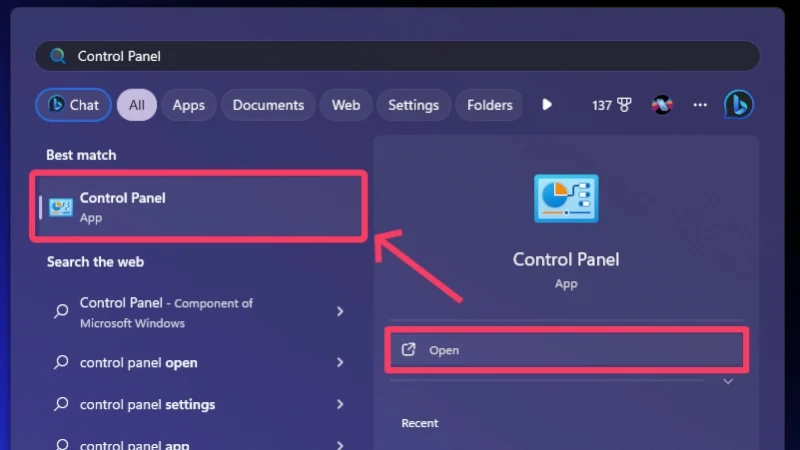
- 「プログラム」を入力します。
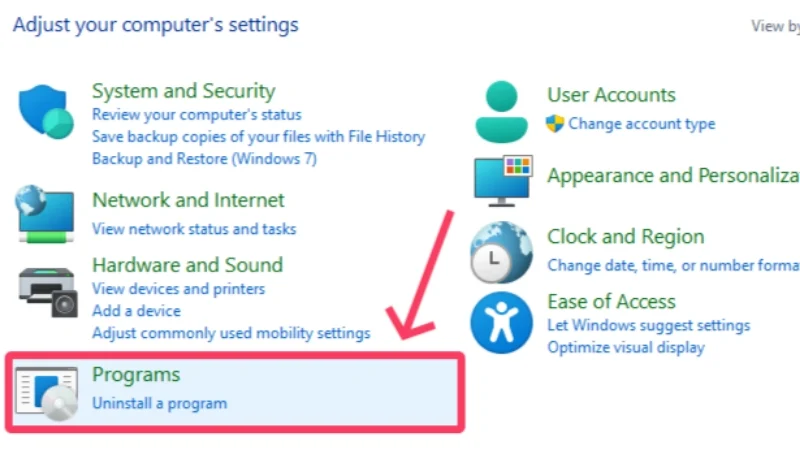
- [プログラムと機能]を選択します。
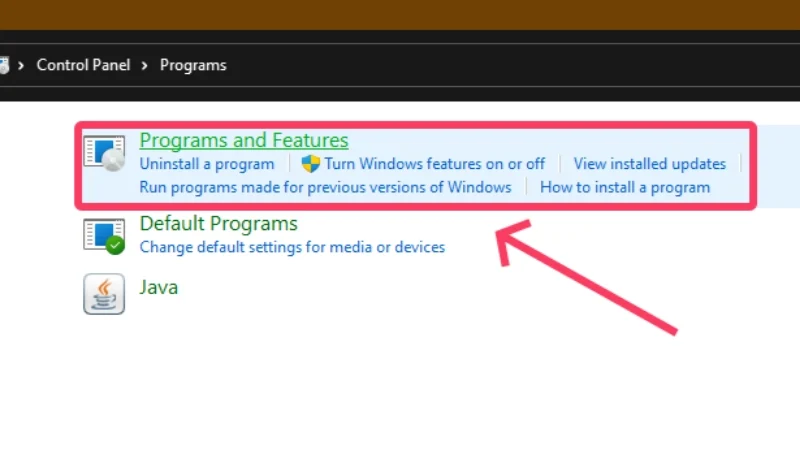
- 左側のペインで「Windows の機能をオンまたはオフにする」をクリックします。
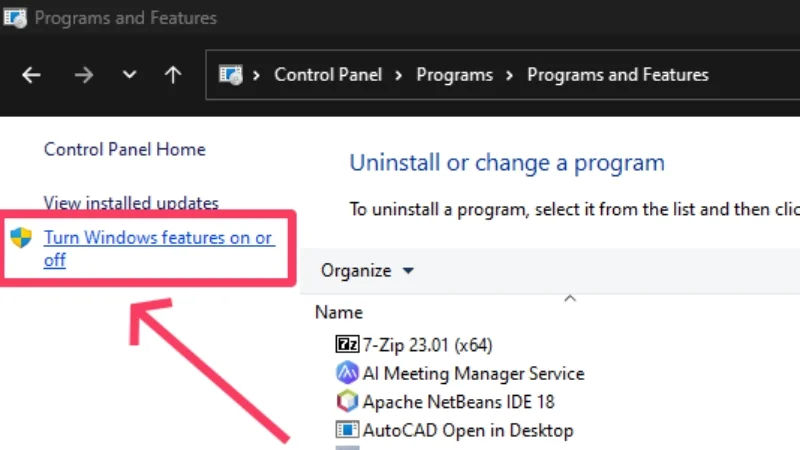
- 下にスクロールして、 Hyper V 、仮想マシン プラットフォーム、およびWindows ハイパーバイザー プラットフォームの機能を無効にします。
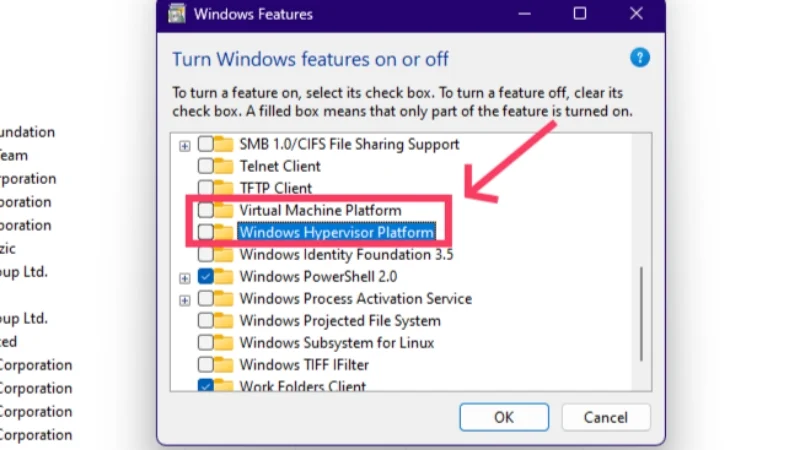
- [OK]をクリックして PC を再起動し、変更を適用します。
これですべての手続きが完了し、Windows 上で macOS を実行する準備が整いました。 最初に VirtualBox を使用し、次に VMware Workstation Player を使用します。
VirtualBox を使用して Windows 上で macOS を実行する
この方法では、VirtualBox 仮想化ソフトウェアを使用して Windows に macOS をインストールする手順を示します。 ここでは OS 全体のインストールについて説明しているので、インターネットの帯域幅や忍耐力、あるいはその両方を損なう可能性がある、大きなインストール ファイルを処理する準備をしてください。 ただし、プロセスは次のとおりです。
- Oracle VirtualBox のダウンロード ページに移動し、最新バージョンのWindows ホストを PC にインストールします。
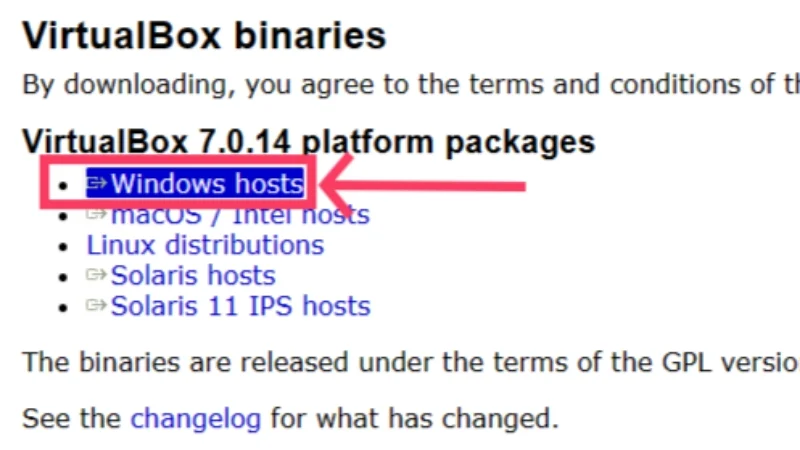
- 同じページを下にスクロールして、 VirtualBox Extension Packをダウンロードします。 物理 USB デバイスの接続、ホスト Web カメラのパススルーなどの必需品を含む、VirtualBox のストック バージョン以上の重要な機能を付与することが不可欠です。
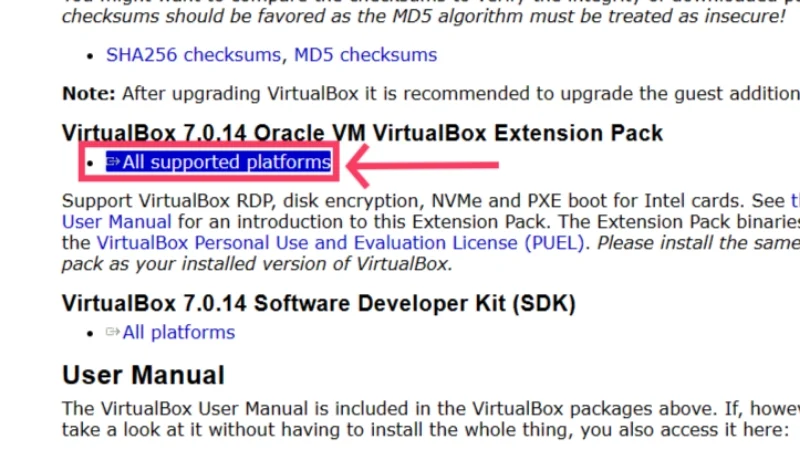
- ここで、macOS Sonoma の ISO ファイルをダウンロードする必要があります。このガイドの作成時点では、このファイルが公開されている macOS の最新バージョンです。 ここからダウンロードできます。 注意: インストール ファイルは約 15 GB あるため、安定したインターネット接続を確保してください。

- ファイルが存在するダウンロード フォルダーに移動し、 VirtualBoxアプリケーション アイコンをダブルクリックしてインストールします。 利用規約に同意してインストールを確認します。
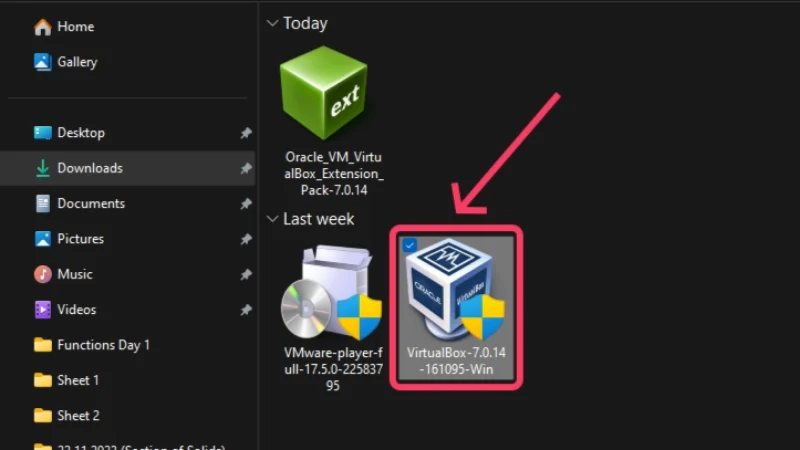
- VirtualBox をインストールしたら、今度は拡張パックをロードします。 左側のペインからハンバーガー メニュー アイコン (☰)を選択し、 [拡張機能]をクリックします。
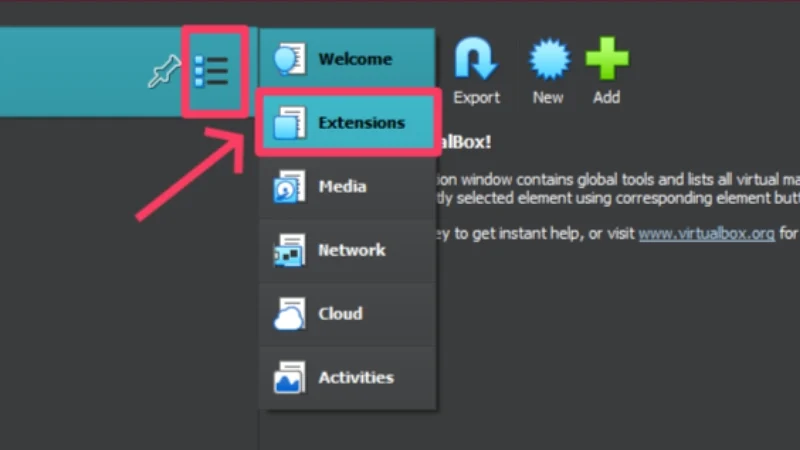
- 「インストール」をクリックし、 Oracle VM VirtualBox Extension Packを選択します。 「開く」を選択します。
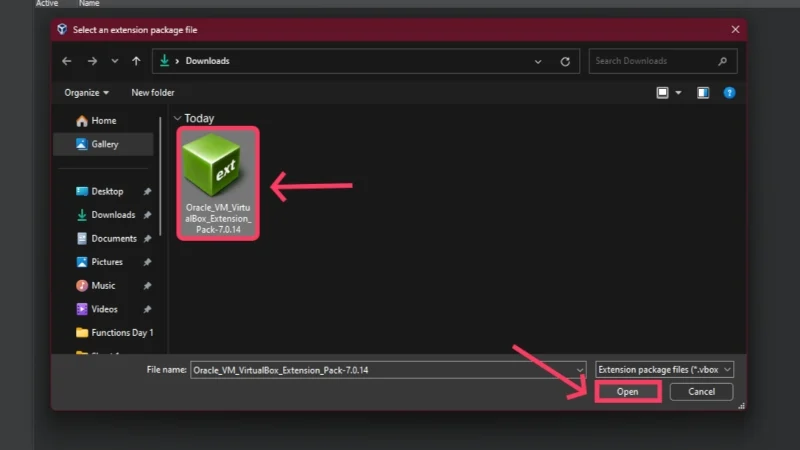
- 「インストール」を選択してプロセスを開始します。
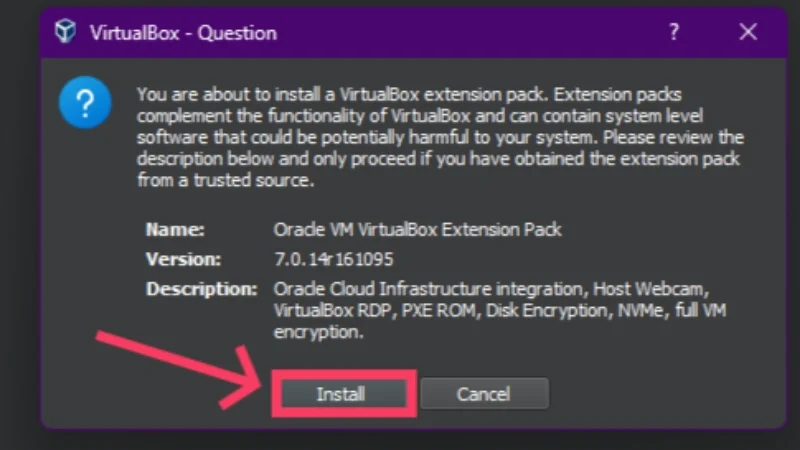
- 拡張パックがツールの下に表示され、アクティブで実行中であることを示す緑色のチェックマークが表示されます。
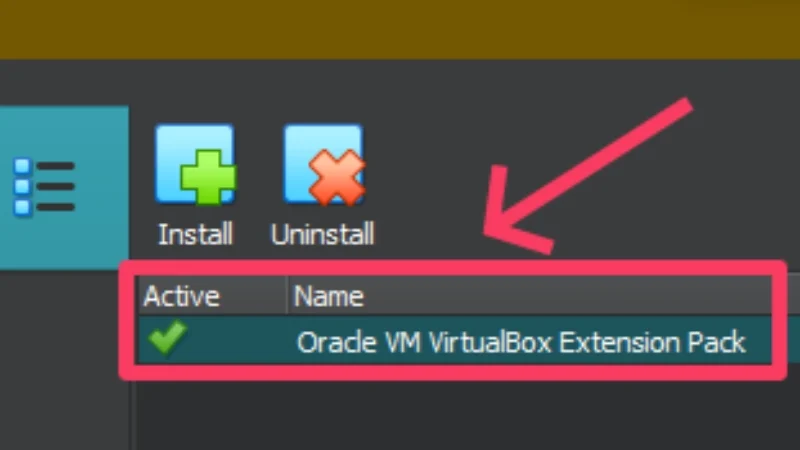
- VirtualBox のようこそページに戻り、上部のツールバーから[新規]をクリックします。 これにより、新しい仮想マシンを作成できるようになります。
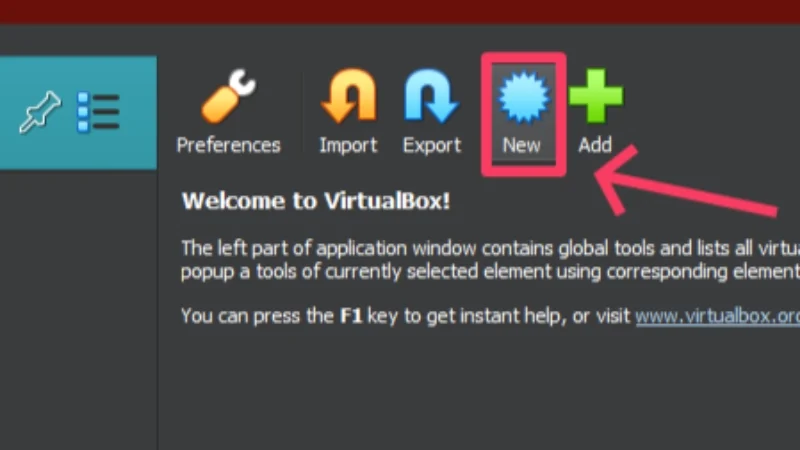
- 後続の手順では仮想マシンの名前を手動で複数回入力する必要があるため、仮想マシンには単純で覚えやすい名前を付けます。 タイプをMac OS Xに、バージョンをMac OS X (64 ビット)に設定します。 「次へ」をクリックします。
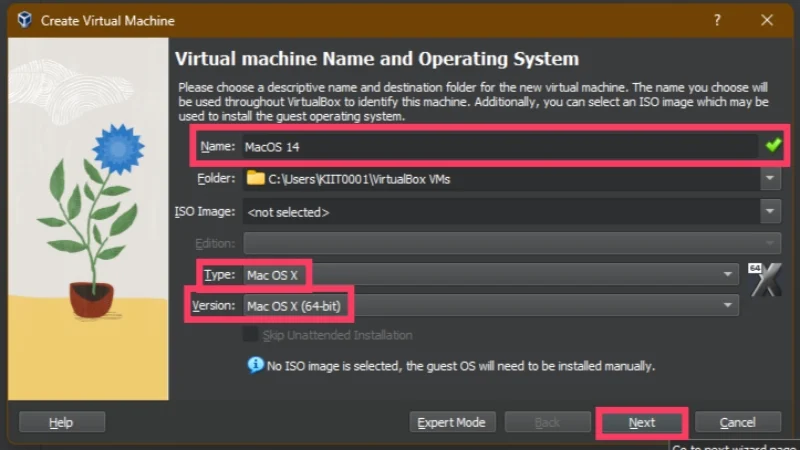
- この手順では、仮想マシンに RAM、CPU コア、ハードディスク容量などのホスト システムのハードウェアの一部を割り当てる必要があります。 ホスト システムも適切に機能する必要があるため、システムのオンボード RAM の最大40 ~ 50%を専用にすることをお勧めします。 ほとんどの CPU は 8 コア以上のアーキテクチャに基づいているため、仮想マシンには少なくとも3 つの CPU コアを割り当ててください。 これらの数値の上限は、ホスト PC の仕様によって異なります。明らかに、すでに搭載されている以上の RAM コアや CPU コアを割り当てることはできません。 [EFI を有効にする (特殊な OS のみ)]オプションの横にあるチェックボックスを忘れずに選択してください。
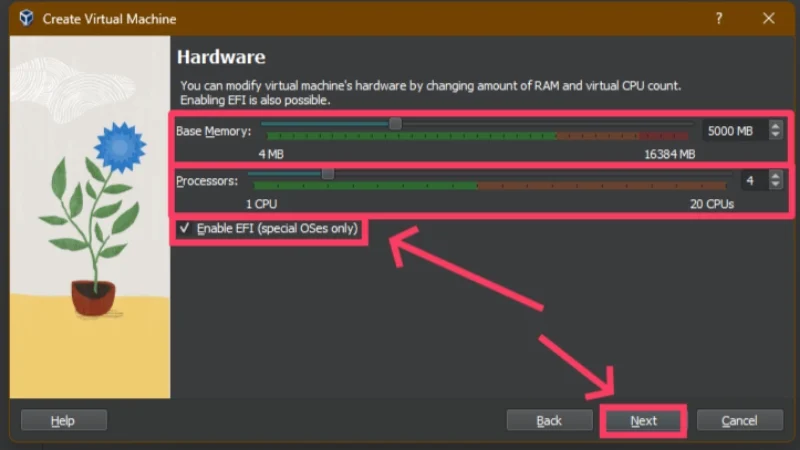
- macOS Sonoma で必要となる少なくとも60 GBの内部ストレージを仮想マシンに割り当てます。 [次へ]を選択し、 [完了]を選択します。
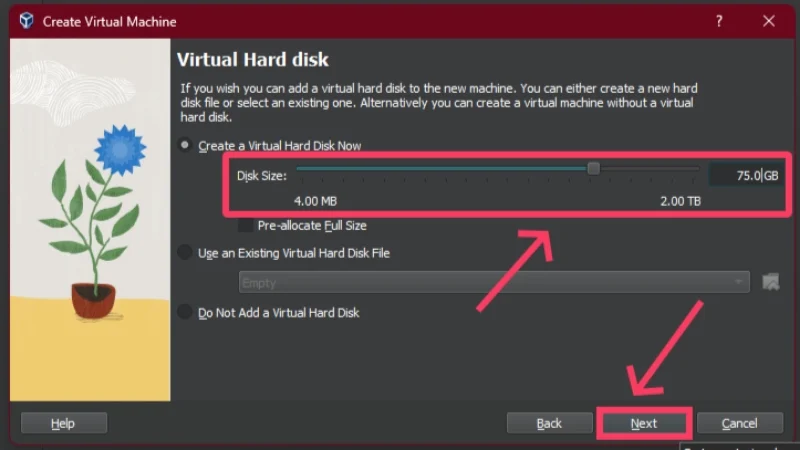
- ツールバーの「設定」アイコンをクリックすると、割り当てを編集したり、他の属性を変更したりできます。 ここでさらにいくつかの調整を加えます。
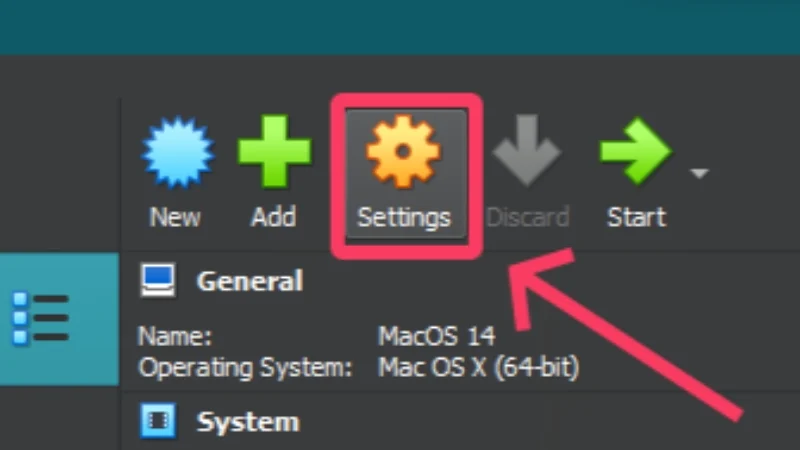
- 左側のペインで[表示]を選択し、ビデオ メモリスライダを最後までドラッグすると、仮想マシンに 128MB のビデオ メモリが割り当てられます。 同じページで、 3D アクセラレーションをオンにします。
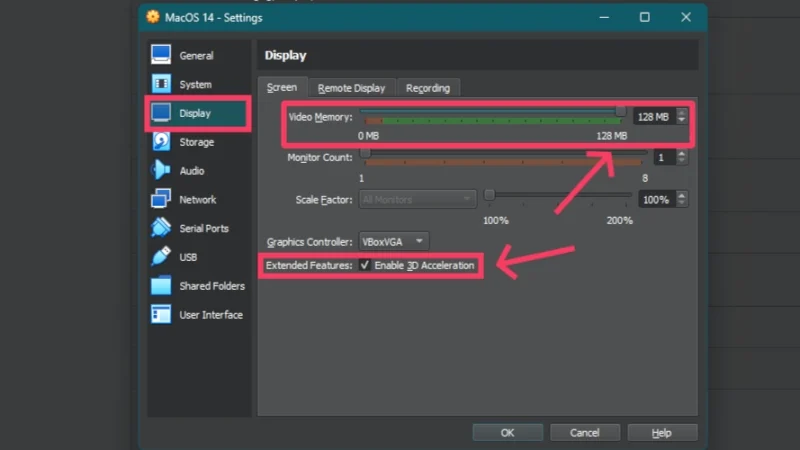
- [USB] タブに切り替えて、 [USB 3.0 (xHCI) コントローラー]が選択されていることを確認します。
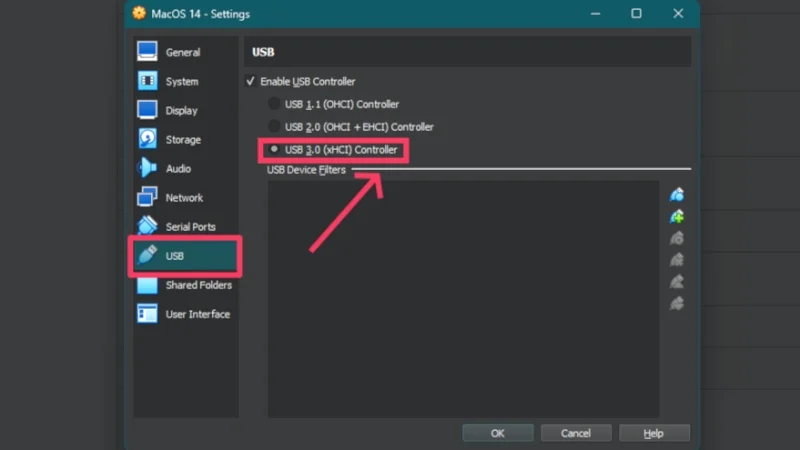
- 次に、macOS Sonoma ISO ファイルをロードします。 [ストレージ]タブに移動し、 [空]と表示されているディスク アイコンをクリックします。 右側のディスク アイコンをクリックし、 [ディスク ファイルの選択]を選択します。
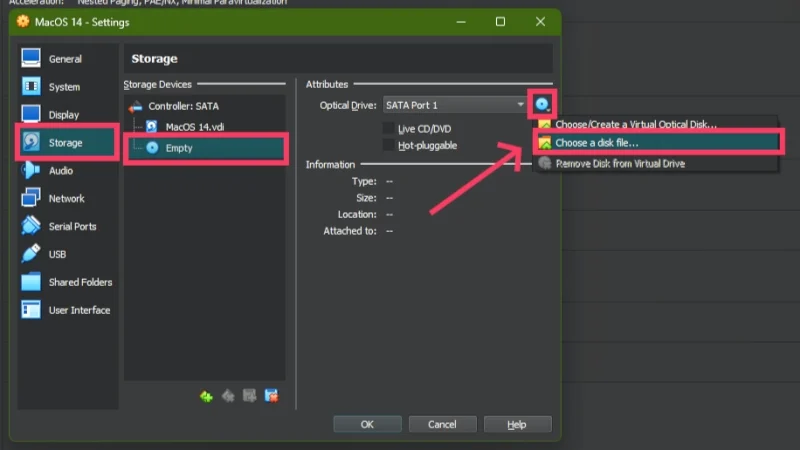
- ファイル エクスプローラー ウィンドウ内でダウンロードしたmacOS Sonoma ISO ファイルを見つけて、 [OK]をクリックします。
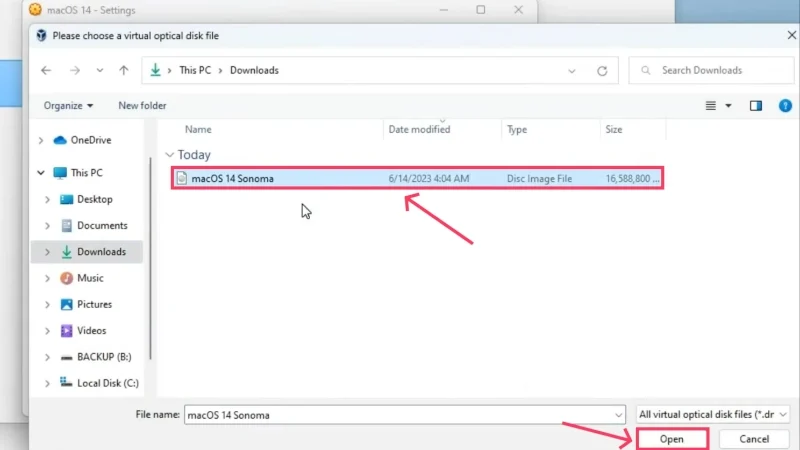
クレジット: YouTube のすべての技術 - 設定ウィザードで[OK]を選択して、加えた変更を確認します。
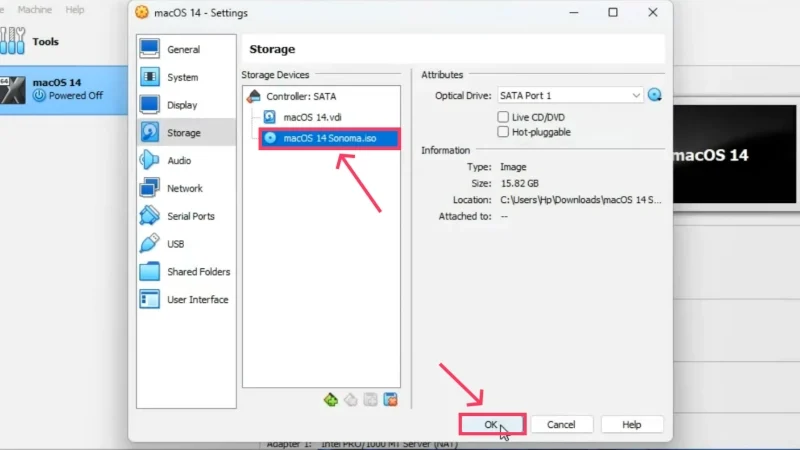
クレジット: YouTube のすべての技術 - Windowsキーを押して、 「コマンド プロンプト」を検索します。 管理者権限で開くには、「管理者として実行」を選択します。

- 各コマンド ラインの「仮想マシンの名前」を仮想マシンの名前に置き換えて、次のコマンドを個別にコピーして実行します。 エラーが発生しないように、コマンドをそのまま入力します。 エラーが発生せずにコマンドが実行されたら、コマンド プロンプト ウィンドウを閉じます。 cd “C:\Program Files\Oracle\VirtualBox\” VBoxManage.exemodifyvm “仮想マシンの名前” –cpuidset 00000001 000106e5 00100800 0098e3fd bfebfbff VBoxManage setextradata “仮想マシンの名前” “VBoxInternal/Devices/efi/0/Config/DmiSystemProduct” ” “iMac19,3” VBoxManage setextradata “仮想マシンの名前” “VBoxInternal/Devices/efi/0/Config/DmiSystemVersion” “1.0” VBoxManage setextradata “仮想マシンの名前” “VBoxInternal/Devices/efi/0/Config/DmiBoardProduct” 「アイラブアップル」
VBoxManage setextradata “仮想マシンの名前” “VBoxInternal/Devices/smc/0/Config/DeviceKey” “ourhardworkbythesewordsguardedpleasedontsteal(c)AppleComputerInc”
VBoxManage setextradata “仮想マシンの名前” “VBoxInternal/Devices/smc/0/Config/GetKeyFromRealSMC” 1
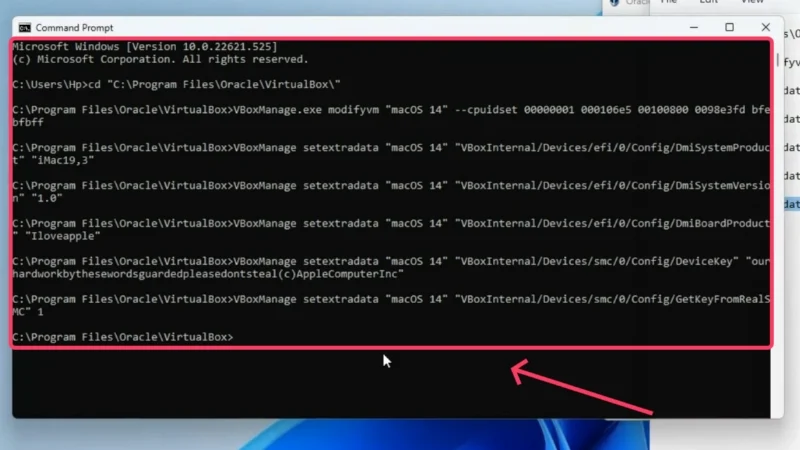
クレジット: YouTube のすべての技術 - [開始]を選択して、インストール プロセスを初期化します。
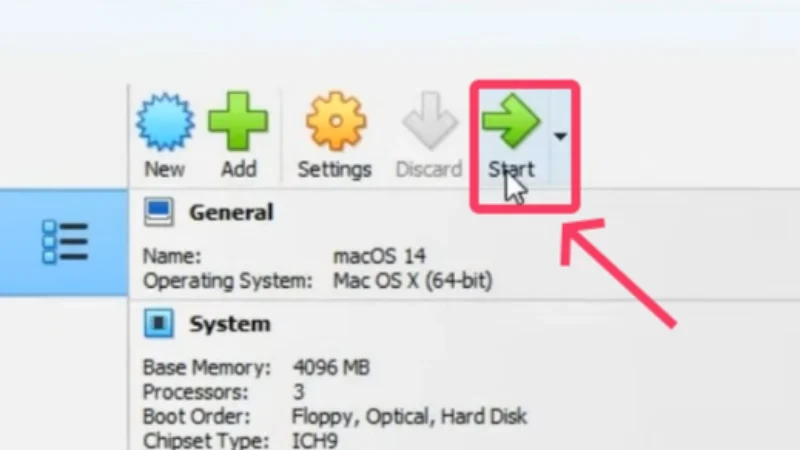
クレジット: YouTube のすべての技術 - 言語選択ページが表示されるまで待ちます。そこで希望の言語を選択できます。 私たちの場合は英語です。 完了したら、右下隅にある矢印アイコンをクリックします。

クレジット: YouTube のすべての技術 - 新しい macOS をインストールするには、割り当てられたディスク領域をフォーマットする必要があります。 したがって、 [ディスクユーティリティ]を選択し、 [続行]を押します。

クレジット: YouTube のすべての技術 - 左側のペインからVBOX HARDDISK メディアに切り替えます。 上部のツールバーから「消去」を選択します。
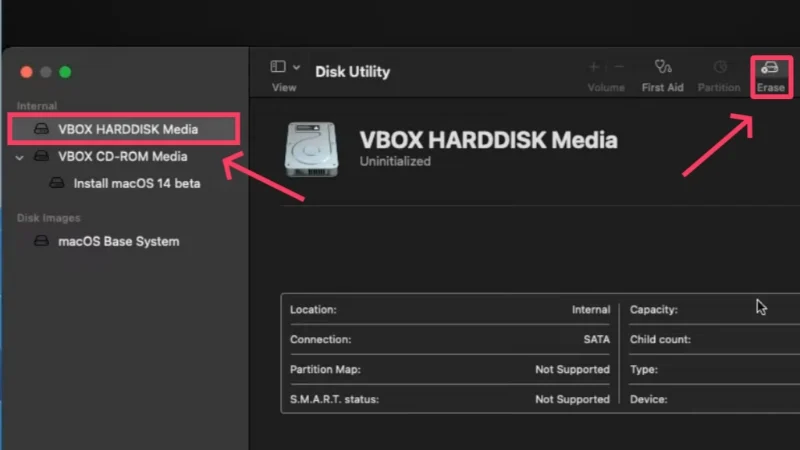
クレジット: YouTube のすべての技術 - 必要に応じてパーティションの名前を変更し、ファイル形式をAPFSに変更します。 他のファイル形式に加えて、これは最も推奨されるファイル形式であり、この Apple サポート ガイドで詳細を知ることができます。 パーティションがフォーマットされたら、 「完了」を選択してウィンドウを閉じます。
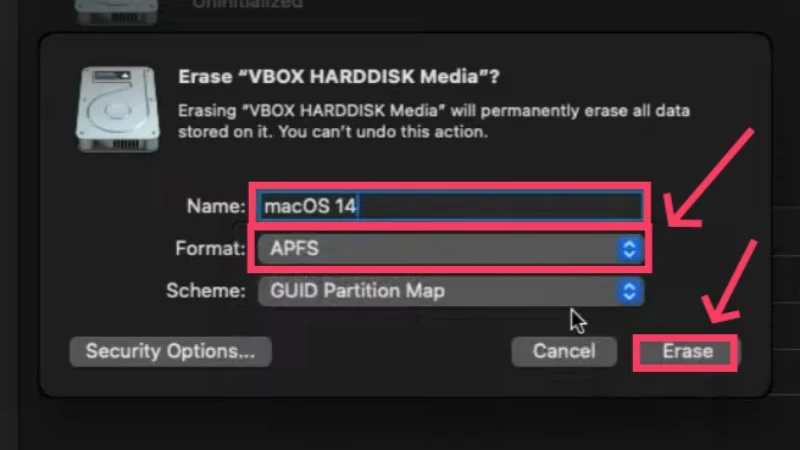
クレジット: YouTube のすべての技術 - 戻ったら、 「Install macOS 14 beta」を選択し、 「Continue」をクリックします。 次に、必要に応じてライセンスおよびその他の許可に同意します。

クレジット: YouTube のすべての技術
前に作成したディスク アイコンを選択します。このアイコンは同じ名前で存在します。 「続行」をクリックしてインストールを開始します。 待機中のゲームが今から始まりますので、必要になるのでしばらくお待ちください。 インストールが完了するまでに数時間かかっても心配する必要はありません。 インストールが途中で停止した場合は、プロセスを再起動するか、解決策を探してください。
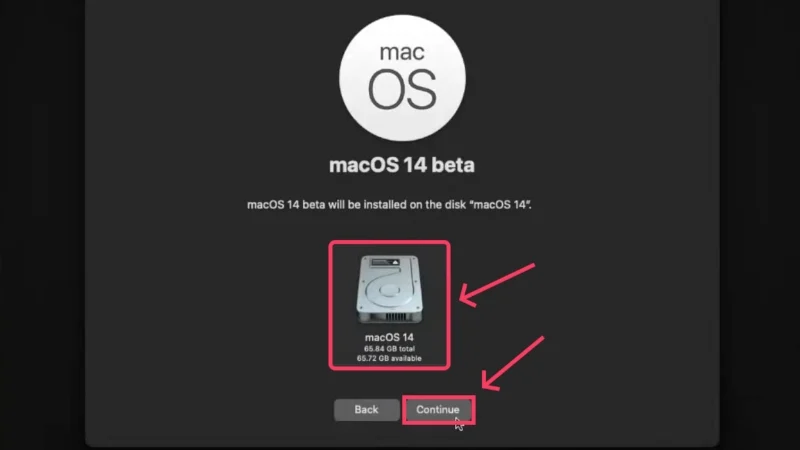
完了したら、詳細と資格情報を入力して macOS をセットアップできます。 それでもサポートが必要な場合は、新しい Mac を Pro のようにセットアップする方法に関するガイドをご覧ください。 Apple はサードパーティ プログラムのサービスを制限していることが知られているため、既存の Apple ID にログインできなくなる可能性があります。 ありがたいことに、必要に応じて新しい ID を作成することも、Apple ID へのサインインを完全にスキップすることもできます。
これで、Windows 上で macOS を正常に実行できるようになります。
VMware Workstation Player を使用して Windows 上で macOS を実行する
VirtualBox のもう 1 つの人気のある代替手段は、VMware ワークステーション プレーヤーです。 Windows PC で実行する方法は次のとおりです。
- ここから VMware の Web サイトにアクセスし、 Windows 64 ビット オペレーティング システム用の VMware Player の最新バージョンを PC にダウンロードします。
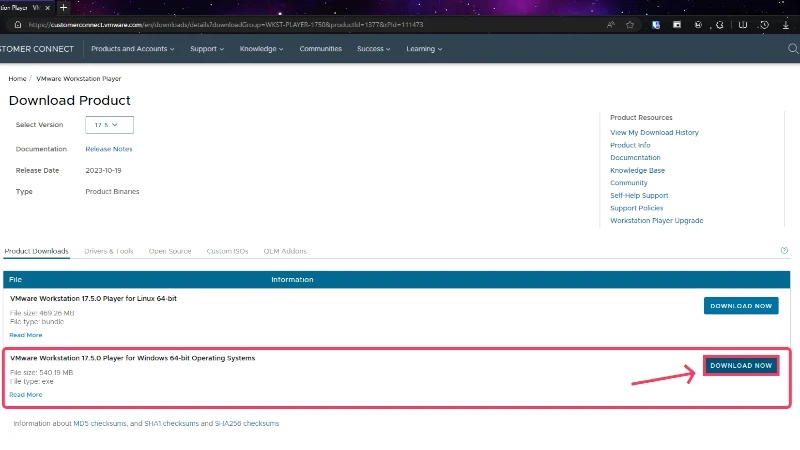
- ここにアクセスして、 macOS Sonoma ISO ファイルをインストールします。 これは上記のリンクと同じファイルであり、約 15 GB あるため、安定した高速インターネット接続に接続していることを確認する必要があります。

- 次に、ここにアクセスして、 VMware 自動ロック解除 ZIP ファイルをダウンロードします。 デフォルトでは以前の OS をサポートしていないため、VMware Workstation Player を介して Windows 上で macOS を実行するために不可欠なツールです。
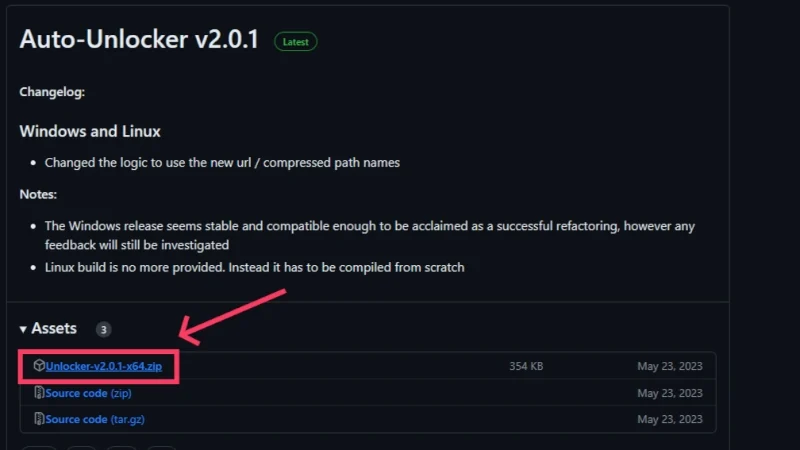
- ダウンロード フォルダーを開き、 VMware インストーラーを見つけます。 ダブルクリックして開き、インストールプロセスを開始します。 VMware の利用規約に同意して、初期セットアップを続行します。
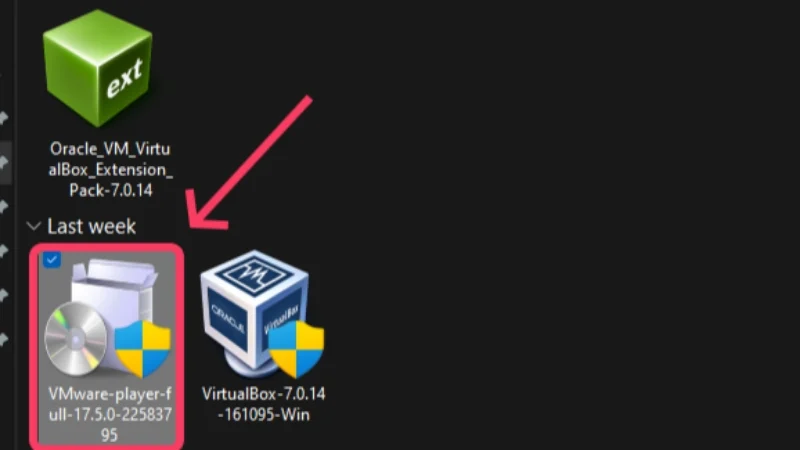
- ファイル エクスプローラーに移動し、VMware 自動ロック解除ファイルを右クリックして内容を抽出して解凍します。
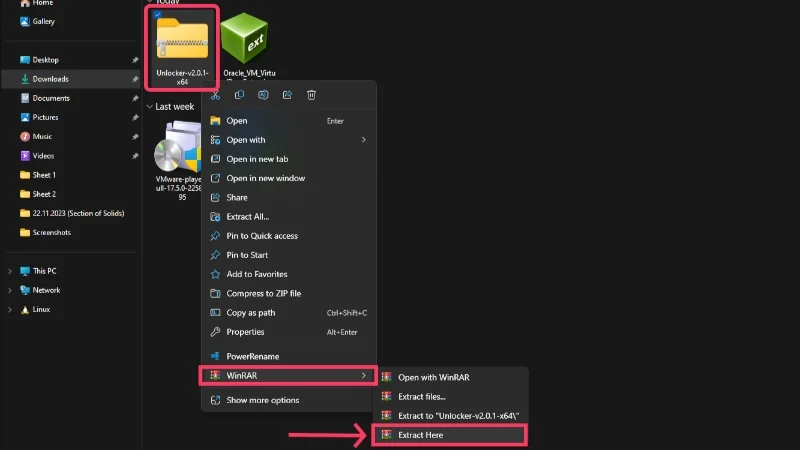
- 抽出したフォルダーを開き、 Unclockerアプリケーションを探します。 それを右クリックし、 「管理者として実行」を選択します。
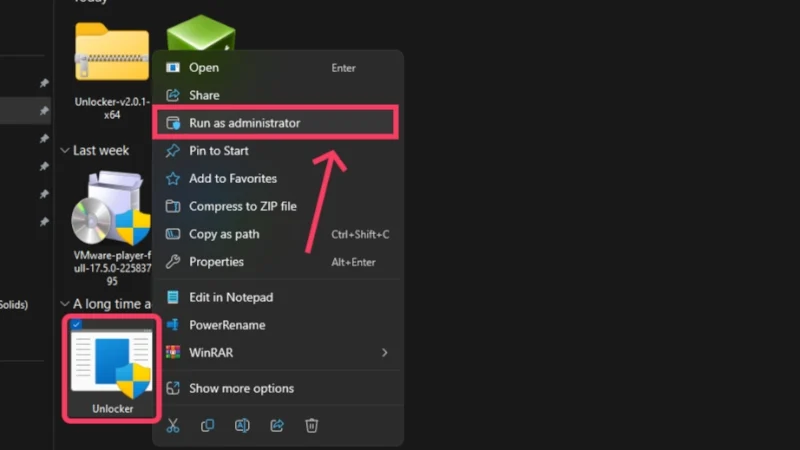
- [ツールのダウンロード]オプションがオンになっていることを確認し、自動ロック解除アプリケーション ウィンドウ内の[パッチ]オプションをクリックします。 これにより VMware にパッチが適用され、VMware を使用して Windows 上で macOS を実行できるようになります。
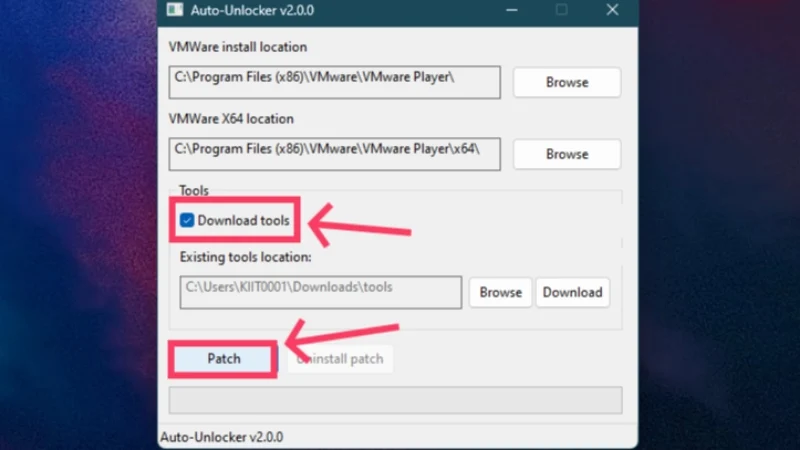
- 次に、 VMware Workstation Playerアプリケーションをダブルクリックして開きます。 [非商用目的で VMware Workstation 17 Player を無料で使用する]オプションを求められたら、これを選択します。
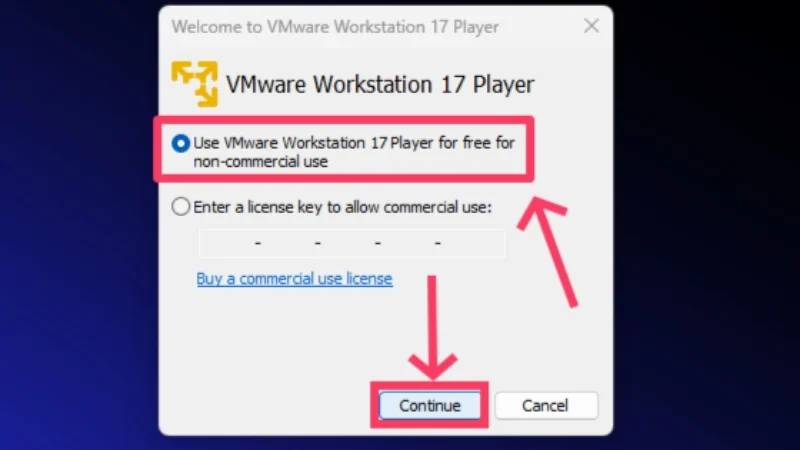
- [新しい仮想マシンの作成]をクリックします。
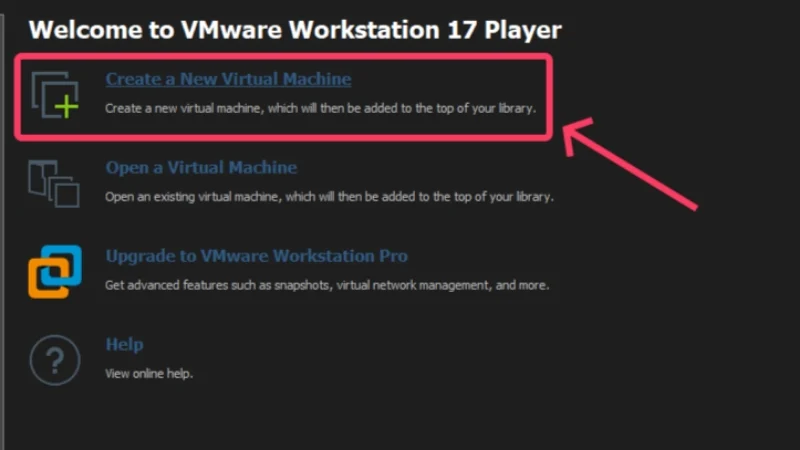
- [インストーラー ディスク イメージ ファイル (iso)]オプションに切り替えて、 [参照]を選択します。
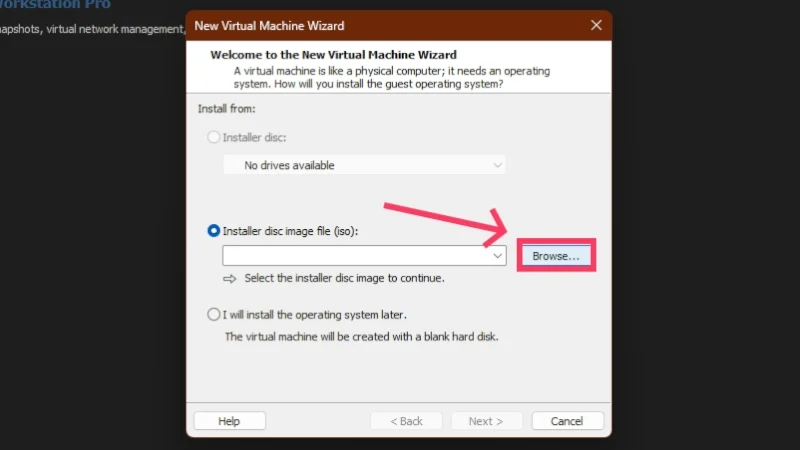
- ファイル エクスプローラー ウィンドウからmacOS Sonoma ISO ファイルを見つけて、 [開く]をクリックします。
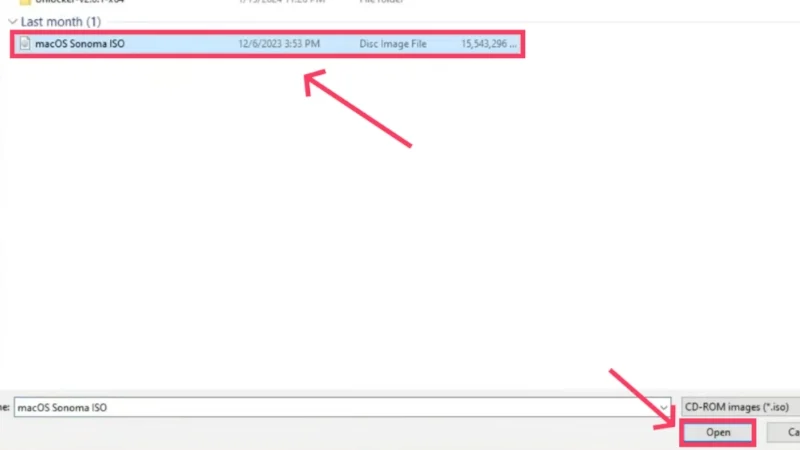
クレジット: YouTube のすべての技術 - 「次へ」をクリックします。
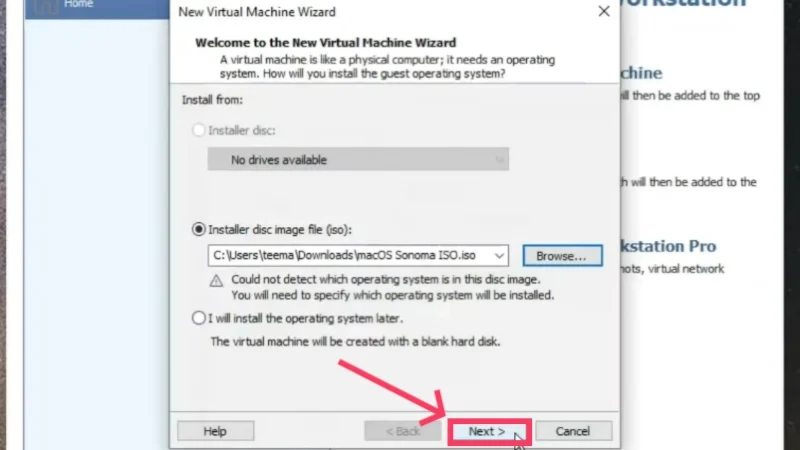
クレジット: YouTube のすべての技術 - ゲスト オペレーティング システムの種類をApple Mac OS Xに、バージョンをmacOS 14に設定します。 「次へ」を選択します。
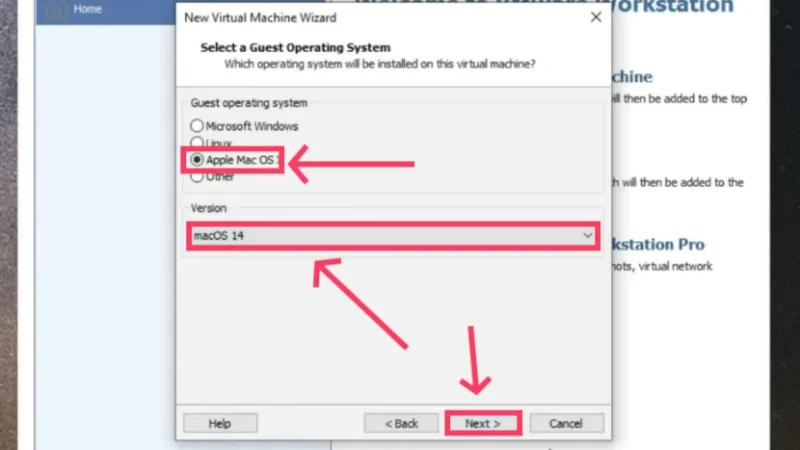
クレジット: YouTube のすべての技術 - 仮想マシンに任意の名前を付けて、 「次へ」をクリックします。
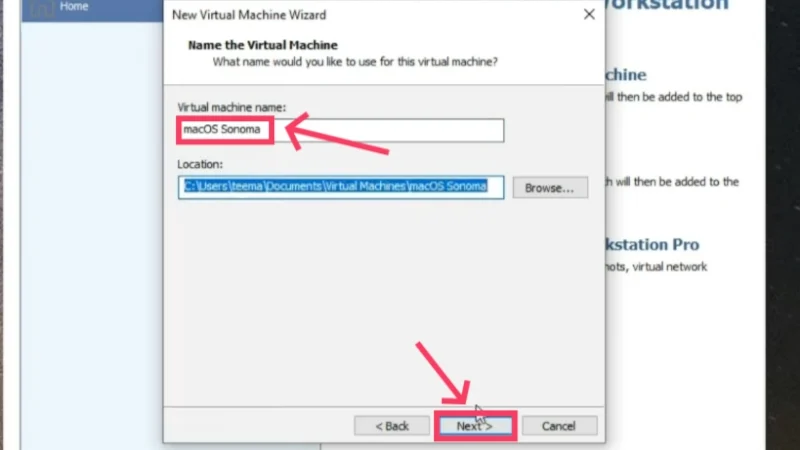
クレジット: YouTube のすべての技術 - 次に、仮想マシンに割り当てるディスク容量を指定する必要があります。 macOS Sonoma には少なくとも80 GBのストレージ容量を確保することをお勧めします。 実際、必要に応じてさらに多くの容量を割り当てることができますが、ホスト システムのディスク容量を念頭に置いてください。 また、 「仮想ディスクを複数のファイルに分割」オプションを有効にします。 完了したら、 「次へ」を選択します。
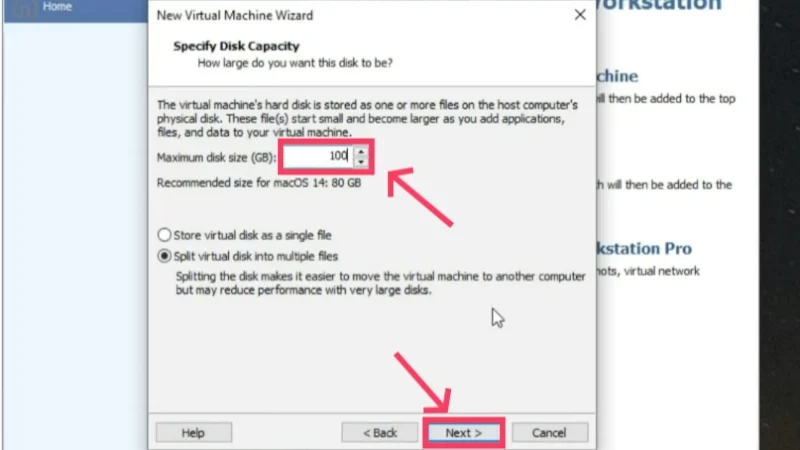
クレジット: YouTube のすべての技術 - 次のステップで「ハードウェアのカスタマイズ」を選択します。
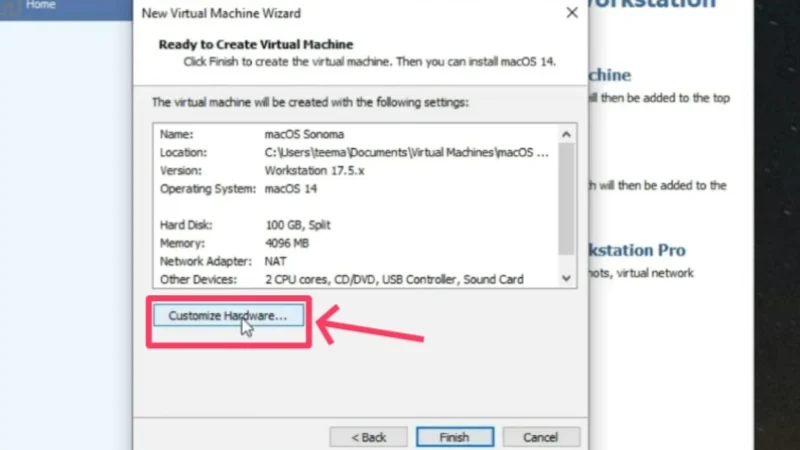
クレジット: YouTube のすべての技術 - 仮想マシンに割り当てられるメモリの量を変更できます。 コンピュータの速度が低下するため、ホスト システムのオンボード メモリの40 ~ 50%を超えて占有しないように注意する必要があります。 したがって、PC に 16 GB の RAM が搭載されている場合は、約 4 ~ 5 GB だけを割り当てる必要があります。
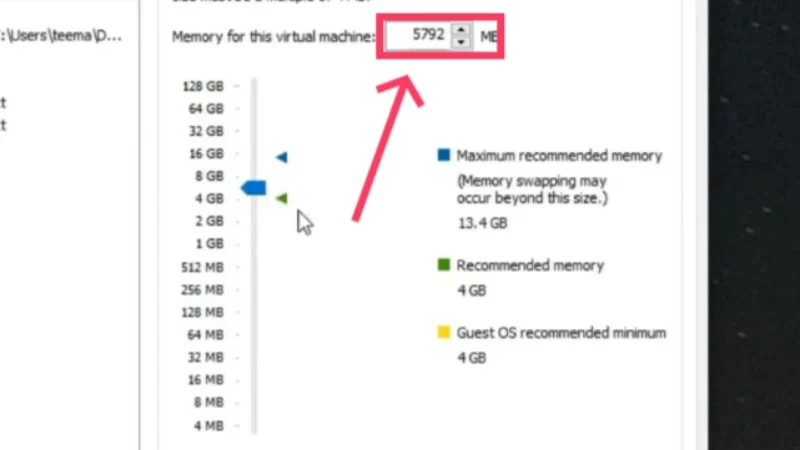
クレジット: YouTube のすべての技術 - 次のセクションでは、割り当てるコアを設定できます。 ホスト PC と仮想マシン間の調和を確保するには、 3 つの CPU コアがあれば十分です。 終了後はウィンドウを閉じてください。
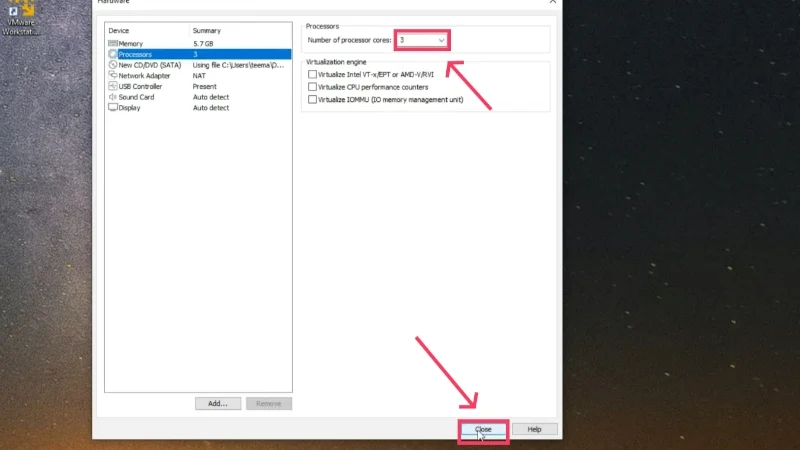
クレジット: YouTube のすべての技術 - 「完了」をクリックします。
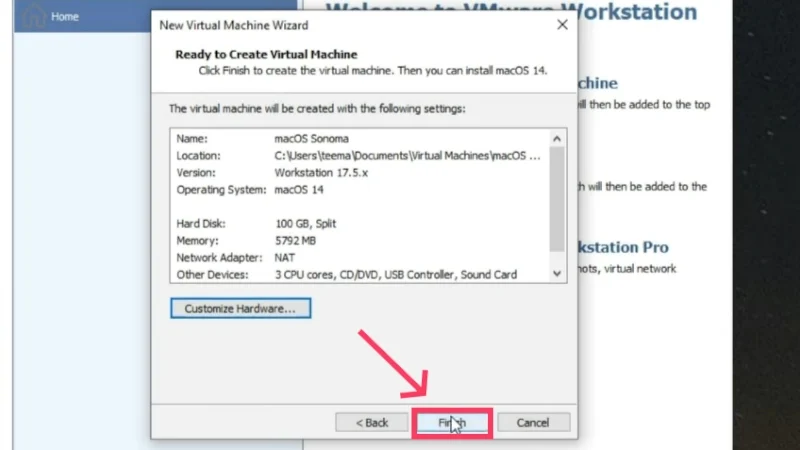
クレジット: YouTube のすべての技術 - VMware アプリケーション ウィンドウで[仮想マシン設定の編集]オプションを選択します。
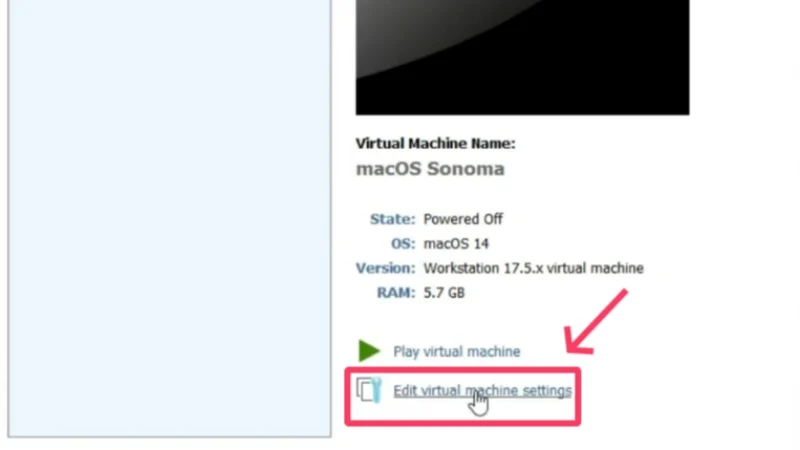
クレジット: YouTube のすべての技術 - 上部から[オプション]に切り替えて、 [作業ディレクトリ]を探します。 これは仮想マシンの作業ディレクトリであり、インストール時に役立ちます。
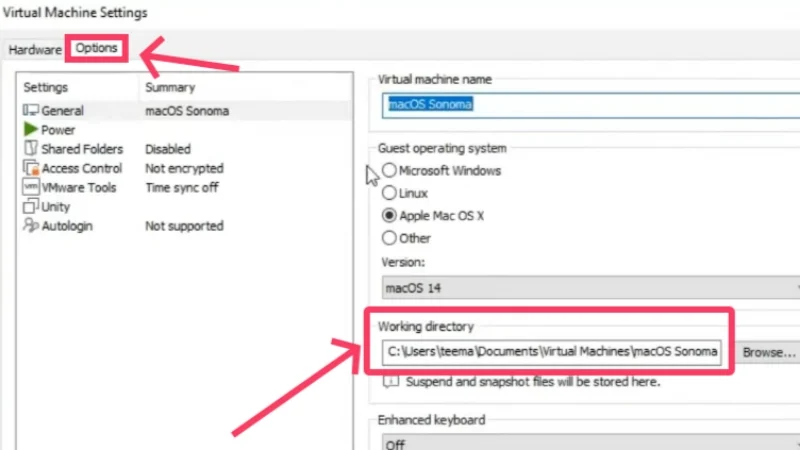
クレジット: YouTube のすべての技術 - PC のファイル エクスプローラーを開き、仮想マシンの作業ディレクトリを見つけます。
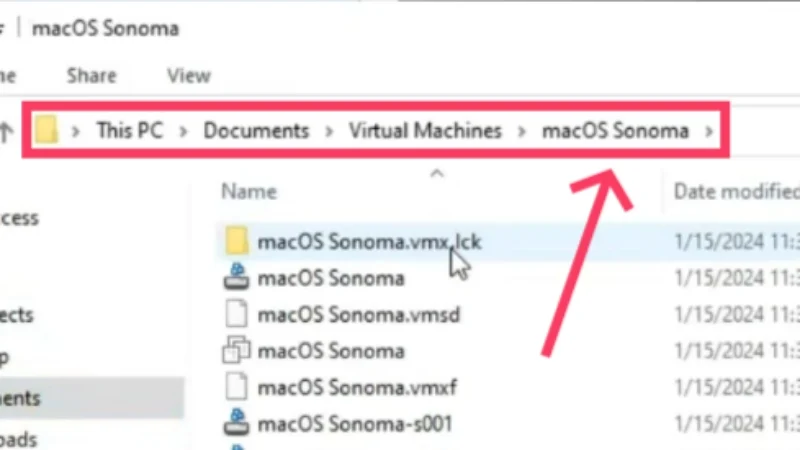
クレジット: YouTube のすべての技術 - 複数のファイルがありますが、仮想マシンに設定したのと同じ名前を持つVMware 仮想マシン構成ファイル タイプを探す必要があります。 ファイルの種類を知るには、ファイルの上にカーソルを置くと、その種類が表示されます。
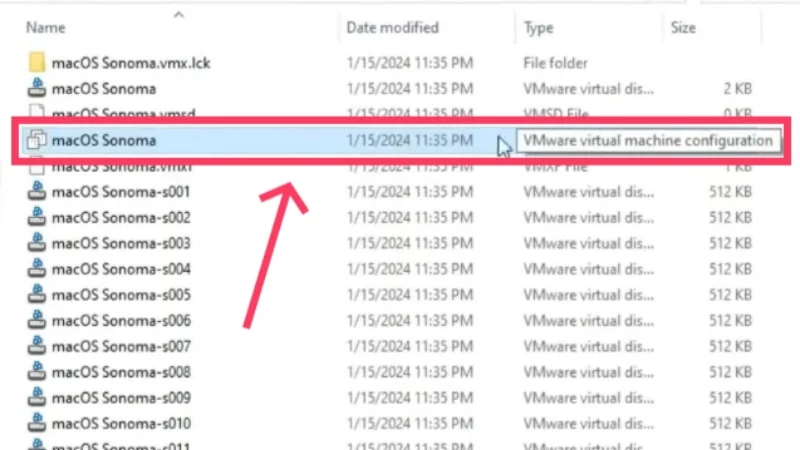
クレジット: YouTube のすべての技術 - ファイルを右クリックし、 [プログラムから開く]の上にカーソルを置きます。 ドロップダウン メニューからメモ帳を選択します。

クレジット: YouTube のすべての技術 - 下にスクロールして、最後に次の行を追加します: smc.version = “0” 。 ただし、Intel ではなくAMD CPUを使用する場合は、代わりに次の行を追加する必要があります – smc.version = “0”
cpuid.0.eax = “0000:0000:0000:0000:0000:0000:0000:1011”
cpuid.0.ebx = “0111:0101:0110:1110:0110:0101:0100:0111”
cpuid.0.ecx = “0110:1100:0110:0101:0111:0100:0110:1110”
cpuid.0.edx = “0100:1001:0110:0101:0110:1110:0110:1001”
cpuid.1.eax = “0000:0000:0000:0001:0000:0110:0111:0001”
cpuid.1.ebx = “0000:0010:0000:0001:0000:1000:0000:0000”
cpuid.1.ecx = “1000:0010:1001:1000:0010:0010:0000:0011”
cpuid.1.edx = “0000:0111:1000:1011:1111:1011:1111:1111”
キーボード ショートカットCtrl + Sを使用して変更を保存します。
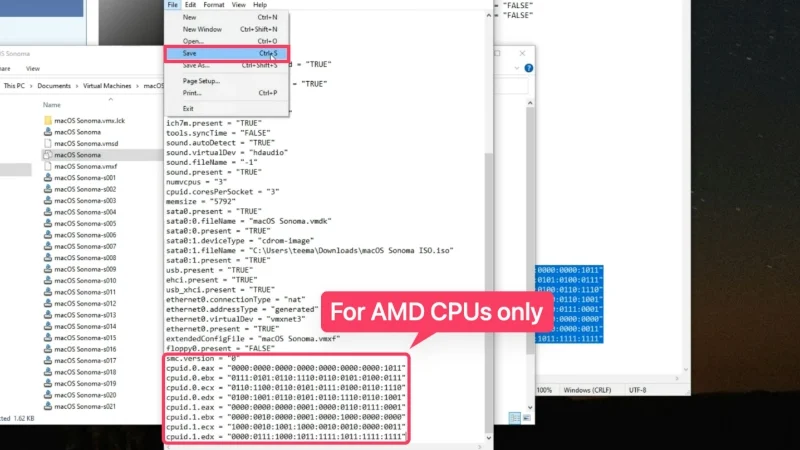
クレジット: YouTube のすべての技術 - VMware Workstation Player ウィンドウを除くすべてのウィンドウを閉じ、 [仮想マシンの再生]を選択してインストールを開始します。
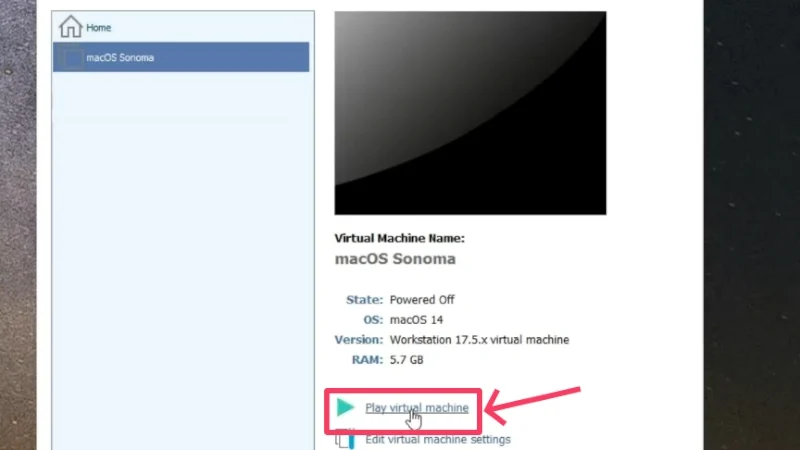
クレジット: YouTube のすべての技術 - 選択した言語を選択し、右下隅にある矢印ボタンをクリックして続行します。 私たちの場合は英語です。

クレジット: YouTube のすべての技術 - VirtualBox の場合と同様、macOS をオンボードする前に、割り当てられた SSD をフォーマットする必要があります。 これを行うには、 「ディスクユーティリティ」を選択し、 「続行」をクリックします。

クレジット: YouTube のすべての技術 - 左側のペインからVMware 仮想 SATA ハード ドライブ メディアに切り替え、上部のツールバーから[消去]アイコンをクリックします。
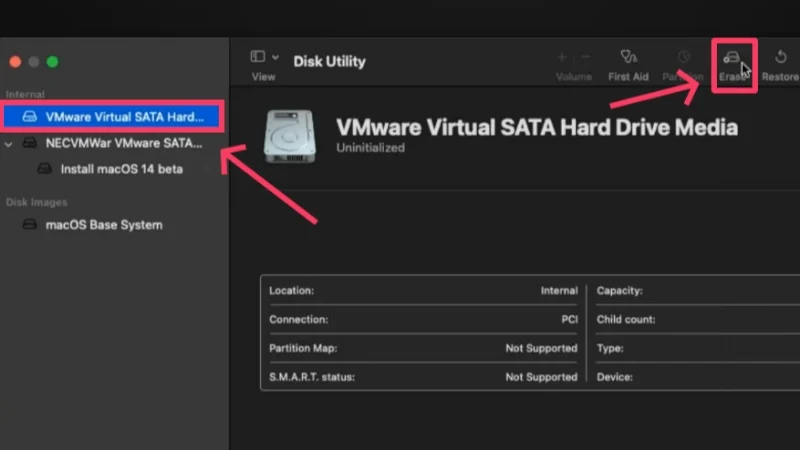
クレジット: YouTube のすべての技術 - 必要に応じて SSD パーティションの名前を変更し、ファイル形式をAPFSとして設定します。 他のファイル形式の詳細については、Apple サポート ガイドを参照してください。 準備ができたら、 「消去」をクリックします。
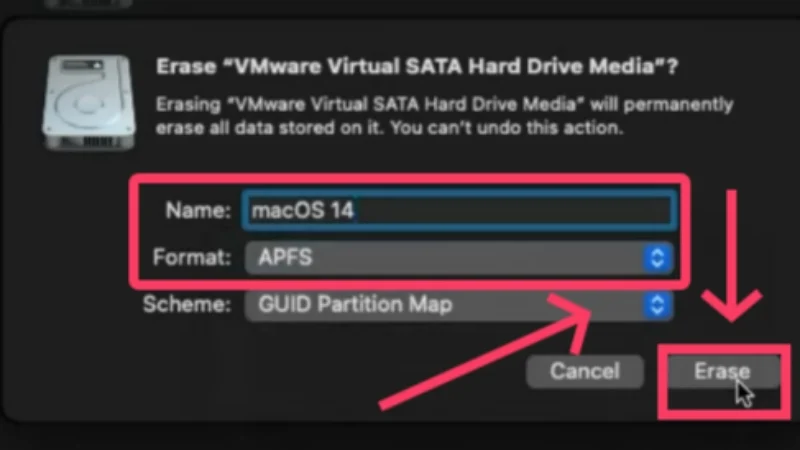
クレジット: YouTube のすべての技術 - 完了したら、 「macOS 14 ベータ版のインストール」を選択し、 「続行」をクリックします。

クレジット: YouTube のすべての技術 - Apple の利用規約に同意してインストールを開始し、割り当てられたディスク ドライブを選択します。 [続行]をクリックして続行します。
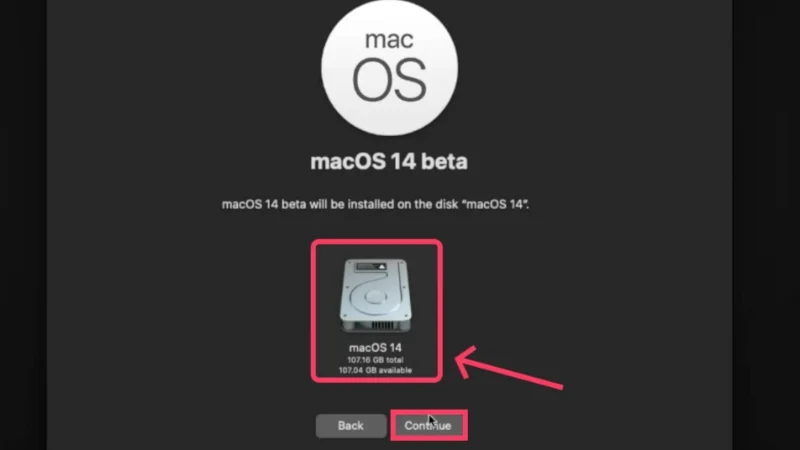
クレジット: YouTube のすべての技術
Windows 上で macOS をインストールするには、かなりの時間がかかります。 デフォルトでは、システムの実行速度が非常に遅いことに注意してください。 また、アプリケーションウィンドウのサイズを変更することはできません。 これは、デフォルトで 3 MB に設定されているグラフィックス カードのサイズが著しく小さいことが原因です。 これを増やすには、 VMware Toolsをインストールする必要があります。
- そのためには、まずホームページ上のアイコンを右クリックし、取り出しオプションを選択して、macOS Sonoma ISO ファイルを取り出します。 ファイルがデスクトップに表示されない場合は、代わりにFinderに移動し、そこから ISO ファイルを取り出します。
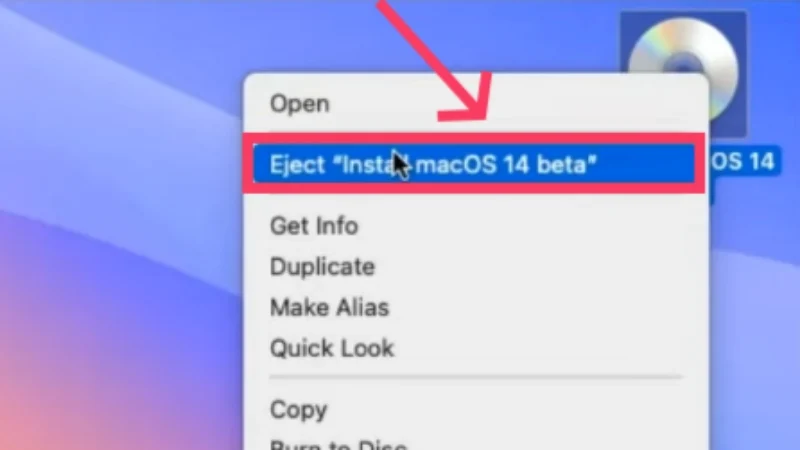
クレジット: YouTube のすべての技術 - 左上隅にある「プレーヤー」オプションをクリックします。 次に、 「管理」の上にカーソルを置き、 「VMware Tools のインストール」を選択します。
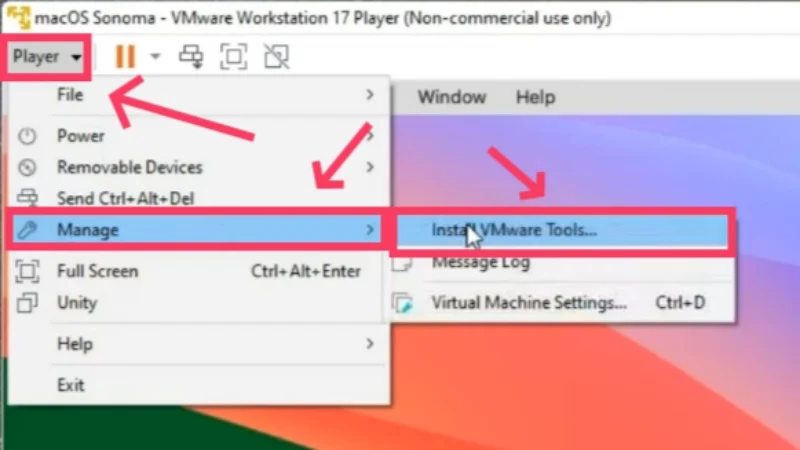
クレジット: YouTube のすべての技術 - 表示されるダイアログ ボックスで[Install VMware Tools] をダブルクリックし、インストール手順を続行します。
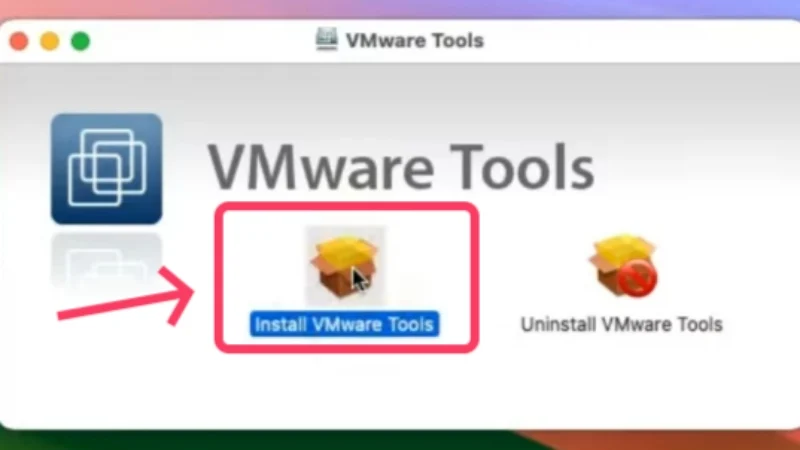
クレジット: YouTube のすべての技術 - [設定] > [プライバシーとセキュリティ] > [下にスクロールして[許可] を選択し、インストールを承認するためのアクセス許可を付与する必要がある場合があります。 要求されたら、仮想マシンの新しく設定したパスワードを入力します。
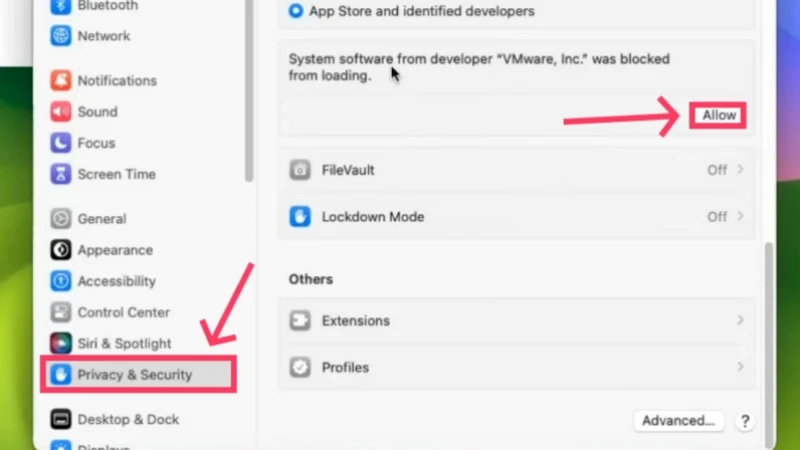
クレジット: YouTube のすべての技術 - この後、再起動が必要になります。再起動は、左上隅にあるApple ロゴをクリックし、 [再起動]をクリックすることで実行できます。
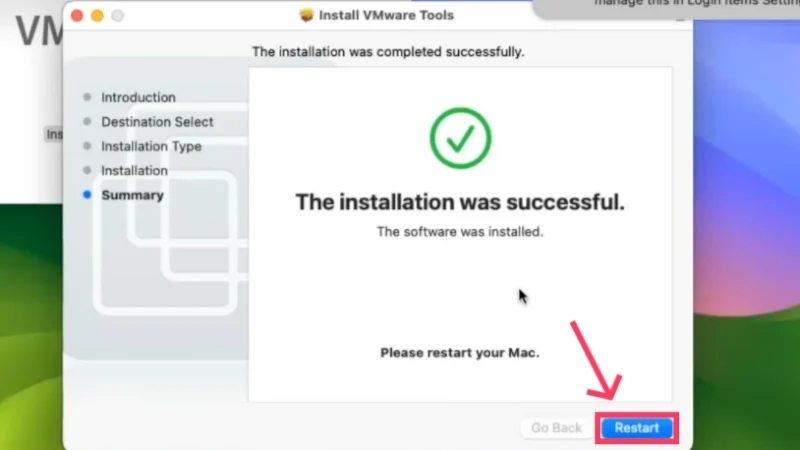
クレジット: YouTube のすべての技術
それでおしまい! ディスプレイのグラフィックスは128 MBに設定されており、パフォーマンスに大きな違いが生じます。 これでインストールプロセスは終了します。 仮想マシンにはランダムなシリアル番号が割り当てられるため、iMessage や FaceTime などの Apple サービスを仮想マシン上で使用することはできません。 しかし、心配しないでください。これにも解決策があります。 VMware 経由で macOS をセットアップした後、次の手順に従ってください。
- 仮想マシン ソフトウェア内でSafariを開き、ここにアクセスします。 [ダウンロード]ボタンをクリックして、 Clover Configurator をmacOS 仮想マシンにインストールします。
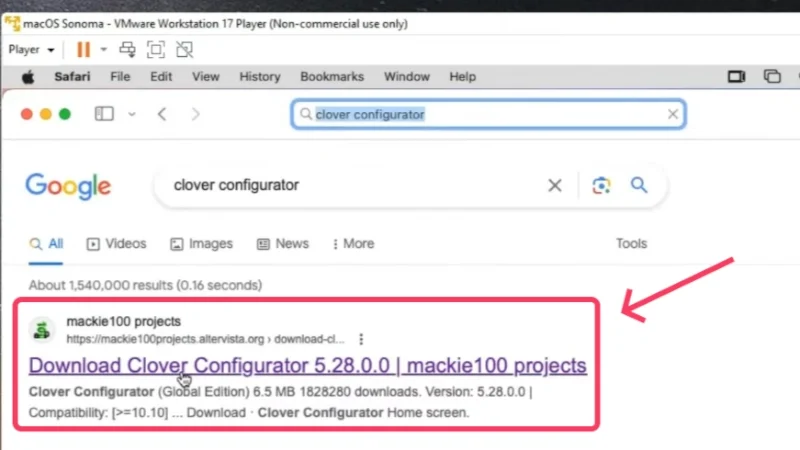
クレジット: YouTube のすべての技術 - ダウンロードしたファイルを開きます。 macOS のセキュリティ対策の一環としてインストールの許可を求められる場合がありますが、これは簡単に行うことができます。 [設定] > [プライバシーとセキュリティ] >下にスクロールして[とにかく開く]を選択します。
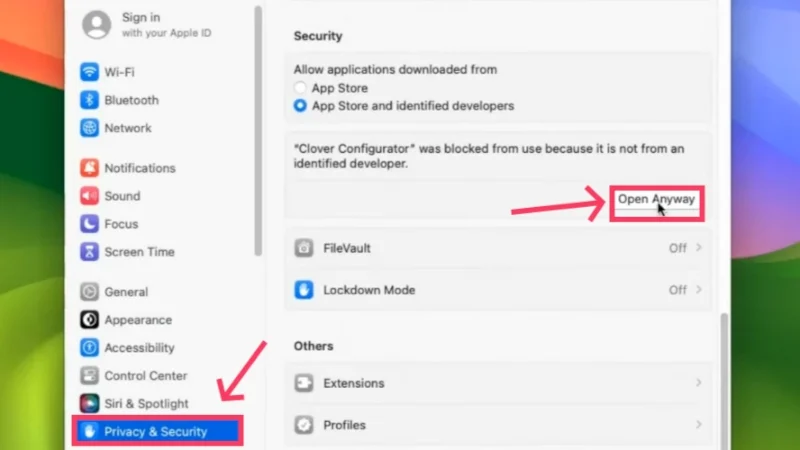
クレジット: YouTube のすべての技術 - アプリケーションを開き、左側のペインからSMBIOS設定に切り替えます。 次に、以下に示すように、ドロップダウン メニューアイコンをクリックします。
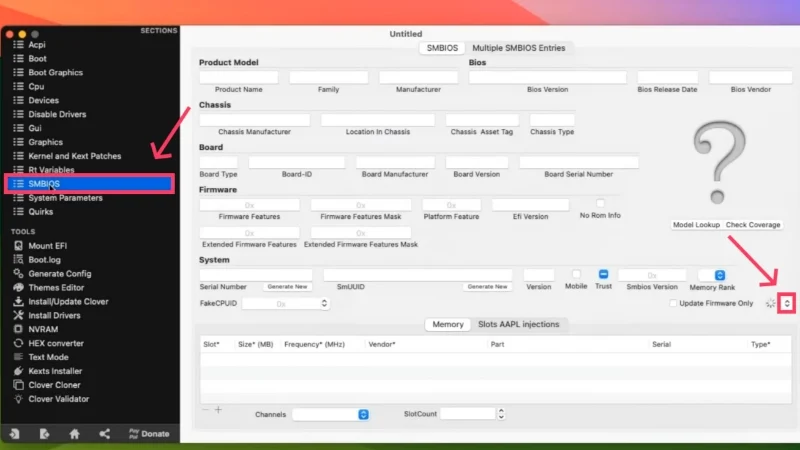
クレジット: YouTube のすべての技術 - このメニューでは、仮想マシンのベースとなる Mac のタイプを選択できます。 iMacPro1,1というオプションを選択します。
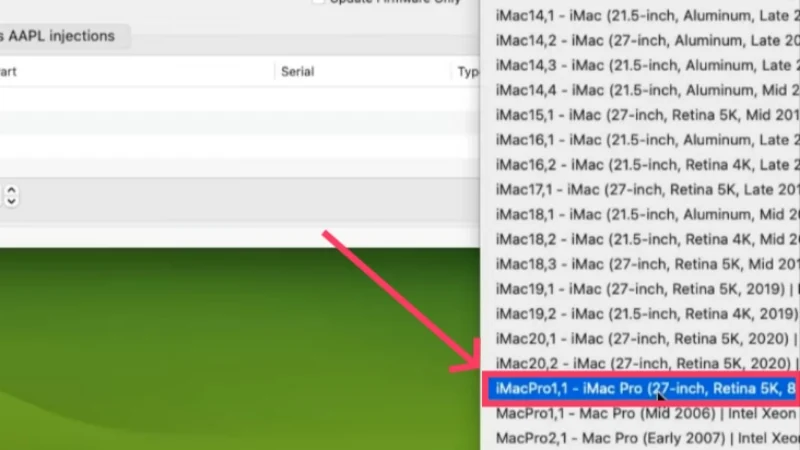
クレジット: YouTube のすべての技術 - ここで、実行するコマンドをいくつか変更する必要があります。 少し難しいので、ご了承ください。 作業を簡略化するために、ホスト システムのメモ帳を開き、次の行を貼り付けます。 ボードID = “AAA”
hw.model.reflectHost = “FALSE”
hw.model = “iMacPro1,1”
シリアル番号.reflectHost = “FALSE”
シリアル番号 = “CCC”
smbios.reflectHost = “FALSE”
efi.nvram.var.ROM.reflectHost = “FALSE”
efi.nvram.var.MLB.reflectHost = “FALSE”
efi.nvram.var.ROM = “EEE”
efi.nvram.var.MLB = “FFF”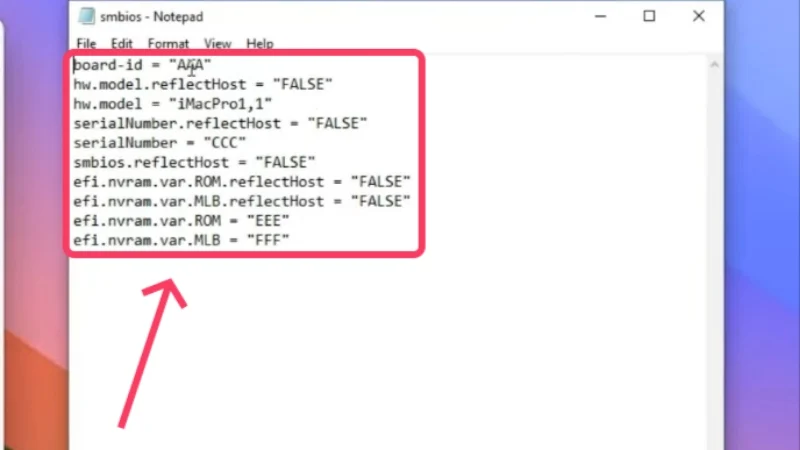
クレジット: YouTube のすべての技術 Clover Configurator アプリケーション内で SMBIOS 設定が開いている仮想マシン ウィンドウに切り替えます。 そこで、 Board-IDエントリを見つけてコピーします。 AAA を、メモ帳上の上記のコード行のコピーしたテキストに置き換えます。 二重逆カンマをいじらないように注意してください。
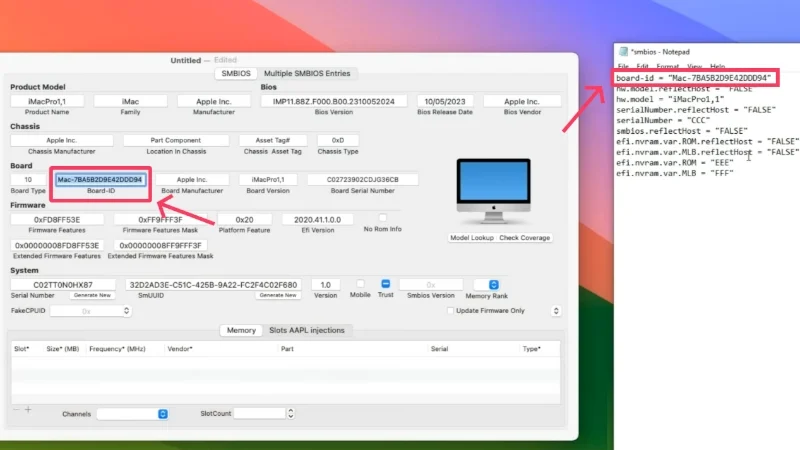
クレジット: YouTube のすべての技術 同じページの[シリアル番号]の横にある[新規生成]をクリックして、macOS 仮想マシンのカスタム シリアル番号を生成します。 コピーしたテキストを上記のコードのCCCの代わりに貼り付けます。
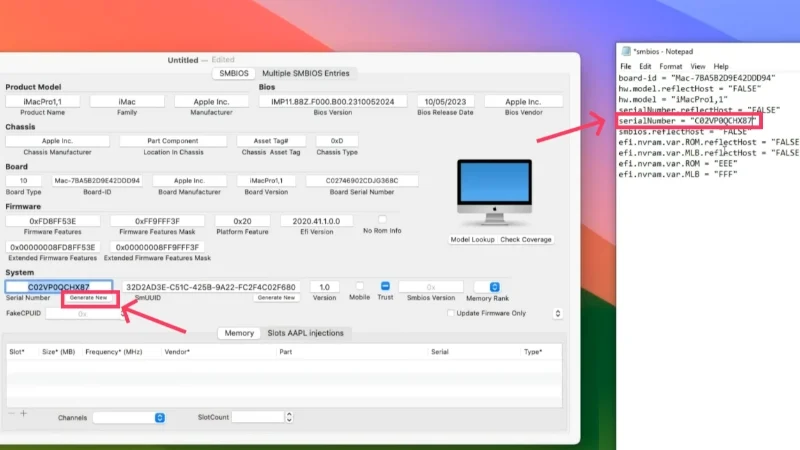
クレジット: YouTube のすべての技術 まだ作業は完了していません。 Clover Configurator アプリケーション ウィンドウで、左側のペインからRt Variablesに切り替えます。 ROMの横にある[生成]をクリックしてカスタム値を取得します。 これをコピーして、上記のコード行のEEEの代わりに貼り付けます。
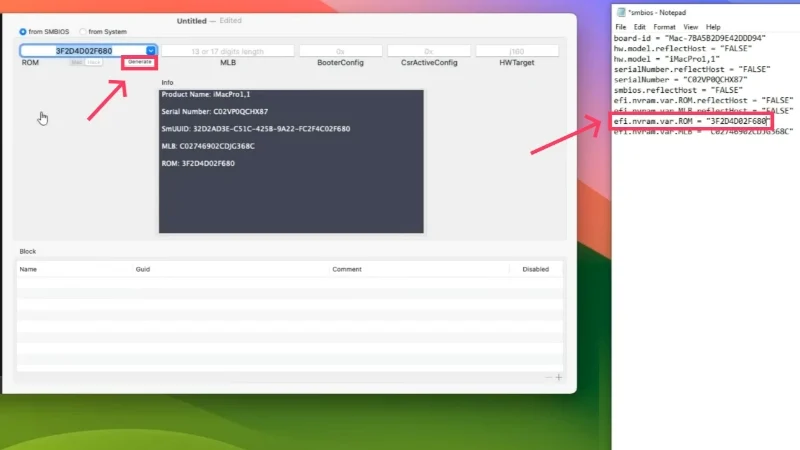
クレジット: YouTube のすべての技術 ページ上でMLB値を見つけてコピーします。 上記のコマンドのFFF をコピーしたテキストに置き換えます。 これで変更は完了です。 ショートカットCtrl + Aに続いてCtrl + Cを使用して、新しいコード行を選択してコピーします。
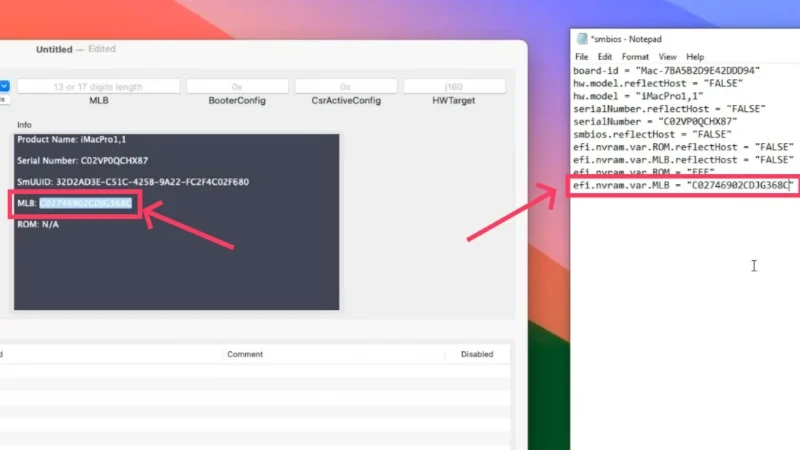
クレジット: YouTube のすべての技術 - この後、左上隅のApple ロゴをクリックし、 [シャットダウン] を選択して、macOS 仮想マシンをシャットダウンします。
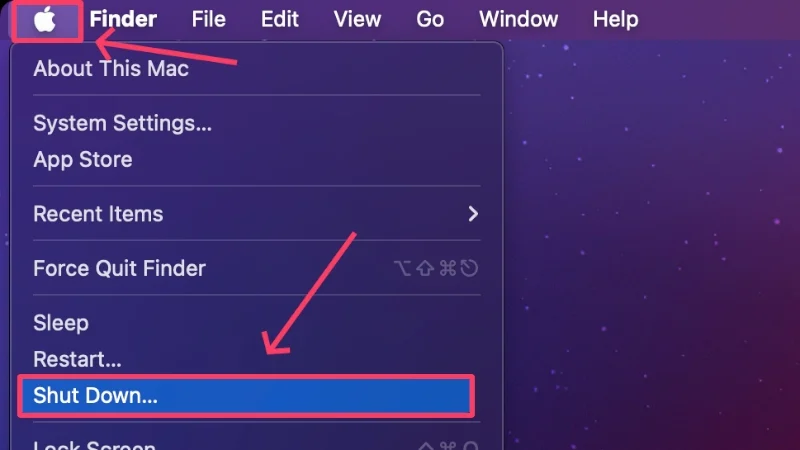
- ホスト システムで、仮想マシンと同じ名前のVMware 仮想マシン構成ファイル タイプを見つけます。 これについては、前の手順の 21、22、23、24 の手順で説明しました。 もう一度、ファイルを右クリックし、「プログラムから開く」の上にカーソルを置き、メモ帳を使用してファイルにアクセスします。

クレジット: YouTube のすべての技術 - ファームウェア = “efi”という行を見つけます。 他の行の中からその行を探すのは面倒な場合があるため、テキスト ファインダーのキーボード ショートカットCtrl + Fを使用して検索できます。 このコード行では何もする必要がないので、いじらないでください。
- Enterを押して新しい行に移動します。そこに、メモ帳からコピーした対処の行を貼り付ける必要があります。 つまり、新しい行は、前の手順で説明した行の直後に貼り付ける必要があります。
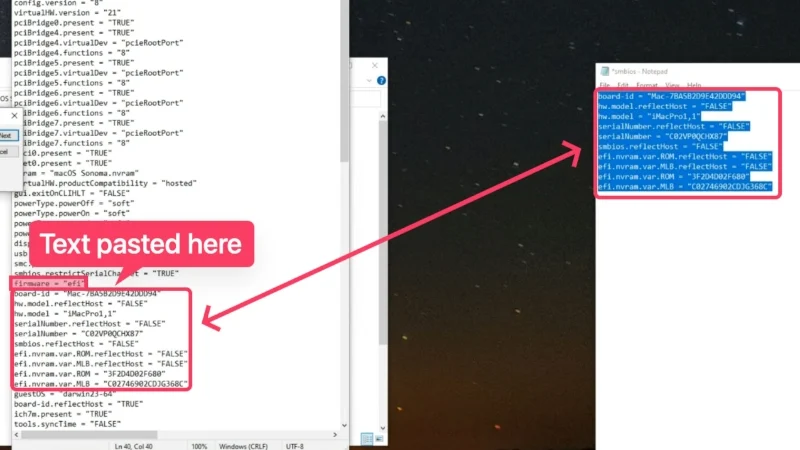
クレジット: YouTube のすべての技術 - 次に、 ethernet0.addressType – “generated”を検索し、 generated をstaticに置き換えます。 この特定のコード行は、「 ethernet0.addressType – “static”」のようになります。
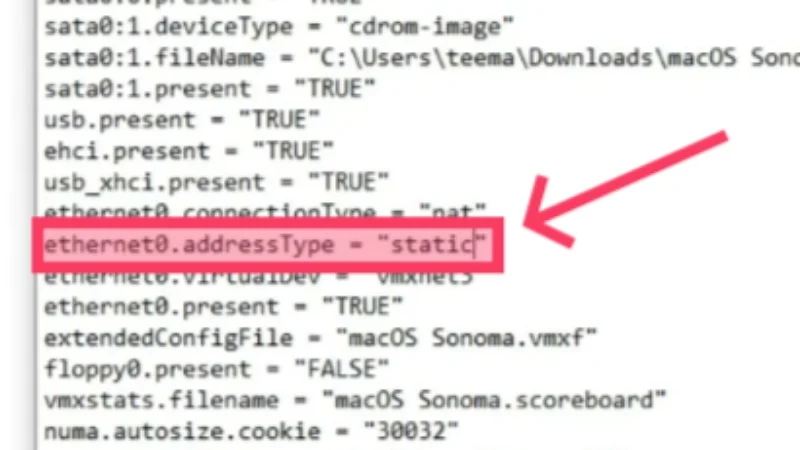
クレジット: YouTube のすべての技術 - その後、この行 – ethernet0.generatedAddress = “00:0c:29:cb:37:3e”を検索します。 テキストからgenerated を削除し、最初の 3 つのイーサネット アドレス値を、この Web サイトにある Mac の公式イーサネット アドレス値のいずれかに置き換えます (Web サイトから任意の値を入力します)。 これがどのようになるかのサンプルです – ethernet0.Address = “00:03:93:cb:37:3e” 。
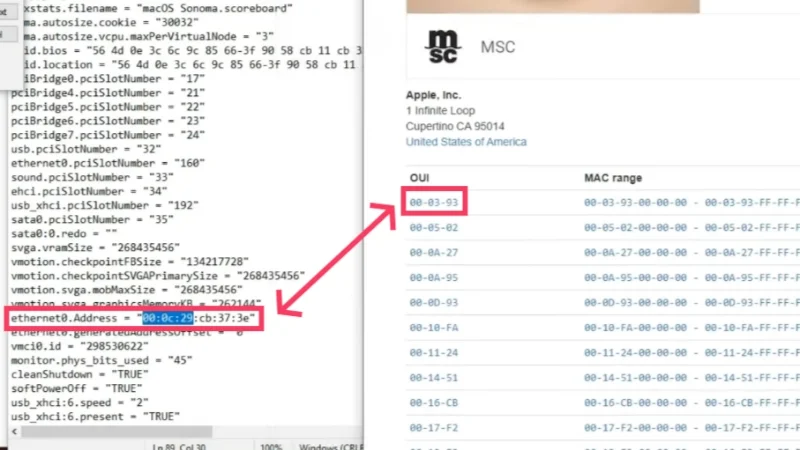
クレジット: YouTube のすべての技術 - ethernet0.generatedAddressOffset – “0”を検索します。これは、前のコードの直後に存在するはずです。 これをethernet0.CheckMACAddress – “FALSE”に変更します。
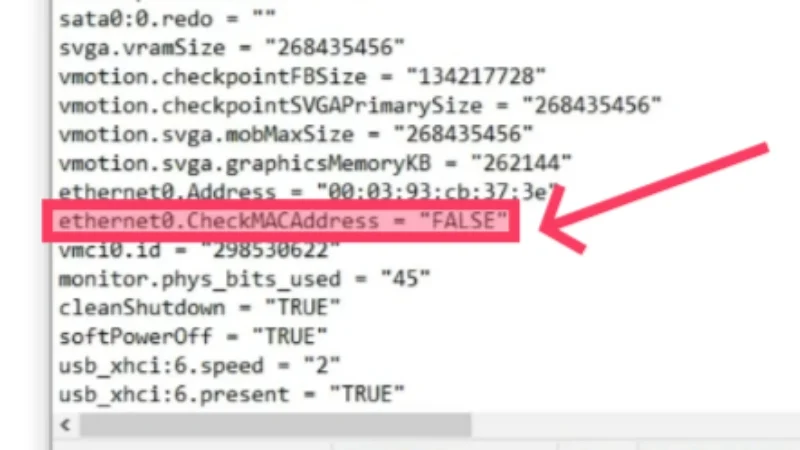
クレジット: YouTube のすべての技術 - キーボード ショートカットCtrl + Sを使用して変更を保存し、構成ファイルを終了します。 VMware を使用して macOS 仮想マシンを実行すれば準備完了です。
遭遇する可能性のある一般的な問題のトラブルシューティングのヒント
- VMware でオペレーティング システムの種類を設定するときにApple Mac OS Xのオプションが表示されない場合は、パッチ適用プロセスが失敗している可能性が高くなります。 VMware Auto-unlocker がインストールされており、それを使用して VMware にパッチが適用されていることを確認してください。後者はデフォルトで macOS をサポートしていないためです。 インストール手順を再確認してこの問題に対処し、自動ロック解除ツールを使用して VMware にパッチを適用することを忘れないでください。
- 「 VMware Player 回復不能エラー: (vcpu-0) 」というエラー メッセージが表示された場合は、おそらく、以下の手順の 26 番目のステップで説明されている追加のコード行を追加し損ねているか、さらに悪いことに、変更を保存するのを忘れている可能性があります。 仮想マシンをシャットダウンし、ホスト PC 上の VMware 構成ファイルに移動します。 メモ帳を使用して構成ファイルを開き、必要な行を追加します。 上で述べたように、コード行は AMD と Intel CPU で異なるため、追加する内容には細心の注意を払ってください。 ファイルを保存して終了します。
- 「 Mac OS X はバイナリ変換ではサポートされていません」というメッセージが表示されて困っている場合は、ホスト PC で仮想化が有効になっていない可能性があります。これについては、このガイドの冒頭で詳しく説明しました。 心配しないでください; PC で仮想化を有効にする手順を実行すると、問題は解決されるはずです。
バリアなしで Windows 上で macOS を実行
これでこのガイドは終了です。 はい、この手順は面倒ですが、その後は Windows PC 上で macOS の動作バージョンが確実にインストールされるようになります。 VMware Workstation Player は、カスタマイズ性と使いやすさのおかげで、多くの人に選ばれているツールです。 iMessage や FaceTime などの Apple サービスもサポートしており、これは有利な点です。
VirtualBox もセットアップが比較的簡単なので、良い選択です。 2 つのプログラムのいずれかを選択して、Windows 上で macOS を使用できます。 トラブルシューティングのコツが必要なバグに遭遇した場合でも、がっかりしないでください。 それらを克服するのは簡単です。私たちはあなたのためにそれらのいくつかについても言及しました。
仮想マシンを使用して Windows 上で Mac を実行することに関する FAQ
1. 仮想マシンは Windows 上で完全バージョンの macOS を実行できますか?
仮想世界では自然界の感触を決して再現できないのと同じように、macOS のすべての機能が仮想マシン上で動作することを期待することはできません。 結局のところ、これは単なる仮想化であり、Apple はこのことを認識しており、必要に応じて機能を制限できるほど賢明です。 たとえば、FaceTime や iMessage などを使用して Apple アカウントにサインインすると、途中で失敗する可能性があります。
主な問題は、Apple が自社の M シリーズ CPU 向けにのみ macOS を開発しており、これらの CPU はまったく異なるアーキテクチャとプロトコルで動作することです。 したがって、Intel および AMD ベースの CPU で macOS を実行することは、将来さらに困難になるでしょう。 Intel CPUとは異なり、Macは最初からAMD CPU用に開発されていないため、AMD CPUではさらに困難になる可能性があります。
上記のガイドで説明したように、VMware はこれらの機能を実現します。 仮想マシンは本物のエッセンスを提供することを目的としているため、サーバー要件を満たしたり、OS 固有のアプリケーションをテストしたり、遊びとして新しいオペレーティング システムを試したりできるように設計されています。 信じてください。このために Windows 上で macOS を試す計画を放棄したくないでしょう。ぜひ試してみてください。
2. 理想的には、仮想マシンにどれくらいの RAM とシステム ストレージを割り当てる必要がありますか?
RAM とストレージ容量の増加が仮想マシンに利益をもたらすことは否定できません。 ただし、最終的には仮想マシンのエンジンとなるホスト システムにも注意する必要があります。 理想的には、ホスト システムのメモリの40 ~ 50%を超えるメモリを仮想マシンに割り当てないでください。 たとえば、ホスト システムに 8 GB の RAM がある場合、約 3 GB の RAM を仮想マシンに割り当てます。
ストレージ容量に関しては、インストールしているOSによって異なります。 理想的には、macOS Sonoma が効率的に動作するには少なくとも 60 ~ 80 GB の空きストレージが必要なので、ホスト システムから約 80 ~ 100 GB を専用にすることができます。 ホスト システムに十分なストレージ容量がある場合は、さらに多くのストレージ容量を割り当ててください。
3. インストールプロセスが途中で停止したのはなぜですか? 何が悪かったのか?
インストール プロセスが完了するまで十分な時間が経っていない場合は、手順を正確に実行したかどうかを思い出しておくことをお勧めします。 エラー メッセージが表示された場合は、上記のトラブルシューティングのヒントが役立つはずです。 インターネットで特定の問題を検索したり、さらに良いことに、インストール プロセスを再度実行することもできます。
4. Windows 上で macOS を実行するには既存の Apple ID が必要ですか?
Apple ID は必須ではありませんが、iMessage や FaceTime などの Apple サービスにアクセスするために必要です。 幸いなことに、まだ Apple ID をお持ちでない場合は、新しい Apple ID を作成するオプションがあります。 ただし、これは仮想マシンであるため、Apple アカウントへのサインインが失敗する場合があり、その場合はサインイン プロセスをスキップする必要があります。
わざわざVMware上でAppleのサービスを有効化すれば、きちんと使えるようになります。 その方法については説明書をご覧ください。
5. 仮想マシンのパフォーマンスが基準に達していないのはなぜですか?
これにはいくつかの理由が考えられます。 十分なメモリまたは CPU コアが仮想マシンに割り当てられていない場合、仮想マシンの速度が大幅に低下し、エクスペリエンスに影響を与える可能性があります。 仮想マシンに割り当てたメモリまたは CPU コアが多すぎると、PC の全体的なパフォーマンスに影響を与える可能性があります。
この問題は、グラフィックス カードが適切に装備されていないことによって発生する可能性もあります。 VirtualBox の場合は、インストール ガイドの12 番目の手順を参照して、ビデオ メモリが128MBに設定されていることを確認してください。 VMware の場合は、追加のアクセサリであるVMware Toolsをインストールする必要があります。 これは仮想マシン内で行う必要があり、その手順は VMware インストール ガイドに記載されています。
