Word文書をJPEGとして保存する方法
公開: 2023-04-17Word 文書を JPEG として保存する方法を理解しようとしていますか? このブログ投稿では、マウスを数回クリックするだけで Word 文書を画像に変換する手順を詳しく説明します。 プレゼンテーションに視覚的なインパクトを与えようとしている場合でも、デジタル ドキュメントや Web コンテンツの画像を作成しようとしている場合でも、この投稿はそのプロセスを簡単にし、言葉をすばやく写真に変換できるようにするのに役立ちます。
Word 文書を変換するために選択する方法は、必要な JPEG の解像度、変換する必要があるページ数、および必要な速度によって異なります。 残念ながら、ドキュメントを JPEG として直接エクスポートする方法はありませんが、この記事で説明する回避策は非常にシンプルで使いやすいものです。 また、他の共有オプションについては、Word 文書を PDF に変換する方法に関するガイドを確認してください。
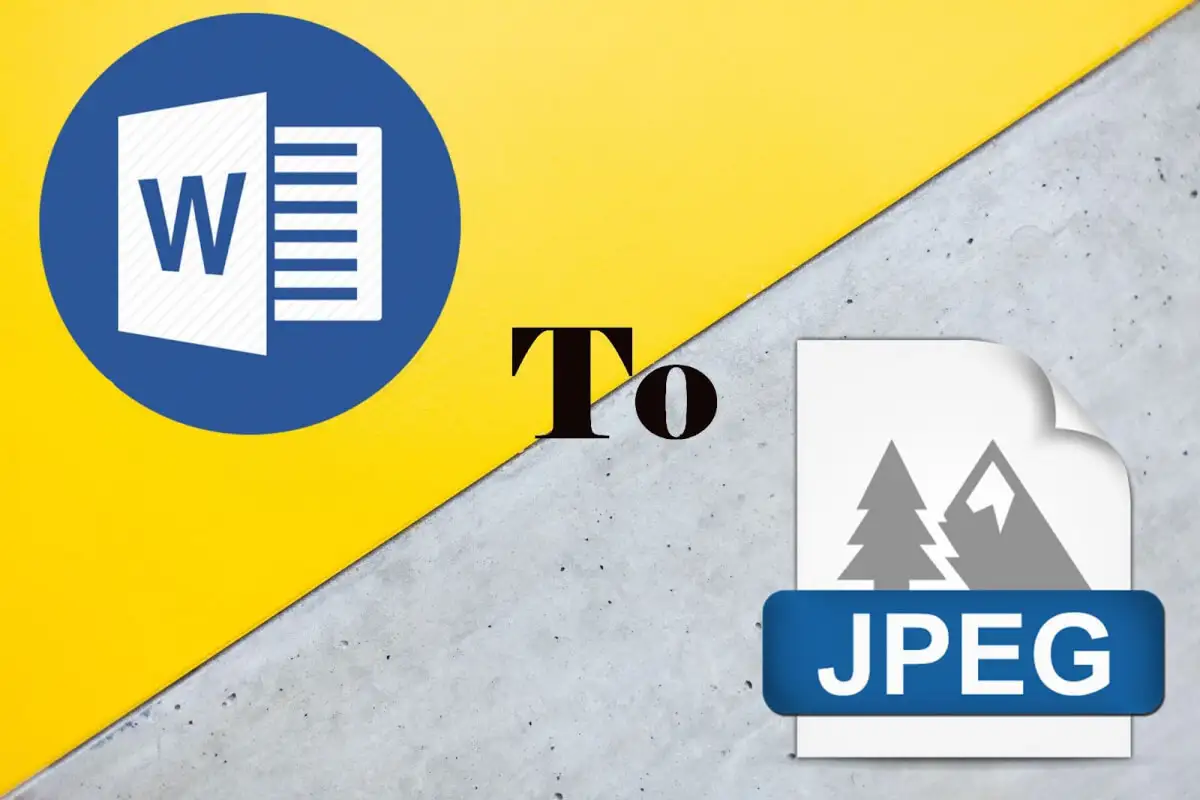
スクリーンショットを撮って JPEG として保存する
1 ページのみ、または 1 つの Word 文書ページの一部のみを JPEG に変換する必要がある場合は、スクリーンショットを撮るのが最も簡単で最速です。 頻繁に行う場合は、Windows Snipping Tool、LightShot、macOS 用の Mac Screenshot App などのスクリーンショット ソフトウェアを入手することをお勧めします。
Word 文書ページ全体のスクリーンショットを撮るには、画面に収まるように縮小する必要があります。 画面の右下隅にあるズーム ツールを使用します。 マイナス記号をクリックするか、バーをマイナス記号に向かってドラッグします。
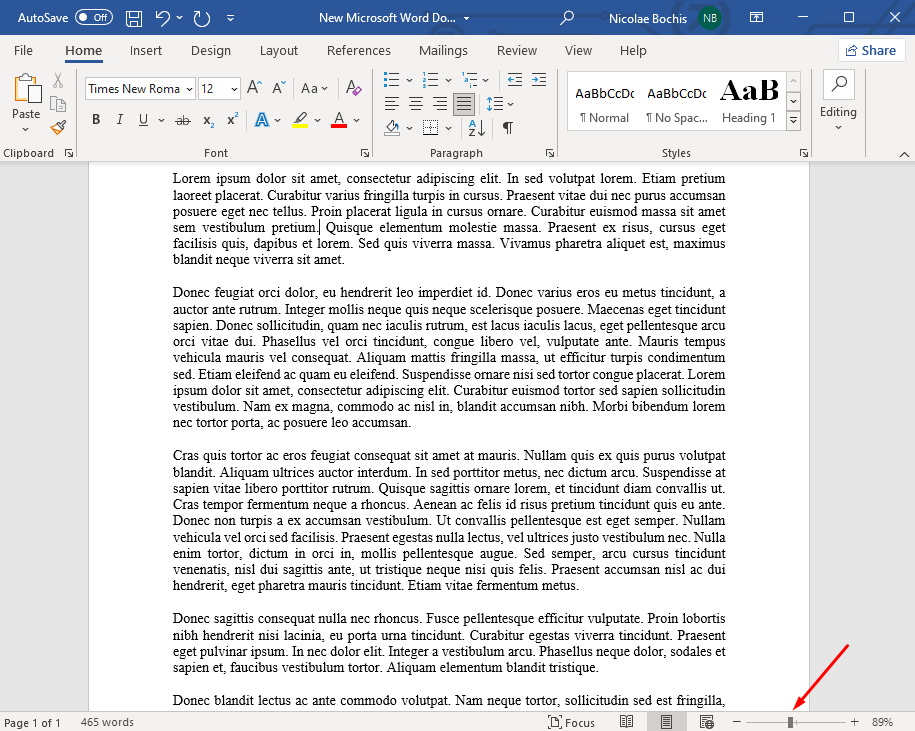
ドキュメントの準備ができたら、スクリーンショットを撮ることができます。
- Windows の検索バーにSnip & Sketch と入力し、アプリを開きます。 Mac を使用している場合は、キーボードで CMD + Shift + 4 を押してスクリーンショット アプリを開きます。
- 切り取りとスケッチを使用している場合は、 [新規]を選択します。
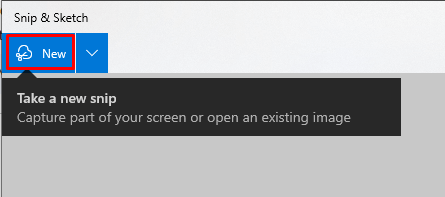
- 画面が暗くなり、十字線が表示されます。 十字線をクリックして、Word 文書ページ全体にドラッグする必要があります。
- 選択したら、アプリの右上隅にあるフロッピー ディスクのアイコンを選択して、切り取り & スケッチで画像を保存します。 Mac を使用している場合は、 [ファイル]、 [エクスポート]の順に選択します。
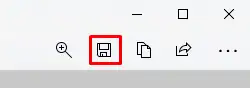
- 画像ファイルを保存する場所を選択し、スクリーンショットに名前を付けて、ドロップダウン メニューから JPG ファイル タイプを選択します。

- 最後に、ポップアップ ウィンドウの右下隅にある[保存]ボタンを押します。
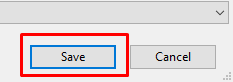
Windows ユーザーは、ペイントを使用してスクリーンショットを JPEG として保存することもできます。 その場合、Snip & Sketch は必要ありません。 ドキュメント ページが画面に収まるように準備し、次の手順に従います。
- Word 文書が開いているときに、キーボードのPrint Screenボタンを押します。
- ペイントを開き、 CTRL + Vを押して、スクリーンショットを新しいドキュメントとして貼り付けます。 空のペイント ドキュメントの任意の場所を右クリックして、メニューから[貼り付け]を選択することもできます。
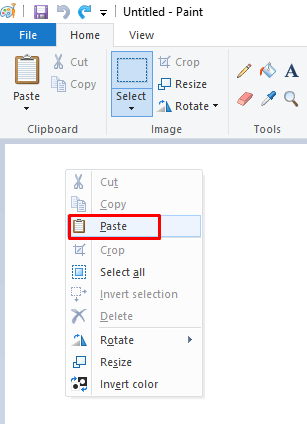
- 画面全体のスクリーンショットが表示されます。 選択ツールを使用して、Word 文書ページのみまたはその一部を選択する必要があります。
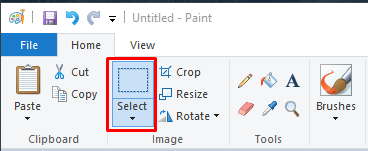
- 選択が完了したら、ペイントで切り抜きツールをクリックします。 これにより、選択した部分だけがペイント ドキュメントに残り、残りは削除されます。
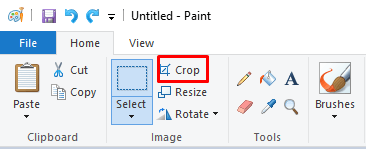
- 最後に、画面の左上隅にある[ファイル] をクリックしてメニューを表示し、[名前を付けて保存]を選択して、リストから[JPEG 画像]を選択します。
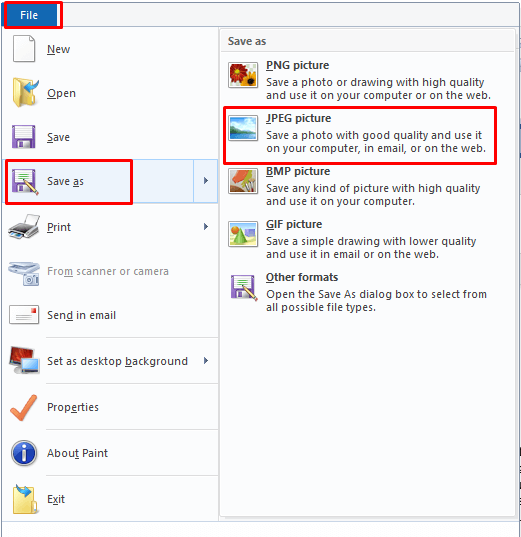
ご覧のとおり、ファイルを PNG、BMP、または GIF として保存することもできます。 それはすべて、ニーズと、Word 文書のスクリーンショット イメージをどうするかによって異なります。
Windows および Mac の Word でテキストを JPEG として貼り付ける
Word 文書を Microsoft Word アプリから直接 JPEG としてエクスポートすることはできませんが、[貼り付け] オプションを使用して画像ファイルとして保存する方法があります。 方法は次のとおりです。
- 画像に変換する Word 文書内のテキストを選択します。 単一ページのドキュメントで、ページ全体が必要な場合は、キーボードでCTRL + Aを押してすべてを選択します。
- ドキュメント内の任意の場所を右クリックし、メニューから[コピー]を選択します。
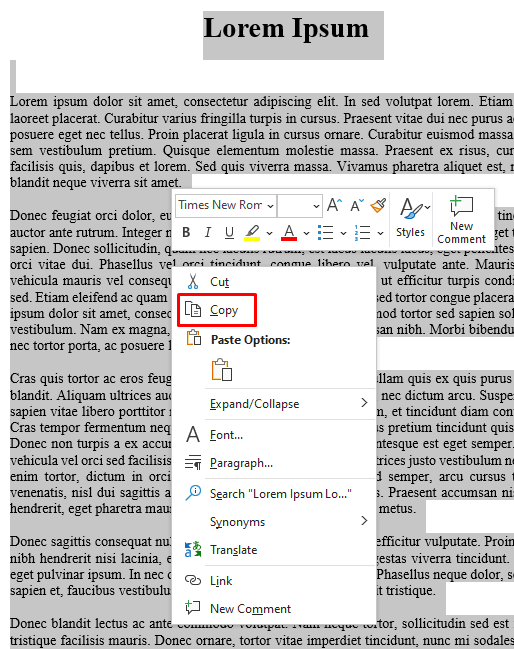
- Word のメニューから[ファイル]を選択し、 [新規]を選択して、新しい空白の文書を開きます。
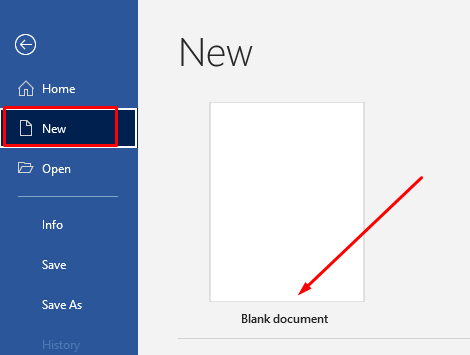
- 新しい空白のドキュメントの任意の場所を右クリックし、 [貼り付けオプション]を見つけます。 メニューから[画像の貼り付け]オプションを選択します。 そのアイコンは、その前に画像があるクリップボードです。
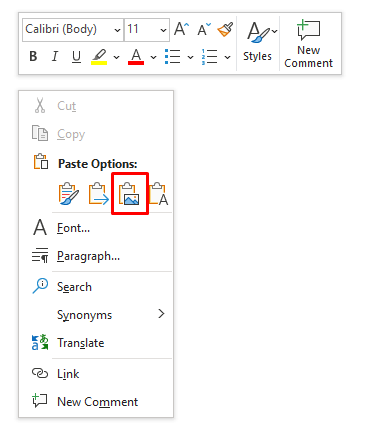
- Mac を使用している場合は、[貼り付け] オプションの代わりに[形式を選択して貼り付け] を見つけてクリックします。 [形式]セクションで [PDF] を選択し、[OK] をクリックします。 残りの手順は、Windows の場合と同じです。
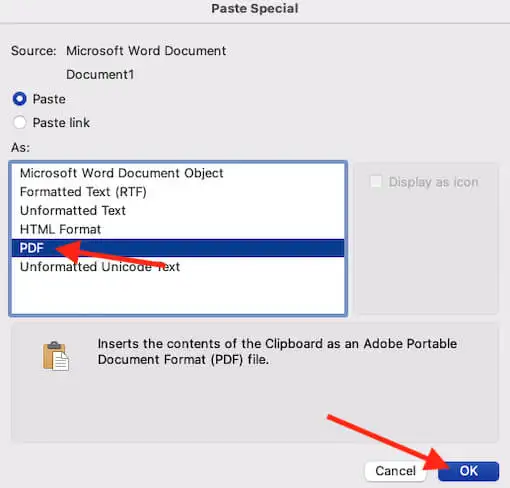
- コピーされたテキストが元のテキストと同じように見えることに気付くでしょう。 しかし、それをクリックすると、その周りに画像であることを示すボックスが表示されます。 サイズ、回転、テキストワープを操作できるようになりました。
- 作成した画像を右クリックし、メニューから[画像として保存]を選択します。
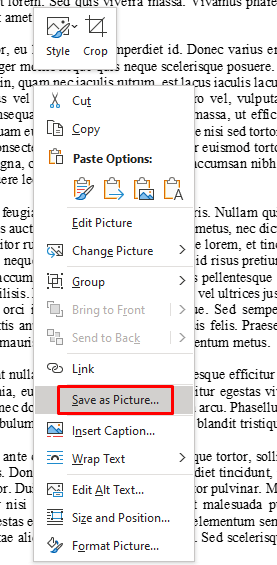
- 新しい画像を保存する場所を設定し、ファイル名を変更し、ファイルの種類を JPEG に設定できる新しいダイアログ ボックスが表示されます。 完了したら、[保存] ボタンを選択します。
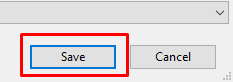
おめでとう! Microsoft Word アプリを離れることなく、ドキュメントを JPEG として簡単に保存することができました。

PDFとして保存してJPEGに変換
複数ページの Word 文書全体を JPEG に変換する必要がある場合、上記の方法を使用すると時間がかかります。 代わりに、ドキュメントを PDF として保存し、そこから続行する必要があります。
Word では、ドキュメントを PDF として直接保存できます。
- ファイルに移動します。
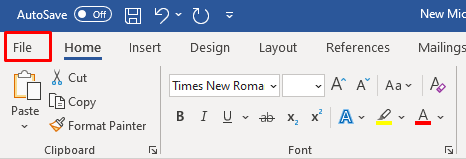
- [名前を付けて保存]を選択し、ドロップダウン メニューから[PDF]を選択します。
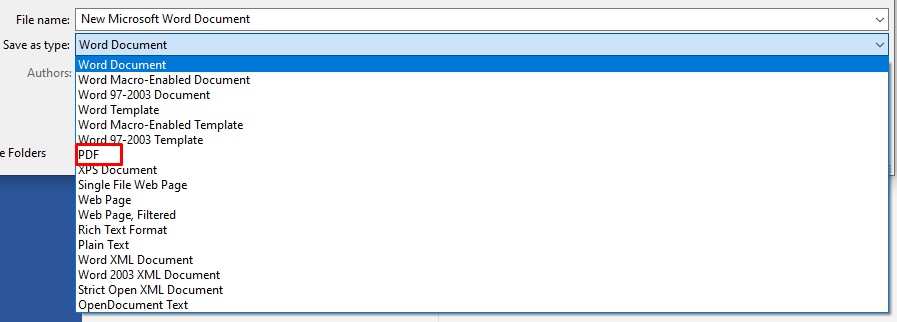
- 最後に保存ボタンを押して終了です。
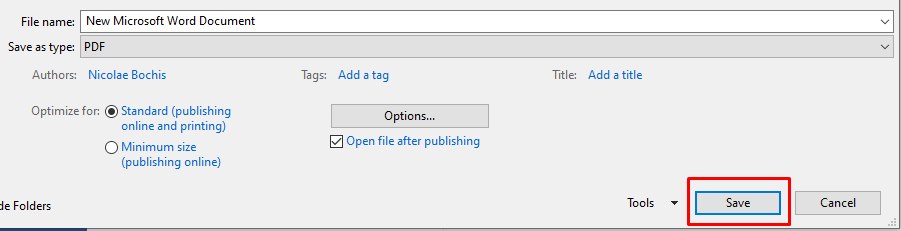
これで、その PDF ファイルを使用してドキュメントを画像に変換できます。 それを行うにはさまざまな方法があります。 Adobe Acrobat Reader を使用すると、PDF ファイルを画像としてエクスポートできますが、有料のサブスクリプションが必要です。 代わりに、他の無料の変換ソフトウェアを使用して、PDF ファイル全体を一度に JPEG 画像に変換できます。
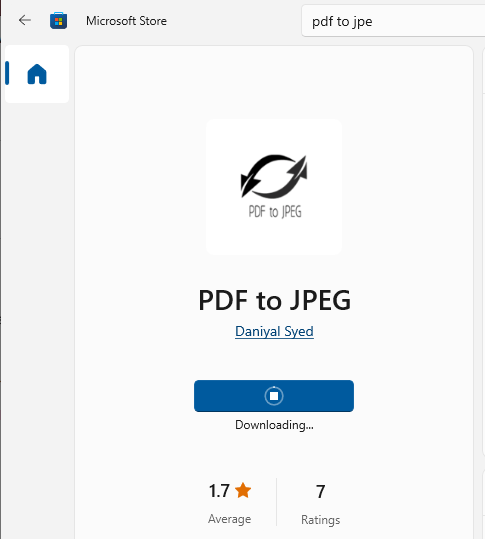
Windows ユーザーの場合は、Microsoft Store から PDF から JPEG への変換アプリをダウンロードできます。 これにより、ドキュメント全体、ページごとに作業できます。
JPEG に変換する PDF ファイルを選択し、次に JPEG 画像を保存する宛先フォルダーを選択し、最後に[変換]を押します。
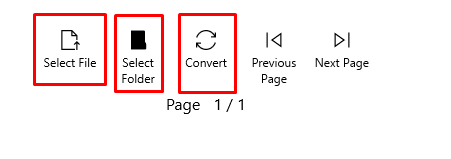
これは、PDF ファイルから JPEG 画像をすばやく生成するために使用する簡単なアプリです。
PowerPoint を使用して JPEG として保存する
Microsoft Office スイートに慣れている場合は、PowerPoint を使用して Word ドキュメントを JPEG に変換できます。 方法は次のとおりです。
- Word 文書と PowerPoint アプリを開きます。 リボンの[新しいスライド]を選択し、メニューから[空白]を選択して、PowerPoint で空白のスライドを開きます。
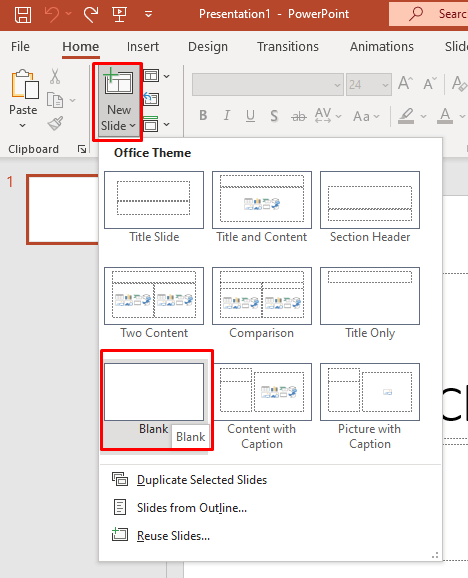
- Word で、変換するページまたはテキストの一部を選択し、キーボードでCTRL + Cを押してコピーします。
- キーボードでCTRL + Vを押して、コピーしたテキストを空白の PowerPoint スライドに貼り付けます。 ドキュメントが大きい場合は、すべてが PowerPoint にコピーされるまでこのプロセスを繰り返します。
- PowerPoint スライドを JPEG として保存します。 [ファイル] 、[名前を付けて保存] の順に移動し、最後に保存先とファイル名を設定して、ファイルの種類のドロップダウン メニューから[JPEG]を選択します。

JPEG として保存するページが複数ある場合は、このプロセスを必要なだけ繰り返すことができます。
オンライン コンバーターを使用して JPEG として保存する
追加のアプリをインストールしたくなく、Word ファイルを JPEG にすばやく変換する方法が必要な場合は、オンライン コンバーターの使用を検討してください。 Wordtojpeg は、その仕事をしてくれる無料の Web サイトです。 良いことは、ドキュメントの各ページから自動的に JPEG を作成することです。 実際、最大 50 MB のドキュメントをアップロードできます。
使用方法は次のとおりです。
- 任意の Web ブラウザーで wordtojpeg.com Web サイトを開きます。
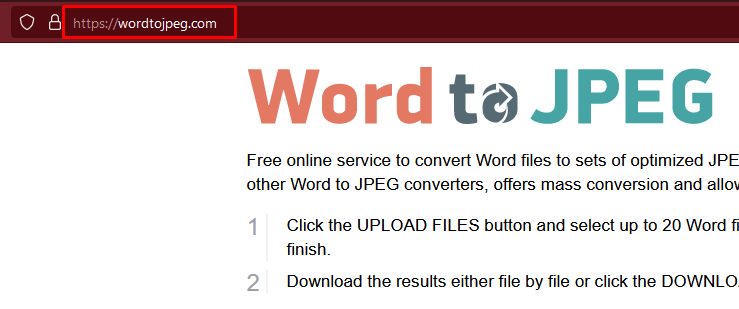
- ファイルのアップロードに移動します。
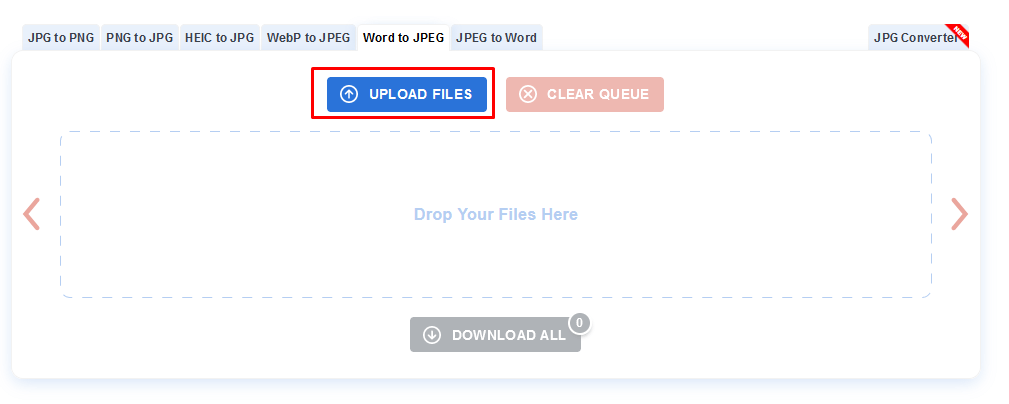
- 変換する Word ドキュメントを選択します。 [開く]をクリックしてアップロードします。

- コンバーターが完了するまでしばらくお待ちください。 完了すると、ファイルのサムネイルにダウンロード ボタンが表示されます。 クリックして。 複数のページがある場合、このツールはファイルを個別の JPEG ファイルに変換します。 中央の[すべてダウンロード]ボタンをクリックして、デバイスに一度に保存します。 ダウンロード先を選択し、 [保存]ボタンをクリックします。
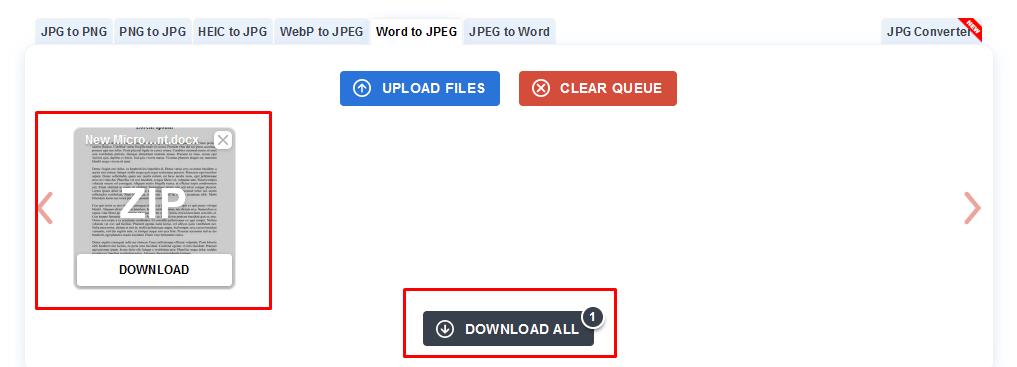
- デバイスでファイルを保存した場所に移動し、ダウンロードしたばかりの ZIP フォルダーを抽出します。 Word 文書から作成されたすべての JPEG 画像が含まれています。
Word 文書を JPEG として保存する方法がわかったので、現在のプロジェクトを簡単に高解像度の画像に変換できます。 印刷、プレゼンテーション、および作成したもののより洗練されたバージョンが必要なその他の状況に備えて、作品を準備します。 画像を Word に変換する必要がある場合は、ガイドをご覧ください。
