暗号化されたメールを送信する方法
公開: 2022-02-10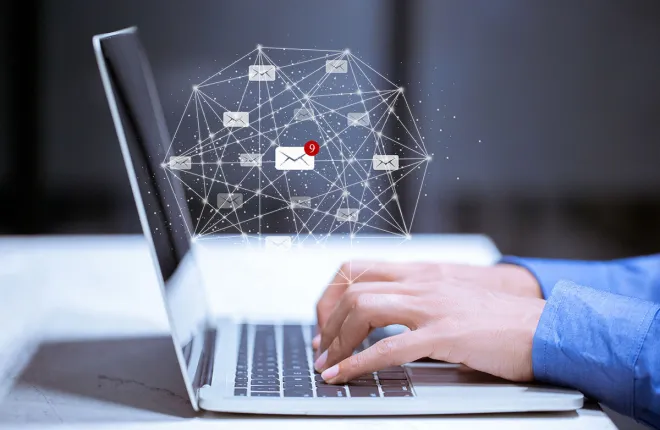
簡単に言うと、電子メールの暗号化とは、会話に参加していない人から内容が隠されるように電子メール内のメッセージを暗号化するプロセスを指します。 最近では、特に企業やプライバシーを保護したい人にとって、暗号化は生活の重要な部分となっています。
ビジネス関連であっても個人的な使用であっても、暗号化された電子メールを送信する方法を知っていると非常に有利になります。 この記事では、電子メールを暗号化し、個人またはビジネスのプライバシーを保護する方法について段階的に説明します。 他の安全な電子メール サービス プロバイダーも検討する予定です。
詳しく見てみましょう。
Gmailで暗号化されたメールを送信する方法
クイックリンク
Google は、機密モード、TLS (Transport Layer Security)、および S/MIME (Secure/MultiPurpose Internet Mail Extensions) という 3 つの暗号化オプションをユーザーに提供しています。
機密モードには、すべての Gmail ユーザーがアクセスできます。 これにより、不正なアクセスからメールを保護できます。 この機能を使用すると、電子メールの有効期限を設定したり、アクセスを取り消したりすることができます。 使用方法は次のとおりです。
- 選択したデバイスから Gmail にアクセスします。
- 「作成」アイコンをクリックします。

- 次に、時計の付いた錠前のように見える機密モード アイコンを選択します。

- 電子メールの有効期限と、電子メールを保護するためのパスワードを選択します。

- これが完了したら、 「保存」を選択します。
機密モードでは受信者が電子メールを共有できなくなりますが、メッセージのスクリーンショットを撮ることはできることを覚えておいてください。
TLS は Gmail の標準暗号化方式です。 この手法は、電子メールを送信している相手も TLS をサポートするメール システムを使用している場合にのみ機能します。 その場合、送信するすべてのメッセージはこの方法で暗号化されます。 基本的に、これが意味するのは、メッセージが受信者に送信されると、メッセージを傍受するのは誰にも困難になるということです。 ただし、これはメッセージが完全に非公開のままであることを保証するものではありません。 たとえば、Google は詐欺やフィッシングの可能性をスキャンするときに、アカウントに関連付けられているメッセージを表示できます。
TLS 準拠を設定するには:
- コンソールのホームページに移動します (これは管理者の場合にのみ機能します)。
- [アプリ] 、 [Google Workspace] 、 [Gmail]の順にクリックします。
- [コンプライアンス]を選択します。
- 次に、 「Secure Transport (TLS) Compliance」をクリックします。
- 決定を確認するポップアップが表示されます。 [構成]を選択します。
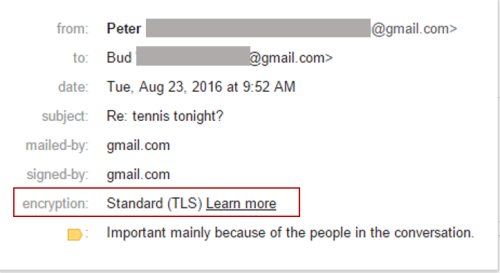
最後に、一部のユーザーは、S/MIME として知られる暗号化の拡張バージョンを検討することもできます。 このオプションは、有料の Google Workspace アカウントでのみ使用できます。 このサービスは、ユーザー固有のキーを使用して電子メールを暗号化できます。 これは、メッセージが配信中ずっと暗号化されたままであり、意図された受信者のみが復号化できることを意味します。 TLS と同様、この方法は送信者と受信者の両方が S/MIME を使用している場合にのみ可能です。 この機能を使用するには、まず管理者が有効にする必要があります。
すべての設定が完了したら、S/MIME を有効にする方法は次のとおりです。
- Gmail アカウントを開きます。
- 「アカウント」をクリックします。
- 「Send Mail As」と表示されているところで、 「Edit Info」を選択します。
- メッセージの受信者も S/MIME を使用している場合は、S/MIME オプションを有効にするかどうかを尋ねるウィンドウが表示されます。
- [保存]を選択します。
Outlook 経由で暗号化されたメールを送信する方法
Outlook を使用している場合は、オンライン セキュリティを強化する手段として、電子メール サービスが暗号化機能を提供していることを知っていただけると幸いです。 Outlook には、「暗号化」と「暗号化して転送防止」という 2 つの暗号化オプションが用意されています。

「暗号化」オプションを使用すると、メッセージが Microsoft 356 から外に出ないことが保証されます。受信者が別の電子メール アカウントまたはプロバイダーを使用している場合は、メッセージにアクセスするときに使用するパスワードを設定できます。
「暗号化して転送を防止する」オプションは、まさにその示唆どおりのことを行います。 受信者は、送信したメッセージをコピーしたり転送したりすることができなくなります。 さらに、Word、PowerPoint、Excel ドキュメントなどの Microsoft Office の添付ファイルは、ダウンロード後も暗号化されたままになります。 ただし、PDF やその他の画像ファイルは暗号化を行わずにダウンロードできます。
Outlook で暗号化を有効にする方法は次のとおりです。
- Outlook アカウントを開きます。
- 画面の左側にある[新しいメッセージ]を選択します。
- 受信者の電子メールを入力するスペースの上にある[暗号化]をクリックします。
- 達成したい内容に応じて、 [暗号化]または[暗号化して転送を防止]を選択します。
- これが完了したら、電子メールの送信に進みます。
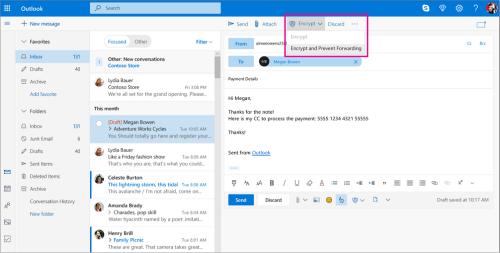
その他の安全な電子メール サービス プロバイダー
Gmail または Outlook のどちらでもプライバシーが完全に保証されているとまだ確信が持てない場合は、代替の安全な電子メール サービス プロバイダーをいくつかチェックしてみるとよいでしょう。
1.プロトンメール
ProtonMail は、オンラインのセキュリティを保証する暗号化された電子メール プロバイダーです。 スイスに本拠を置くこの会社は、知識を一切持たず、外部ソースからのアクセスを念頭に置いて設計されました。 これは、すべての通信が完全に安全であることを意味します。 この暗号化された電子メール プロバイダーは、エドワード スノーデン自身によっても推進されています。 アプリの無料版では、ユーザーは 1 日に最大 150 メッセージを送信できます。 ただし、ユーザーがより多くのスペースと他の機能にアクセスできる有料プランがあります。
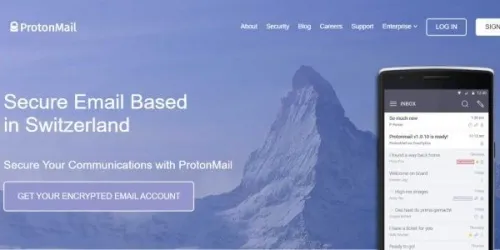
2. メールフェンス
Mailfence もヨーロッパ、特にベルギーで設立された会社です。 このセキュリティを重視した電子メール プロバイダーは、すべてのメッセージが暗号化され、他の人がアクセスできないようにします。 MailFence はユーザーに 500 GB の無料ストレージを提供します。 もちろん、有料アカウントを取得すればさらにアップグレードすることも可能です。
3. ハッシュメール
Hushmail は、暗号化された電子メールをスマートフォンやタブレットから直接送信する際のシンプルさを求めるユーザー向けに設計されたアプリです。 ユーザーに個人プランまたはビジネスプランを設定するオプションを提供します。 アプリ自体は無料ではありませんが、ユーザーは支払いの詳細を入力しなくても、14 日間の無料トライアルであらゆるプランを試すことができます。
4. ツタノタ
Tutanota は、電子メール作成時のユーザーの究極のセキュリティを保証するもう 1 つのサービスです。 インターフェイスは比較的簡単に操作できます。 ユーザーは、外部の電子メール受信者のパスワードを設定して、受信者が Tutanota を使用せずにメッセージにアクセスできるようにすることもできます。 このサービスはスマートフォンアプリを提供しており、認証に電話番号は必要ありません。
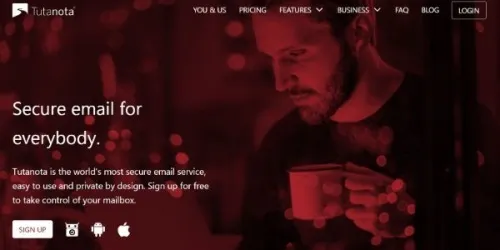
5. ランボックス
Runbox は 2000 年から運営されており、ユーザーに完全に安全なオンライン電子メール エクスペリエンスを提供することに誇りを持っています。 プロバイダーは、サービスの使用状況を追跡する方法として Cookie も使用しません。 Runbox は、最終的な決定を下す前に、潜在的なユーザーに無料トライアルを完了する機会を提供するもう 1 つの有料サービスです。 トライアル期間は 1 か月で、すべてのプランに 60 日間の返金保証が含まれています。
セキュリティを確保する
電子メールを暗号化する方法を知ることは、現代の生活において非常に役立ちます。 自分のビジネスを持っている人にとって、この機能は、送信する必要がある重要な電子メールを保護するのに役立ちます。 電子メールを個人的に使用している人も、ハッカーがメッセージを傍受して個人情報を入手することはできないので安心してください。
この記事が役に立ち、電子メール暗号化についての理解を深めるのに役立つことを願っています。
暗号化されたメールを送信してみましたか? もしそうなら、どの方法を使用しましたか? 以下のコメントセクションであなたの経験について詳しく教えてください。
