デフォルトのグラフィックス カードを設定する方法
公開: 2022-02-10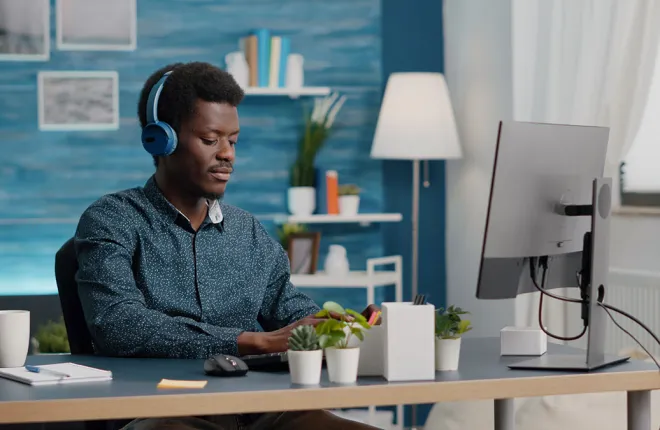
現在、ほとんどのコンピューターには専用の GPU が搭載されていますが、統合グラフィックス チップを搭載しているコンピューターもあります。 これらのチップは CPU 内に配置されており、システムによってデフォルトのグラフィックス カードとして設定される場合があります。 もちろん、専用 GPU をデフォルトのオプションとして設定することも可能です。
その方法がわからない場合は、もう探す必要はありません。 手順は GPU ブランドによって異なる場合がありますが、ほとんどの場合、手順は共通です。 詳細については読み続けてください。
Windows 10 でデフォルトのグラフィックス カードを設定する方法
Windows はハードウェアに依存しないため、統合 GPU か専用 GPU の選択も含め、Windows PC のビルドを作成するのは通常、メーカーまたはユーザーの責任になります。 一方、Apple デバイスには、集積回路があらかじめ組み込まれています。 したがって、このガイドでは Windows デバイスに焦点を当てます。
Windows 10 PC で特定のアプリのデフォルトのグラフィック カードを設定するには、次の手順に従います。
手頃な価格の最高のグラフィックス カード
- [スタート] メニューをクリックします。
- 「システム」に進みます。
- 左側のオプションのリストから、 [表示]を選択します。
- 下にスクロールして[グラフィック設定]を探します。
- ドロップダウン メニューからクラシック アプリまたはユニバーサル アプリを選択します。
- その後、 「参照」をクリックします。
- 追加するアプリを選択します。
- それを選択し、 「開く」をクリックします。
- アプリが画面に表示されたら、それをクリックします。
- [オプション]を選択します。
- ポップアップ ウィンドウから必要なオプションを選択します。
- [保存]を選択して決定を確認します。
完了すると、Windows は選択したグラフィック カードを自動的に使用してそのアプリを実行します。 アプリの実行中は、他のタスクに新しいデフォルトのグラフィック カードを使用することもできます。
通常、統合グラフィックスが存在する場合、コンピュータは軽いタスクを統合グラフィックスにオフロードします。 専用の GPU は要求の高いタスクを実行できるため、負荷の高いプロセスは専用の GPU に引き渡されます。
これらの手順を使用すると、強力な GPU を使用してコンピュータに非集中タスクを強制的に実行させることができます。
最高のマイニング GPU
続きを読む




グラフィックス カード AMD を手動で設定する方法
コンピュータに AMD グラフィックス ハードウェアが搭載されている場合は、同社の Radeon ソフトウェアを使用して、グラフィックス カードをデフォルトのオプションとして手動で設定できます。 このプログラムは、AMD の公式 Web サイトのサポート セクションからダウンロードできます。 ここにリンクがあります。
Web サイトでは製品を選択し、対応するバージョンをダウンロードできます。 Radeon ソフトウェアを選択する前に、ラップトップのハードウェアを確認する必要があります。
AMD Radeon プログラムを入手したら、次の手順に従ってください。

- デスクトップを右クリックし、 「AMD Radeon ソフトウェア」を選択します。
- プログラムが起動したら、右上隅にある歯車アイコンを探してください。
- それをクリックして、 [グラフィックス]タブを探します。
- そこから下を見てAdvanced を見つけます。
- 下にスクロールした後、 「GPU ワークロード」に移動します。
- ドロップダウン メニューをクリックしてオプションを選択します。
- [OK]を選択し、Radeon ソフトウェアを再起動します。
- 変更が有効になったら、Radeon Software を閉じます。
Radeon ソフトウェアは、AMD Radeon Crimson Relive Edition 17.10.2 以降を搭載したカードでのみ機能することに注意してください。 このソフトウェアも AMD Radeon Settings Lite とは異なります。 アプリは似ていますが、同一ではありません。
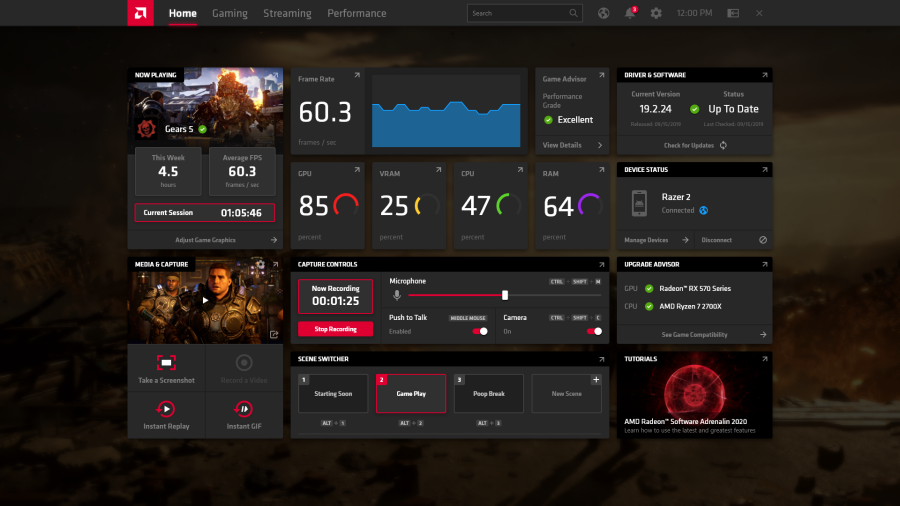
Windows NVIDIA でデフォルトのグラフィックス カードを設定する方法
NVIDIA は最も人気のある専用 GPU ブランドであり、予算重視の AMD よりもハイエンドで合理化されたオプションが豊富です。 GPU メーカーの議論はさておき、NVIDIA にはグラフィック設定を処理するためにダウンロードできるプログラムもあります。 これを使用して、専用グラフィックス カードをデフォルトのシステム オプションにすることができます。
NVIDIA コントロール パネルをお持ちでない場合は、Microsoft Store から無料でダウンロードできます。 インストーラーは、ダウンロードする互換性のある最新バージョンを自動的に検索します。 プログラムをインストールし、次の手順に従います
- デスクトップを右クリックします。
- リストからNVIDIA コントロール パネルを探します。
- ソフトウェアを起動します。
- [3D 設定]で、 [3D 設定の管理]をクリックします。
- [プログラム設定]タブを選択します。
- ドロップダウン メニューからカスタマイズするプログラムを選択します。
- 「追加」をクリックします。
- 好みのグラフィックプロセッサを選択してください。
- 「適用」をクリックして確認します。
このプロセスは AMD Radeon ソフトウェアと非常に似ています。 どちらのプログラムも同じ目的を達成できるため、これは驚くべきことではありません。
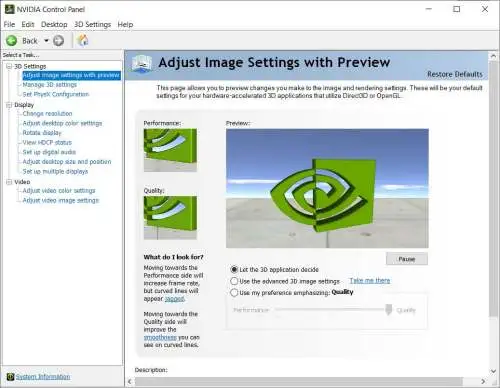
NVIDIA コントロール パネルはダウンロードが簡単ですが、GPU のドライバーを最新の状態に保つことをお勧めします。 新しいドライバーではパフォーマンスが向上し、検出された問題が修正される傾向があります。
ゲームは間違ったグラフィック カードを使用しますか?
はい、このようなことが起こる可能性があります。 理由はいくつかありますが、すべて対処できます。 一般的なシナリオは、ハードウェアがハイパワー ゲームに十分であることがわかっているのに、あるゲームが異様に遅い場合です。 リソースの使用状況をチェックして、これが発生しているかどうかを確認できます。
この場合は、上記のいずれかの手順に従ってください。 これを行うと、ゲームがスムーズに実行されるはずです。
考えられる理由は次のとおりです。
- 省エネ
ラップトップは、省電力モードに切り替えるときにエネルギーを節約するために内蔵グラフィック カードを使用する場合があります。 高パフォーマンス モードに戻すことで問題を解決できますが、バッテリーがすぐになくなってしまいます。 ラップトップを接続せずにゲームをすることはお勧めしません。
- 間違ったドライバーをインストールしました
この場合、コンピュータに間違ったドライバがインストールされている可能性があります。 解決策は、NVIDIA または AMD GPU の最新ドライバーをダウンロードしてインストールすることです。
また、原因が不明な場合もあります。 ただし、間違った GPU を使用しているプログラムがパフォーマンスの低下を引き起こす可能性はあります。
場合によっては、コンピュータによっては複数のグラフィック カードが搭載されていることがあります。 ゲームでは、最も重要な GPU オプションが自動的に選択されない場合があります。 まず、選択したカードが使用されていることを確認する必要があります。
他のすべてに勝る力
ゲームの場合は、可能な限り最高のパフォーマンスが必要です。 したがって、専用の GPU をお持ちの場合は、それに AAA タイトルの処理を任せることを強くお勧めします。 統合グラフィック カードは、今日多くの要求の厳しいゲームを実行するには十分ではありません。
前述したように、一部のゲームは手持ちの最も強力な GPU を使用しないため、手動で選択する必要があります。 コンピュータに NVIDIA コントロール パネルまたは AMD Radeon ソフトウェアをインストールしておくことは常に良い考えです。 Windows 10 の [設定] メニューよりも優れたオプションが提供されます。
