iPhoneの着信音として任意の曲を無料で設定する方法[2023]
公開: 2023-05-16プリインストールされたものではなく、電話の着信音として保存しておきたい一曲が常にあります。 Android デバイスでは、着信音を好きな曲や音楽に簡単に変更できますが、iPhone では、携帯電話に着信音を設定するだけでも多くの手順が必要で、非常に面倒なプロセスです。
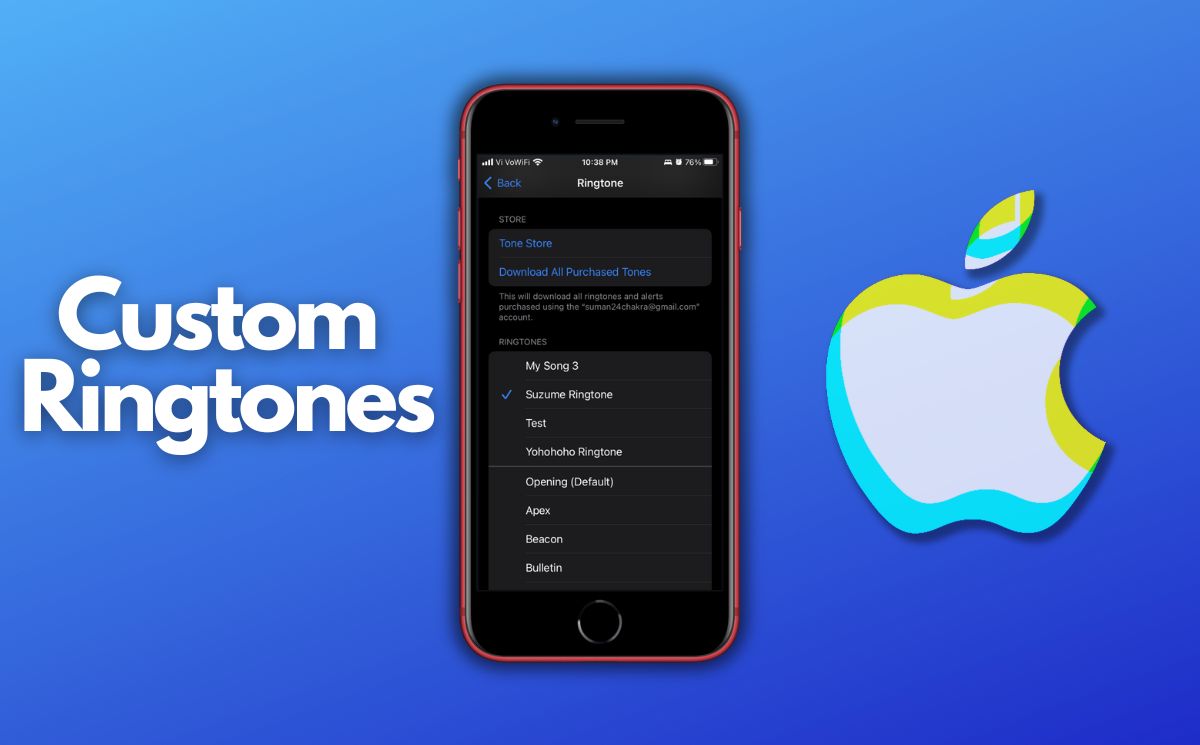
そのため、この記事では、iPhone にプリインストールされているGaragebandと呼ばれるアプリケーションを使用して、iPhone で任意の曲を着信音として無料で設定する方法についての完全なステップバイステップのガイドを提供します。
目次
iPhoneの着信音として任意の曲を無料で設定
Apple はユーザーにサービスを販売するために、常に自社デバイスの機能を制限しています。 この場合、特定の曲や音楽を直接着信音として設定する最も簡単な方法は、iTunes Store から購入することです。 しかし、そのような基本的な機能には実際には費用はかかりません。
この問題には解決策がありますが、そのプロセスは少し面倒です。 Garageband を使用して、ダウンロードした曲を iPhone の着信音として設定します。
まず、着信音として使用する曲をダウンロードし、ファイル アプリに保存します。 曲をダウンロードした後、以下の手順に従うだけで、iPhone の着信音として任意の曲を無料で設定できます。
ステップ 1: Garageband をダウンロードして曲をインポートする
- iPhone でApp Storeを開き、 Garagebandアプリケーションをまだ携帯電話にインストールしていない場合はダウンロードします。
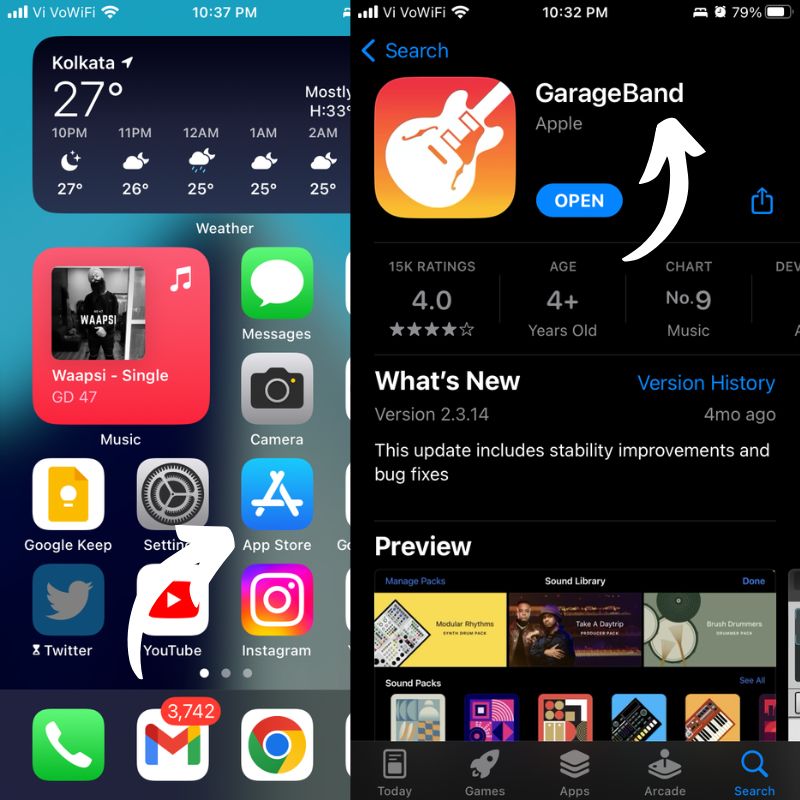
- Garageband が開いたら、オーディオ レコーダーオプションが見つかるまで右または左にスワイプします。 それをタップして開きます。
- 次に、左上にある灰色の線の積み重ねのように見える「トラック」オプションをタップします。
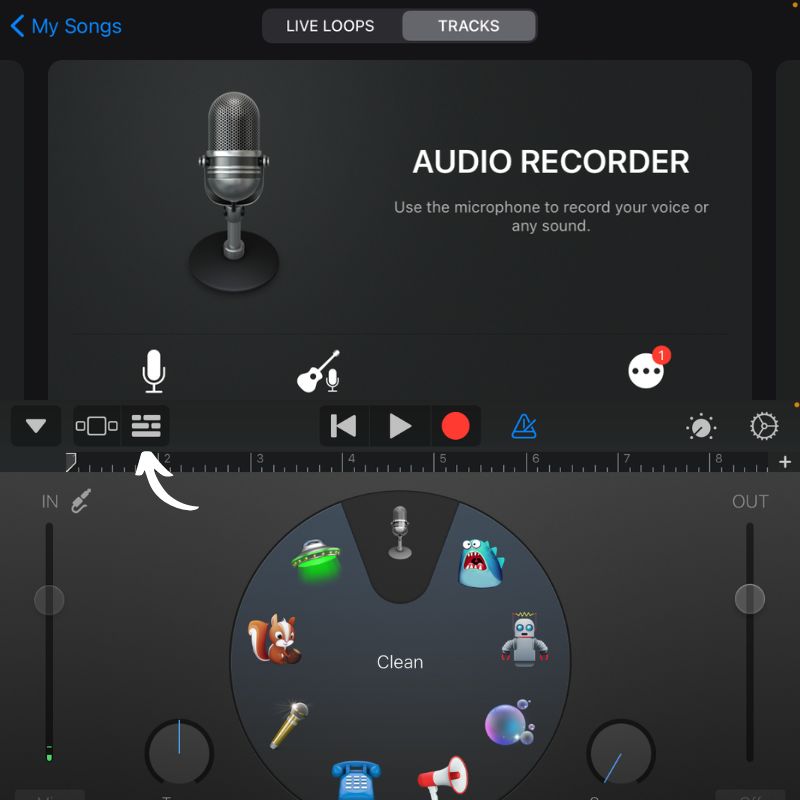
- ここで、メトロノームボタンをタップしてオフにします (青色から灰色に変わります)。 小さなチャイムのように見え、赤いレコーダー ボタンの右側にあります。
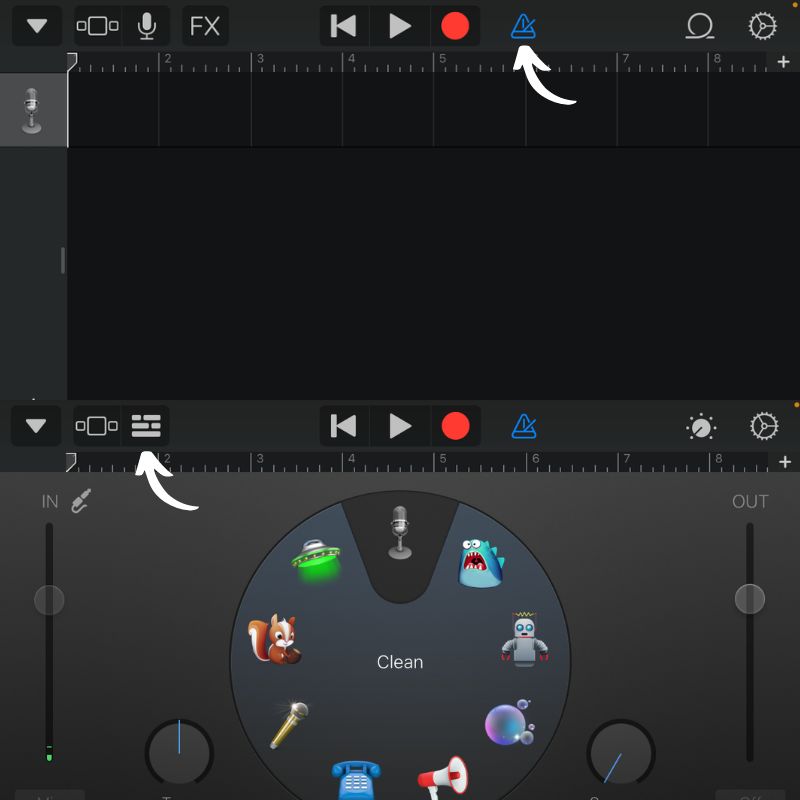
- 次に、右上隅にある「ループ」ボタンと「設定」ボタンをタップします。
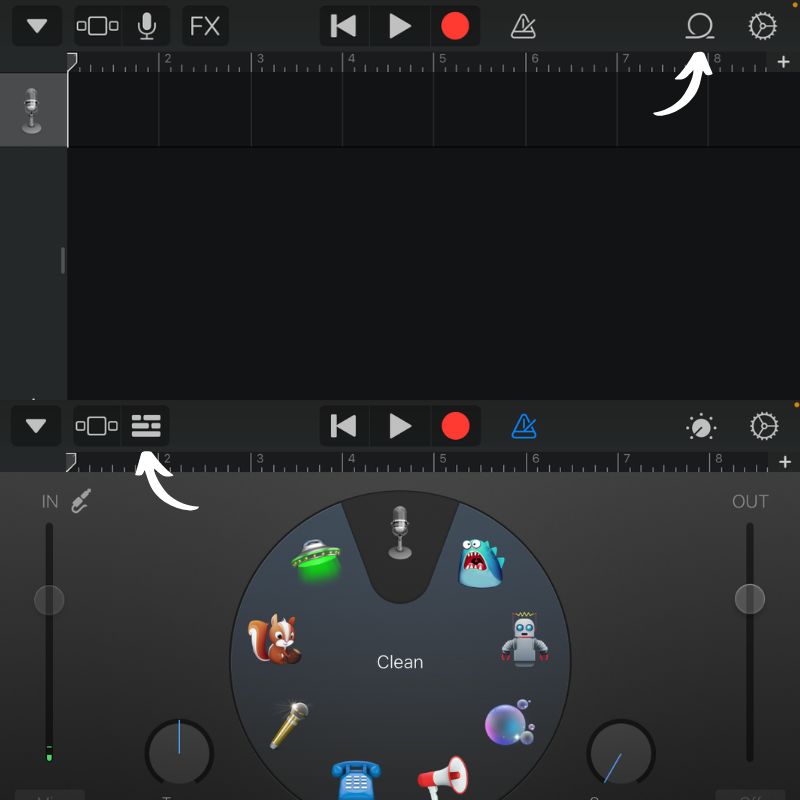
- 次の画面で、上部にある「ファイル」オプションをタップします。 次に、左側のボタンにある「ファイル アプリからアイテムを参照」をタップします。
- ファイルアプリが開いたら、以前にダウンロードした曲を保存したフォルダーに移動し、曲をタップしてインポートします。
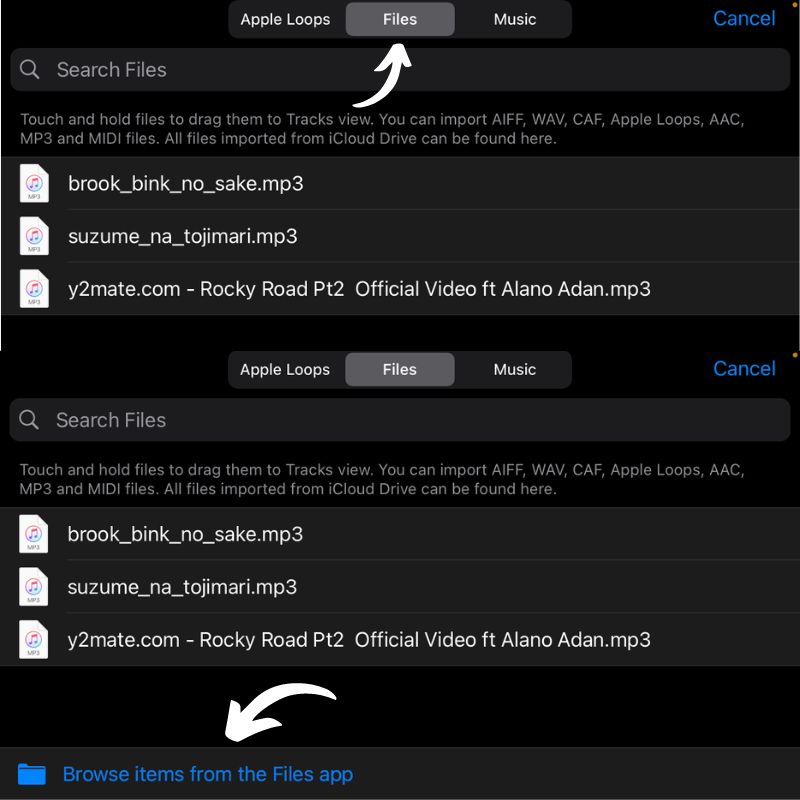
- 次のステップでは、インポートした曲を押したままトラックのタイムラインにドラッグする必要があります。 これが正常に完了すると、タイムラインに曲が青色で表示されます。
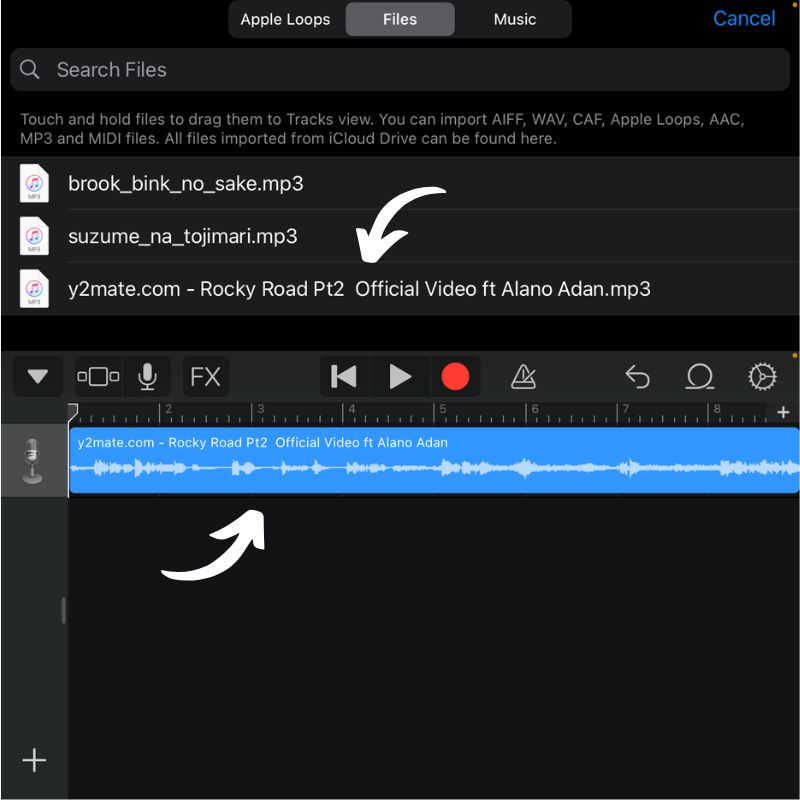
関連記事:「Siri、これは何の曲ですか?」と聞かないでください。 iPhoneをタップするだけ
ステップ 2: 曲を 30 秒のループにトリミングする
- タイムラインに青いトラックが表示されたら、右上の+ボタンをタップしてソングセクションオプションを開きます。
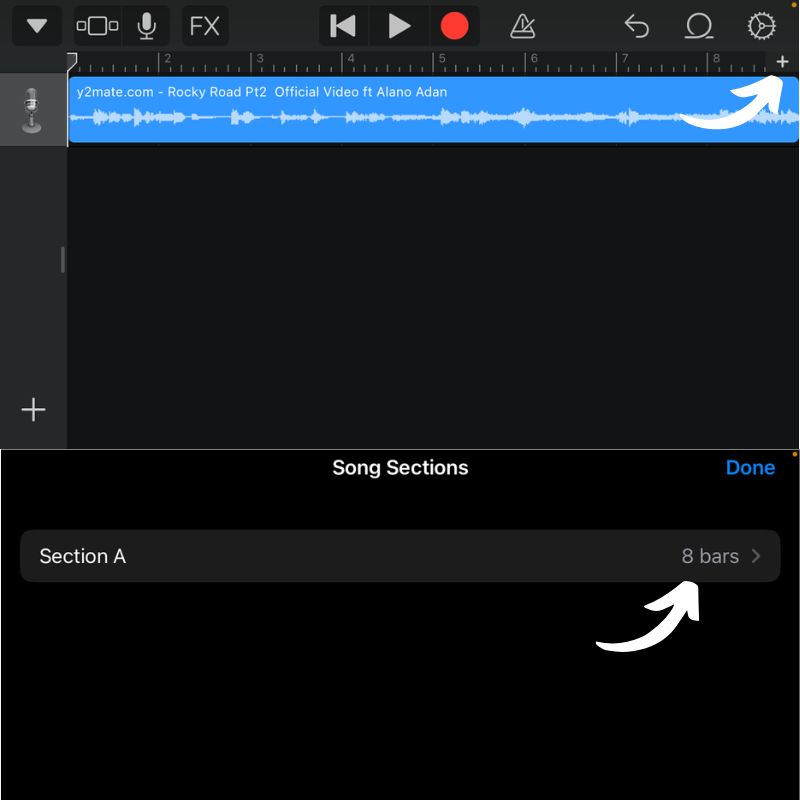
- ここで「 8 バー」ボタンをタップし、手動オプションの上矢印をタップしてバーを30に変更し、 「 完了 」をタップします。 これにより、30 秒後に曲がループします。
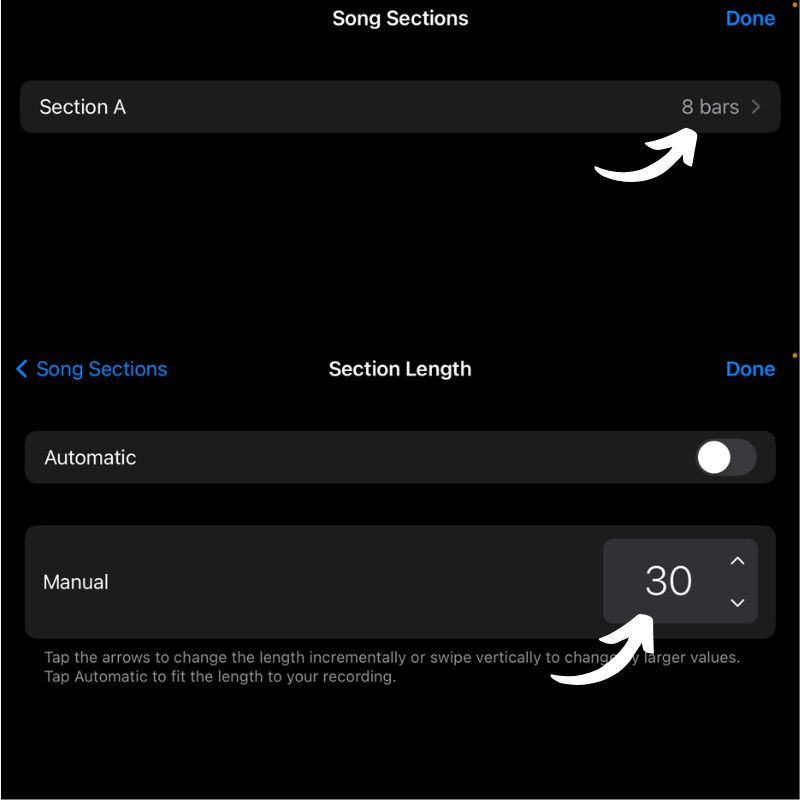
- 次に、曲の両端にある白い線をドラッグして、着信音として保存したい部分を選択します。 これにより、その特定の部分が選択され、30 秒のループになります。
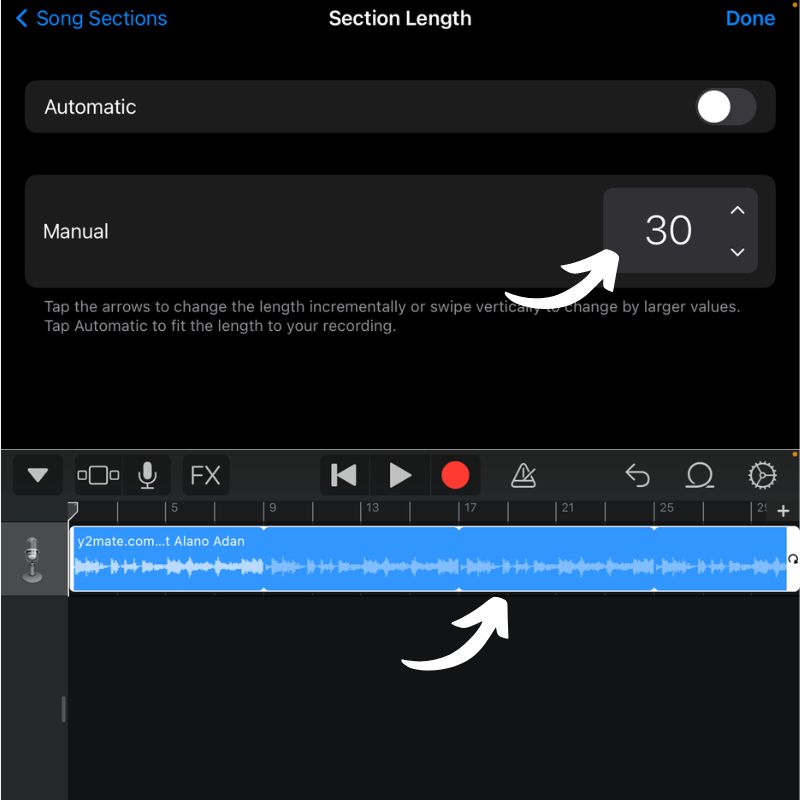
ステップ 3: ループをエクスポートして着信音にする
- 画面の左上隅にある矢印をタップし、「 My Songs 」を選択します。 これにより、ループがファイルとして保存されます。
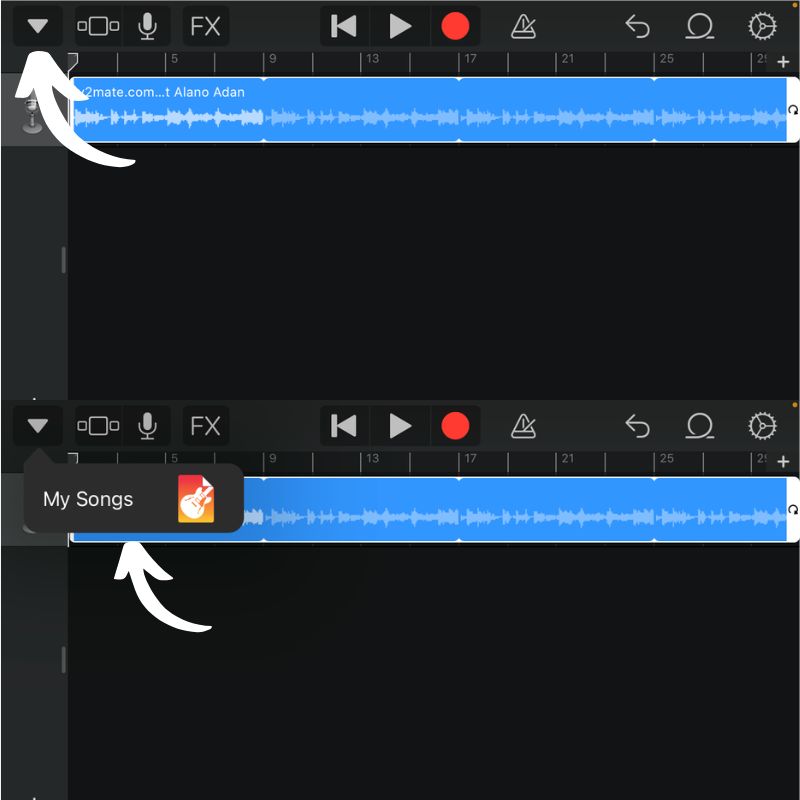
- 次に、ファイルを長押しし、メニューの「名前の変更」オプションを使用して好みの名前に変更します。
- 名前を変更したファイルを長押しし、メニューから「共有」オプションを選択します。
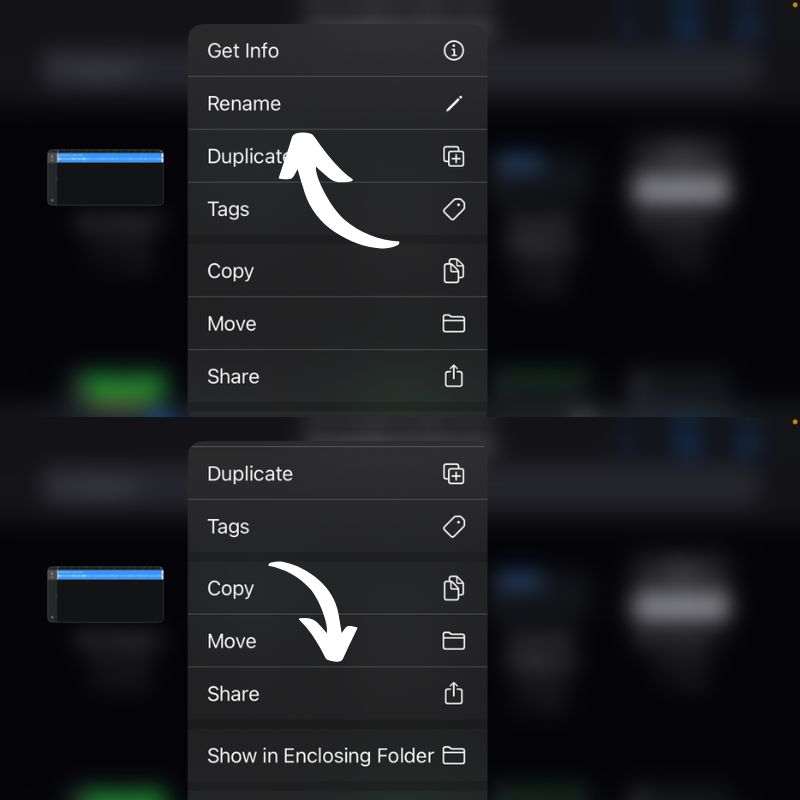
- 次の画面で[着信音]をタップし、 [続行]を押します。
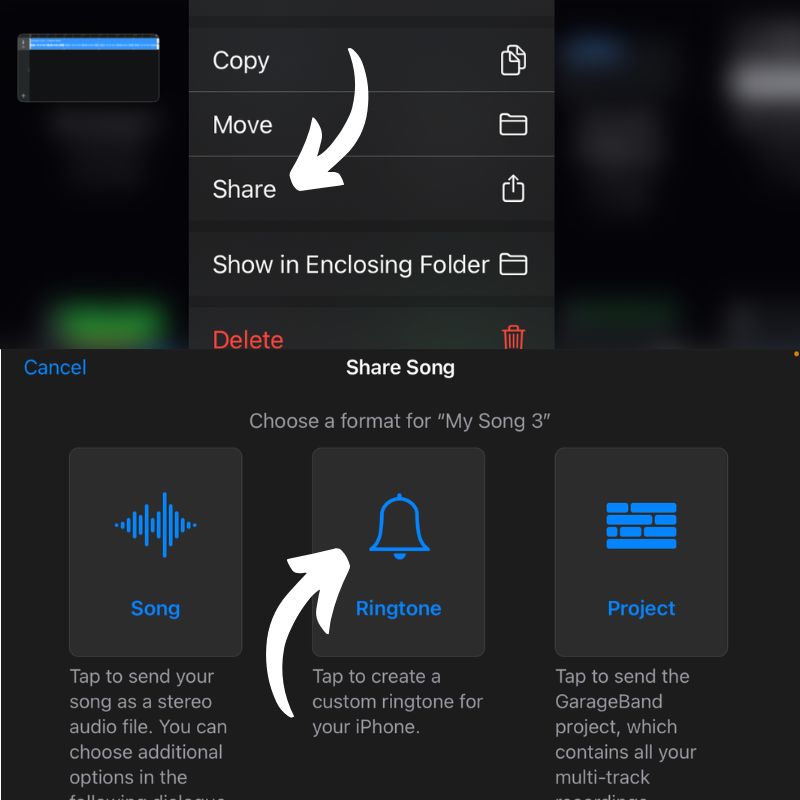
- 最後の画面で、着信音の名前を確認し、画面の右上隅にある[エクスポート]オプションを押します。
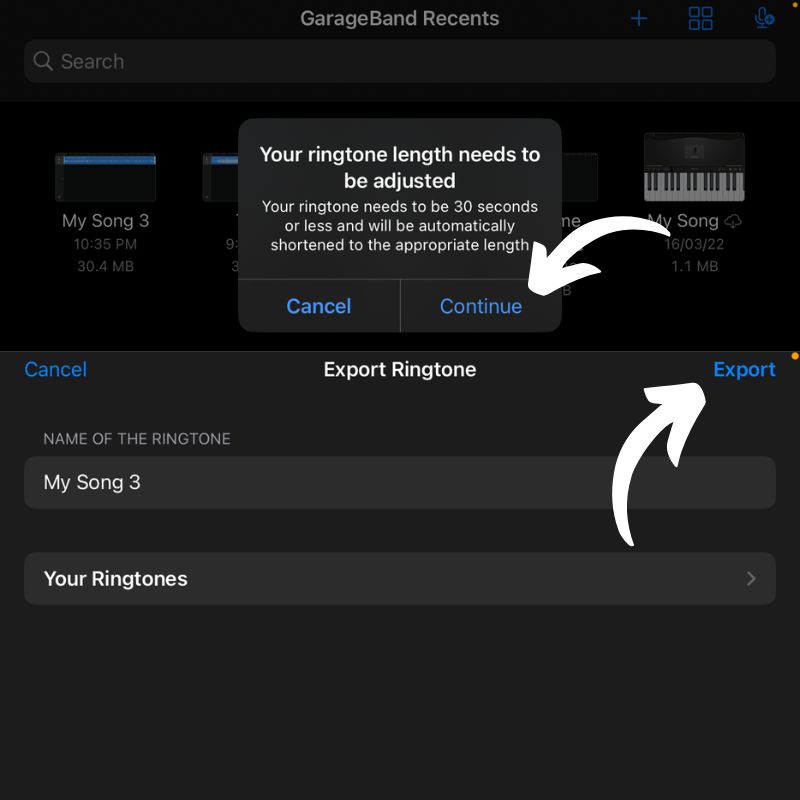
- エクスポートが完了したら、ポップアップから[サウンドを使用]を選択するか、[OK] を押して閉じて、着信音を直接設定できます。
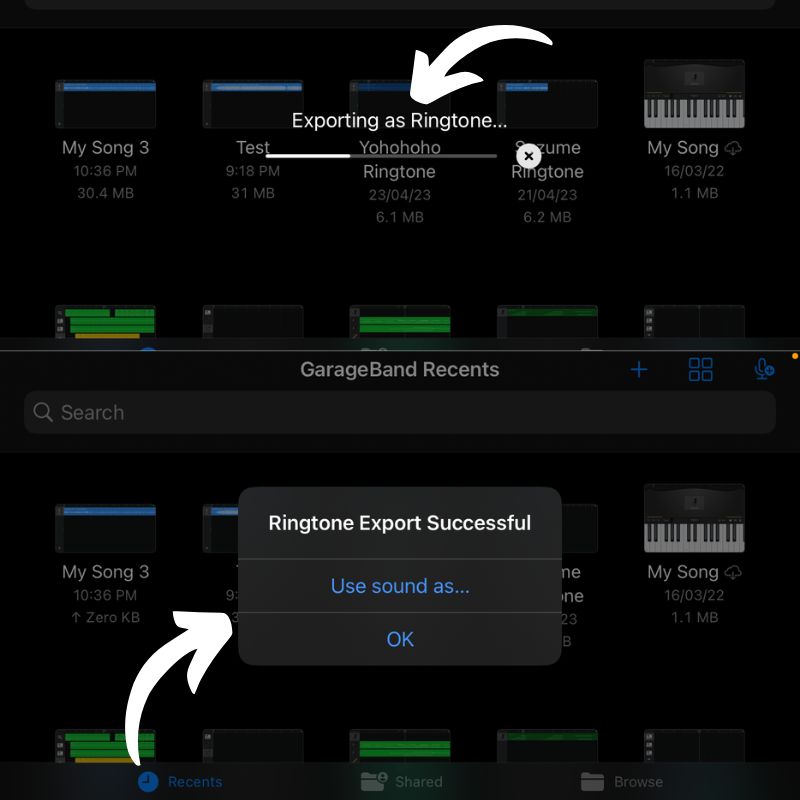
- 次に、設定アプリに移動し、サウンドとハプティクスに移動します。
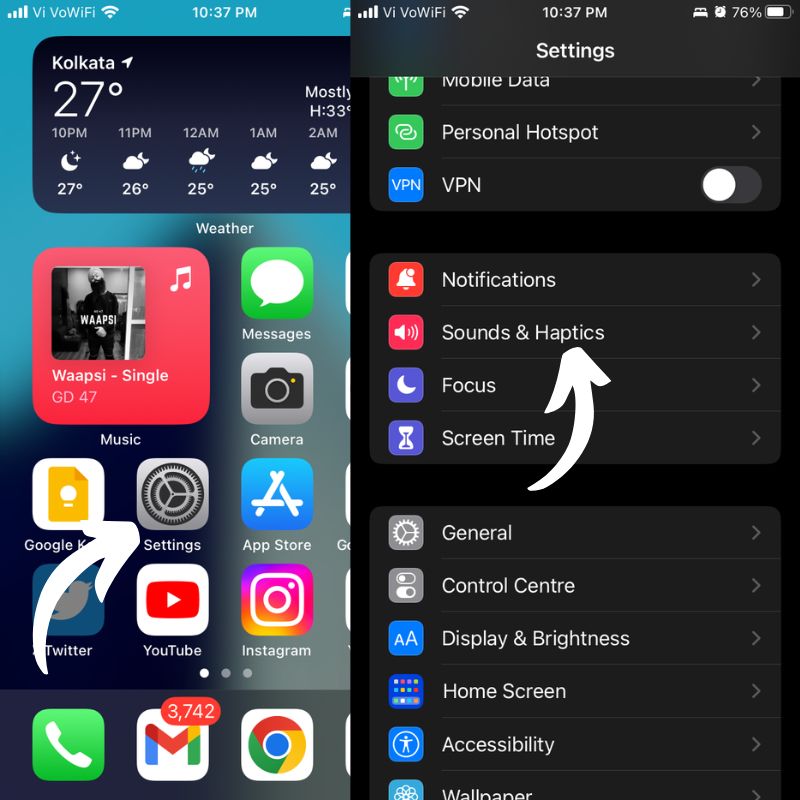
- 次に、 「着信音」に移動し、リストから着信音としてエクスポートした曲を選択します。 はい、とても簡単です。
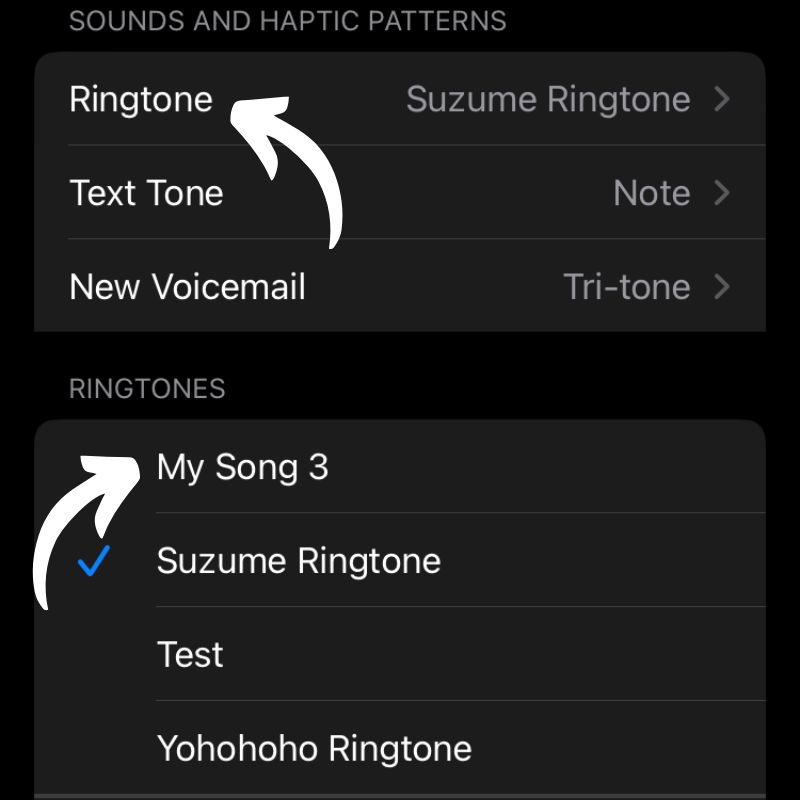
iTunesを使わずにiPhoneの着信音として任意の曲を無料で設定
携帯電話のカスタム着信音を設定するなどの単純な作業が、果物会社によって、数ドルを追加で稼ぐためだけに、非常に長くて退屈なプロセスに変わりました。 さて、これで、一銭も費やさずにそれを行う方法がわかりました。 曲をカットしたくない場合は、Zedge などの Web サイトからお気に入りの曲の 30 秒クリップをダウンロードすることもできます。 こうすることで、iPhone で着信音を設定するのに汗をかきながら、少なくとも時間とストレスを節約できます。

近いうちに着信音を変更する必要があるかもしれませんので、下のコメント欄であなたのお気に入りの曲を教えてください。また、iPhone や iOS に関するご提案がある場合は、それも残してください。
無料でiPhoneの着信音として任意の曲を設定する方法に関するFAQ
Apple Music の曲を着信音として使用できますか?
はい、Apple Music の曲を着信音として使用できますが、Apple Music に登録し、曲を着信音に変換するには追加の手順に従う必要があります。 Apple Music には、使用できる着信音の専用セクションもあります。
iPhone で着信音を作成できるアプリはありますか?
はい、App Store には、iPhone 用のカスタム着信音を作成できるアプリがいくつかあります。 最も人気のある iPhone 着信音アプリには、Ringtone Designer、GarageBand、Ringtone Maker などがあります。
iPhone の着信音として曲を使用することは合法ですか?
はい、曲を合法的に購入し、他の人と共有しない限り、iPhone でどの曲でも着信音として使用することは合法です。 ただし、一部の著作権法の内容は国によって異なる場合があります。
曲を着信音として合法的に使用するためのヒントをいくつか紹介します。
- 着信音は iTunes Store などの正規の販売元から購入してください。
- 自分が所有する曲から独自の着信音を作成しますが、最初に著作権所有者から許可を得てください。
- フェアユースなどの著作権法の例外に注意してください。
- 曲を着信音として使用することが合法かどうか不明な場合は、用心して使用しないでください。
特定の連絡先にカスタム着信音を設定できますか?
はい、iPhone の特定の連絡先にカスタム着信音を設定できます。 これを行うには、次の手順に従います。
- 連絡先アプリを開きます。
- カスタム着信音を設定する連絡先を見つけます。
- 「編集」をタップします。
- 「着信音」をタップします。
- リストから着信音を選択します。
- 「完了」をタップします。
iPhone でカスタム着信音を設定するメリットは何ですか?
iPhone でカスタム着信音を設定すると、いくつかの利点があります。 まず、iPhone をパーソナライズしてよりユニークにすることができます。 次に、携帯電話を見なくても、誰が電話をかけてきたのかを簡単に識別できるようになります。 第三に、あなたの個性を表現する楽しい方法になる可能性があります。
