新しいMacBookをProのようにセットアップする方法
公開: 2023-09-20最新の MacBook Air、MacBook Pro、または Apple の象徴的なラインナップの他のモデルを開梱したばかりの場合は、イノベーション、生産性、創造性の旅に出発しようとしています。 MacBook の素晴らしい機能をすべて試す前に、MacBook を適切にセットアップすることが重要です。 新しい MacBook を適切に設定すると、最初からスムーズで効率的なコンピューティング体験が保証されます。 この記事は、MacBook の電源を入れた瞬間から、熟練したプロのように使いこなすための包括的なガイドです。
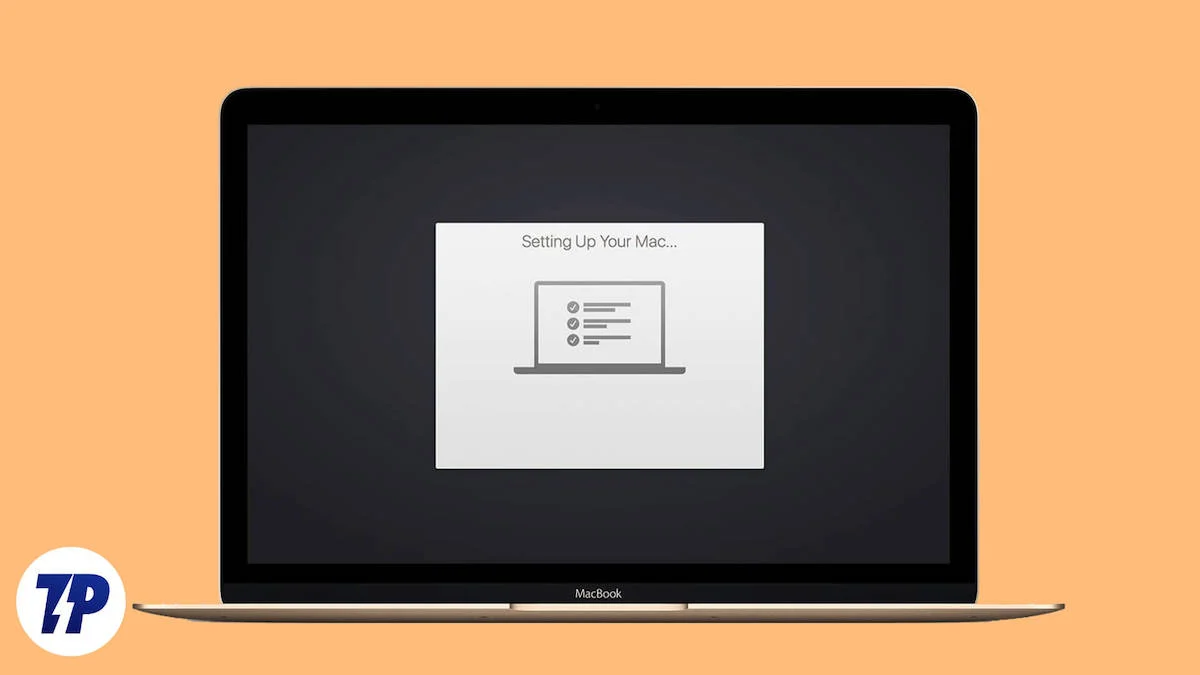
次のセクションでは、新しい MacBook を生産性の原動力に変えるための重要な手順を説明します。 初期設定やシステム設定からアプリのインストール、データ移行まですべてをカバーします。
読み終わる頃には、MacBook をデジタルな自分の延長に変えるために必要な知識と経験が身についており、どんなタスクにも見事に取り組むことができるようになります。 それでは、一緒に腕まくりして、新しい MacBook をプロのようにセットアップする方法を説明しながら、このエキサイティングな旅に乗り出しましょう。
始めましょう。
目次
macOS の初期セットアップ
新しい MacBook の電源を初めて入れると、基本的な手順を説明するセットアップ画面が表示されます。
- 最初のステップは、言語と国を選択することです。
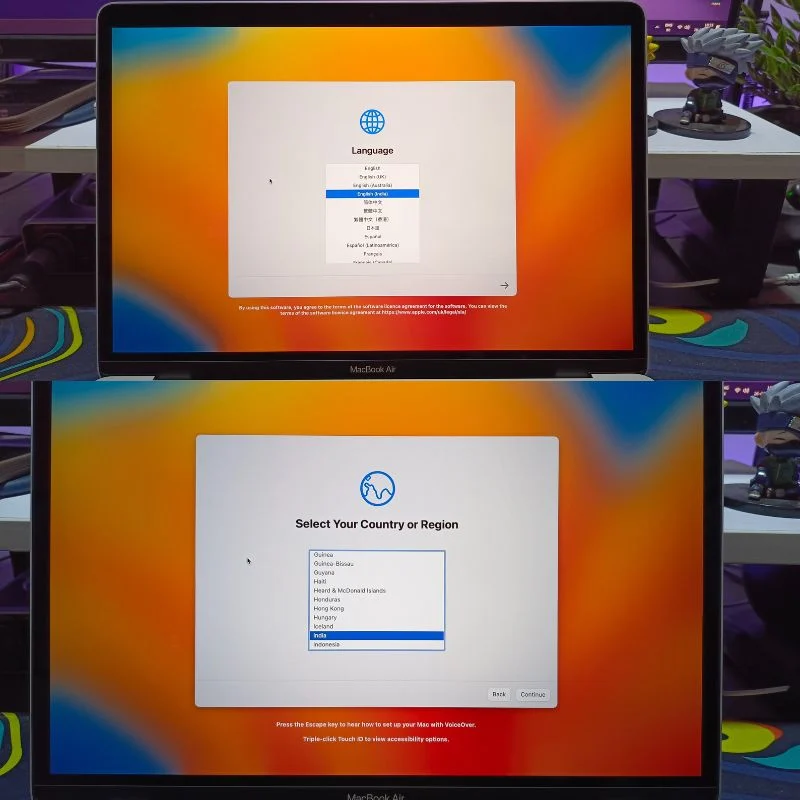
- その後、アクセシビリティ設定に移動し、フォント サイズや画面のズーム レベルなどを選択できます。
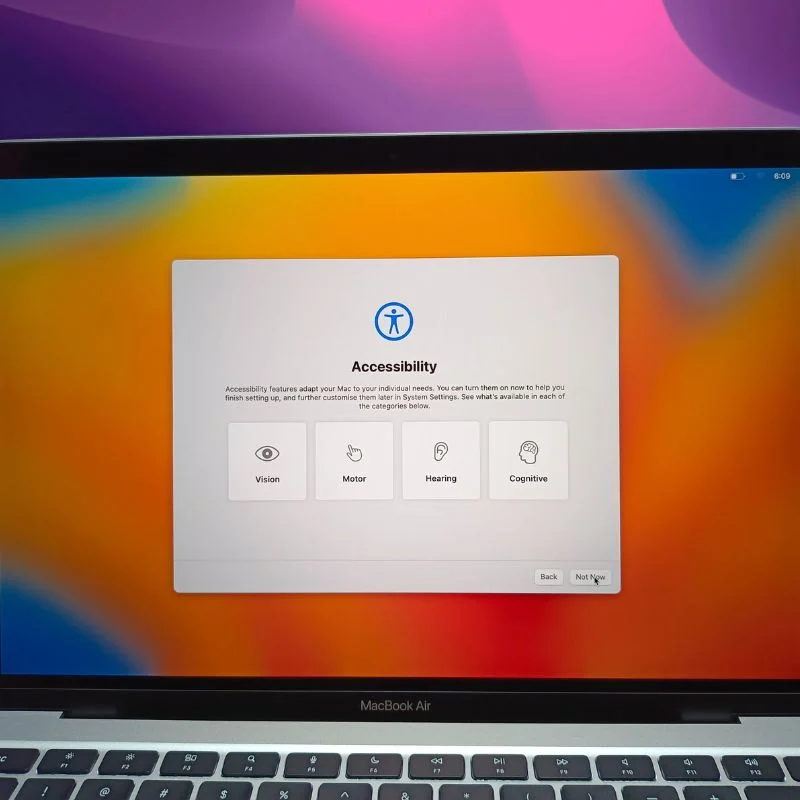
- 次のステップでは、続行するために MacBook を Wi-Fi に接続する必要があります。
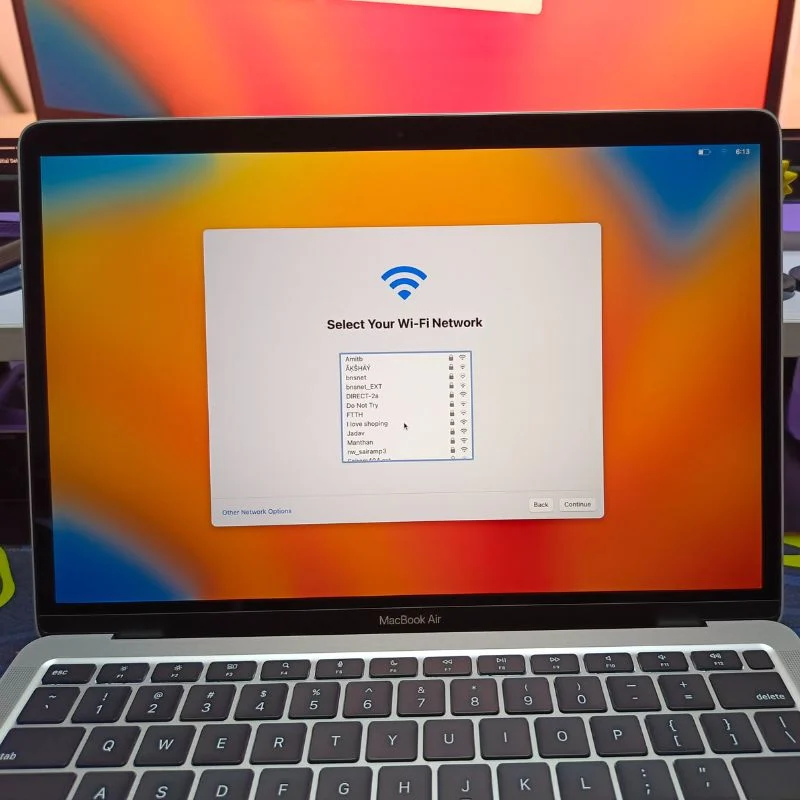
- この初期セットアップの後、別の Mac または PC からデータを移行するか、新しいレイアウトから開始するかを選択できます。 個人的には、MacBook の新しいレイアウトから始めることを好むため、 [今は実行しない]ボタンをクリックします。
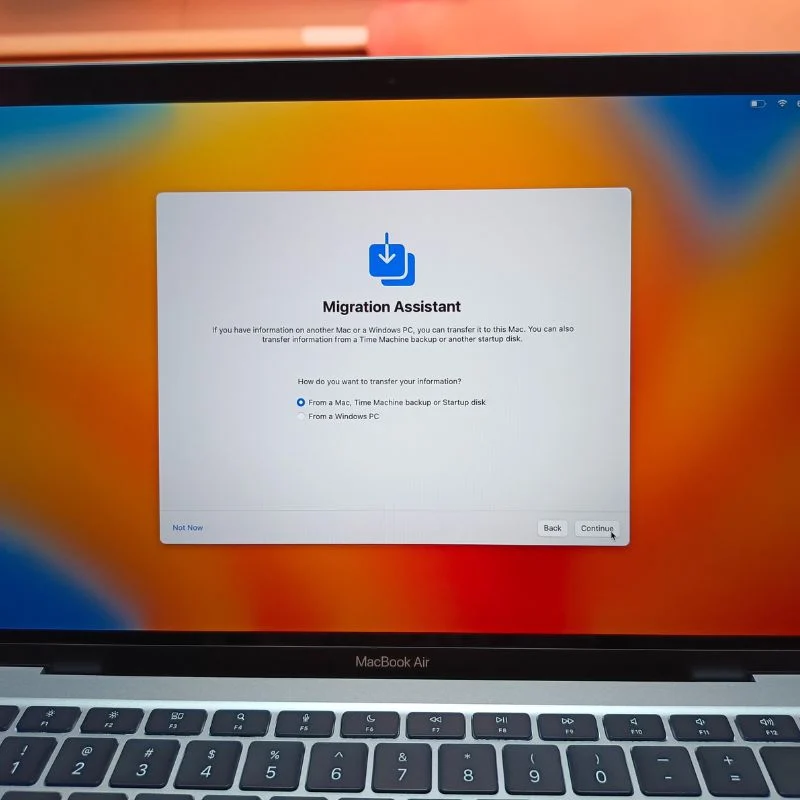
- 次のステップは、Apple ID を使用してログインすることです。 これは非常に重要なステップです。 既存の Apple ID でサインインすることも、新しい Apple ID を作成することもできます。
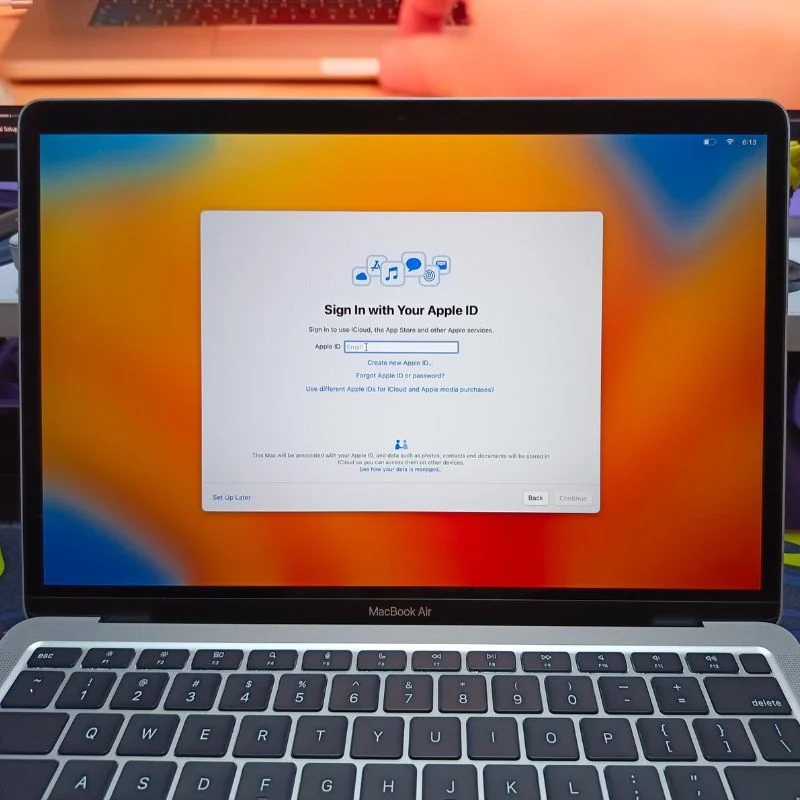
- 次に、MacBook のパスワードを作成する必要があります。 このパスワードはオペレーティング システム全体でさまざまなタスクに使用されるため、覚えやすいパスワードを選択してください。
- 次の画面では、MacBook に関する情報の入力を求められます。 通常、ここでは位置情報サービスと Siri のみが「オン」になっています。 必要に応じて、必要な情報を共有できます。
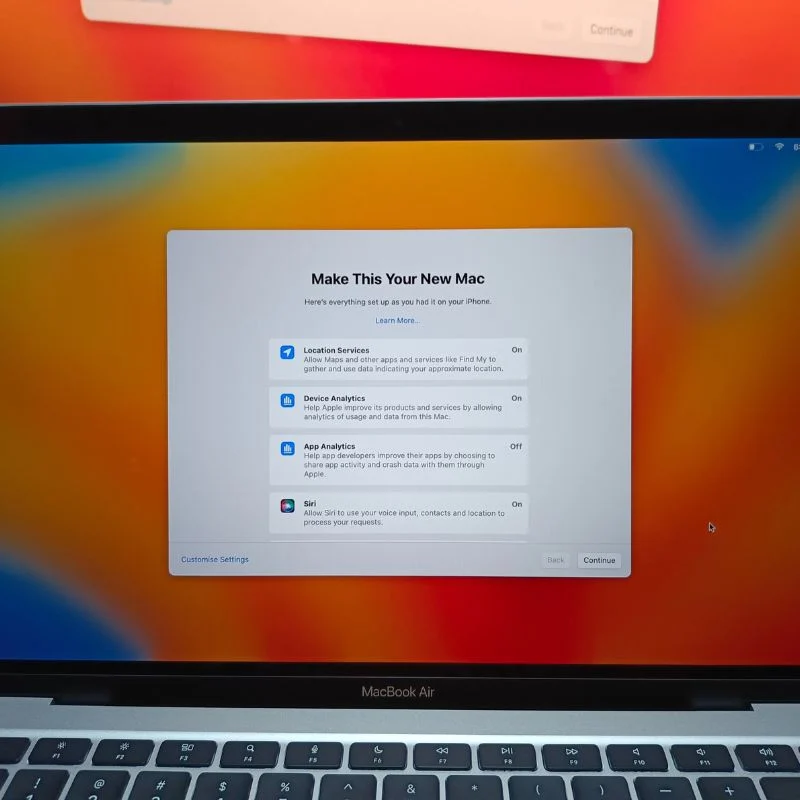
- 次のステップは、MacBook に Siri をセットアップすることです。 画面上の手順に従うだけで完了です。
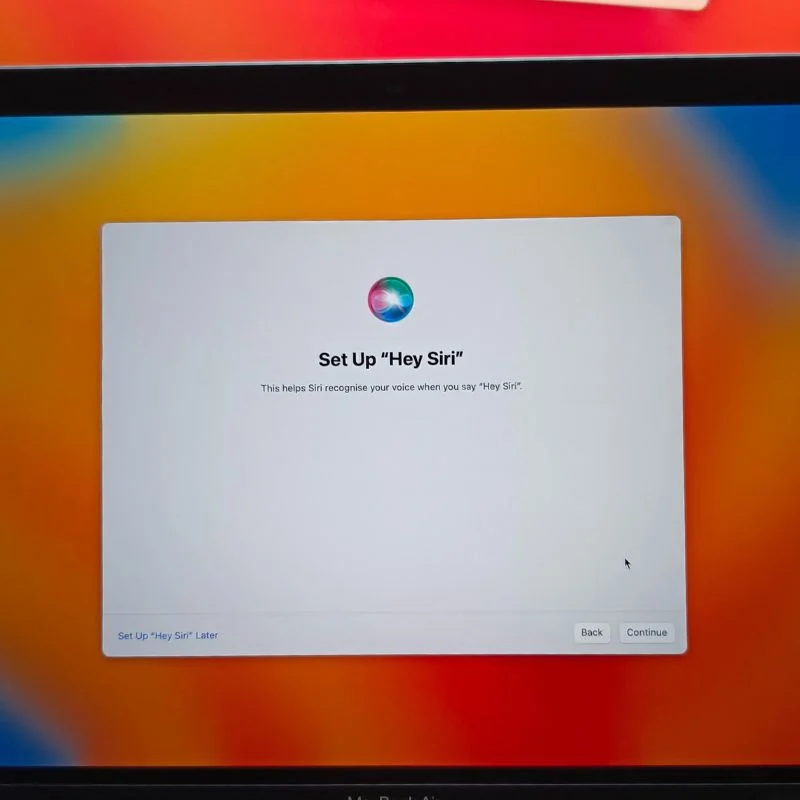
- 「FileVault Disk Encryption」ページで両方のオプションを有効にすると、バックアップの暗号化が維持され、パスワードを忘れた場合に Apple ID を使用して別のデバイスから MacBook のパスワードをリセットできるようになります。
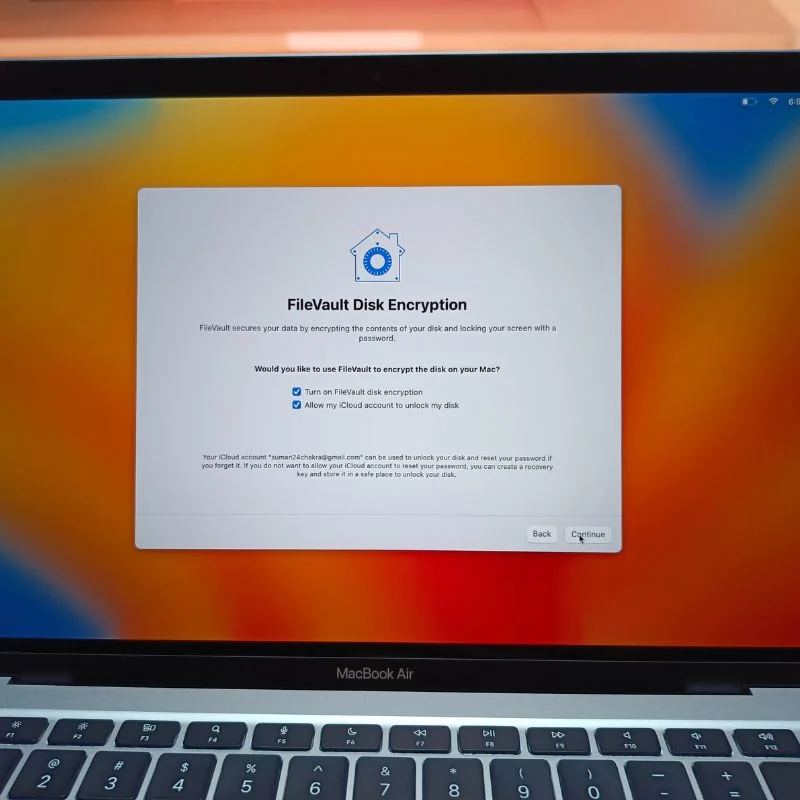
- さて、macOS デスクトップが表示されるはずです。 これで、新しい MacBook の初期セットアップが完了しました。 自分の背中を押して、macOS で変更する必要があるすべての設定を説明する次のセクションに進みましょう。

macOS でこれらの設定を変更して、よりユーザーフレンドリーにします

新しい MacBook をセットアップしたら、新規および通常の macOS ユーザーにとってより使いやすいように、いくつかの設定を変更する必要があります。
トラックパッド
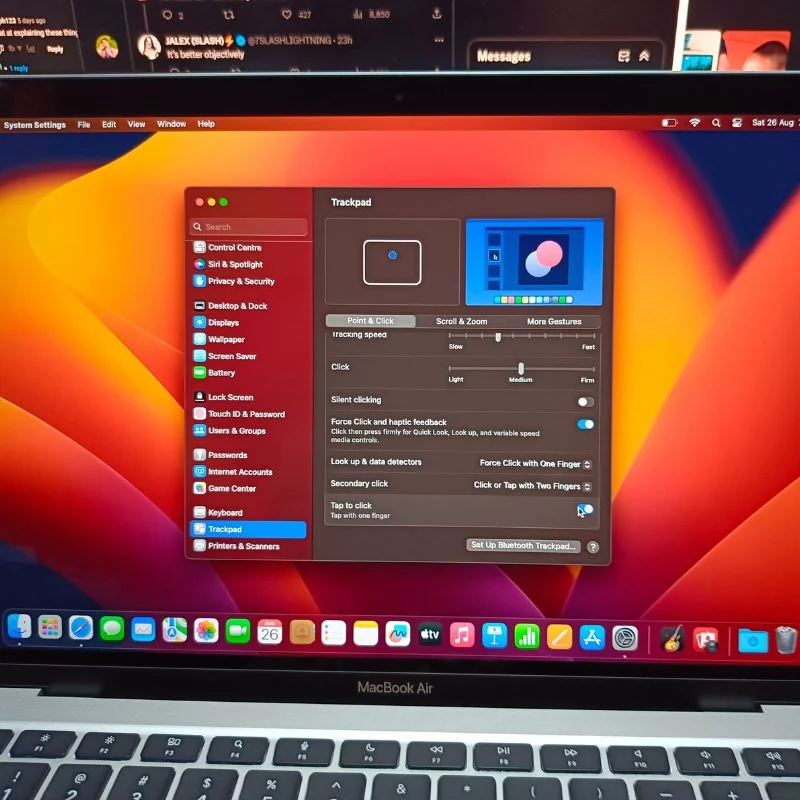
MacBook でシステム設定を開き、トラックパッド設定が見つかるまで下までスクロールします。 トラックパッドの設定では、必要に応じてスクロールとトラッキングの速度を調整し、トラックパッドで使用できるすべてのジェスチャを確認できます。 次に、「タップしてクリック」オプションを有効にします。デフォルトでは、クリックするにはトラックパッドを押す必要があり、最終的に煩わしくなるためです。
ドックアイコン
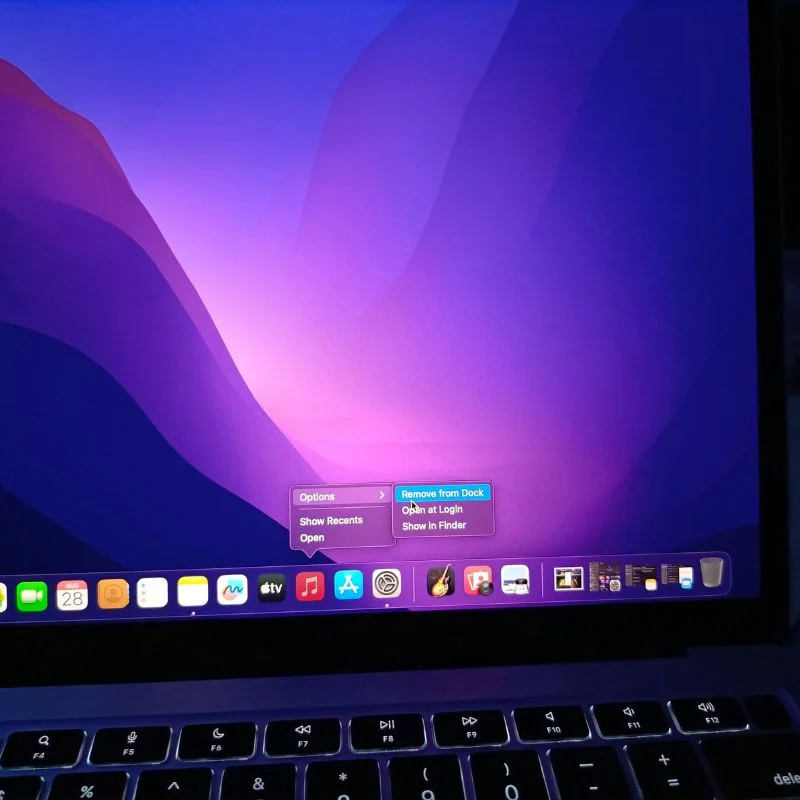
次のステップは、不要なアプリを Dock から削除することです。 これを行うには、アイコンを右クリックして [オプション]、[ドックから削除] の順に移動するか、アイコンをドックからドラッグするだけです。
画面
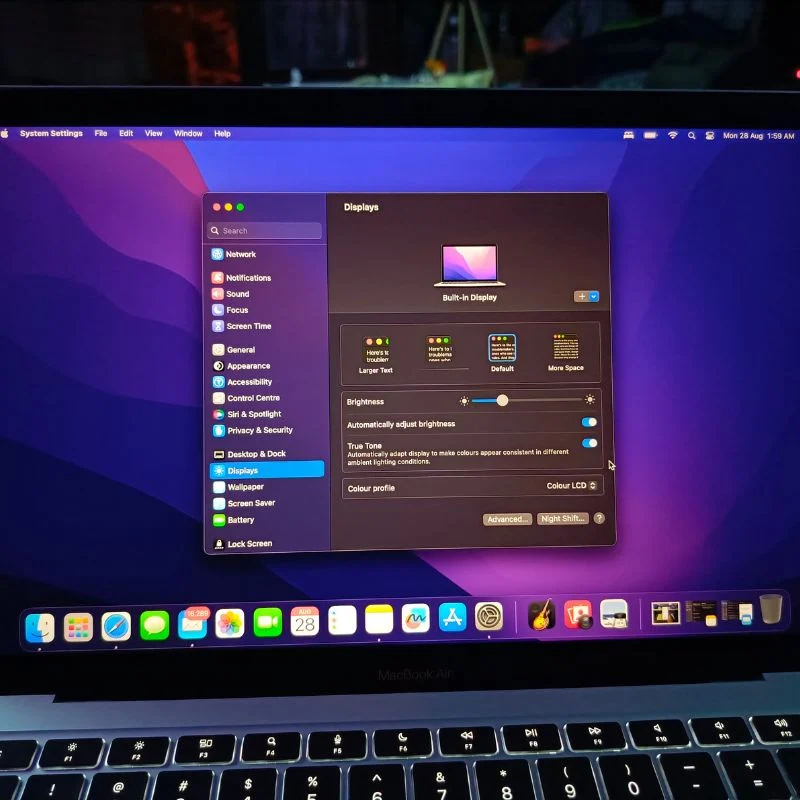
MacBook には、周囲の光に応じて画面の明るさを調整する周囲光センサーが装備されていますが、重要な作業をしようとしている場合、これが煩わしい場合があります。 True Toneも同様で、画面の色温度を環境に合わせて調整します。 必要に応じて、この機能をオンまたはオフにすることができます。 個人的には、MacBook をセットアップしたらオフにすることを好みます。 これらのオプションは、macOS の表示設定にあります。 ここでは、多数の利用可能なオプションから 1 つを選択して、画面のカラー プロファイルを変更することもできます。
デスクトップとドック
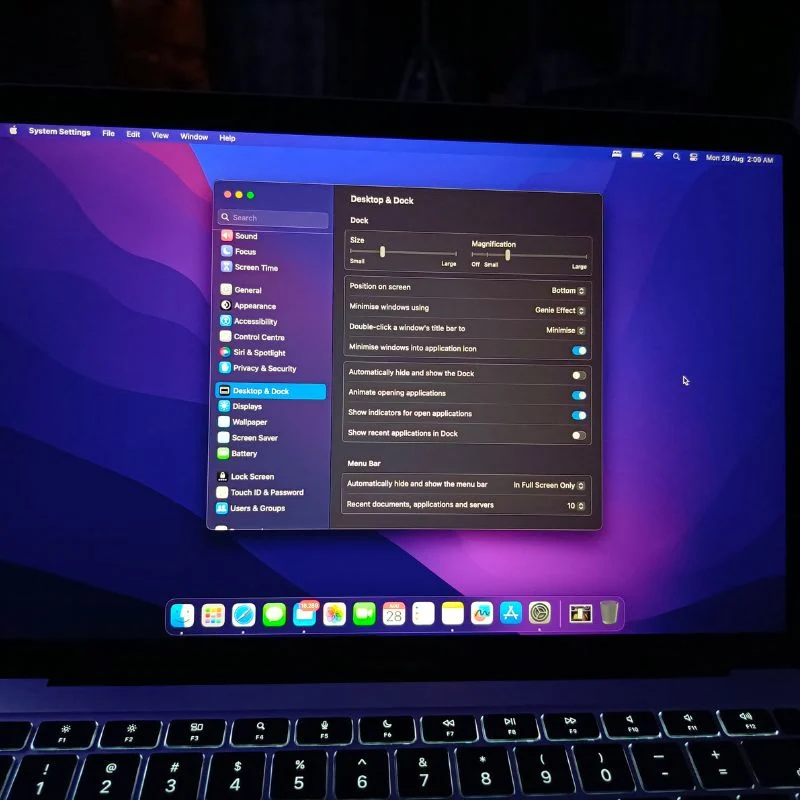
次のステップでは、Dock の設定を変更できます。Dock はデフォルトで画面の下部全体を占めます。 退屈なドックにちょっとした面白みを加えるために、ドックを縮小し、拡大アニメーションも有効にするのが好きです。 ここでドックの位置を変更することもできます。 また、「 Windows をアプリケーションアイコンに最小化する」オプションも有効にします。 さらに 2 つのオプション、開いているアプリケーションのインジケーターを表示する、およびアプリケーションを開くアニメーションを表示するオプションも有効にしたいと考えています。 残りはデフォルト設定のままにします。
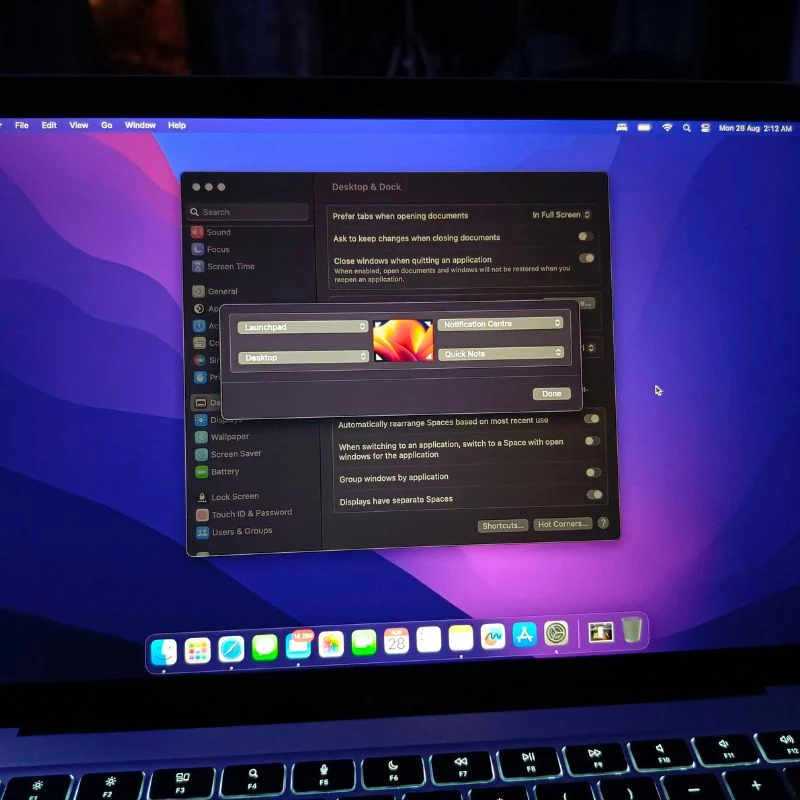
デスクトップとドックの設定には、デフォルトのブラウザを変更し、 Stage Manager をオンにするオプションも含まれています。 さらに、ホット コーナー設定を使用すると、画面の 4 隅すべてにショートカットを設定したり、キーボードとマウスのショートカットを変更して macOS のMission Control (デスクトップ マネージャー) をトリガーしたりすることもできます。
ファインダー設定
Finder は macOS 上のファイル マネージャーであり、すべてのファイルとドライブ、および iCloud ストレージを管理できます。 デフォルトでは少し混乱しますが、いくつかの設定を変更し、ニーズに合わせてカスタマイズします。 Finder を開き、画面左上の Finder 名をクリックして設定に移動します。

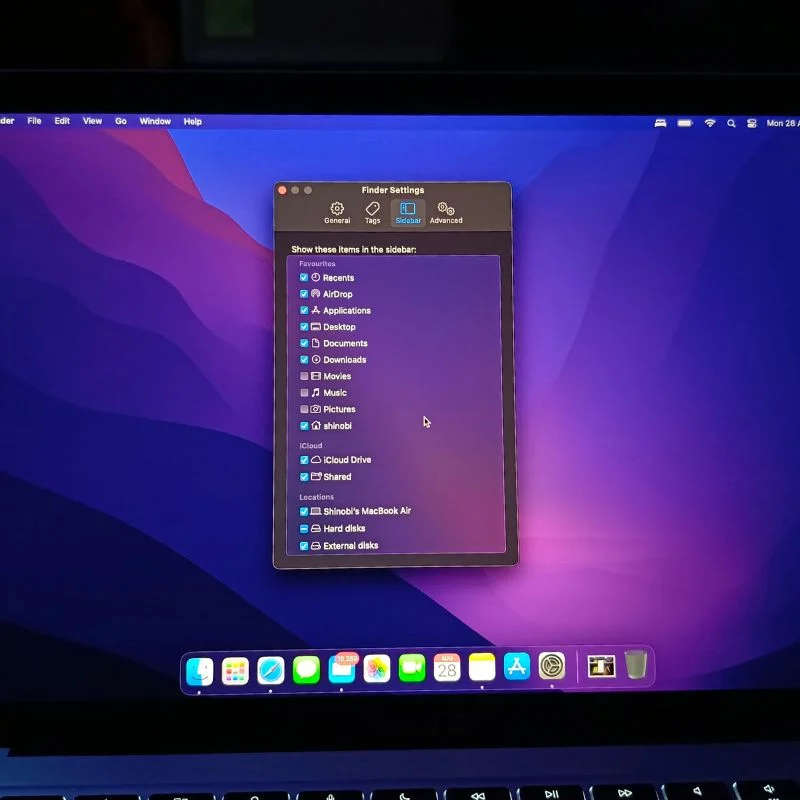
Finder 設定で、サイドバーオプションを選択し、Finder からアクセスするすべてのフォルダーとドライブを選択します。 異なるラベルを割り当てて、異なる種類のファイルを並べ替えることもできます。 一般設定では、接続時にデスクトップに表示するものを選択できます。 最後に、詳細設定でいくつかのことを変更できます。
コントロールセンター
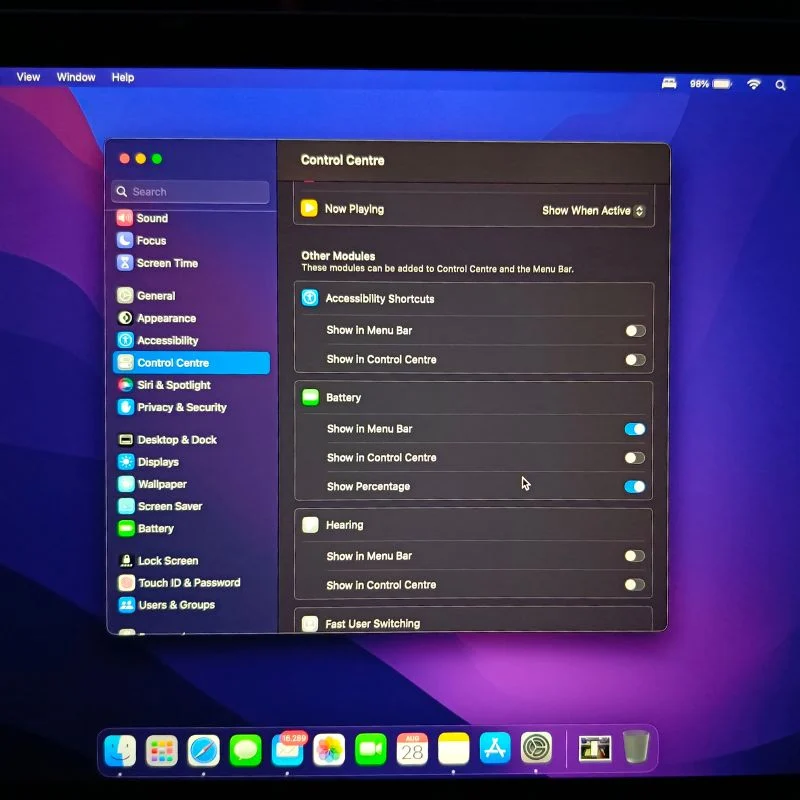
コントロール センターには、macOS のすべてのクイック設定が含まれています。 コントロール センターの設定に移動して、ニーズに合わせてコントロール センターをカスタマイズできます。 通常、メニュー バーで正確なバッテリー レベルを確認したいので、デフォルトではオフになっているため、メニュー バーをオンにします。 必要に応じてメニュー バーとコントロール センターをカスタマイズできます。
キーボード
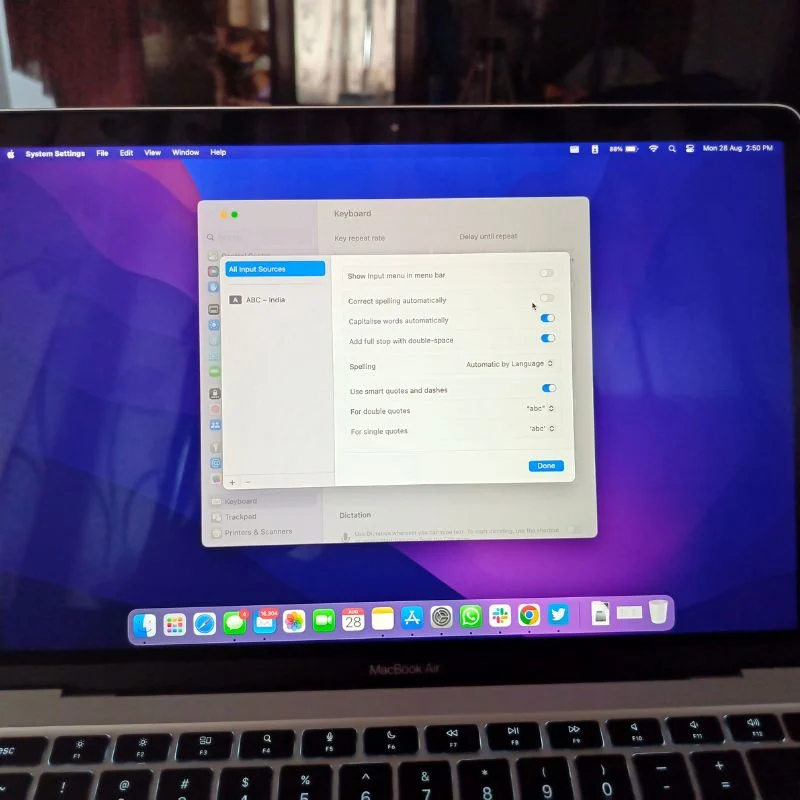
始める前に、macOS キーボードにいくつかの変更を加えたいと思います。 自動修正設定では、自動置換が煩わしい場合があるため、オフにすることを好みます。 ただし、 「自動大文字化」と「ダブルタップして終点を追加する」オプションは有効のままにしておきます。 それに応じて変更を加えることができます。
以上が、よりユーザーフレンドリーにするために macOS の設定に加えたい変更でした。 すべての設定を確認し、それに応じて変更できます。 次に、私たちは日常的に使用するいくつかのアプリケーションをダウンロードします。
MacOS にお気に入りのアプリをダウンロード
毎日使用する新しい MacBook にいくつかのアプリをダウンロードしたいと思います。
お気に入りのブラウザ
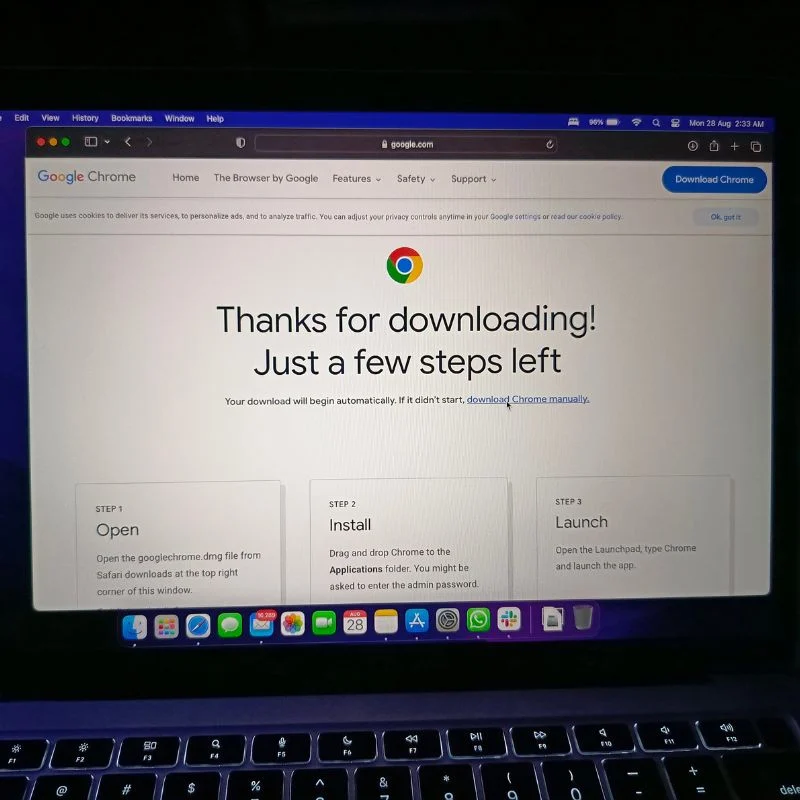
デフォルトの Safari ブラウザまたは選択した別のブラウザを使用できます。 個人的には、Google Chrome は日常のワークフローの一部であり、Safari とは異なりクロスプラットフォームであるため、Google Chrome をインストールすることを好みます。
ショートカットアプリ
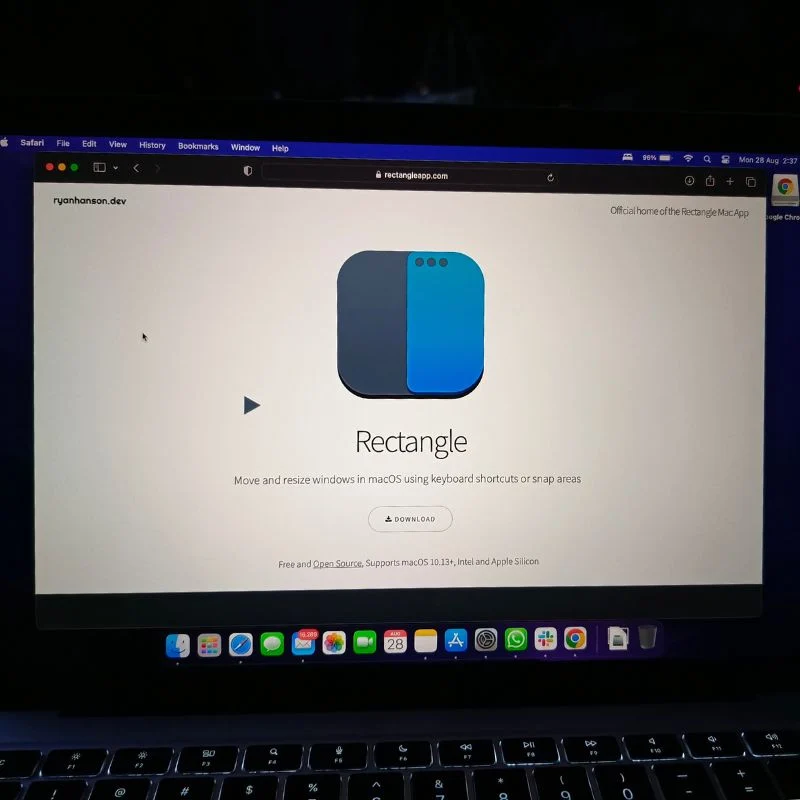
macOS のすべてのキーボード ショートカットを学習し、新しいショートカットも学習するには、Rectangle というアプリをインストールします。 このアプリは、macOS での作業を高速化するのに役立つ多くの便利なキーボード ショートカットを有効にします。 他のアプリもインストールできます。 私たちは、macOS に最適なウィンドウ マネージャー アプリのリストを厳選しました。 ぜひチェックしてみてください。
Mac を安全に保つための設定
新しい MacBook をセットアップするときに人々がしなければならない最も重要なこと (ただし忘れがち) の 1 つは、Mac を保護することです。 簡単に推測できない強力なパスワードを設定してください。 それに加えて、Mac を安全に保つためのガイドでいくつかの追加のヒントを提供しています。 ぜひチェックしてみてください。
それ以外にも、必要なアプリをインストールできます。 これらのアプリのほとんどは macOS App Store からインストールできますが、サードパーティのアプリも簡単にインストールできます。 私たちは、最高のメディア プレーヤー アプリ、最高の写真編集アプリ、最高の無料 Mac ゲーム、最高のメモ作成アプリ、最高のクリップボード マネージャーなど、Mac にインストールするのに最適なアプリをいくつか厳選しました。
新しい MacBook をプロのようにセットアップする
新しい MacBook をプロのようにセットアップするには、美しさや利便性だけが重要ではありません。 ワークフローを合理化し、全体的なコンピューティング エクスペリエンスを向上させることが重要です。 この記事で概説されている手順とヒントに従うことで、クリエイティブなプロ、学生、ビジネスのプロなど、新しい MacBook を確実にニーズに合わせてカスタマイズすることができます。 初期セットアップに少しの時間と労力を費やすことで、今後何年にもわたって新しい MacBook でスムーズかつ生産的に作業することができます。

現在どの MacBook を使用していますか? ご質問やご提案がございましたら、以下のコメント欄でお知らせください。
新しい MacBook をプロのようにセットアップする方法に関する FAQ
1. 新しい MacBook をプロのようにセットアップするにはどこから始めればよいですか?
まずは MacBook を箱から出して電源を入れ、初期セットアップ手順に従います。 これには、言語の選択、Wi-Fi への接続、Apple ID でのログインが含まれます。
2. 構成する必要がある重要なシステム設定は何ですか?
トラックパッドとキーボードの設定、ディスプレイ設定、省電力オプション、セキュリティとプライバシーの設定などの重要な設定を構成します。 これらの設定には「システム環境設定」アプリからアクセスできます。
3. デスクトップをカスタマイズしてファイルを効率的に整理するにはどうすればよいですか?
フォルダーを作成し、「スタック」機能を使用すると、デスクトップを整理できます。 ファイルを整理するには、Finder アプリを使用し、フォルダーを作成し、タグやラベルを使用して簡単に検索できます。
4. 生産的なセットアップのためにどのアプリをインストールする必要がありますか?
ニーズによって異なりますが、Web ブラウザー、生産性スイート (Microsoft Office や Apple の iWork など)、メモを取るためのアプリ、メディア ソフトウェアなどの重要なアプリについて考えてみましょう。 App Storeからアプリをダウンロードできます。
5. 生産性を向上させる macOS の機能にはどのようなものがありますか?
macOS は、Spotlight 検索、Mission Control、Spaces、マルチタスク用の Split View などの機能を提供します。 キーボード ショートカットをマスターすると、生産性も大幅に向上します。
6. iCloud を設定して効果的に使用するにはどうすればよいですか?
「Apple メニュー」>「システム環境設定」>「Apple ID」に移動し、iCloud Drive、写真、iCloud キーチェーンなどの iCloud 機能を有効にします。 これにより、デバイス間でシームレスなデータ同期が可能になります。
7. MacBook のセットアップを強化するにはどのようなアクセサリを検討する必要がありますか?
外部モニター、人間工学に基づいたキーボード、マウスまたはトラックパッド、ラップトップ スタンドなどのアクセサリを使用すると、MacBook をさらに活用できます。 さらに、バックアップ ストレージとサージ プロテクターも実用的な選択肢です。 MacBook に最適なアクセサリに関するガイドをご覧ください。
8. セットアップ中に MacBook のセキュリティを確保するにはどうすればよいですか?
安全なログイン パスワードを設定し、ハード ドライブ暗号化用に FileVault を有効にし、ファイアウォールをアクティブにします。 ソフトウェアとアプリを最新の状態に保ち、フィッシング詐欺や不審なダウンロードに注意してください。
9. 一般的なセットアップの問題をトラブルシューティングするにはどうすればよいですか?
セットアップ中に問題が発生した場合は、Apple の公式サポート Web サイトを確認するか、Apple サポートにお問い合わせください。 最も一般的な問題には、Wi-Fi 接続やアカウントのログインの問題が含まれます。
10. セットアップ中に MacBook のバックアップを作成する必要がありますか?
はい、自動バックアップ用に Time Machine を設定することを強くお勧めします。 これにより、ハードウェア障害やデータ損失が発生した場合でもデータが安全に保たれます。
