ホーム ネットワークに 2 台目のルーターをセットアップする方法
公開: 2022-09-20人々は引き続き自宅で仕事をし、自宅から多くのクラスに参加します。 つまり、家の中のより多くの場所で、より多くのデバイスが接続されます。 また、インターネット接続を共有する人が増えていることも意味します。
また、家の一部に、以前は必要のなかった有線または無線ネットワークが必要になる場合もあります。 2 台のルーターを接続してホーム ネットワークをより堅牢にする方法をいくつか紹介します。

2 台目のルーターをセットアップする理由
ホーム ネットワークに 2 台目のワイヤレス ルーターを追加するには、いくつかの方法があります。 アクセスポイントまたはリピーターとして使用して、ワイヤレスカバレッジを拡張できます. ゲストが使用する別のネットワークをセットアップできます。 または、2 番目のルーターをスイッチとして使用して、ネットワークにイーサネット ポートを追加することもできます。
自宅に 2 台目のルーターをセットアップするための要件
すべての Wi-Fi ルーターが、ワイヤレス範囲を拡張するための 2 つ目のルーターとして、またはアクセス ポイント (AP) としてセットアップできるわけではありません。 必要なものは次のとおりです。
- プライマリおよびセカンダリ ルーターへの管理者アクセス
- AP またはスイッチとしてセットアップするには、2 台のルーターを接続するためのイーサネット ケーブル
2 台目のルーターが古いためにこれらの異なるモードで使用できない場合は、ファームウェアの更新を探してください。 更新により、その機能が拡張される場合があります。
このチュートリアルでは、2 番目の Wi-Fi ルーターとして Asus RT-N300 を使用しています。 ルーターが異なる可能性があります。 ただし、D-Link、tp-Link、Linksys、Netgear、または利用可能な多くの優れたルーターモデルのいずれであっても、同じ概念が適用されます.
2 台目の Wi-Fi ルーターをワイヤレス アクセス ポイントとしてセットアップする方法
家がイーサネット用に有線接続されていて、ホーム ネットワークのどこからでも優れたワイヤレス カバレッジとインターネット アクセスが必要な場合は、2 台目のルーターをアクセス ポイント (AP) として使用することを検討してください。 セカンダリ ルーターとプライマリ ルーター間の高速で安定したイーサネット接続により、優れた Wi-Fi カバレッジが得られます。
- 2 番目のルーターで、ログインして [管理] > [操作モード]に移動し、[アクセス ポイント モード] を選択してから、[保存] を選択します。
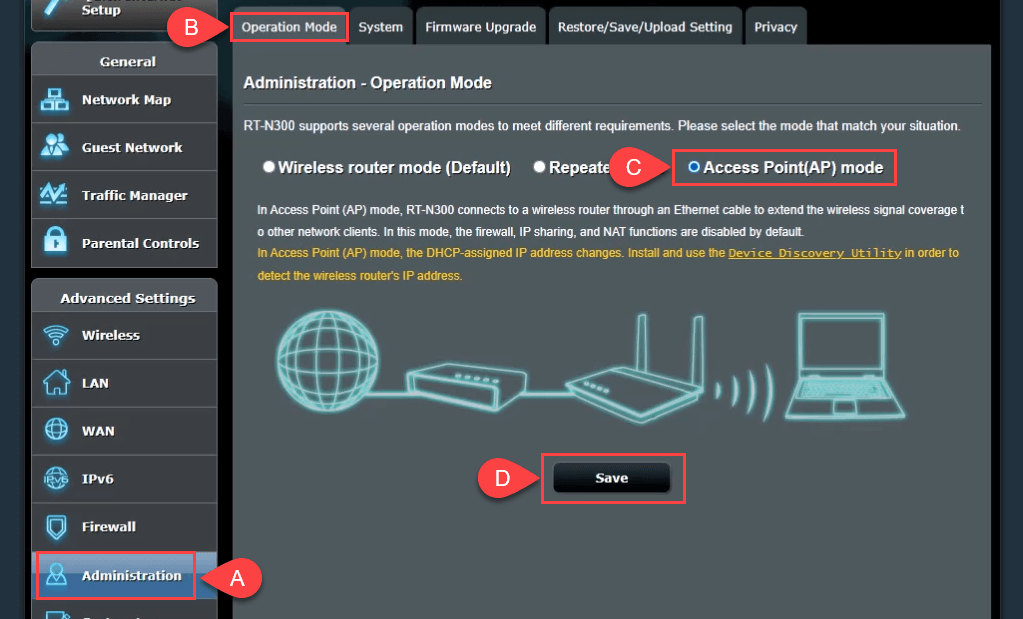
- この時点で、ルーターにLAN IPを設定させ、ドメイン ネーム サーバー(DNS) に自動的に接続させます。 次に、[次へ] を選択して続行します。
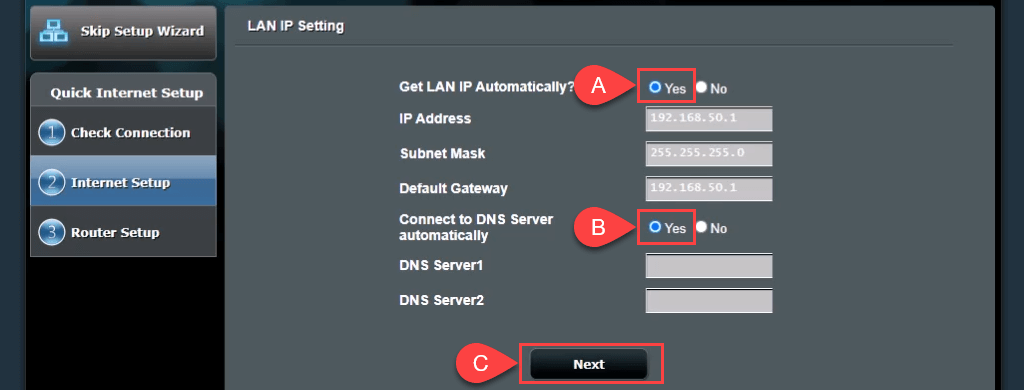
- [ワイヤレス設定]で、[以前のワイヤレス セキュリティ設定を使用しますか?]に対して既定の [はい]を選択したままにします。 これにより、メイン ルーターと同じ SSID とパスワードを使用して AP に接続できるため、移動時に 2 つの間をシームレスに移行できます。
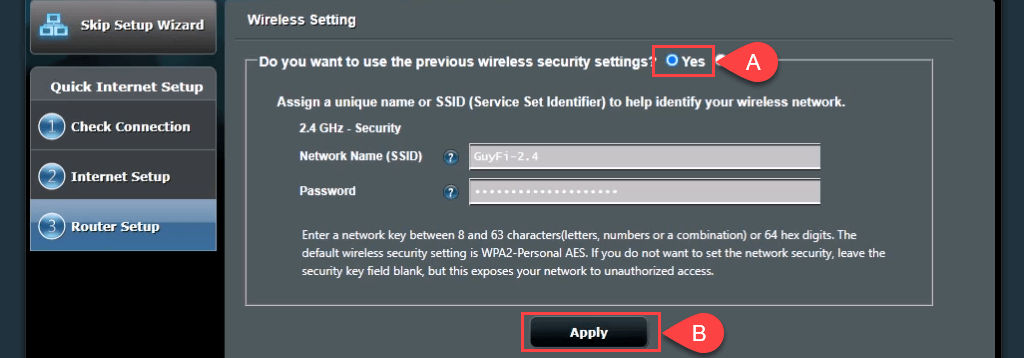
別の SSID とパスワードでゲスト ネットワークを作成する場合は、[いいえ] を選択し、必要に応じて値を変更します。 ゲスト ネットワークは、個人用ネットワークから完全に分離されているわけではありません。 個人のパスワードを共有する必要がないことを意味します。 [適用]を選択して続行します。
ルーターが設定を適用します。
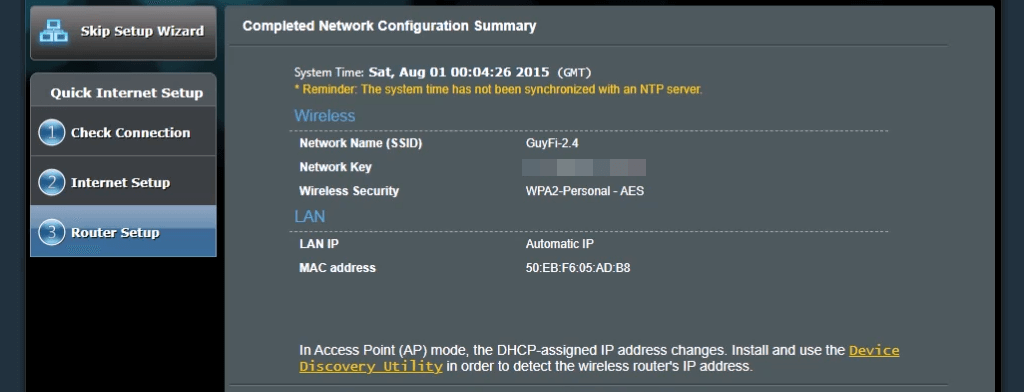
- ルーター 2 のWANポートをルーター 1 のLANポートに、直接または有線ホーム ネットワーク経由で接続します。 これでAPができました。
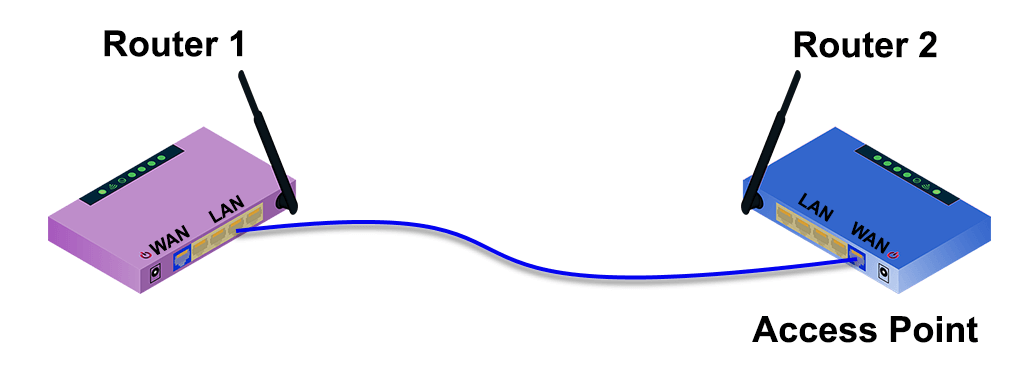
7-ap-no-wall-jacks.png
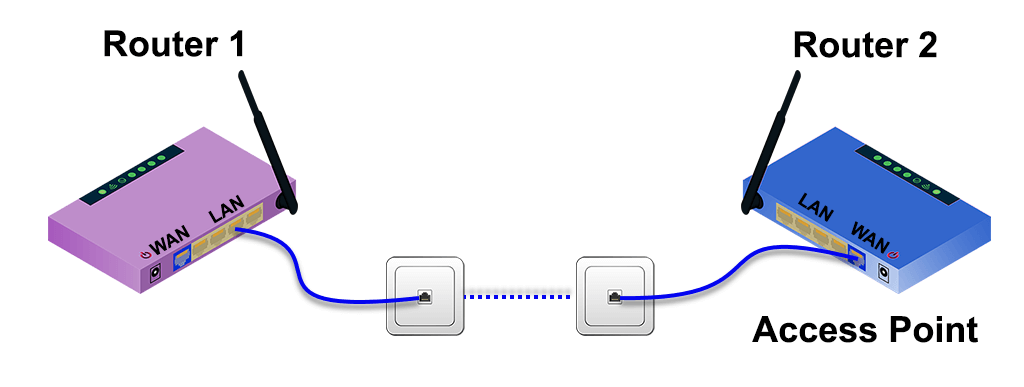
範囲を拡張するために 2 台目の Wi-Fi ルーターをセットアップする方法
多くの場合、ワイヤレス ルーターは、サービスが家に入る家の一方の端に設定されます。 次に、家の遠端の Wi-Fi 信号が弱いか、まったくありません。 2 台目の Wi-Fi ルーターを Wi-Fi レンジ エクステンダーとして家の中央付近にセットアップすると、最初のルーターに有線イーサネット接続しなくても、家のどこにでもワイヤレス接続が可能になります。
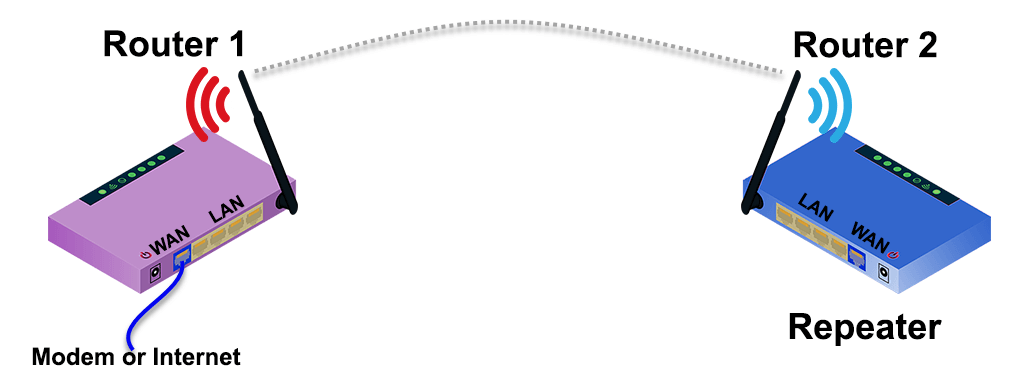
幸いなことに、多くの新しいルーターには、ワイヤレス レンジ エクステンダーとしてセットアップするためのウィザード プロセスがあります。 たとえば、Asus RT-N300 は、初期セットアップで簡単なリピーター モード オプションを提供します。 2 台目のワイヤレス ルーターの設置場所を見積もるには、アプリを使用してワイヤレス信号の強度を測定し、信号が低下し始める場所を見つけます。 より良い信号強度に数フィート戻ると、それを配置するのに適した場所です.
- Repeaterモードを選択し、次にNextを選択します。
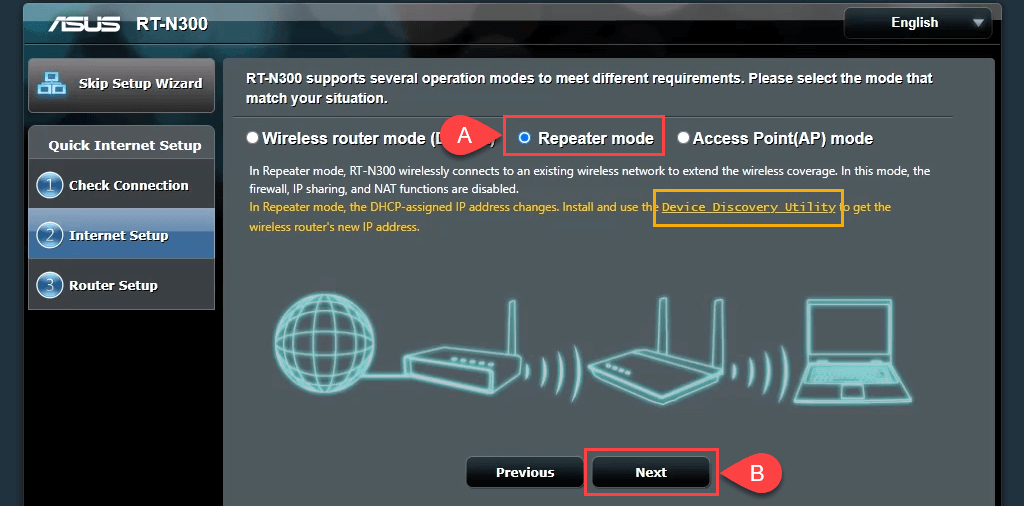
Device Discovery Utilityへのリンクに注意してください。 そのリンクは無効になっていますが、Device Discovery Utility への新しいリンクが見つかりました。 iPhone および iPad 用の iOS 用の ASUS Device Discovery アプリもあります。 Device Discovery Utility を使用すると、ルーターをワイヤレス リピーターとして設定した後で、ルーターの IP アドレスを簡単に見つけることができます。
- ウィザードは近くのワイヤレス信号をスキャンし、それらのネットワークを表示します。 リストから自分のものを選択します。 Wi-Fi ネットワークへの接続に使用するパスワードを入力し、[接続]を選択します。
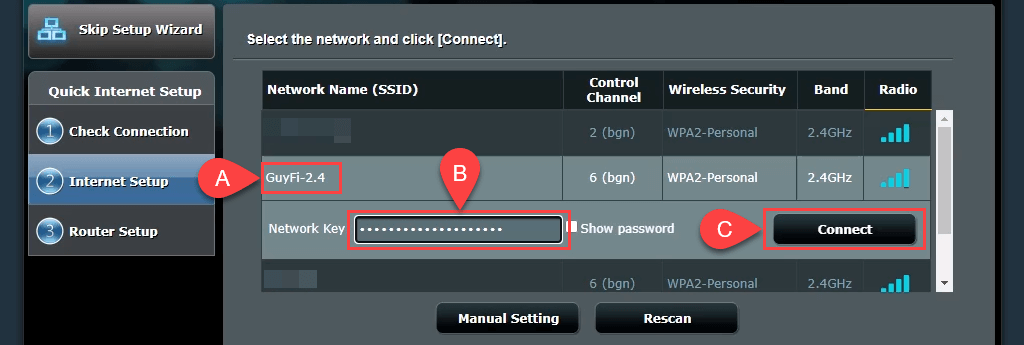
- ウィザードは静的 IP アドレスを設定し、ローカル ネットワークのサブネット マスクとデフォルト ゲートウェイを収集します。 これらの設定は問題ありません。そのままにして、 [次へ]を選択します。
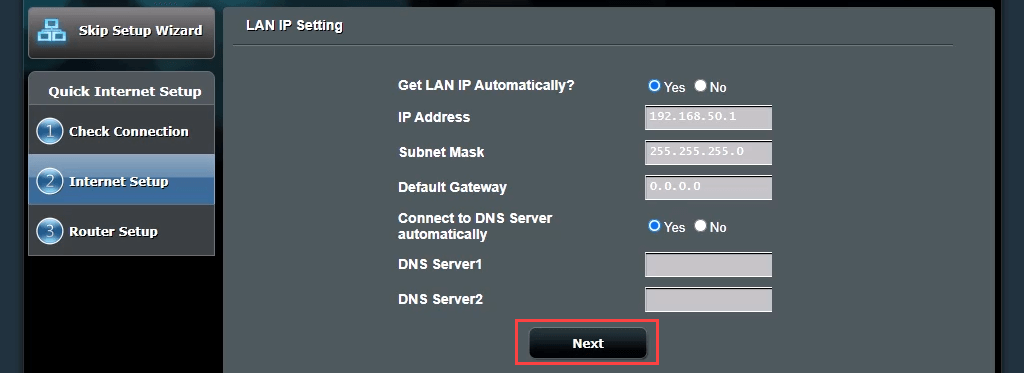
- ワイヤレス設定のデフォルトも、ほとんどの人にとっては問題ありません。 そのままにして、 [適用]を選択します。 これにより、ワイヤレス パスワードがいずれかのルーターを介してホーム ネットワークに接続されるようになります。
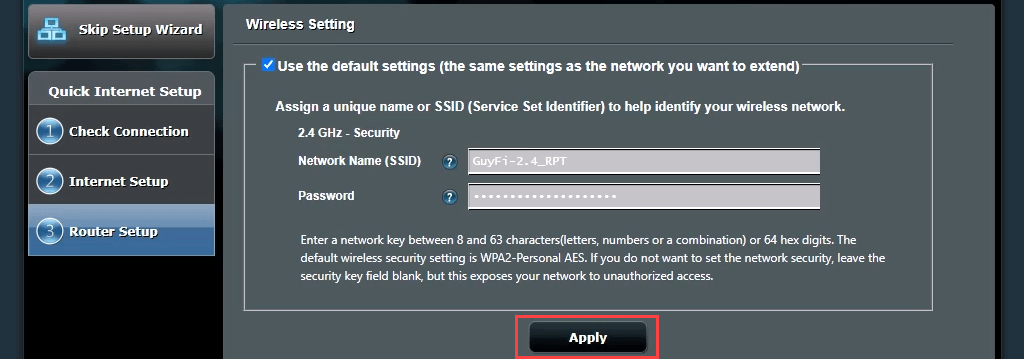
ルーターがメインの Wi-Fi ルーターに接続されます。 これが完了すると、2 番目のルーターの IP アドレスが変更されているため、ルーターの管理ページには戻りません。 ここで、Device Discovery Utility が必要になります。


- 手順 1 でダウンロードしたデバイス検出ユーティリティを開きます 2 番目のルーターの新しい IP アドレスを取得します。 その IP アドレスを Web ブラウザーに入力して、ルーター管理サイトにアクセスし、ログインします。
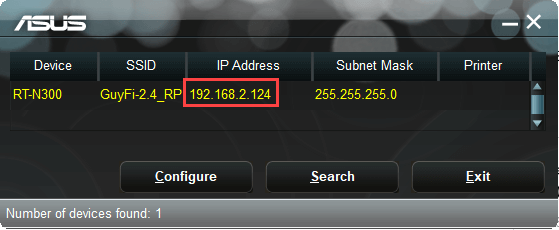
- [詳細設定] > [ワイヤレス] に移動し、[ローミング アシスタント] を [無効] から [有効] に切り替えます。 -70 dBm のデフォルトの RSSI 設定は、ほとんどの状況に適しています。 これは、2 番目のルーターが信号強度が -70 dBm 未満のデバイスを検出すると、そのデバイスから切断されることを意味します。 デバイスはプライマリ ルーターへの接続を試行できるようになり、2 つの間のシームレスな移行が可能になります。 これは、運転中に携帯電話の通話がタワーからタワーへと転送されるのと似ています。 [適用] を選択します。

完了するまでに数分かかる場合があります。 これで、2 番目のルーターの周りにワイヤレス カバレッジができました。
スイッチとして機能するように 2 番目のルーターをセットアップする方法
ほとんどのホーム ネットワークには、有線接続用に背面に 4 つまたは 5 つのイーサネット ポートを備えた複合モデム/ルーターがあります。 これらのポートがいっぱいになっても有線接続が必要な場合は、どうしますか? ルーターをスイッチとして使用します。 これには、イーサネット ルーターを使用することもできます。
- ルーター 1 をルーター 2 にイーサネット ケーブルで接続します。 一方の端を LAN ポートまたは最初のルーターに接続し、もう一方の端をルーターの LAN ポートに接続します。 WAN ポートを無視します。 別のイーサネット ケーブルを使用して、2 番目のルーターをコンピューターに接続します。
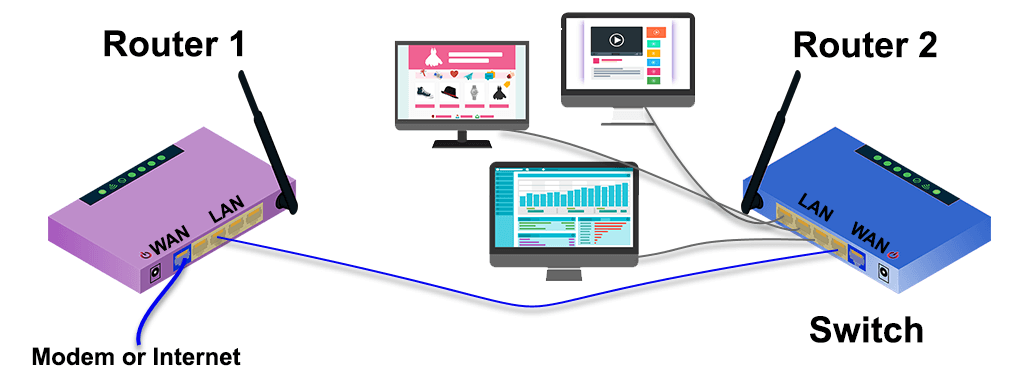
- 最初のルーターにログインし、カバーする IP 範囲をメモします。 この例では、サブネットは 192.168.2.0/24 で、指定できる IP アドレスの範囲は 192.168.2.10 から 192.168.2.254 です。 1 から 9 で終わる IP アドレスは DHCP サーバーで使用できないため、静的 IP アドレスとして指定でき、ネットワークで IP 競合が発生することはありません。
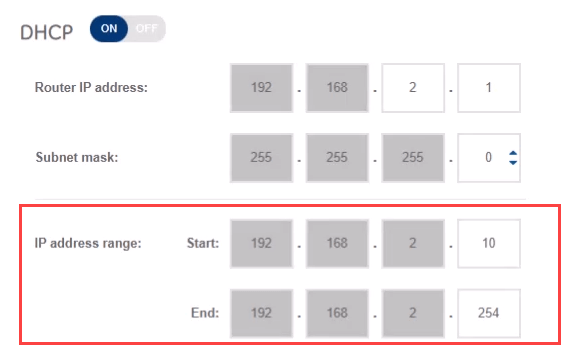
- 2 番目のルーターの管理ページに接続し、 [詳細設定] > [ LAN ] > [ LAN IP ] に移動します。ルーターを簡単に見つけて再度接続できるようにするには、最初のルーターとは異なるが同じサブネット内の静的 IP をルーターに与えます。 192.168.2.2 を使用しています。 サブネット マスクが最初のルーターのサブネット マスクと一致していることを確認します。 [適用]を選択します。 再接続するには、ブラウザのロケーション バーに 192.168.2.2 を入力する必要があります。
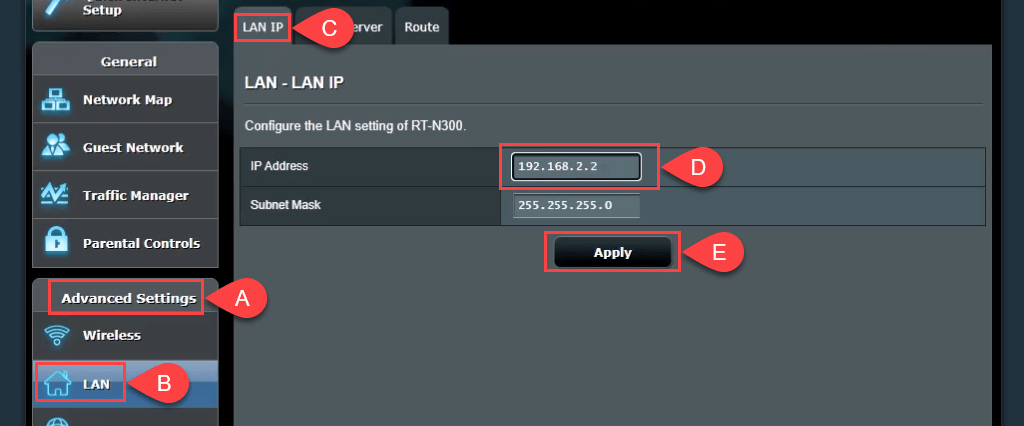
- [ DHCP サーバー] タブに移動し、DHCP を無効にします。 ルーター 1 のみが DHCP サーバーとして機能し、IP アドレスを割り当てる必要があります。
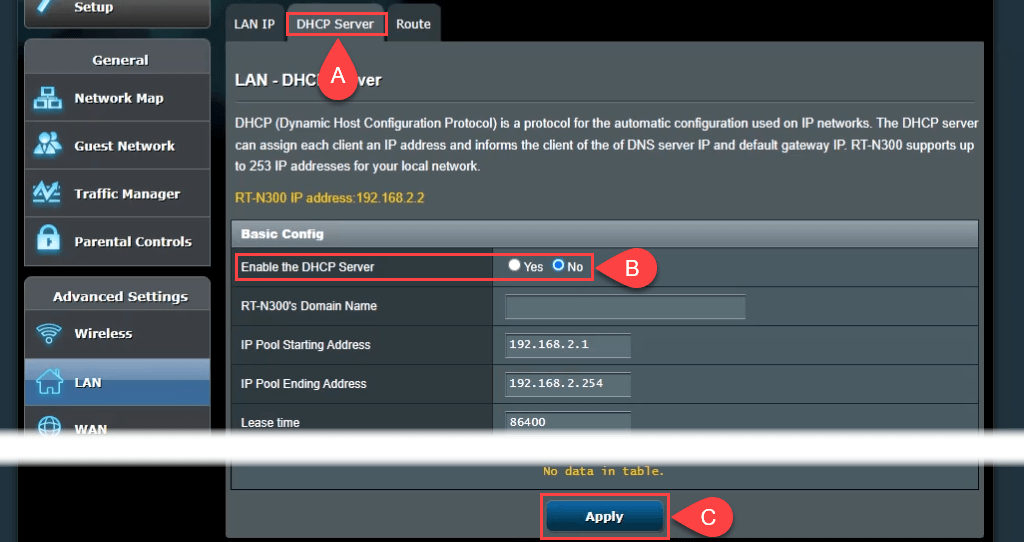
- 可能であれば、ワイヤレス アクセスをオフにします。 Wireless > Professionalに移動し、 Enable RadioをNoに設定します。 ルーターにそのオプションがない場合は、Wi-Fi の名前としても知られるサービス セット識別子 (SSID) を非表示にし、途方もなく強力なアクセス パスワードを設定して、ワイヤレス アクセスを可能な限り保護します。 これにより、誰かが誤ってまたは故意にワイヤレス デバイスとして接続することを防ぎます。 残りの LAN ポートに接続することで、イーサネット経由でホーム ネットワークに接続できるデバイスが増えました。
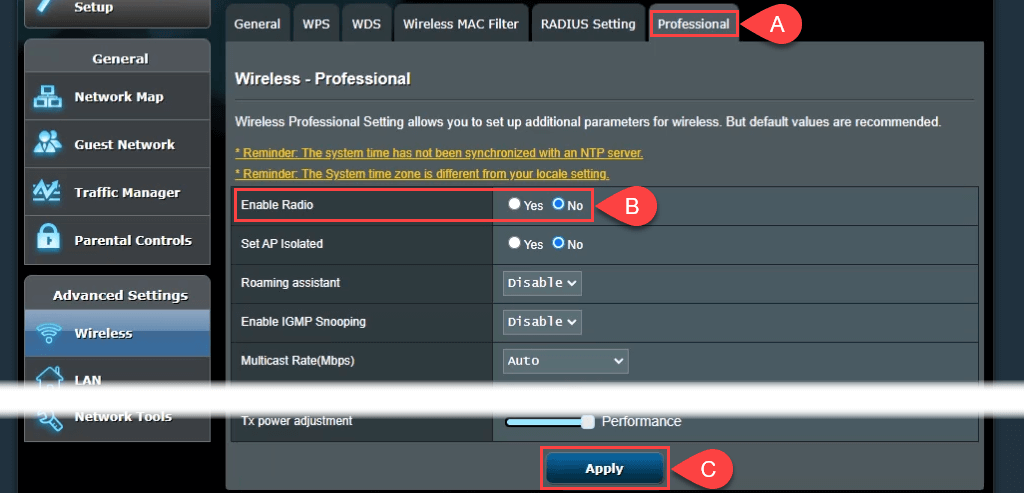
つながる
これで、電子機器の破滅の山の少なくとも 1 つを使用できるようになり、ホーム ネットワークがさらに改善されました。 2 番目のルーターを使用するための他のアイデアはありますか? 我々に教えてください。
