Facetime で画面を共有する方法 (Mac ガイド)
公開: 2023-11-27Facetime を使用して画面を共有したいが、Facetime で画面を共有する方法を疑問に思っている場合、この記事では同じことを簡単に行うためのすべての方法をリストして説明します。
Apple は、Monterey オペレーティング システムのバージョン 12.1 のリリースで、macOS の FaceTime に画面共有機能を導入しました。 これは、長い間 FaceTime に存在しなかったユーティリティです。 関連するソフトウェアがインストールされて動作している場合、最新バージョンの Mac、iPhone、iPad はすべて画面を共有する機能を備えています。
あなたと他の参加者が互いに互換性のあるオペレーティング システムを実行している場合は、FaceTime を使用して画面共有を開始する準備ができています。 それでは、全体として、Facetime で画面を共有する方法の答えを見つけてみましょう。 この機能の機能と、画面を共有するいくつかの方法について説明します。
Mac で Face Time 画面共有を行う方法
異なる Mac は異なる macOS で実行されるため、Facetime で画面を共有する方法を理解するには異なる手順に従う必要がある場合があります。 オペレーティング システムと Facetime を使用した画面共有に応じて、このガイドの以下のセクションに従ってください。
Sonoma v14 以降
Sonoma v14 で Facetime で画面を共有するにはどうすればよいですか? FaceTime ビデオチャットに参加中に画面を共有するには、macOS 12 以降のバージョンが必要です。 あなたと他の人は、同時に写真アルバムにアクセスしたり、同じ Web ページを同時に閲覧したり、他の人の反応を見たり聞いたりしながら、取り組んでいることについて意見を提供したりすることができます。
- 会話中に、FaceTime 経由で話している相手と共有したいアプリケーションを Mac で開きます。
- [画面共有] ボタンをクリックすると、上部のメニュー バーに [ビデオ] ボタンが表示されます。
次の方法を選択して続行できます。
- 共有するウィンドウを切り替えるには、共有ウィンドウのプレビュー上にマウス カーソルを置き、[共有ウィンドウの変更] ボタンをクリックし、共有するウィンドウにマウス ポインタを移動して、[このウィンドウを共有] ボタンをクリックします。 。
- 画面全体を共有してください: ドロップダウン メニューから [画面] を選択し、カーソルをディスプレイの任意のセクションにドラッグして、最後に [この画面を共有] を選択します。
- Apple シリコンを搭載した Mac 上で 1 つ以上のウィンドウを共有しているときに、[ウィンドウの追加] ボタンをクリックします。 これにより、より多くのウィンドウを共有できるようになります。 ウィンドウの共有を停止するには、ウィンドウ プレビューの左側にあるマイナス ボタンをクリックします。
- アプリケーションのウィンドウをすべて共有する: 共有したいアプリを選択し、共有したいウィンドウにカーソルをドラッグして、[すべての [アプリ] ウィンドウを共有] ボタンをクリックします。
- それぞれにウィンドウがあります。ドロップダウン メニューから [ウィンドウ] を選択し、共有したいウィンドウに矢印をドラッグして、[このウィンドウを共有] ボタンをクリックします。 アプリまたはウィンドウを共有したい場合は、アプリ内の最大化ボタンをクリックして押し続けることでも共有できます。
こちらもお読みください: MacBook で画面を共有する方法

Ventura v13 以降
ビデオ通話中に、SharePlay ツールを使用できます。 Ventura の Facetime で画面を共有する方法については、SharePlay を使用するのが安全です。
そうすることで、統合された写真アルバムにアクセスしたり、次の休暇の計画を立てたり、他の全員の感情を見たり聞いたりしながら、取り組んでいることに関するフィードバックを得ることができます。
- 会話中に FaceTime 経由で相手と共有したいアプリケーションを Mac で開きます。
- FaceTime にアクセスするには、上部のメニュー バーにあるアイコンを選択します。
- 「画面共有」というラベルの付いたボタンをクリックした後、次のいずれかを実行します。
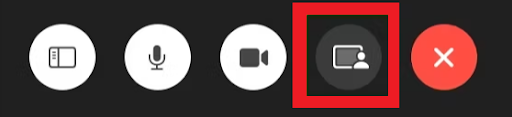
- 共有を停止するには、メニュー バーに移動し、FaceTime アイコンをクリックして、[共有の停止] ボタンをクリックします。
- 画面全体を共有してください: ドロップダウン メニューから [画面] を選択し、カーソルをディスプレイの任意のセクションにドラッグして、最後に [この画面を共有] を選択します。
- アプリ ウィンドウが共有されます。[ウィンドウ] を選択した後、[このウィンドウを共有] をクリックし、ウィンドウを共有するアプリケーションにマウス カーソルを移動します。
こちらもお読みください:Mac での Safari のクラッシュ、フリーズを修正する方法
モントレー v12 以降
最後に、モントレーの Facetime で画面を共有する方法を理解しましょう。 macOS Monterey での FaceTime ビデオ チャット中に、SharePlay を使用して画面を共有し、アプリケーション、Web ページ、その他のコンテンツをデモンストレーションすることができます。 この機能はFaceTimeで利用できます。
そうすることで、一緒にアルバムを見たり、次の休暇の計画を立てたり、他の人の感情を見たり聞いたりしながら、取り組んでいることについてのフィードバックを求めることができます。
- 会話中に FaceTime 経由で相手と共有したいアプリケーションを Mac で開きます。
- FaceTime にアクセスするには、上部のメニュー バーにあるアイコンを選択します。
- 「画面共有」というラベルの付いたボタンをクリックした後、次のいずれかを実行します。
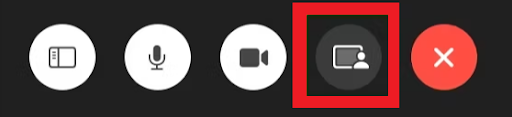
- 共有を停止するには、メニュー バーに移動し、FaceTime アイコンをクリックして、[共有の停止] ボタンをクリックします。
- 画面全体を共有してください: ドロップダウン メニューから [画面] を選択し、カーソルをディスプレイの任意のセクションにドラッグして、最後に [この画面を共有] を選択します。
- アプリ ウィンドウが共有されます。[ウィンドウ] を選択した後、[このウィンドウを共有] をクリックし、ウィンドウを共有するアプリケーションにマウス カーソルを移動します。
こちらもお読みください: Mac キーボードでハッシュタグを入力する方法 (100% 作業ガイド)
Facetime を使用した画面共有: まとめ
以上、Facetimeで画面共有する方法でした。 画面共有はさまざまなビデオ会議プログラムで利用できる機能ですが、macOS の FaceTime を使用して簡単に画面を共有することもできるようになりました。
画面を共有するプロセスには数回クリックするだけで済み、ユーザー インターフェイスは一般的に簡単です。 一方、より新しいソフトウェアを実行できないデバイスを使用する場合は、別のツールを使用する必要があります。
これは欠点です。 そうは言っても、テクノロジーの陳腐化は避けられず、遅かれ早かれ、誰もが最新のものになるでしょう。
皆さんにお伝えしたことは以上です。 Facetime で画面を共有する方法に関する質問がある場合は、以下のコメントセクションで同じ質問をすることができます。 ブログから毎日の最新情報を入手するには、ニュースレターを購読し、ソーシャル メディア ページをフォローしてください。
