Windows 11 で Android アプリをサイドロードする方法
公開: 2021-10-23Android に関して言えば、サードパーティ製アプリのサイドローディングは多くの人にとって一般的な方法です。 しかし、Windows 11 マシンでも同じことができると言ったらどうでしょうか? クールですね。 見てみましょう。
Microsoft は最近、Windows Subsystem for Android を使用して、Android アプリの約束されたサポートを Windows 11 についに追加しました。 テクノロジーの巨人は、アプリストアで Amazon と提携しています。
PC に Amazon アプリストアをダウンロードするには、このガイドを参照してください。
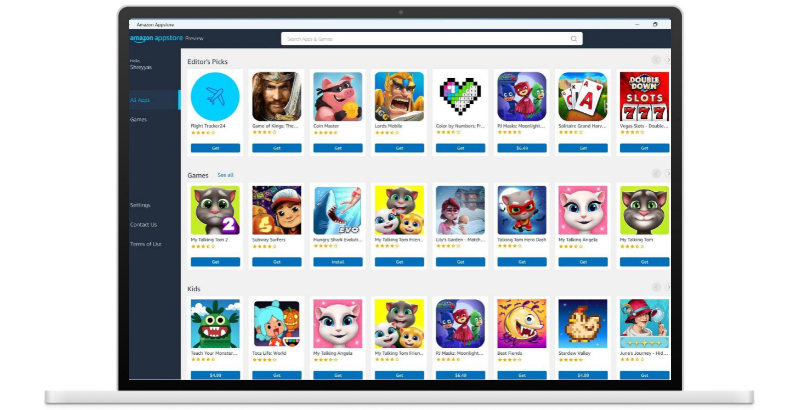
Amazon アプリストアには便利な Android アプリがいくつかありますが、コレクションは多少限られています。
ただし、Microsoft は Android アプリ開発者と協力して、より多くのアプリを搭載できるようにしています。 しかし、技術的には Android であるため、必要なアプリをサイドロードできます。 見てみましょう。
目次
前提条件
- PC/ラップトップを実行している Windows 11
- SDK プラットフォーム ツールのダウンロード
- アクティブなインターネット接続
- サイドロードするアプリの APK。 (これらの APK をダウンロードするには、apkmirror.com などの Web サイトを使用できます)。
プラットフォーム ツールのセットアップ
プラットフォーム ツールがなければ、Windows 11 でサードパーティ アプリをサイドロードすることはできません。
それでは、Windows 11 でプラットフォーム ツールをダウンロードしてセットアップする方法を見てみましょう。
- プラットフォーム ツールをダウンロードします。 zipファイルを右クリックして、抽出ボタンを押します。
- ファイルが抽出されると、platform-tools フォルダーが作成されます。
- 次に、好みのアプリの APK ファイルをコピーして、platform-tools フォルダー内に貼り付けます。
コマンド プロンプトを使用して Windows 11 で Android アプリをサイドロードする
スタート メニューを起動し、 Windows Subsystem for Androidを検索します。
- アプリを開き、開発者モードのトグル スイッチが見つかるまで下にスクロールします。 トグルを有効にして、開発者モードに入ります。 その後、IPアドレスオプションを探し、その横にあるコピーボタンを押して、PCの実際のIPアドレスをコピーします.
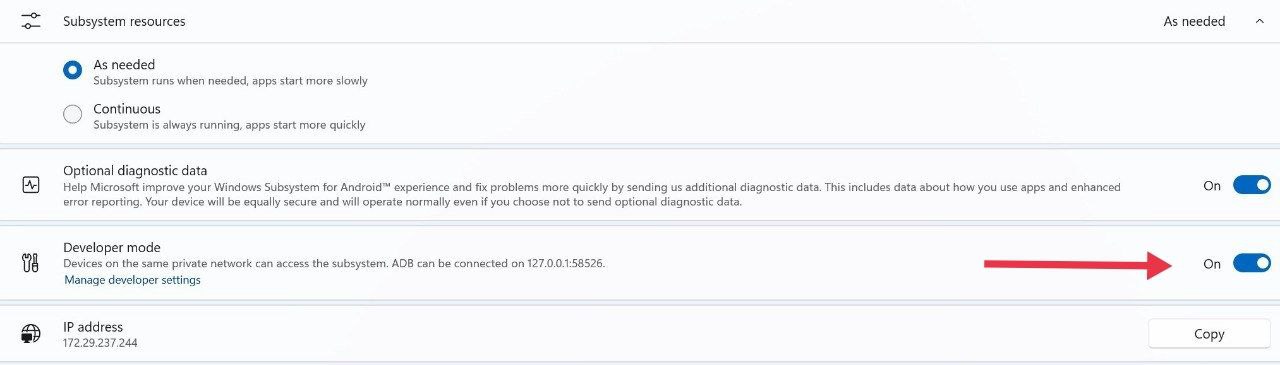
IP アドレスの下に使用不可のエラーが表示された場合は、Amazon App Store アプリをバックグラウンドで開き、Android 用 Windows サブシステムをアクティブにします。 - 以前にダウンロードした platform-tools フォルダーに移動します。 ここで、上部のアドレスバーをクリックして「 cmd 」と入力し、Enter キーを押します。
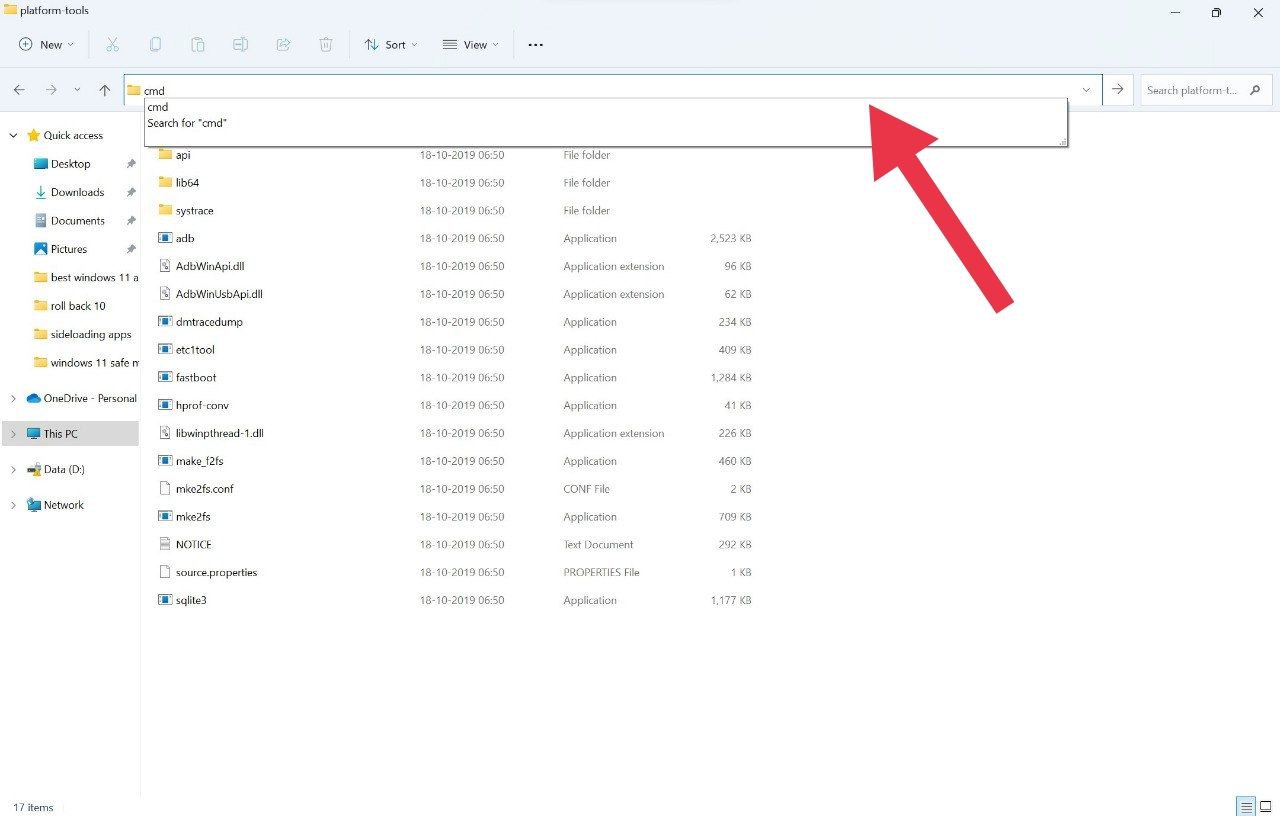
- コマンドプロンプトウィンドウがポップアップします。 ここで「 ADB connect <先ほどコピーしたIPアドレス> 」と入力し、もう一度Enterキーを押します。
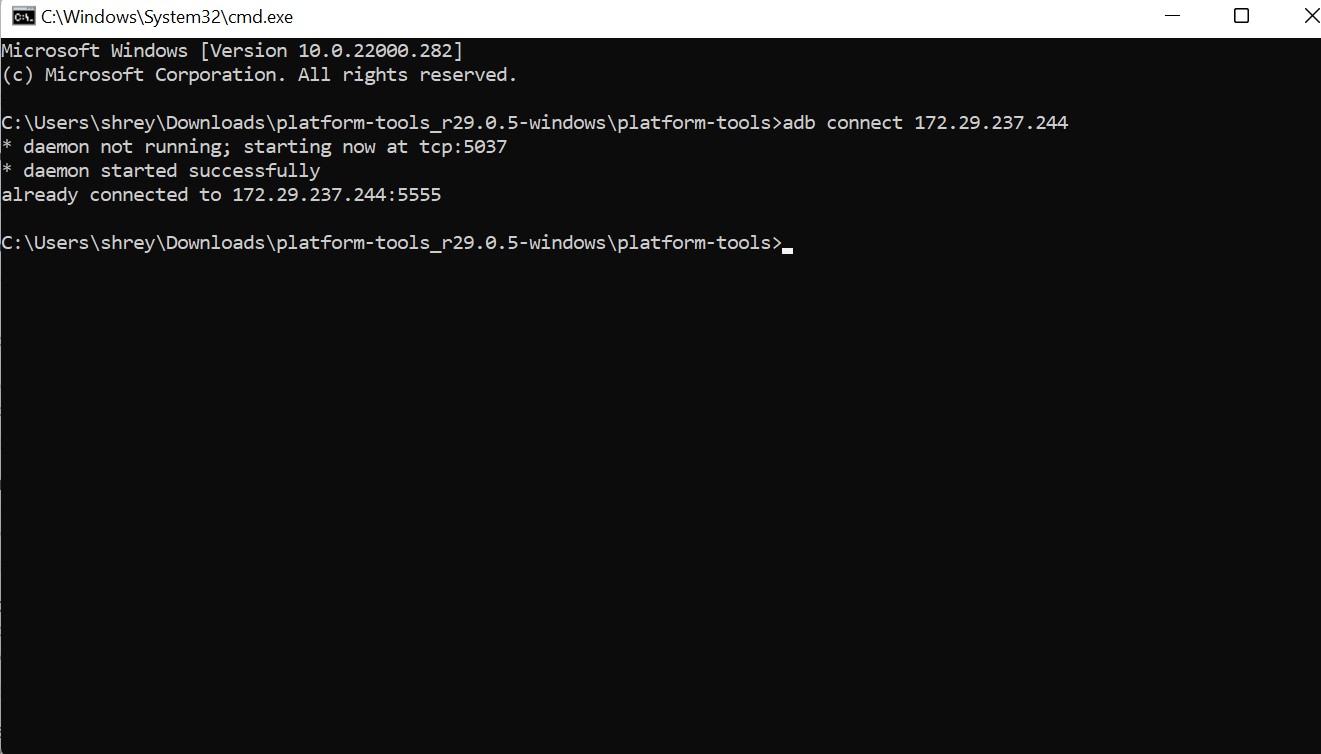
- 接続に成功したというメッセージが表示されたら、コマンド プロンプトで「 ADB install filename.apk 」コマンドを入力します。 サイドロードするアプリの正確なファイル名を入力してください。 そうしないと、プロセスは機能しません。
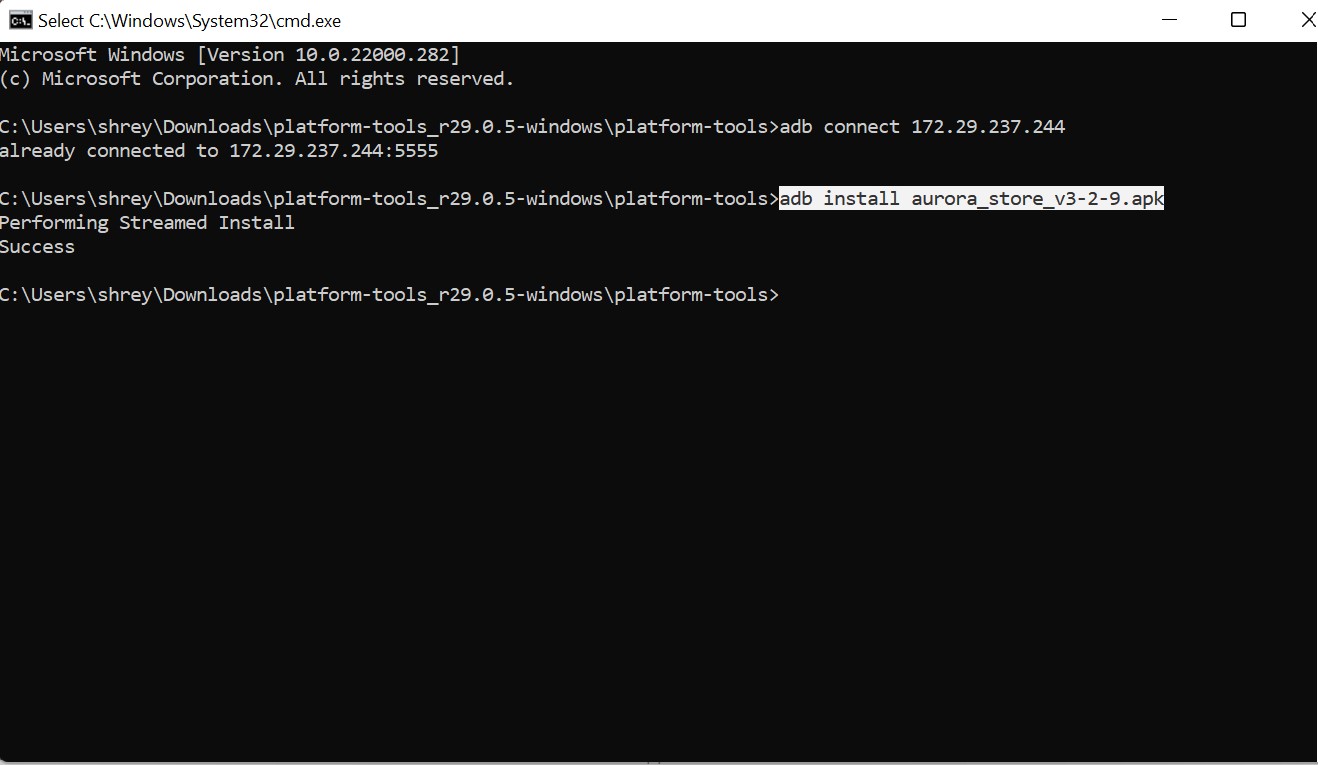
- ブーム、数秒待つと、好みのアプリが簡単にインストールされます.
別のファイル形式では何もサイドロードできないため、ファイル形式が .apk であることを確認してください。
このプロセスには時間がかかるため、複数の APK をサイドロードするための簡単なものが必要です。 これを行う方法はありますか? まあ、それを行うための優れた代替手段があります。

オーロラ ストア – Amazon アプリ ストアの代替
Aurora ストアは非常に人気のある Android ストアであり、オプションが限られている Amazon App Store とは異なり、膨大な数のアプリから選択できます。
また、Aurora Store のすべてのアプリは無料でインストールできます。
また、Aurora をサイドロードとしてインストールすると、Windows 11 にアプリを直接インストールできます。CMD の長いプロセスを経る必要はありません。
Aurora ストアの使用手順
- CMD を使用して Arora をサイドロードした後、アプリを開き、不明なソースからのインストールを許可します。
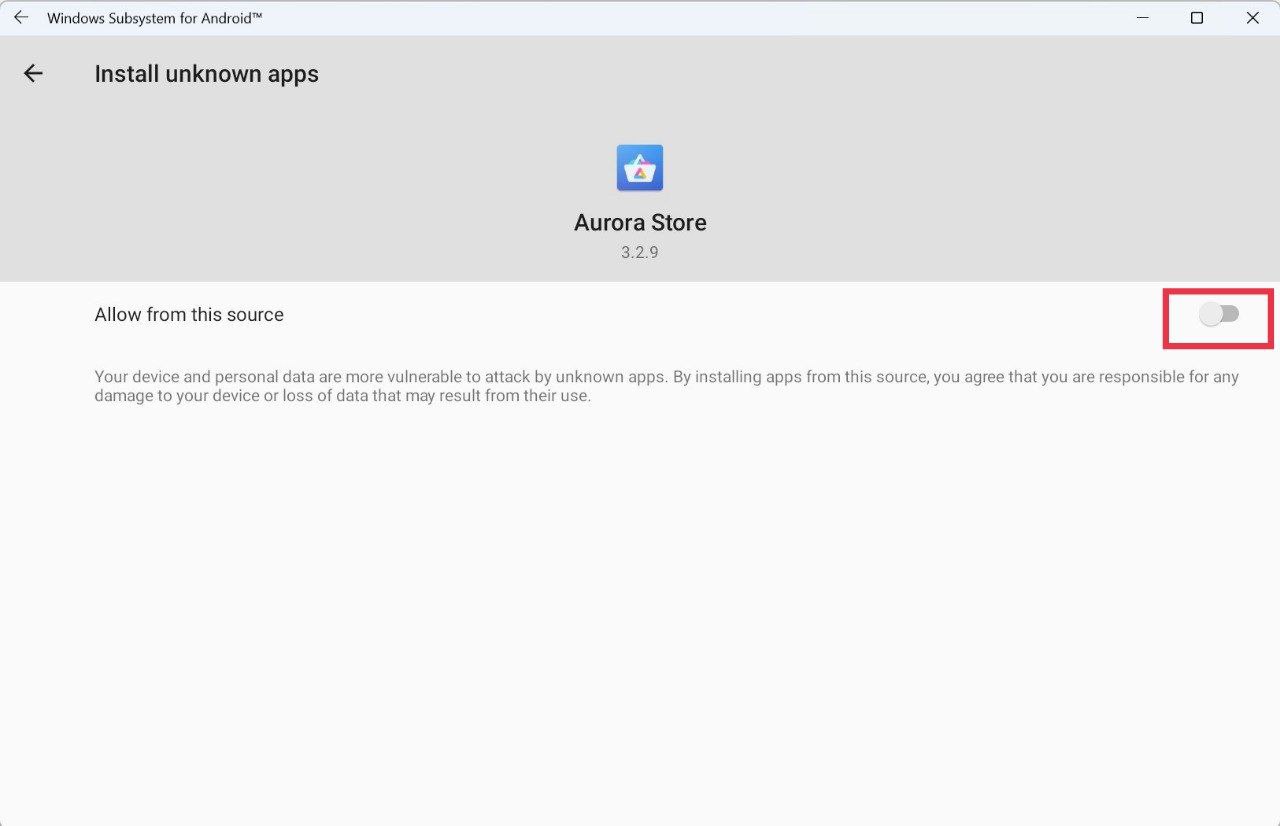
- 次に、Google アカウントでログインして、アプリのダウンロードとインストールを開始します。
- 好みのアプリを選択し、インストールボタンをクリックします。
- それよりも簡単にすることはできません。 Google の Play ストアで入手できるほぼすべてのアプリを、Windows 11 マシンで直接入手できます。
オーロラをダウンロード
Windows 11 でサイドロードされた Android アプリをアンインストールする方法
- 何らかの理由で、インストールした Android アプリをアンインストールしたい場合、または互換性の問題がある場合は、簡単にアンインストールできます。
- スタート メニューを開き、コントロール パネルを検索します。
- コントロール パネルを開いた後、プログラムのアンインストール オプションを探します。
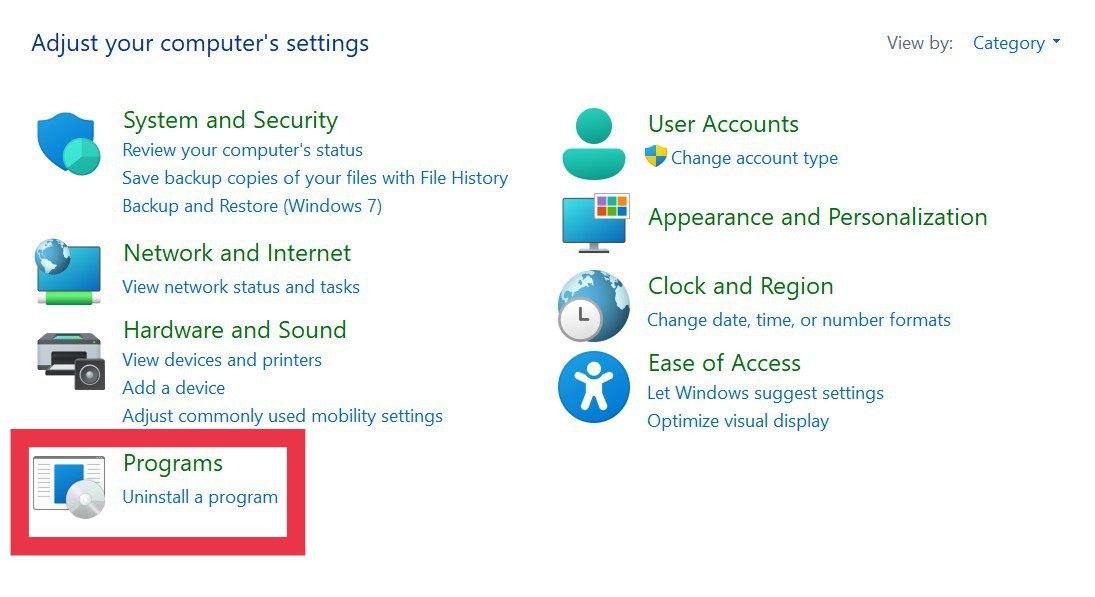
- ドロップダウン メニューから、アンインストールするアプリを選択してクリックします。
- 最後に、左上隅にあるアンインストール ボタンを押すと、Windows 11 PC から Android アプリがアンインストールされます。
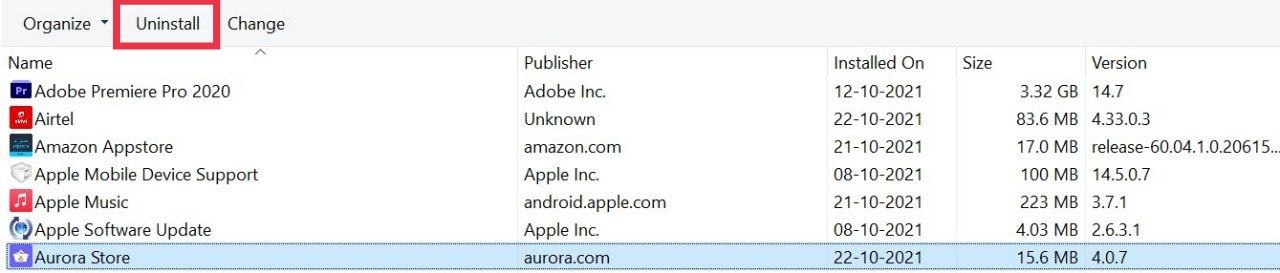
ご覧のとおり、Windows 11 でコマンド プロンプトを使用してアプリをサイドローディングするのは比較的簡単で、単純な ADB コマンドを使用して文字通りすべてのアプリをサイドローディングできます。 モバイル ゲームをサイドローディングしたり、iTunes などのデスクトップ アプリを Apple Music に置き換えたり (ついに!)、その他多くのことができます。
よくある質問
1. Windows Insider Preview でのみアプリをサイドロードできますか?
Microsoft はまだ Windows 11 ベータ チャネルで Android サブシステムをテストしているため、現在 Insider プレビュー バージョンを使用している場合にのみアプリをサイドロードできます。 ただし、ベータ チャネルに切り替えることなく、Windows 11 Stable (ガイドは近日公開) とお気に入りのアプリで Android サブシステムをサイドロードできます。
2. Android 用の Windows サブシステムの最小要件は何ですか?
サブシステムの最小要件は次のとおりです。
- Windows 11 22000 以上
- 最低 8 GB の RAM、16 GB を推奨
- CPU は Windows サブシステムをサポートする必要があります
このガイドの執筆時点では、現時点では Windows Insider (ベータ チャネル) のみが利用できます。
3. すべての Android アプリは Windows 11 と互換性がありますか?
残念だけど違う。 Windows 11 には Google サービスがないため、一部のアプリは Google サービスを必要とするため、意図したとおりに動作しない可能性があります。 また、他のアプリは Windows 11 用に完全に最適化されていないため、互換性やクラッシュの問題が発生する可能性があります。ただし、サポートは今後改善される予定です。
4. アプリをサイドロードした後、開発者設定オプションを無効にする必要がありますか?
まあ、開発者設定を有効のままにしても害はありません. ただし、必要に応じて無効にすることができ、サイドロードした Android アプリには影響しません。
