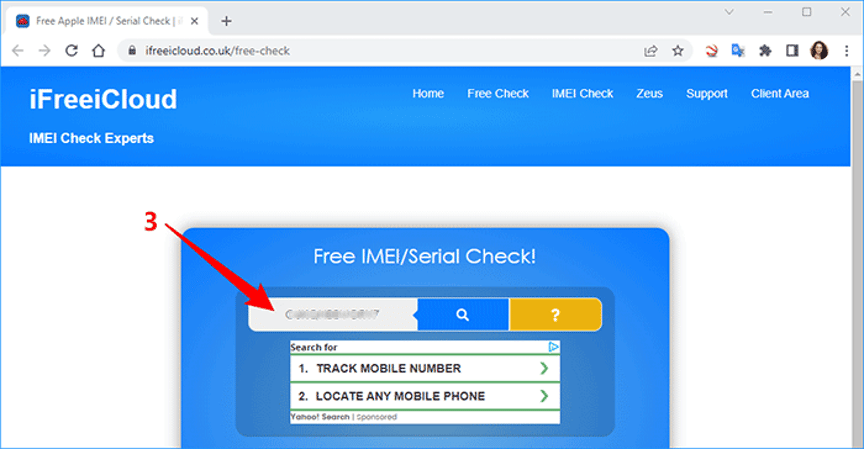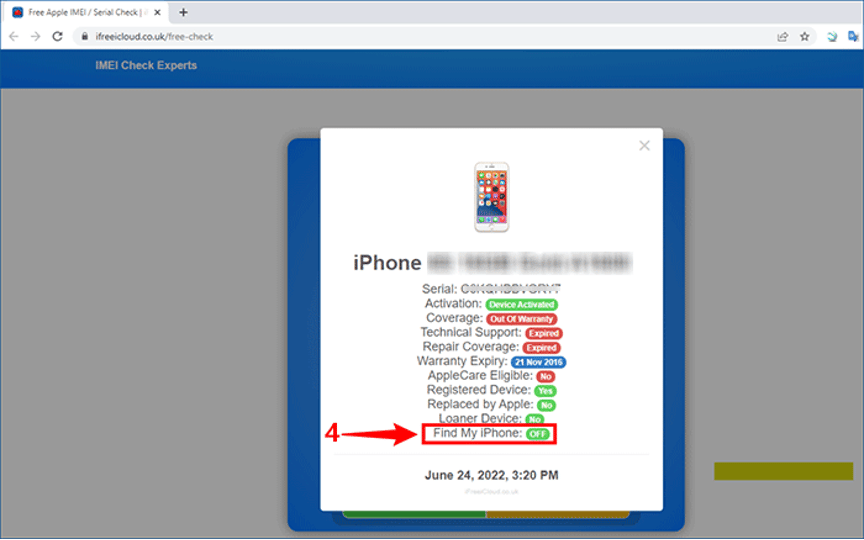iOS 14/15でパスワードなしでiCloudからサインアウトする方法
公開: 2022-08-09「1年前に元彼からiPhone 11をもらいましたが、彼のApple IDでアクティベートされていました。 別れたので、自分の Apple ID にログインしたいと思います。明らかに、私の iPhone を彼の Apple ID にリンクさせたくないからです。 問題は、Apple ID からサインアウトしようとすると、Apple ID のパスワードの入力を求められることです。これはわかりません。 パスワードを入力せずに Apple ID/iCloud からサインアウトする方法はありますか?」
iPhone または iPad で iCloud からサインアウトするには、Apple ID のパスワードが必要ですが、それがわからない、または忘れましたか? この状況での最善の行動は、前の所有者に助けを求めるか、Apple ID パスワードをリセットすることです。 しかし、どちらのアプローチもうまくいかない場合はどうすればよいでしょうか? そこで、この記事の出番です。iOS 9/10/11/12/13/14/15 を実行している iPhone または iPadでパスワードなしで iCloud からサインアウトする方法を示します。
- パスワードなしでiCloudからサインアウトすることはできますか?
- iSumsoft iLock Refixer を使用してパスワードなしで iCloud からサインアウトする
- 工場出荷時の設定にリセットすると、iCloud からサインアウトしますか?
パスワードなしでiCloudからサインアウトすることはできますか?
パスワードなしで iCloud からサインアウトできるかどうか疑問に思われるかもしれません。 もちろん、答えはイエスです。 では、まずこの問題の背後にあるものと、その仕組みを調べてみましょう。
まず、Find My が有効になっているため、iPhone で iCloud からサインアウトするには Apple ID パスワードが必要であることを知っておく必要があります。 これは、iPhone の盗難や紛失時に不正なサインインを防止する Apple のセキュリティ機能です。
Apple ID で iPhone にサインインすると、デフォルトで「探す」が有効になります。 次に、Find My をオフにする、iCloud からサインアウトする、すべてのコンテンツと設定を消去するなど、iPhone で機密性の高い操作を実行しようとすると、Apple ID パスワードの入力を求められます。 この場合、Apple ID のパスワード入力ページをバイパスする方法はありません。
「探す」が有効になっている場合、iPhone の設定アプリからパスワードなしで iCloud からサインアウトすることは明らかに不可能です。 これは、Apple ID のパスワードを忘れてしまって復元できない人や、自分の iPhone に他人の Apple ID をログインさせてしまっている人にとっては、間違いなく大きな問題です。 幸いなことに、パスワードなしで iCloud からサインアウトするために使用できる特別なトリックまたはツールがあります。
iSumsoft iLock Refixer を使用してパスワードなしで iCloud からサインアウトする
強力で使いやすい iCloud 削除ツールである iSumsoft iLock Refixer は、パスワードなしで iCloud からサインアウトするための最も安全で信頼できる方法です。 このツールは、まずパスワードなしで Find My iPhone をオフにし、次に iPhone の iCloud 設定から Apple ID を完全に削除します。 その後、iPhone を通常どおり使用し続け、別の iCloud アカウントでサインインすることができます。 以下の手順に従ってください。
ステップ 1: iPhone をバックアップします。
パスワードなしで iCloud からサインアウトすると、写真や連絡先などのユーザー データが消去される可能性があります。 念のため、事前にiPhoneをバックアップしてください。
ステップ 2: iPhone を脱獄し、ネットワーク接続をオフにします。
iSumsoft iLock Refixer を使用してパスワードなしで iCloud からサインアウトするには、まず iPhone をジェイルブレイクする必要があります。 iPhone をジェイルブレイクするのをためらうかもしれません。 恐れる必要はありません。脱獄は一時的なものです。 短いジェイルブレイクがデバイスに悪影響を与えることはありません。また、iCloud からサインアウトした後、再起動するだけでジェイルブレイクを解除できます。
使い慣れた方法で iPhone をジェイルブレイクできます。 または、以下にリストされている 2 つの詳細なチュートリアルを参照できます。
- WindowsでiPhoneを脱獄する方法
- MacでiPhoneを脱獄する方法
iPhone がジェイルブレイクされたら、WIFI やセルラー データを含むネットワーク接続をオフにします。
ステップ 3: 「探す」をオフにします。
iPhone が Lightning - USB ケーブルで PC に接続されていることを確認し、PC で iSumsoft iLock Refixer をダウンロードして実行し、ソフトウェア ページで [FMI をオフにする] を選択します。
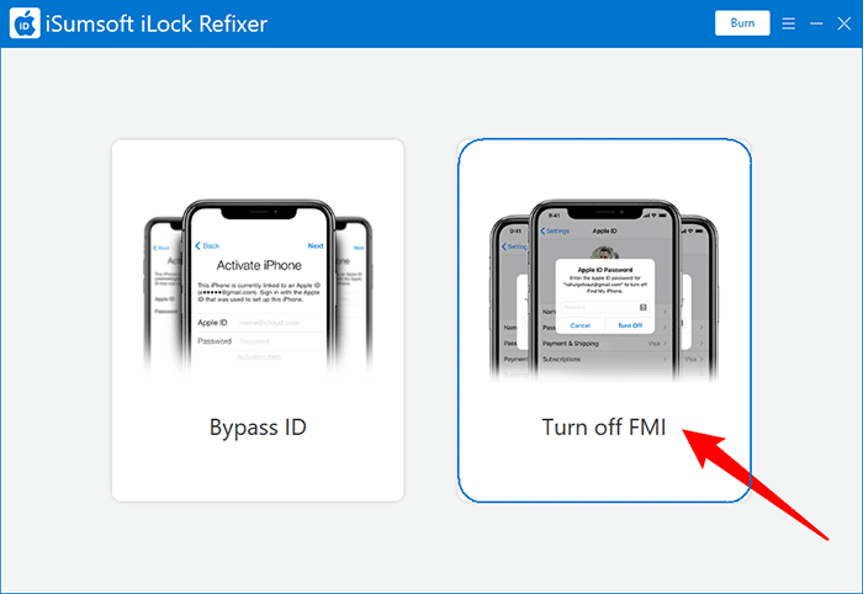
次のページで [開始] をクリックすると、ツールが iPhone の Find My をオフにし始めます。 常にコンピュータをインターネットに接続し、iPhone をコンピュータに接続したままにして、「探す」をオフにして完了するまで待ちます。

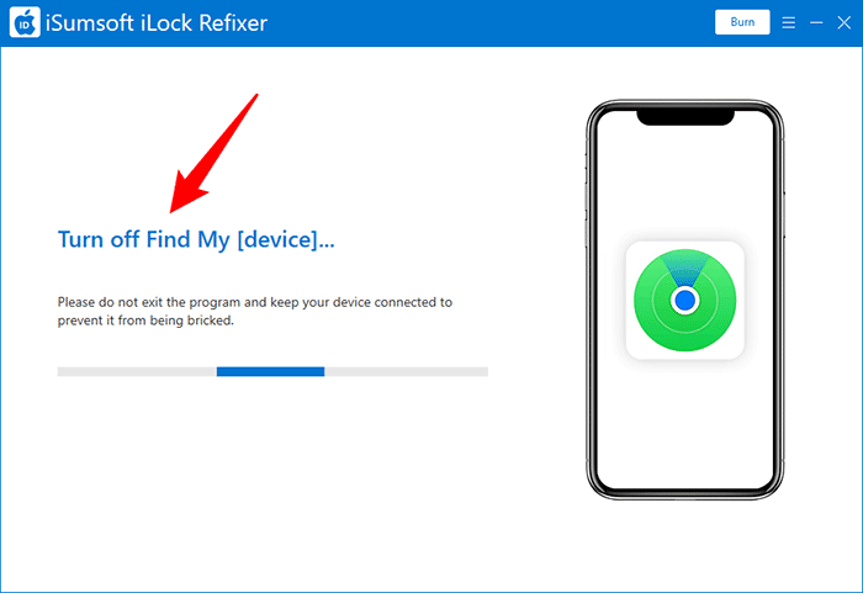
Find My のオフが完了すると、iPhone の Find My のステータスを照会するように求められます。 これは、パスワードなしで iCloud から正常にサインアウトできるようにするために必要な手順です。 したがって、ここで行う必要があるのは次のとおりです。
- [コピー] ボタンをクリックします。 これにより、iPhoneのシリアル番号がコピーされます。
- [クエリ] ボタンをクリックします。 これにより、Apple デバイス情報を照会するための Web ページが開きます。
- Web ページに iPhone のシリアル番号を入力するか貼り付けて、Enter キーを押します。
- クエリ結果が表示されたら、Find My iPhone のステータスを確認します。
- クエリの結果に「iPhone を探す」がオンになっていることが示されている場合は、ツールを再起動して、「探す」をもう一度オフにしてみてください。 結果が「iPhone を探す」がオフになっていることを示している場合は、次のステップに進み、パスワードなしで iCloud からサインアウトします。
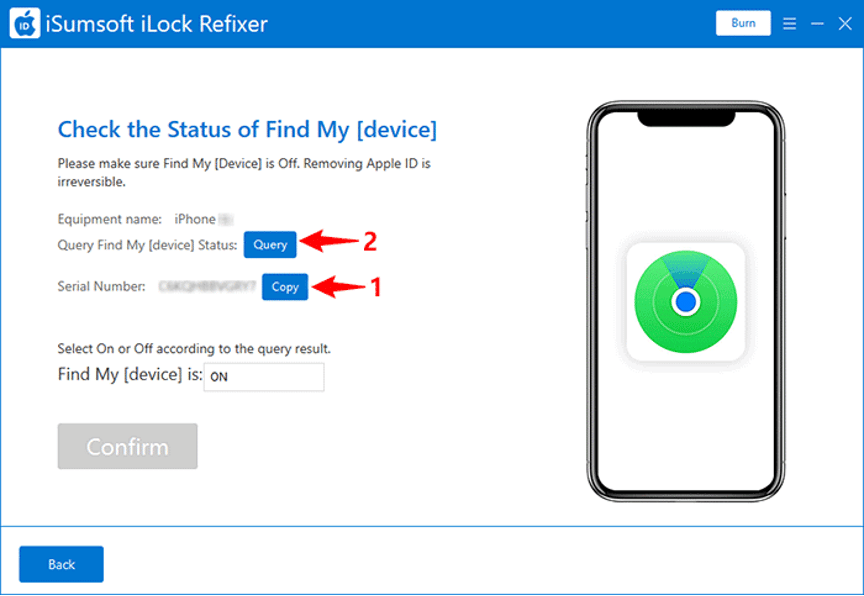
ステップ 3: パスワードなしで iCloud からサインアウトします。
Find My iPhone がオフになっていることを確認したら、[オフ] を選択し、ソフトウェア ページで [確認] をクリックします。
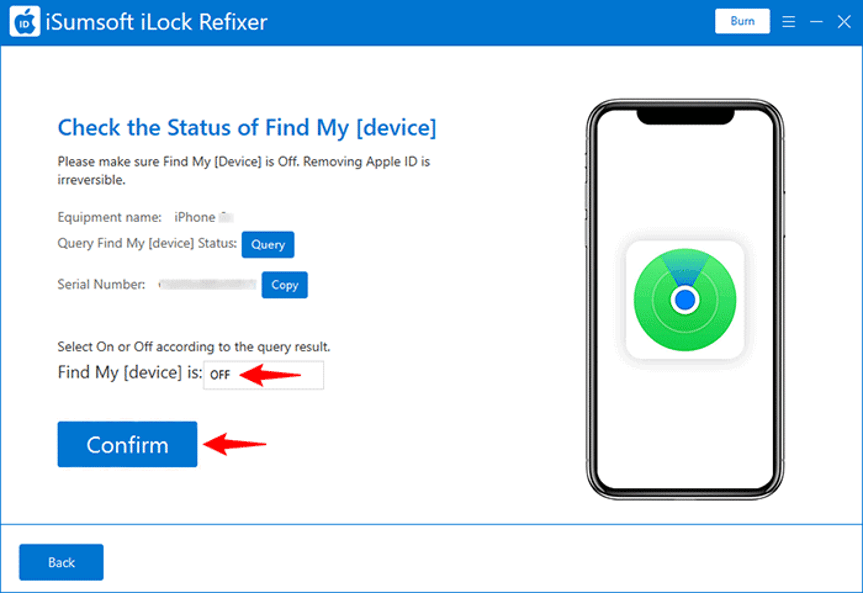
[確認] をクリックするとすぐに、ツールはパスワードなしで iPhone から Apple ID の削除を開始します。
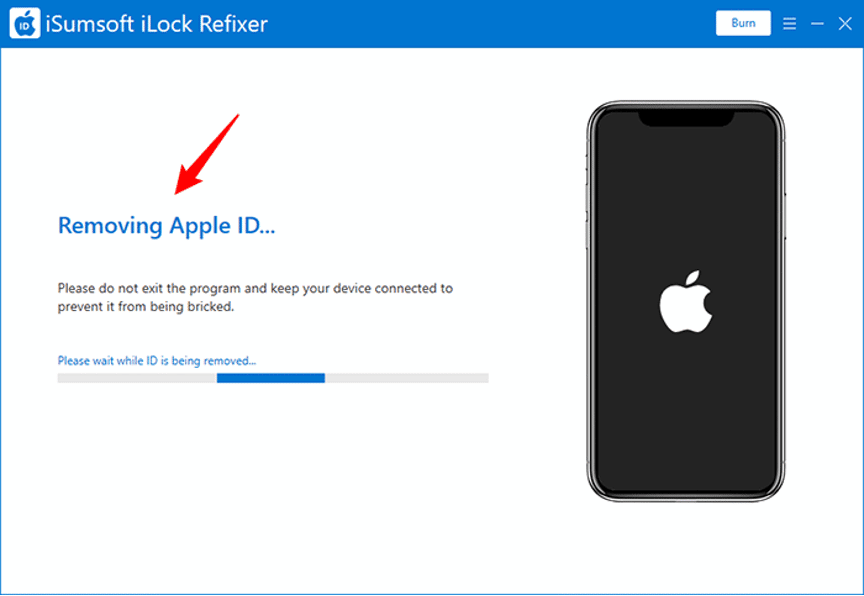
すぐに、ソフトウェア ページに成功メッセージが表示されます。 この時点で、iPhone が再起動し、iCloud 設定に移動すると、Apple ID が正常にサインアウトされていることがわかります。
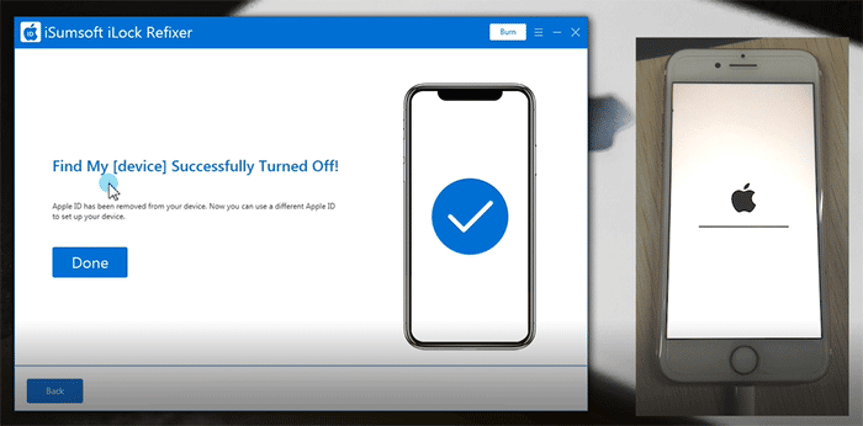
工場出荷時の設定にリセットすると、iCloud からサインアウトしますか?
いいえ、工場出荷時設定にリセットしても、「探す」機能のため、この状況で iCloud からサインアウトすることはできません。 「Find My」にはアクティベーションロック機能が含まれており、工場出荷時設定へのリセット後の iPhone への不正アクセスとアクティベーションを防止します。
最初に「探す」をオフにしたり、iCloud からサインアウトしたりせずに、iTunes を使用して iPhone を工場出荷時の状態にリセットすると、アクティベーション ロックが表示され、iPhone で使用されていた Apple ID とパスワードの入力を求められます。 以前に同期した Apple ID とパスワードがなければ、アクティベーション ロックを解除して iPhone にアクセスすることはできません。 もしそうなら、事態はより複雑になり、最終的には Apple サポートの助けを借りなければならないかもしれません. したがって、工場出荷時設定へのリセットを軽視しないでください。