DNS_PROBE_FINISHED_NXDOMAIN の問題を解決する方法
公開: 2022-09-02DNS_PROBE_FINISHED_NXDOMAIN エラーが発生していますか? この問題を簡単かつ迅速に解決できることを心配しないでください。 続きを読む!
このエラーは通常、DNS の問題または設定ミスが原因で表示されます。 DNS は Domain Name System の略です。 ドメイン名を本物の Web サーバーにリンクすることで、インターネット上のトラフィックを誘導するのに役立ちます。
ユーザーが URL をコピーしてブラウザーに貼り付けると、DNS が機能して、入力した URL を実際のサーバーの IP アドレスに接続します。 ただし、DNS が IP アドレスまたはドメイン名を認識できない場合があります。その場合、Windows 10、11、またはそれ以前のバージョンで DNS_PROBE_FINISHED_NXDOMAIN を読み取るエラー メッセージが表示されることがあります。 (ここで NXDOMAIN の部分は、存在しないドメインを表します)。 エラーは非常に紛らわしいですが、解決するのもかなり簡単です。 詳細については、読み続けてください。
DNS_PROBE_FINISHED_NXDOMAIN の問題を修正するソリューション
以下に、Windows PC で DNS_PROBE_FINISHED_NXDOMAIN の問題を解決するために検討できる解決策をいくつか示します。 それでは、始めましょう。
解決策 1: DNS クライアント サービスを再起動する
DNS_PROBE_FINISHED_NXDOMAIN エラーが発生した場合は、問題を解決するための非常に基本的なハックとして、DNS クライアント サービスの再起動を試みる必要があります。 以下の手順に従います。
ステップ 1:開始するには、Windows と R のキーボード キーを同時に押す必要があります。 この操作により、画面上に [実行] ダイアログ ボックスが開きます。
ステップ 2:ここで、実行ボックスのテキスト フィールドにservices.mscと入力し、 Enterを押す必要があります。 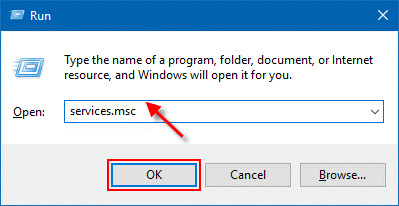
ステップ 3:これにより、[サービス] ウィンドウが表示されます。ここで、 DNS クライアントを見つける必要があります。 アイテムを取得したら、それを右クリックして、画面のオプションから [再起動]を選択します。 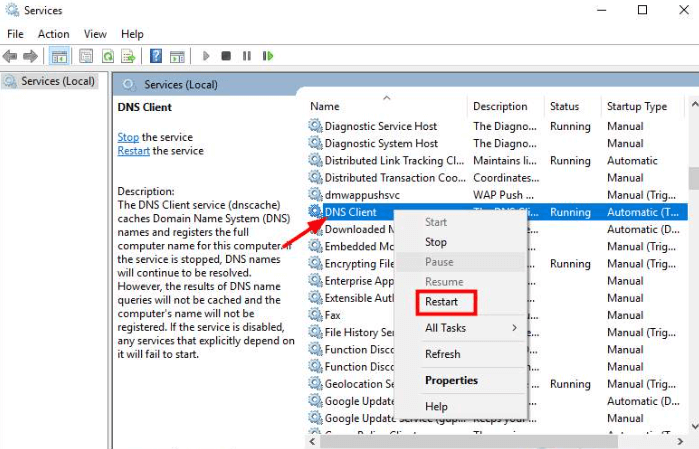
完了したら、Web ブラウザーを閉じて Web ページに再度アクセスし、DNS_PROBE_FINISHED_NXDOMAIN の問題が解決されているか、または持続しているかをテストします。
また読む:解決済み whea_uncorrectable_error Windows 10
解決策 2: DNS サーバーを変更する
特に、インターネット サービス プロバイダーのデフォルト DNS またはルーターの DNS を使用している場合、DNS 自体によってエラーが発生する可能性があります。 低品質のルーターは、DNS の問題を引き起こす可能性があります。 DNS_PROBE_FINISHED_NXDOMAIN を解決するには、現在の DNS を Google のパブリック DNS (8.8.8.8 & 8.8.4.4) に変更します。
以下の手順に従って、現在の DNS を確認します。
ステップ 1:まず、キーボード ショートカット (Windows および R) を使用して Run ターミナルを呼び出します。
ステップ 2:次に、ボックスにコントロールを入力し、Enter キーを押します。 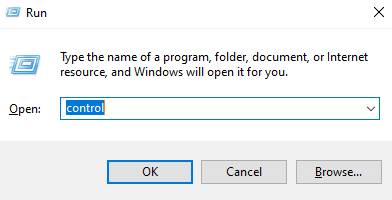
ステップ 3:ここで、[コントロール パネル] 項目ウィンドウが表示されます。ここで[View by: Small icons] を設定します。
ステップ 4:次に、利用可能なオプションから [ネットワークと共有センター] を見つけてクリックします。 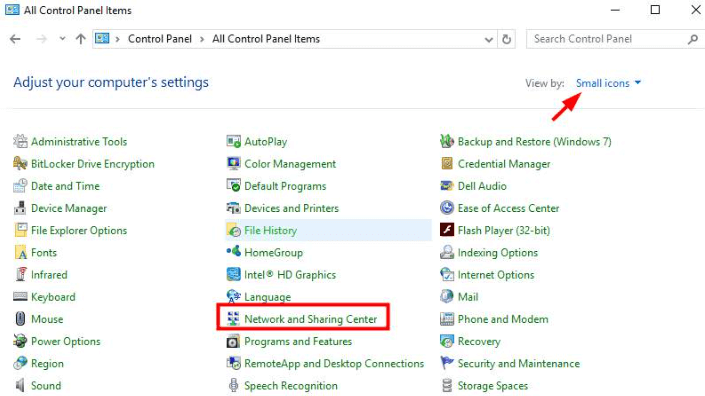
ステップ 5: [イーサネット] をクリックします。 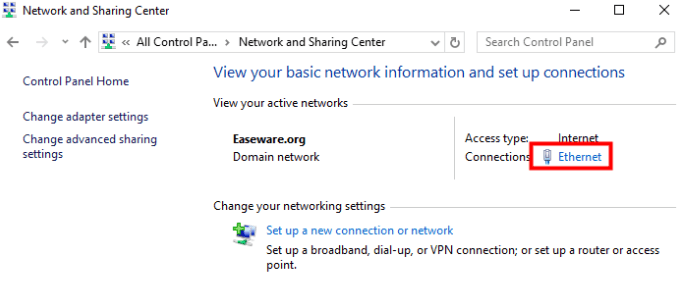
ステップ 6:次のプロンプトで、[詳細] ボタンをクリックします。 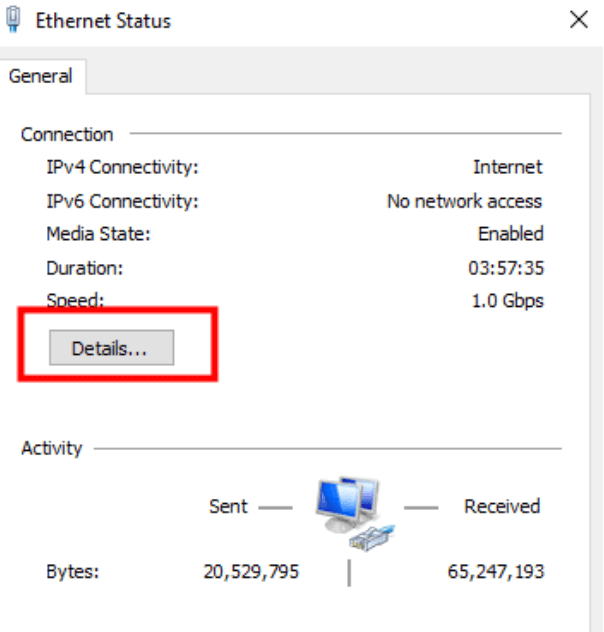

ステップ 7: IPv4 DNS サーバーが表示されます。 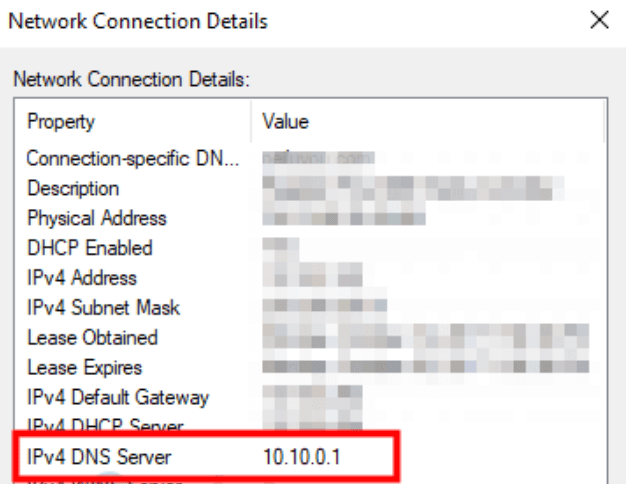
現在の DNS を確認した後、DNS_PROBE_FINISHED_NXDOMAIN を修正するために Google のパブリック DNS に変更する場合は、次の手順に従います。
ステップ 1:上記の手順を使用して、システムでコントロール パネルを起動します。
ステップ 2: [View By] に移動し、[小さいアイコン] に変更します。
ステップ 3: [ネットワークと共有センター] を見つけて選択します。
ステップ 4:次のウィンドウで、左側のペインから[アダプタ設定の変更] をクリックします。 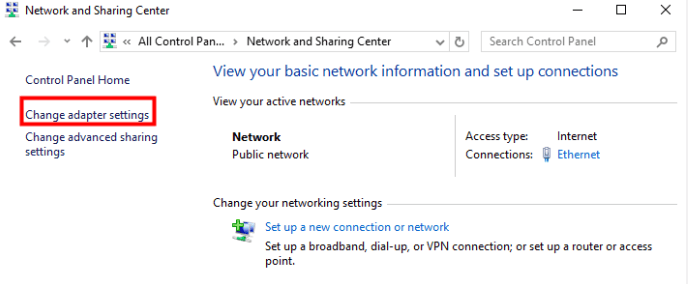
ステップ 5:次に、現在使用しているネットワークを右クリックし、リストから [プロパティ] を選択します。
ステップ 6: Internet Protocol Version 4 (TCP/IPv4) に移動して選択します。
ステップ 7:続行するには、[プロパティ] をクリックします。 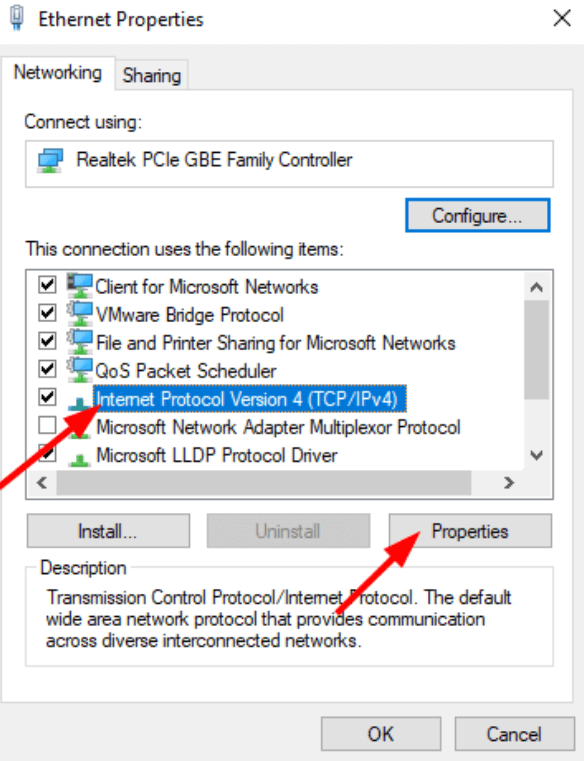
ステップ 8: [次の DNS サーバー アドレスを使用する] を選択し、優先 DNS サーバーを 8.8.8.8 に、代替 DNS サーバーを 8.8.4.4 に設定します。 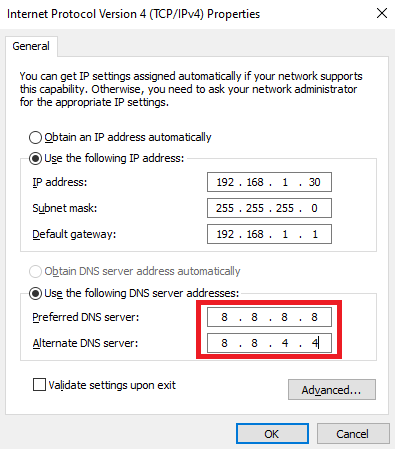
ステップ 9:最後に、[OK] をクリックして変更を適用します。
また読む: Windows PCの0x0 0x0エラーコード修正
解決策 3: VPN を一時的にオフにする
VPN を使用していますか? はいの場合、VPN の DNS に問題がある場合にのみ、DNS_PROBE_FINISHED_NXDOMAIN エラーが発生する可能性があります。 その場合は、VPN サービスを一時的に無効にして、問題が解決したかどうかを確認してください。
VPN が機能しなくなると、イーサネットの DNS が使用されます。 イーサネットの DNS に問題がなければ、問題は診断されます。
解決策 4: ウイルス対策プログラムを一時的に無効にする
ウイルス対策プログラムは、PC を脅威やウイルスから保護するように設計されています。 ただし、ファイアウォールまたはウイルス対策ソフトウェアが DNS をブロックする場合があります。 したがって、ウイルス対策プログラムまたはファイアウォールを使用している場合は、一時的に無効にして、DNS_PROBE_FINISHED_NXDOMAIN というエラー メッセージを修正することをお勧めします。
覚えておくべきポイント:ファイアウォールやウイルス対策が無効になっているときにアクセスするサイトには注意してください。脅威やウイルスによっては、何の防御もなしに PC を簡単に損傷する可能性があります。
このソリューションを実装した後、ファイアウォールまたは VPN を再度有効にすることをお勧めします。
解決策 5: IP アドレスを解放して更新する
何もうまくいきませんでしたか? 上記で共有されたハックはいずれも、DNS_PROBE_FINISHED_NXDOMAIN Chrome エラーの修正に役立ちませんでした. 心配しないでください。この最後の手段は、問題の解決に必ず役立ちます。 下
キャッシュをフラッシュして IP アドレスを更新する方法。
ステップ 1: Windows と R のキーボード キーを同時に押して、Run ターミナルを呼び出します。
ステップ 2:実行ダイアログ ボックスのテキスト フィールドにcmdと入力し、 CTRL + SHIFT + ENTERを同時に押します。 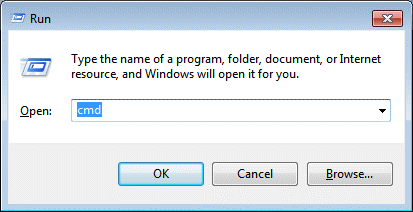
ステップ 3:この操作により、管理者としてコマンド プロンプトが開きます。 コマンド (管理者) ウィンドウで、次のコマンドを入力し、それぞれの後に Enter キーを押します。
ipconfig /release (IPアドレスを解放するため)
ipconfig /flushdns (DNS キャッシュをクリアするため)
ipconfig /renew (IPアドレスを更新するため)
ステップ 4:その後、「 netsh int ip set dns 」と入力し、キーボードから Enter キーを押します。 これにより、IP 設定がリセットされます。
ステップ 5:次に、 netsh winsock resetと入力して、キーボードから Enter キーを押します。 このコマンドは、Winsock カタログをリセットします。
完了したら、システムを再起動して変更を適用し、問題をテストします。 これは確かにこの問題を取り除くのに役立ちます.
また読む: Windows 10でBad_Pool_Callerエラーを修正する方法{解決済み}
Windows の DNS_PROBE_FINISHED_NXDOMAIN: FIXED
上記の提案は、Windows 11、10、8、および 7 PC で DNS_PROBE_FINISHED-NXDOMAIN エラーを修正するために検討できる実行可能なソリューションの一部です。 これらのトラブルシューティングのヒントが非常に役立つことを願っています。
ご質問やご提案はありますか? はいの場合は、下のコメント ボックスから遠慮なく共有してください。 さらに、技術的な問題や PC のエラーについて詳しく知りたい場合は、ニュースレターを購読してください。 Facebook、Twitter、Instagram、Pinterest のソーシャル メディア ハンドルでフォローすることもできます。
