Windows PCでException_Access_Violationエラーを解決する方法
公開: 2023-10-05この記事では、Windows 10 または Windows 11 の Exception_Access_Violation エラーを取り除く最良の方法を紹介します。
Windows はスムーズなオペレーティング システムですが、Exception_Access_Violation などの迷惑でわかりにくいエラーでユーザーを悩ませることがあります。 これは、起動しようとしているアプリがセキュリティで保護されたメモリ アドレスにアクセスしようとしたときに表示される、アプリケーション固有のエラーではありません。
Windows 11 または Windows 10 の Exception_Access_Violation の結果、このエラーが発生したアプリケーションを開けなくなる可能性があります。 ただし、この問題を解決するのは簡単です。 知っておく必要があるのは、可能な限り最善の方法でそれを修正する方法だけです。 この記事も同様です。
ただし、問題を解決する前に、問題の原因を知ることが重要です。 ケースの背後にある根本的な原因が分かれば、それを取り除くのが簡単になります。 したがって、同じことを見てみましょう。
Exception_Access_Violation エラーの原因
Windows 10 または 11 の Exception_Access_Violation エラーの考えられる理由は次のとおりです。
- ハードウェアの問題
- マルウェア感染
- 破損したソフトウェアまたはアプリケーション
- 互換性のないドライバーまたは古いドライバー
- 複数のプログラム間の競合
上記は、Exception_Access_Violation エラーの原因となる最も一般的な要因です。 では、それを修正する方法を学びましょう。
Exception_Access_Violation エラーの修正 (100% 動作)
Windows 11/Windows 10 の Exception_Access_Violation エラーを解決するには、次の解決策を適用できます。
解決策 1: Windows のトラブルシューティングを実行する
Windows には、Exception_Access_Violation などの問題に対するトラブルシューティング メカニズムが組み込まれています。 したがって、Windows トラブルシューティング ツールを実行して問題を解決できます。 これを行うための段階的なプロセスを次に示します。
- まず、WindowsキーとIキーの組み合わせを使用して、設定パネルを開きます。
- 次に、画面に表示されるオプションから「更新とセキュリティ」を選択します。
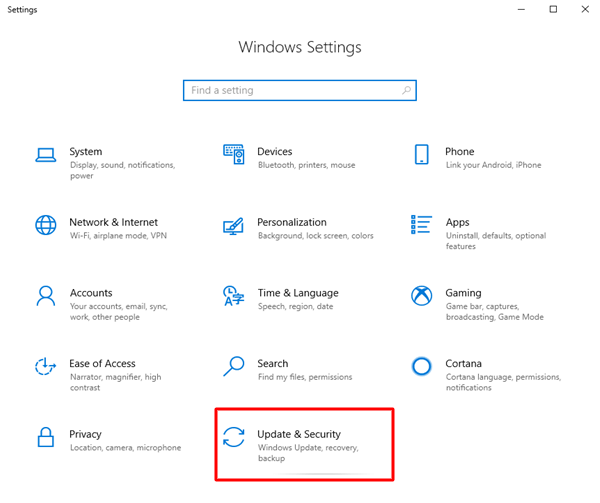
- [トラブルシューティング]を選択し、追加のトラブルシューティングに進みます。
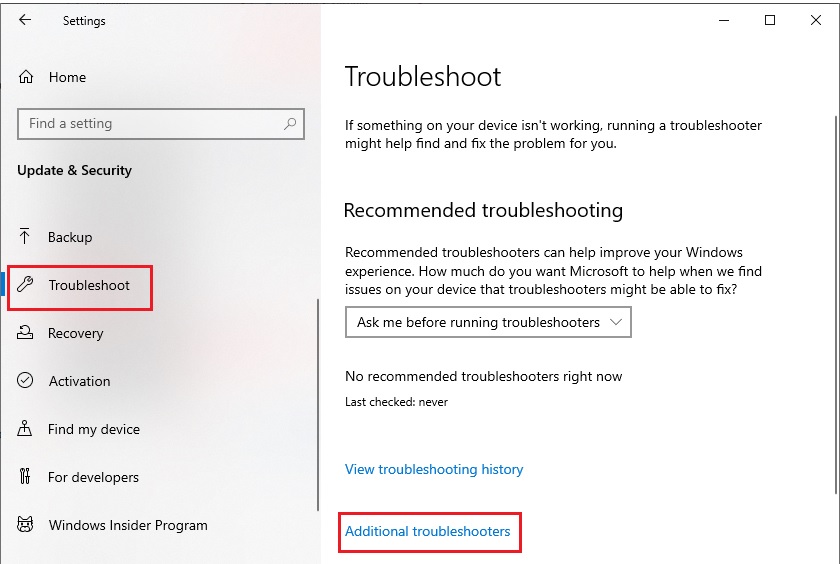
- 問題のあるハードウェアを選択し、トラブルシューティング ツールを実行します。
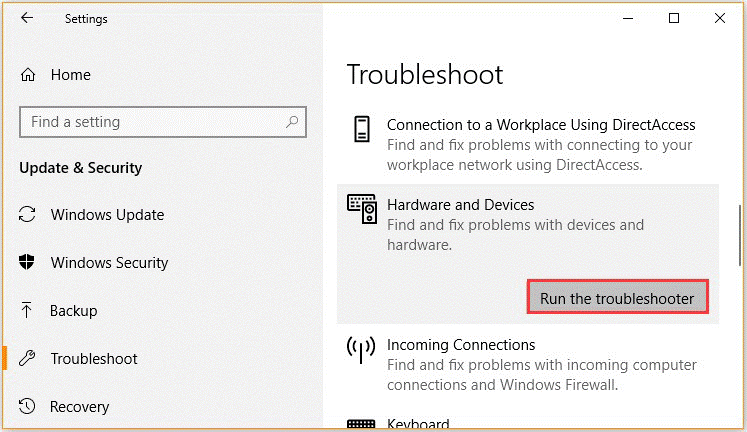
- トラブルシューティングが完了するまで待ち、完了後にコンピューターを再起動します。
こちらもお読みください: Windows 10、11 の IRQL Not Lesson Or Equal エラー [修正済み]
解決策 2: 問題のあるアプリをデータ実行防止例外リストに追加してみる
この修正を適用するには、Exception_Access_Violation エラーが発生しているプログラムを知っておく必要があります。 アプリケーションがわかっている場合は、そのアプリケーションをデータ実行防止例外リストに追加できます。 以下にその手順を示します。
- まず、Windows の検索バーに「コントロール パネル」と入力し、結果から選択します。
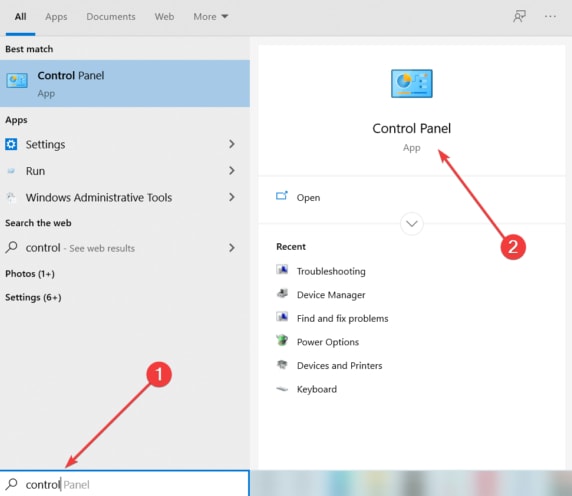
- 次に、利用可能なオプションからシステムを見つけて選択します。
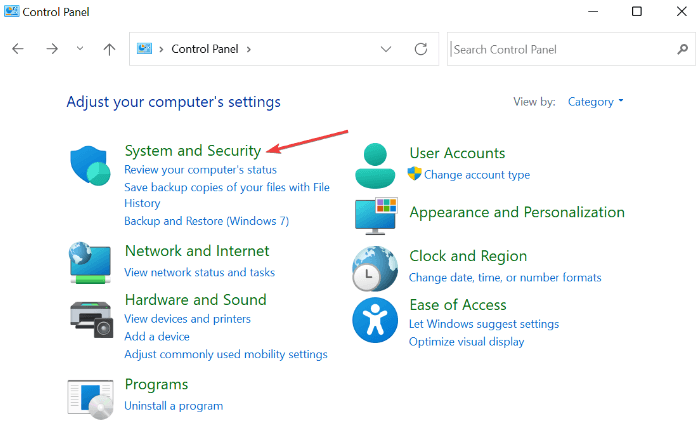
- [システムの詳細設定] を選択します。
- ここで、 「詳細設定」タブに移動し、 「パフォーマンス」セクションから「設定」を選択します。
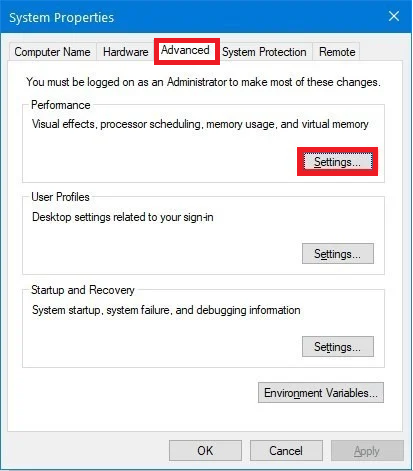
- 「データ実行防止」というタブを選択します。
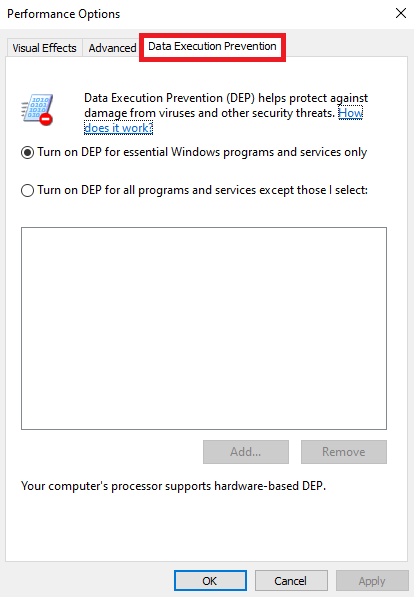
- [選択したものを除くすべてのプログラムとサービスに対して DEP をオンにする] をクリックします。
- 次に、 [追加]オプションを選択し、問題のあるアプリの .exe ファイルを選択して、 [開く]ボタンをクリックします。
- 最後に、 「適用」および「OK」を選択します。
解決策 3: ユーザー アカウント制御 (UAC) をオフにする
ユーザー アカウント制御 (UAC) を一時的に無効にすると、Java アプリのインストール時に表示される Execption_Access_Violation エラーを修正できます。 したがって、ユーザー アカウント制御 (UAC) を無効にする手順は次のとおりです。

- まず、コントロール パネルを検索して開きます。
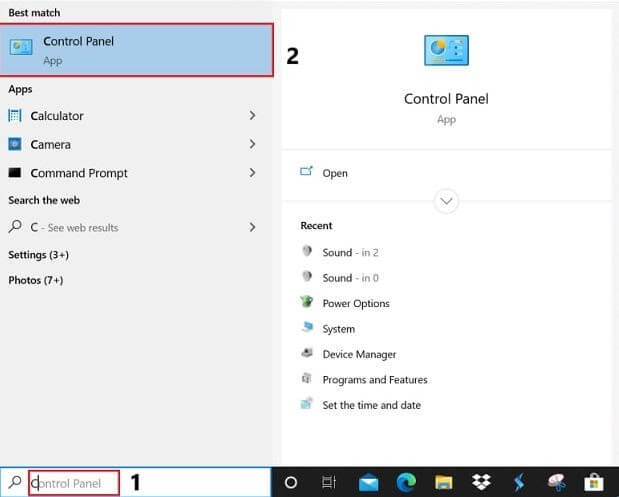
- 次に、「ユーザーアカウント」を選択します。
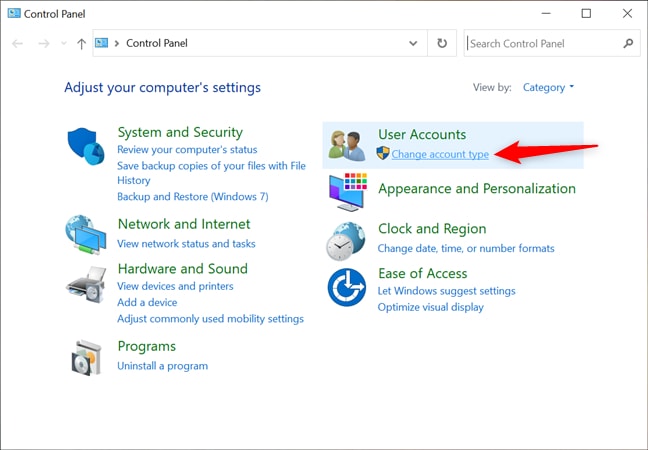
- ユーザー アカウント制御設定を変更するオプションを選択します。
- 次に、スライダーを下にスクロールして、 「通知しない」まで移動します。
- 最後に、 「OK」を選択して、変更した設定を適用します。
こちらもお読みください: 解決済み whea_uncorrectable_error Windows 10
解決策 4: コンピューターをスキャンしてマルウェア感染がないか確認する
マルウェアに感染すると、機密データが危険にさらされ、Exception_Access_Violation エラーなどの多くの問題が発生します。 したがって、マルウェア スキャンは問題の解決に役立ちます。 最高のウイルス対策ソフトウェアを使用して、コンピュータのマルウェアをスキャンできます。
解決策 5: 問題のあるプログラムをアンインストールする
問題のあるソフトウェアをアンインストールすることも、Windows 10/Windows 11 Exception_Access_Violation エラーを修正するために実行できる方法です。 必要に応じて、問題を解決した後にソフトウェアをインストールできます。 ソフトウェアをアンインストールする手順は次のとおりです。
- まず、 Windowsアイコンを右クリックします。
- 次に、利用可能なオプションから[アプリと機能]を選択します。
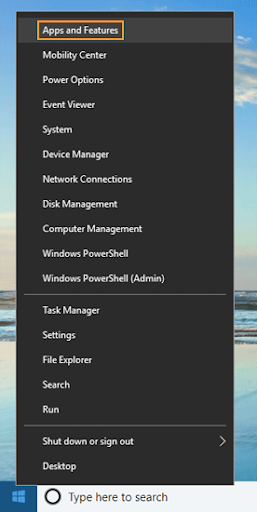
- 問題のあるソフトウェアをクリックし、 [アンインストール]を選択します。
- 最後にアンインストールを完了し、問題が解決したかどうかを確認してください。 解決しない場合は、次の解決策を試してください。
こちらもお読みください: Windows 10 で Bad_Pool_Caller エラーを修正する方法 {解決済み}
解決策 6: ドライバーを更新する (推奨)
古いドライバーは想像以上に多くの問題を引き起こします。 これらはデバイスのパフォーマンスを低下させ、Windows 10 Exception_Access_Violation エラーなどのイライラする問題を引き起こします。 したがって、ドライバーを更新すると問題の解決に確実に役立ちます。
ドライバーの更新は、周辺機器メーカーの公式Webサイトやデバイスマネージャーから行うことも、専用ソフトウェアを使用して自動で行うこともできます。
ドライバーを更新するには、Win Riser Driver Updater をお勧めします。 このソフトウェアは、ワンクリックですべてのドライバーを自動的に更新します。 さらに、簡単なドライバーのバックアップと復元、スケジュールされたスキャン、多くの PC 最適化機能など、多くの利点を提供します。
この素晴らしいプログラムは次のリンクからインストールできます。
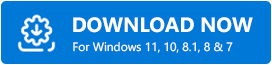
Win Riser ソフトウェアをインストールした後、デバイスのスキャンを許可します。 スキャンが完了したら、すべての古いドライバーを即座に更新できます。 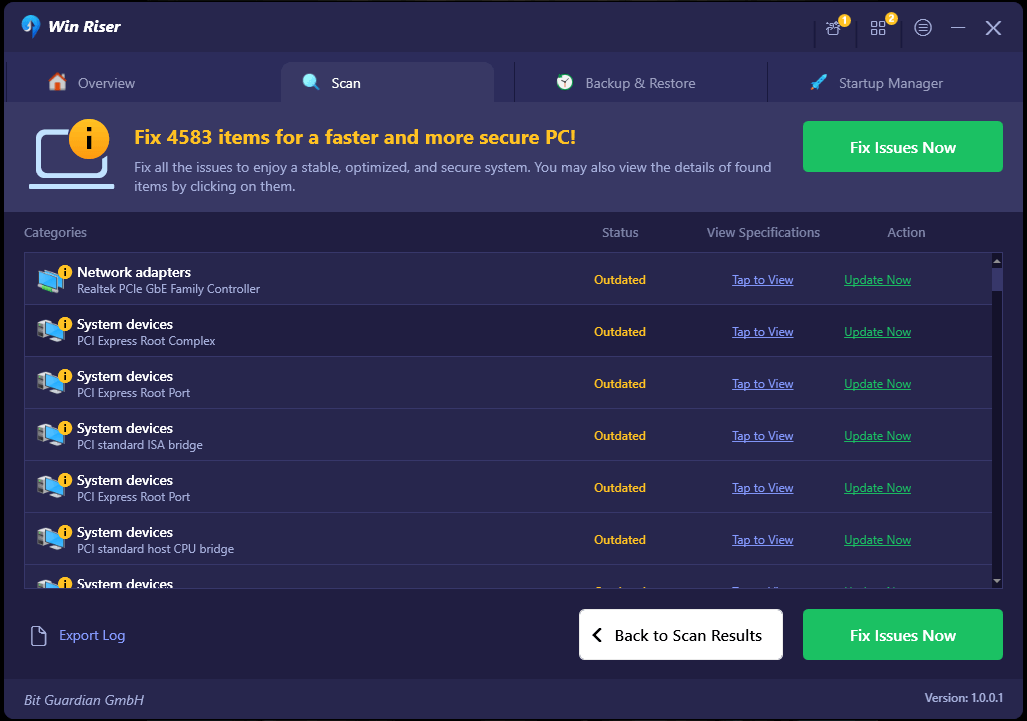
解決策 7: options.ini ファイルを作成してみる
コンピューターでゲームをプレイするときに Exception_Access_Violation エラーが発生した場合は、options.ini ファイルを作成すると問題を解決できる可能性があります。 したがって、次の指示に従って実行できます。
- まず、Windows 検索ユーティリティを使用して%appdata% >を見つけ、 appdataフォルダーを開きます。
- さて、問題のあるゲームを開いてください。
- 空のデスクトップ領域を右クリックし、画面上のオプションから「新規」を選択します。
- 画面上のオプションからテキストドキュメントを選択できるようになりました。
- これで、これらのコマンドを画面上のウィンドウに貼り付けることができます。
AudioLOD = 低
HasSeenLogoMovies = はい
IdealStaticGameLOD = 非常に低い
解像度 = 800 600
StaticGameLOD = 非常に低い
ゲーム内の時間 = 1
- 「ファイル」を選択し、 「名前を付けて保存」を選択します。
- ファイルをoptions.ini という名前でゲーム フォルダーに保存します。
こちらもお読みください: Windows 10 で DNS_PROBE_FNISHED_BAD_CONFIG エラーを修正する方法
Exception_Access_Violation エラーが修正されました
この記事では、Exception_Access_Violation エラーを可能な限り最善の方法で修正する方法について説明しました。 最初の解決策から問題のトラブルシューティングを開始し、問題がなくなるまで続行できます。
ただし、この記事に関して混乱、質問、提案がある場合は、コメントを書いてください。
