PrtScn ボタンが機能しない問題を解決する方法
公開: 2023-06-16「Print Screen」キーは、Windows ベースのコンピューターのキーボードの標準オプションの 1 つです。 Windows のユーザーは、キーボードの「Print Screen」キーを押すだけで、コンピュータ画面全体のスクリーンショットを撮ることができます。
このキーで問題が発生する可能性があります。 Print Screen ボタンが常に正しく機能するとは限らないため、複数のユーザーからこの問題が報告されました。 したがって、同様の問題に直面している場合でも、パニックに陥る必要はありません。 この記事では、Windows 10、11 で prtscn ボタンが機能しない問題の解決に役立つ 8 つの異なる解決策について説明します。それでは、これ以上遅らせることなく、始めましょう。
Windows 11、10でPrtscボタンが機能しない問題を解決する方法:
次のセクションでは、Windows デバイスで「prtscn ボタンが機能しない理由」エラーに対処するための最も現実的な解決策について説明します。 すべてを適用する必要はありません。問題が解決されるまでリストを下に移動してください。
方法 1: Print Screen キーがアクティブかどうかを確認する
F モード キーまたは F ロック キーを押した後、プリント スクリーン機能が動作するかどうかを確認します。 これは、そのようなキーを押すとプリント スクリーン キーが使用できなくなる可能性があるためです。
方法 2: PC を再起動する
Windows コンピューターを再起動するだけで、さまざまな問題やエラーが解決される可能性があります。 単純な方法ですが、試してみて損はありません。
以下の簡単な手順を確認してください。
ステップ 1:画面の左下隅にある [スタート] メニューを見つけて選択します。
ステップ 2:ポップアップボックスで「再起動」を選択した後、電源記号をクリックして移動します。 開いているアプリケーションが完了し、まだ保存されていないデータがあれば保存すると、コンピュータが再起動します。
または、キーボードの「Ctrl」「Alt」「Delete」キーを同時に押し、表示されるポップアップボックスに表示される「再起動」ボタンを選択して、パソコンを再起動することもできます。
こちらもお読みください: Windows 10、11でキーボードのスペースバーが機能しない問題を修正する方法
方法 3: キーボードドライバーを更新する
古いキーボード ドライバーまたは欠陥のあるキーボード ドライバーを使用しているために、Windows の Print Screen ボタンが機能しない可能性があります。 上記の手順をすでに試してもスクリーンショットの問題を解決できない場合は、キーボードのドライバーをアップグレードしてみてください。
ステップ 1:デバイス マネージャーを起動するには、「Win + X」キーを同時に押し、起動するオプションを選択します。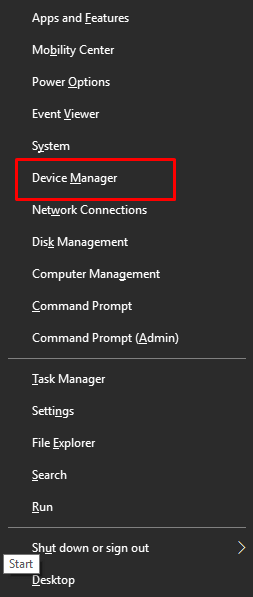
ステップ 2: [キーボード] セクションを展開するには、セクションの名前を選択します。その後、キーボードの名前を右クリックして表示されるメニューから「ドライバーの更新」を選択します。 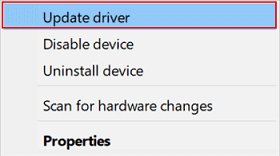
ステップ 3:クリックした後、 「ドライバーを自動的に検索する」オプションを使用して、キーボードのドライバーを最新バージョンに更新します。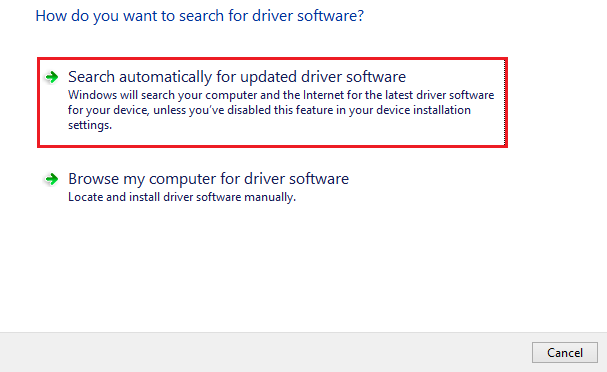
上記の方法は手動で行われるため、基本的な技術スキルが必要です。 prtscn ボタンが機能しない問題を解決するためにキーボード ドライバーを更新する簡単なオプションをお探しの場合は、自動ドライバー アップデーター ツールを使用してください。
Bit Driver Updater を使用してキーボード ドライバーを自動的に更新する
キーボードまたはその他のシステム ドライバーを更新するための最も現実的な代替手段の 1 つは、Bit Driver Updater ツールを使用することです。 これにより、ユーザーはワンクリックでドライバーを自動的にダウンロードできます。 これとは別に、これらのダウンロードをいつでもスケジュール設定できます。 すべてのドライバーのアップデートは WHQL 認定されており、信頼性が高くなります。
最大 60 日間の完全返金保証付きの Pro バージョンへのアップグレードもあります。 このバージョンでは、ワンクリック ダウンロード、24 時間 365 日のカスタマー サポート、バックアップと復元などの追加機能が利用可能になります。
Bit Driver アップデーター ソフトウェアを以下からダウンロードします。 ダウンロードしたドライバー ファイルをダブルクリックし、画面上の指示に従って PC にインストールします。
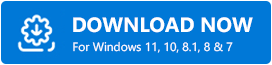

Prtscn が機能しない問題を修正するためにグラフィックス ドライバーを自動的に更新する
ステップ 1: Windows デバイスで Bit Driver Updater ツールを起動し、[ドライバーのスキャン]ボタンをクリックして古いドライバーを特定します。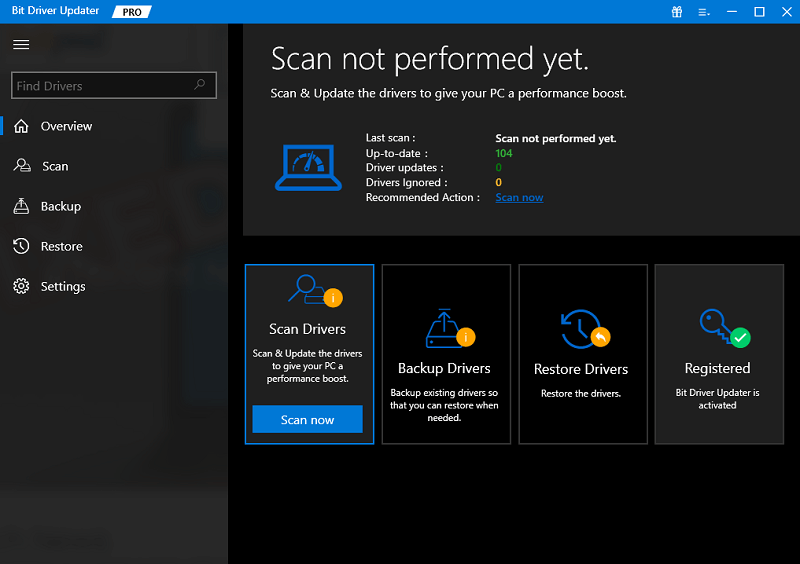
ステップ 2:スキャンが完了すると、システム上の保留中のドライバー更新の完全なリストが表示されます。
ステップ 3:リストからキーボードドライバーを特定し、 「今すぐ更新」をクリックします。ただし、Pro バージョンのユーザーは、[すべて更新]ボタンをクリックして、更新のリスト全体をダウンロードできます。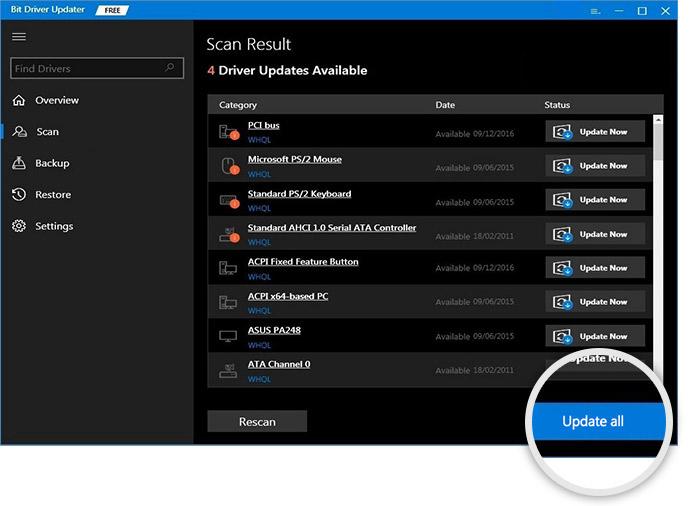
次に、最新のキーボード ドライバーをインストールし、コンピューターを再起動します。 アップデートが適用されたら、Prtscn ボタンが機能しない問題が解決されているかどうかを確認してください。
何らかの理由で問題が解決しない場合は、心配しないで次の一連の解決策を試してください。
こちらもお読みください: Windows 10、11でキーボードの反応が遅い場合の解決方法
方法 4: バックグラウンド アプリを強制終了する
OneDrive、Dropbox、スニペット ツールなどの特定のアプリをバックグラウンドで使用していることが、Print Screen が正しく機能しない問題の原因である可能性があります。 たとえば、OneDrive は、キャプチャしたスクリーンショットをいつでも独自のサーバーに直接アップロードできます。
したがって、スクリーンショットの問題を修復するには、アプリケーションを閉じる必要があります。 以下の手順に従って続行してください。
ステップ 1:タスク マネージャーを開くには、キーボードに移動し、「Ctrl」キー、「Alt」キー、および「Delete」キーを同時に押します。
ステップ 2:このセクションには、コンピュータ上で現在アクティブになっているすべてのアプリケーションのリストが表示されます。プログラムのアイコンをクリックし、コンテキスト メニューから「タスクの終了」を選択するだけで、そのプログラムが非アクティブ化されます。 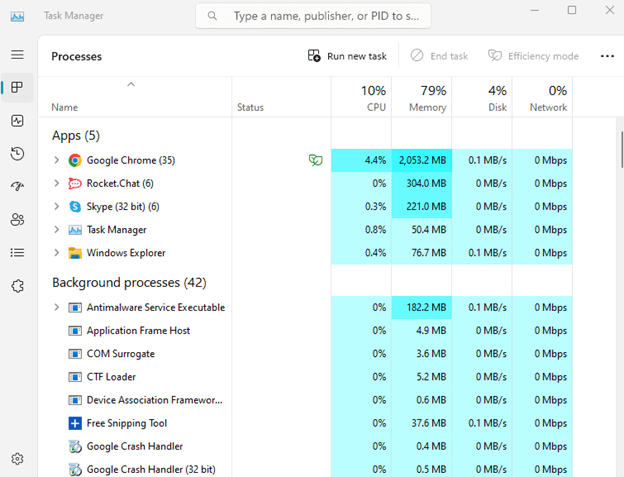
システムが正常に動作するかどうかは、いくつかのプログラムの存在に依存する可能性があることに注意してください。 したがって、重要なアプリケーションをオフにする前に、細心の注意を払う必要があります。
方法 5: Windows を更新する
上記の解決策がどれもうまくいかない場合は、いつでも Windows を最新バージョンに更新してみてください。 これにより、新しい機能が提供され、特定の問題が解決される可能性があります。
次のセクションでは、Windows をアップグレードする方法を説明します。
ステップ 1:設定アプリを起動するには、キーボードの Windows キーと I キーを同時に押します。
ステップ 2: [設定] ウィンドウの左側のセグメントにある[Windows Update]タブに移動します。
ステップ 3:画面の右側にある「アップデートを確認」をクリックします。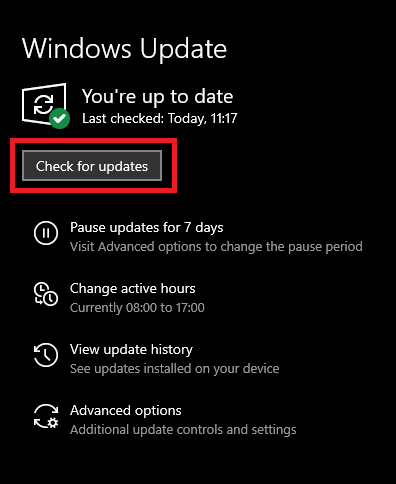
ステップ 4:利用可能なアップデートがある場合は、このステップが完了するとすぐにダウンロードされ、インストールされます。
コンピュータで更新を有効にするには、コンピュータを再起動する必要がある場合があります。 システムが再起動したら
よくある質問 (FAQ)
次のセクションでは、prtscn ボタンが機能しない問題に関してユーザーからよく寄せられる質問のいくつかに回答しました。
Q.1 プリント スクリーン ボタンを再び機能させるにはどうすればよいですか?
デバイスで prtscn ボタンが機能しない問題が発生した場合は、ガイドにある前述の解決策を使用してください。 まずはキーボードドライバーを更新してください。 Prtscn ボタンが有効になっているかどうかを確認します。 デバイスを再起動し、バックグラウンドで実行されているアプリケーションを強制的に終了します。
Q.2 スクリーンショットが撮れないのはなぜですか?
Windows のバージョンに応じて、Function + Prtscn または Windows + Prtscn ショートカットを使用して画面のスクリーンショットをキャプチャできます。 ただし、Windows 10/11 で prtscn ボタンが機能しない問題が発生した場合は、上記のガイドに記載されている実行可能な方法を使用して問題を修正してください。
Q.3 キーボードの Print Screen ボタンを設定するにはどうすればよいですか?
使用している Windows のバージョンに応じて、ショートカット キーの組み合わせを使用して画面をキャプチャできます。 これらは、Function + Prtscn または Windows + Prtscn など、Windows 10、11、またはそれ以前のバージョンとは異なる場合があります。
Q.4 Windows 11 で PrtScn が動作しないのはなぜですか?
Prtsnc ボタンが機能しない問題が発生する場合は、キーボード ドライバーが古い、保留中の Windows アップデート、または無効になっている prtsnc 機能が原因である可能性があります。 ただし、これらの方法は、前述の解決策を使用することで簡単に修正できます。
こちらもお読みください:キーボードの数字入力記号を修正する方法
Windows 10、11でPrtscnボタンが機能しない:修正済み
上記の解決策が、Windows 11、10、または古いバージョンのデバイスで prtscn ボタンが機能しない問題の解決に役立つことを願っています。 これらの問題を回避するには、キーボード ドライバーを最新の状態に保つようにしてください。
ただし、問題や提案がある場合は、以下のコメントセクションに残してください。 また、より有益なトラブルシューティングとリストティクル技術ガイドについては、ブログを購読することを忘れないでください。
