より速いゲーム体験のためにBlueStacksをスピードアップする方法は?
公開: 2022-02-13BlueStacksをスピードアップしたいですか? BlueStacksは、ゲームで最も人気のあるAndroidエミュレーターです。 サムスンギャラクシー9スマートフォンよりもさらに高速で、信じられないほどの高速を提供します。 ただし、BlueStacksのような高速なソフトウェアでさえ遅れることがあります。 Windows用のAndroidエミュレーターをもっと見つけたい場合は、BrowserCamのこの投稿を確認してください。
では、BlueStacksをスピードアップする方法は? PCのエミュレータの速度を向上させるために試すことができることがいくつかあります。 高速で、グラフィックがどんなに高精細であっても、お気に入りのゲームを楽しむことができます。
BlueStacksの速度を向上させる前に、速度の良いPCがあることを確認してください。
- 関連:コンピュータの速度を上げるための6つの作業のヒント
目次
BlueStacksをスピードアップする方法は?
ビデオチュートリアル
読者の便宜のために、この記事をビデオチュートリアルの形で提供しました。 読むことに興味がある場合は、今のところビデオをスキップして、この記事を読み終えた後に見ることができます。
このAndroidエミュレーターを高速化するために試すことができる方法のいくつかを次に示します。
1.BlueStacksを更新します
トリックを実行して遅れを修正する最も簡単な解決策は、ソフトウェアを更新することです。 利用可能なBlueStacksの最新バージョンをインストールする必要があります。 通常、新しいバージョンは古いバージョンよりも高速であるため、ほとんどの場合、はるかに優れた速度が見つかります。
Bluestacksのバージョンを確認するには、 [設定]> [バージョン情報]> [更新の確認]に移動します。
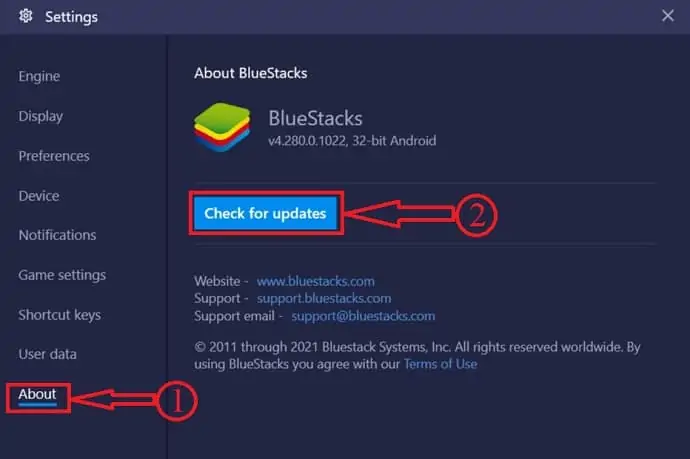
今、あなたはおそらく私のゲームデータと進歩について考えていますか? バージョン3.52.66.1905以降を使用している場合は、そのデータを失うことなく更新できます。 ただし、それより古いバージョンの場合、ダウンロードしたアプリを保存できない場合があります。
特定のゲームの進行状況については、ログインしている場合、進行状況が保存されている可能性があります。 同じアカウントで再度ログインするだけで、中断したところからゲームを続けることができます。
2.仮想化を有効にする
BlueStacks自体は、仮想化を有効にしてソフトウェアを高速化することを推奨しています。 仮想化により、エミュレーターへのリソース割り当てが改善され、エミュレーターの速度が向上します。 タスクマネージャで、仮想化が有効になっているかどうかを確認できます。
タスクバーを右クリックして[タスクマネージャー]を選択するか、 Ctrl + Alt + Deleteをクリックして、タスクマネージャーを開きます。 [パフォーマンス]タブをクリックし、タスクマネージャーウィンドウの右側で仮想化が有効か無効かを確認します。
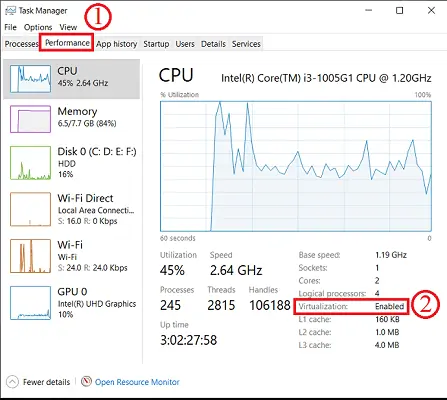
無効になっている場合は、 BIOS設定で有効にする必要があります。 また、プロセッサが仮想化を許可しているかどうかも確認する必要があります。
3.より多くのRAMとCPUを割り当てます
非常にシンプルで、特定のアプリケーション専用のRAMコアとCPUコアが多いほど、実行速度は速くなります。 ありがたいことに、BlueStacksではこのタイプの構成が可能です。 BlueStacksの最近のバージョンでは、これらの設定をエンジン設定で利用できます。 方法は次のとおりです。
I.BlueStacksウィンドウの右上隅にある[設定]ボタンをクリックします
II。 左側のタブで[エンジン]をクリックします
III。 これで、RAMのスライダーが表示されます。このスライダーをドラッグして、割り当てられたメモリを増やすことができます。
IV。 4 GBにします(全体で少なくとも8 GBある場合)
上記の手順は、以下のスクリーンショットに示されています
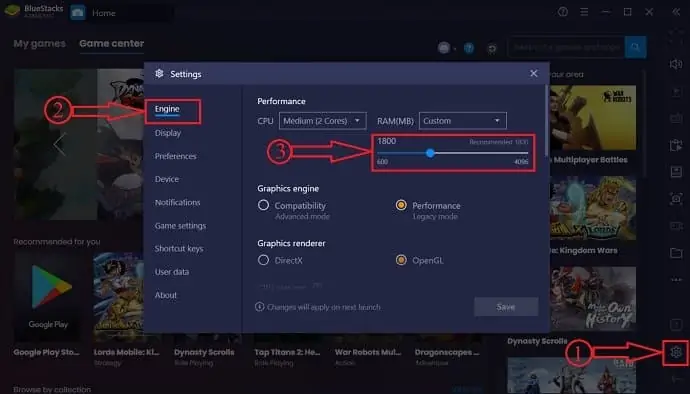
同様に、CPUコアの最大数をエミュレーター専用にすることもできます。 上記と同じ手順を実行すると、[エンジン]メニューにオプションが表示されます。 CPUコアのドロップダウンメニューで使用可能な最大数を選択できます。

RAMが少ない場合は、RAMの互換性を確認した後でRAMを増やすことができます。
4.グラフィックスドライバーを更新します
グラフィックダイバーが最新であることを確認してください。 NVIDIAを使用している場合は、GeForce Experienceを使用して、ドライバーが常に更新されるようにすることができます。 はい、それはディスプレイにかなり影響しますが、ゲームはグラフィックスにかなり関係しているので、ラグを引き起こしているのは遅いグラフィックスドライバーである可能性があります。
最善の方法は、ドライバーが利用可能になったときにドライバーを自動的に更新するようにWindowsを設定することです。 これは、Windowsの自動更新を有効にすることで実行できます。 もちろん、いつでも手動で行うことができます。
IObit Driver Boosterを使用して、すべてのドライバーを自動的に更新できます。
オファー:私たちの読者は、すべてのWondershare製品の特別割引を受けられます。 最新のオファーについては、ワンダーシェア割引クーポンページをご覧ください。
- 関連:Windowsでグラフィックカードドライブを更新する方法
5.ハイパフォーマンスをオンにします
Windowsには、速度をわずかに向上させるのに役立つ可能性のある電源の設定があります。 この機能により、基本的にPCは最適なパフォーマンスを提供できますが、より多くの電力を消費します。 いつでも充電器を接続して、高性能のために十分な電力を供給することができます。
この設定を有効にするには、[コントロールパネル]を起動し、[ハードウェアとサウンド]をクリックして、[電源オプション]に移動します。 [詳細な電源設定]オプションをクリックします。 次に、ウィンドウがポップアップします。
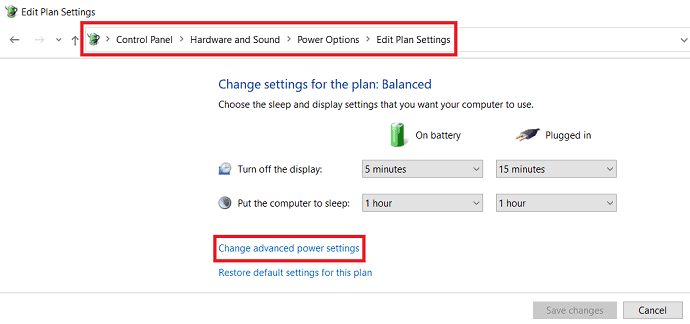
そのウィンドウで、グラフィック設定をクリックすると、バランスの取れたパフォーマンスと高性能の2つのオプションが表示されます。 ここで、高性能を有効にします。
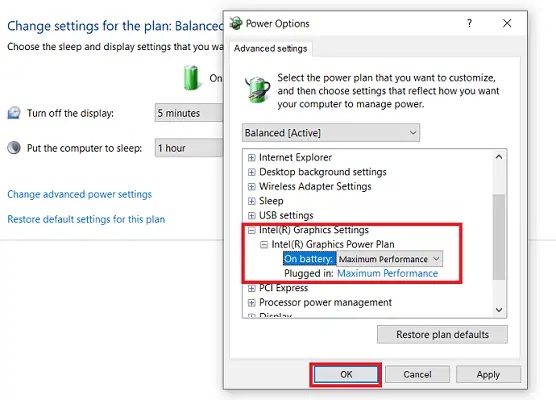
6.他のすべてのプログラムを閉じます
他のすべてのサードパーティアプリケーションを閉じるだけで、BlueStacksで実行されているゲームを高速化するのに十分なメモリとCPUを解放できる場合があります。 したがって、システムプログラムを除くすべてのプログラムが閉じていることを確認してください。
特にChromeは大量のメモリを消費するため、Chromeウィンドウが開いていないこと、またはその他のブラウザが開いていないことを確認してください。 タスクマネージャを開いて、どのプログラムがどのくらいのメモリとCPUを使用しているかを確認するだけです。
7.ウイルス対策を一時的にオフにします
ウイルス対策プログラムがバックグラウンドで実行されている可能性があり、BlueStacksエミュレーターで遅延が発生します。 スキャンを実行しているか、バックグラウンドで通知を送信している可能性があります。 そのため、エミュレータでモバイルゲームをプレイしている間は、ウイルス対策を一時的に無効にしてください。
- 関連:Windows用の5つの最高のウイルス対策ソフトウェア
結論
BlueStacksを高速化してゲーム体験を高速化する方法がわかったので、ここでは、Androidゲームを携帯電話で二度とプレイしたくないでしょう。 高速で高解像度のグラフィックスと大きな画面サイズを組み合わせることで、モバイルでは決して競争できないゲーム体験を提供します。
このチュートリアルがBlueStacksのスピードアップに役立つことを願っています。 この記事が気に入ったら、共有して、Facebook、Twitter、YouTubeでWhatVwantをフォローしてヒントを入手してください。
より速いゲーム体験のためにBlueStacksをスピードアップする方法は?-FAQ
Bluestacksをより速く実行するにはどうすればよいですか?
bluestacksの更新、仮想化の有効化、グラフィックスドライバーの更新、より多くのRAMの割り当てなどにより、BlueStacksの実行速度を上げることができます。
bluestacksはウイルスですか?
Bluestackはウイルスではありません。 これは、WindowsとMacでAndroidアプリとゲームを実行するためのエミュレーターです。
仮想化を有効にする主な用途は何ですか?
仮想化により、エミュレーターへのリソース割り当てが改善され、エミュレーターの速度が向上します。 タスクマネージャで、仮想化が有効になっているかどうかを確認できます。
bluestacksにより多くのRAMを割り当てる方法は?
BlueStacksウィンドウの右上隅にある[設定]ボタンをクリックします
左側のタブで[エンジン]をクリックします
これで、RAMのスライダーが表示されます。このスライダーをドラッグして、割り当てられたメモリを増やすことができます。
4 GBにします(全体で少なくとも8 GBある場合)
