iPadで画面を分割し、分割ビューで2つのアプリを使用する方法
公開: 2022-02-07しばらくの間、iPad でマルチタスクが可能になりました。 ただし、Apple が iPadOS 15 をリリースしたとき、まったく新しいマルチタスキング メニューが導入され、分割画面構成で 2 つのアプリを並べて使用することがこれまで以上に簡単になりました。
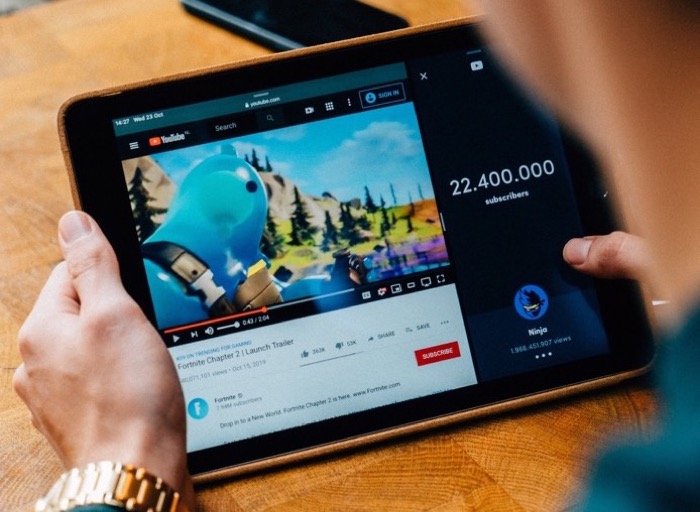
その結果、アプリがマルチタスクをサポートしていれば、iPad で一度に複数のアプリを操作できるようになりました。 つまり、iPad の画面をサイズ変更可能なビューに分割し、それらの中で 2 つの異なるアプリまたは (同じアプリの) 2 つの異なるアプリ ウィンドウを一度に開くことができるということです。
このガイドでは、iPad で画面を分割し、2 つのアプリを同時にマルチタスクする手順について説明します。
目次
iPad でのマルチタスク
手順に入る前に、まず、新しいマルチタスク メニューによって提供される機能を見て理解しましょう。
iPadOS 15 では、マルチタスク機能をサポートするアプリを開くと、画面の上部に 3 つのドットが表示されます。 これが新しいマルチタスク メニューです。 このメニューをクリックすると、フル スクリーン、分割ビュー、スライド オーバーの 3 つのマルチタスク オプションが表示されます。
- フル スクリーンは、アプリが開いているときの既定のモードです。
- Split Viewとは、iPad の画面を 2 つのビューに分割して、2 つのアプリを並べて表示することです。 これらのビューのサイズは、2 つのアプリの間のスライダーをドラッグして変更できます。
- スライド オーバーは、小さなフローティング ウィンドウで 1 つのアプリが別のアプリの上に表示されるモードです。 このモードでは、フローティング ウィンドウを画面の左または右にドラッグして、それに応じて両方のアプリを操作できます。
分割ビューで 2 つのアプリを開く方法
Split View は Multitasking メニューの 2 番目のオプションです。iPad で Split View を使用し、2 つのアイテム (2 つのアプリまたはアプリの 2 つのインスタンス) を同時にマルチタスクする手順は次のとおりです。
- 分割ビュー構成で使用する 2 つのアプリのいずれかを開きます。
- アプリの上部にある [マルチタスク] メニューを開き、[分割ビュー (2 番目)] オプションをタップします。 これにより、現在のアプリが脇に移動し、ホーム画面とドックが表示されます.
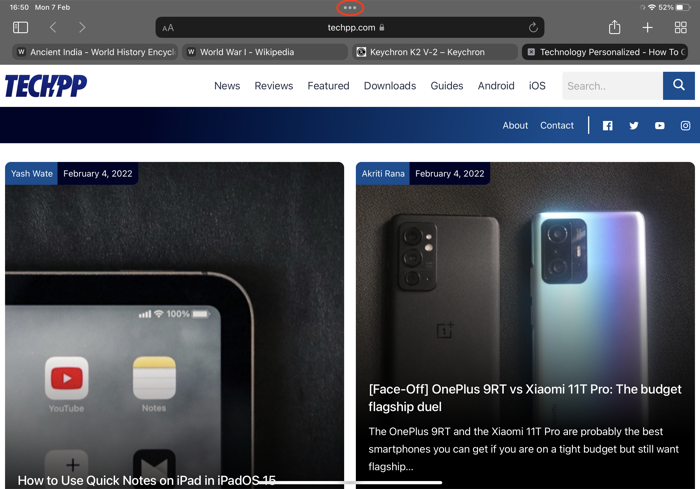
- 分割画面モードで使用する 2 つ目のアプリを開くと、現在のアプリの横に並べて表示されます。
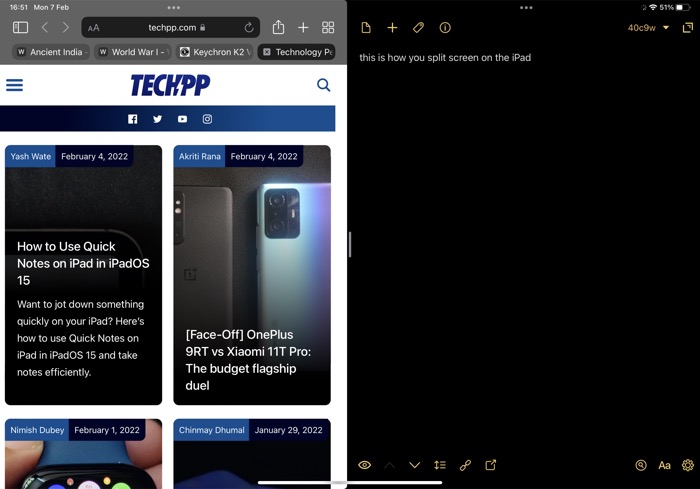
または、Apple では、以下の手順に示すように、Dock を使用してアプリを Split View に配置することもできます。
- Split View で使用する最初のアプリを開きます。
- Dock が表示されるまで画面の端から上にスライドし、離します。
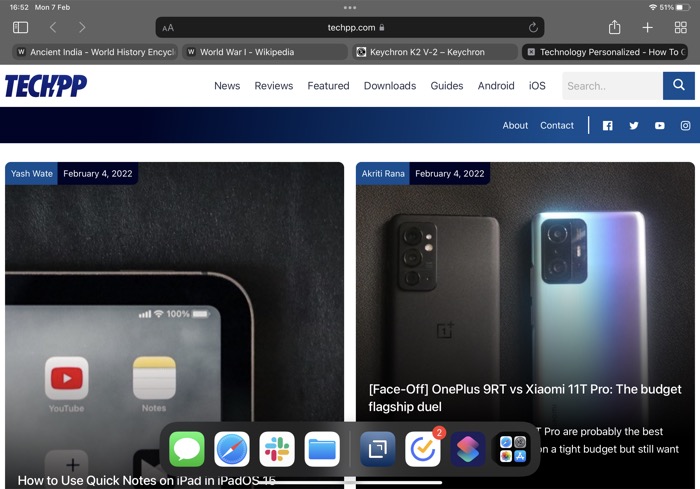
- 分割ビューに入れたいアプリを Dock からクリックして、画面の左端または右端にドラッグします。 次に、最初のアプリが横にスライドしたらすぐにアプリを放して、Split View を表示します。
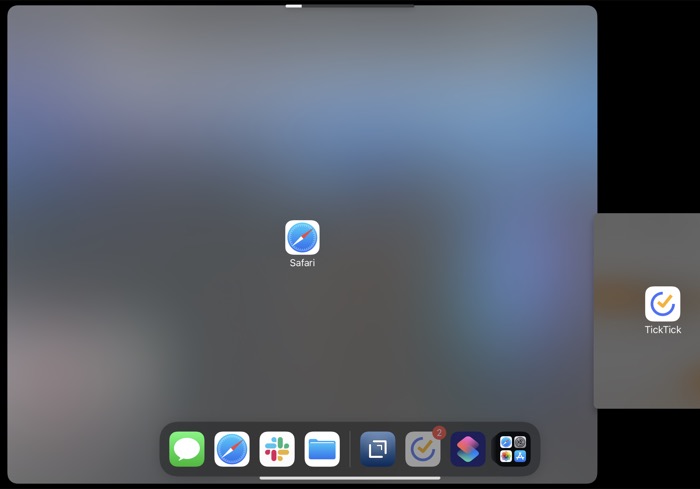
Split View で 2 つの異なるアプリを開くのと同じように、同じアプリの 2 つの異なるインスタンスを横並び構成で開くこともできます。 このためには、別のアプリを選択するのではなく、既に開いている同じアプリを選択するだけで、Split View に配置できます。 上記の両方の方法を使用してこれを行うことができます。
分割表示の調整方法
2 つのアプリを Split View に配置したら、それらが使用する画面領域を調整できます。 これは、Split View の 2 つのアプリのうちの 1 つがコンテンツを表示するために他のアプリよりも多くの画面領域を必要とする場合に便利です。
たとえば、メモ アプリと To Do アプリを並べて使用している場合、To Do アプリよりもメモ アプリの画面領域を大きくして、効果的に使用することができます。
iPad で Split View を調整するには、Split View の 2 つのアプリの間のアプリ分割線を画面の左または右にドラッグします。 Apple は現在、Split View モードで 2 つのアプリ間で分割できる画面領域の事前設定値を持っています。
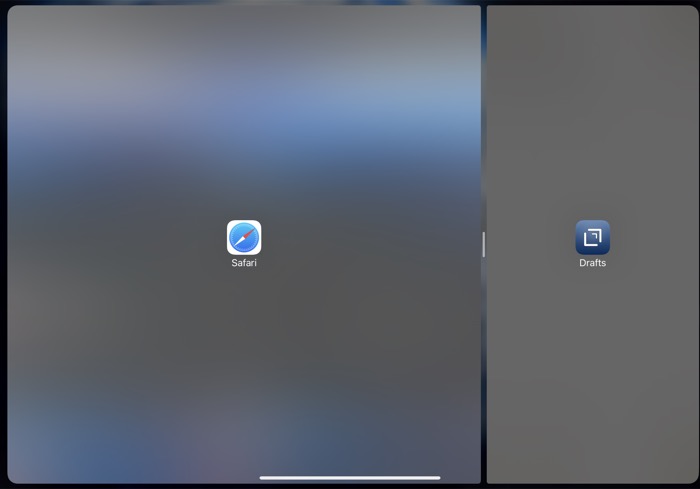
さらに、必要に応じて、Split View でアプリの位置を変更することもできます。 これを行うには、両方のアプリを分割ビューで開いた状態で、一方のアプリをクリックして上端から下にドラッグし、分割ビュー構成にスナップされるまで反対側に移動します。
分割ビューでアプリを置き換える方法
2 つのアプリでマルチタスクを行っているときにいつでも、Split View のアプリを別のアプリに置き換えたい場合は、次の手順を使用して行うことができます。
- 分割ビューで置き換えたいアプリの上部にある [マルチタスク] ボタンをクリックして、画面の下部にドラッグします。 これにより、他のアプリが脇に置かれ、ホーム画面とドックが表示されます.
- 分割ビューで使用する他のアプリを見つけてクリックします。
分割ビューでは、両方のアプリが並行して実行され、分割ビューから削除したアプリが新しいアプリに置き換えられます。

フルスクリーンに戻る方法
マルチタスクが終了したら、次のいずれかの手順を使用して全画面表示に戻ることができます。
- 中央の仕切り (またはアプリの仕切り) を画面の左端または右端にドラッグします。
- マルチタスクボタンを押して、フルスクリーン(2番目)オプションを選択します。
- 全画面表示で開きたいアプリをクリックして、画面の上端に揃えたまま名前とアプリ アイコンが表示されるまで画面の中央にドラッグし、指を離します。
分割ビューをスライド オーバーに変える方法
Split View モードと同様に、iPadOS 15 は Slide Over マルチタスク モードも提供します。これは、アプリを小さなフローティング ウィンドウに配置して、他のアプリの上で使用できるようにします。 使用している iPad のモデルに応じて、Slide Over を使用する方法が 2 つあります。
- スライド オーバーのアプリをフル スクリーン モードで他のアプリと一緒に使用します。
- 分割ビュー モードで他の 2 つのアプリと共にスライド オーバーでアプリを使用します。 一部の iPad モデルのみで動作します。
- iPad mini(第5世代以降)
- iPad(第6世代以降)
- iPad Air (第 3 世代以降)
- iPad Pro (10.5インチ)
- iPad Pro 11インチ (全世代)
- iPad Pro 12.9 インチ (第 2 世代以降)
1 つのアプリをフル スクリーンで使用し、もう 1 つのアプリをスライド オーバー モードで使用する場合は、両方のアプリが分割ビューで開いていることを確認してください。 次に、スライド オーバー モードにしたいアプリの上部にある [マルチタスク] ボタンをタップし、[スライド オーバー (3 番目)] オプションをクリックします。 アプリがスライド オーバー モードになったら、[マルチタスク] ボタンを使用してクリック アンド ドラッグし、画面上の任意の場所に移動できます。
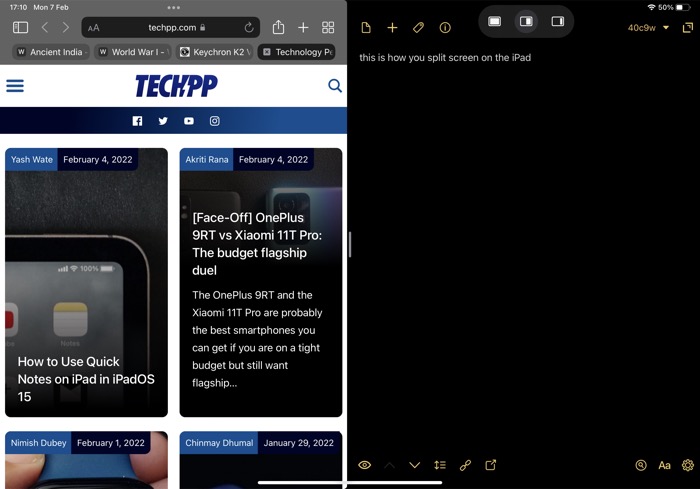
または、Split View と Slide Over の両方を同時にサポートする iPad モデルのいずれかを所有している場合は、Split View で 2 つのアプリを使用し、Slide Over モードで 3 つ目のアプリを使用できます。 このためには、使用する 2 つのアプリを Split View で表示し、Dock が表示されるまで画面の端から上にスライドさせます。 3 つ目のアプリをクリックして分割ビュー画面の中央にドラッグし、スライド オーバー モードにします。
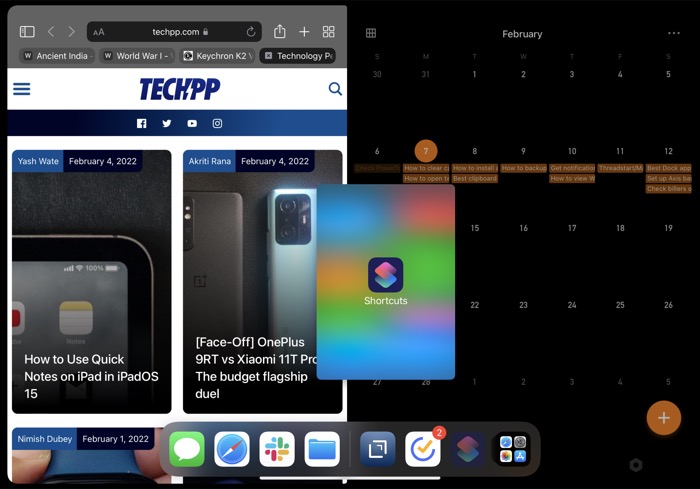
アプリがスライド オーバー モードになったら、[マルチタスク] ボタンを使用してドラッグし、画面上の任意の場所に移動できます。 さらに、端の 1 つにドッキングして画面の内容を表示し、必要に応じてスワイプイン ジェスチャを使用して元に戻すこともできます。
また、アプリをスライド オーバー ビューから外して、他の 2 つのアプリのいずれかをフル スクリーン モードまたは分割ビューに切り替えたい場合は、このアプリの上部にある [マルチタスク] ボタンをクリックして、次の項目を選択します。
- アプリをフルスクリーン表示にするフルスクリーン (最初) オプション。
- 画面分割 (2 つ目) オプションを使用して、他の 2 つのアプリのいずれかが既に分割ビュー構成になっている状態で分割ビューに配置します。 このボタンを押すと、さらに 2 つのオプションが表示されます。 これらの 1 つはアプリを Split View の左側の位置に配置し、もう 1 つは右側に配置します。 現在分割ビュー構成にある、置き換えたいアプリに基づいて、これらのいずれかを選択します。
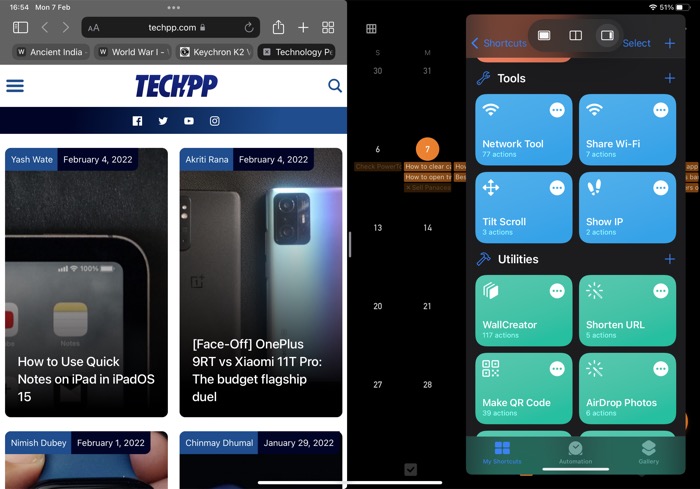
分割画面で iPad のマルチタスクを最大限に活用する
分割画面は、iPadOS 15 の最高の機能であり、iPad で複数のアプリを同時に実行して、限られた画面領域を最大限に活用し、生産性を最大化できます。
iPad を娯楽以外の目的で使用する場合、この機能は非常に便利です。 これ以降、複数のアプリ間を行き来する必要なく、複数のタスクを同時に実行できます。
iPad での分割画面の使用に関する FAQ
2. iMovie で画面を分割できますか?
いいえ、残念ながら、Apple は特定のアプリでマルチタスク機能を提供しておらず、iMovie もそのうちの 1 つです。 そのため、iMovie アプリで画面を分割することはできません。
ZoomでiPadの画面分割はできますか?
これを書いている時点では、iPad 用の Zoom アプリは全画面表示のみをサポートしているため、iPad の他のアプリで分割画面構成にすることはできません。
YouTube で iPad の画面を分割できますか?
はい。iPad 用 YouTube アプリは、フル スクリーン、分割ビュー、スライド オーバーの 3 つのマルチタスク オプションをすべてサポートしています。 したがって、上記のオプションの手順を使用すると、問題なく YouTube アプリを iPad に分割画面構成で簡単に配置できます。
iPad で画面分割ができないのはなぜですか?
iPad で画面を分割できない場合は、分割画面構成にしようとしているアプリがマルチタスク機能をサポートしていない可能性があります。 したがって、フルスクリーン、分割ビュー、またはスライドオーバー機能はありません。
