DiscordでHuluをストリーミングする方法
公開: 2023-02-01Discord は、ゲーマーに最も人気のある音声およびチャット アプリの 1 つです。 1 億 5000 万人を超える登録ユーザーを抱え、当初の目的を超えて成長し、現在ではゲーム以外のさまざまな活動に Discord を使用しています。 ストリーミング パーティーを開催したり、Discord で Hulu や Netflix をストリーミングしたりすることもできます。
Discord を使用すると、友達とチャットしたり、写真、ビデオ、またはさまざまなファイルを共有したりできるプライベート サーバーを作成できます。 ただし、Go Live 機能を使用すると、コンピューターの画面をサーバー上の全員と共有することもできます。
Discord の他の機能と同様に、この機能も最初はゲーマー向けに作成されました。 これにより、プレーヤーは自分の画面をフォロワーにブロードキャストして、ゲームプレイをライブで見ることができました。 それでは、オンラインの友達と Hulu を共有して楽しむ方法を見てみましょう。

DiscordでHuluをストリーミングする方法
Discordを使用して友達と一緒に映画を見たい場合は、そのプロセスがかなり簡単であることを知ってうれしいです. Discord アプリの最新のデスクトップ バージョン、信頼できるインターネット接続、および Hulu サブスクリプションが必要です。
Discord の最新バージョンでは、問題の少ないストリーミングが可能になります。 ただし、基本的なストリーミングは無料ですが、Discord Nitro アカウントを持つユーザーのみが 4k をストリーミングできることに注意してください。 また、デスクトップ アプリを使用する必要があります。 ウェブ版では Hulu をストリーミングできません。 とはいえ、実行する必要がある手順は次のとおりです。
- デスクトップの Discord アプリを開き、正しい資格情報でログインしていることを確認します。
- インターネット ブラウザーを開き、Hulu アカウントにログインします。
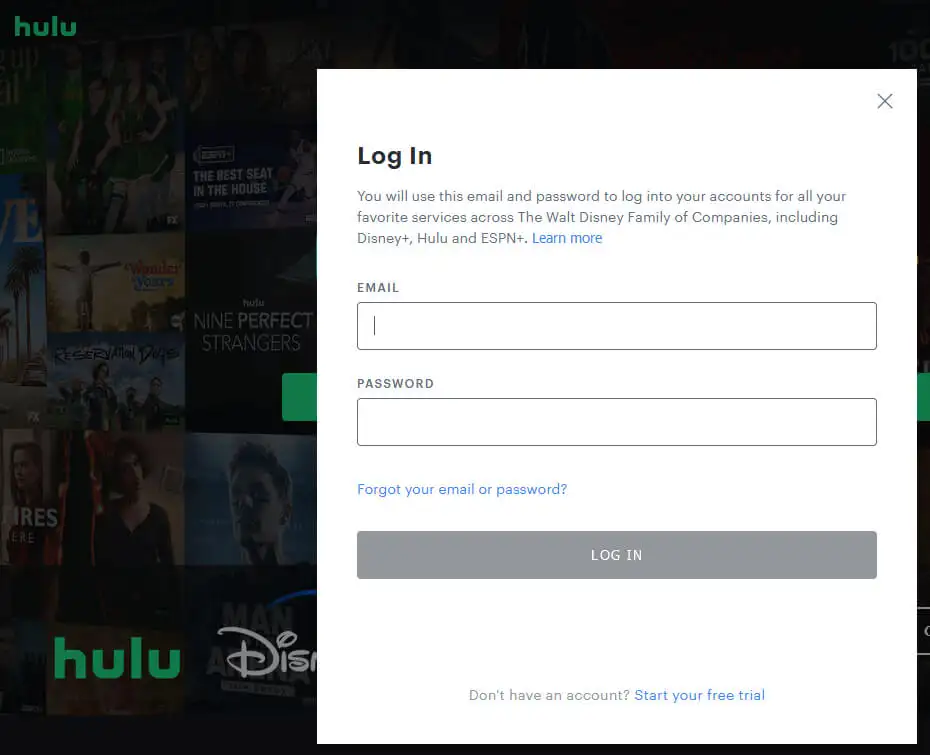
- Discord でストリーミングしたい番組または映画を選択します。
- Discord アプリに戻り、画面の左下隅にある[設定]アイコンを見つけます。
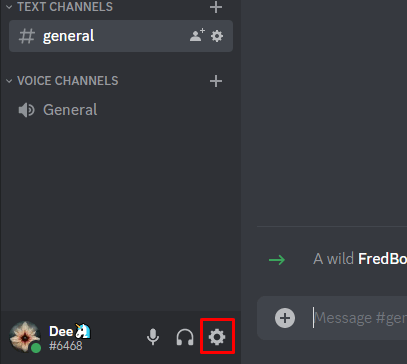
- [アクティビティ設定]のサイドバー メニューで [登録済みのゲーム] を見つけます。 [追加] をクリックします。
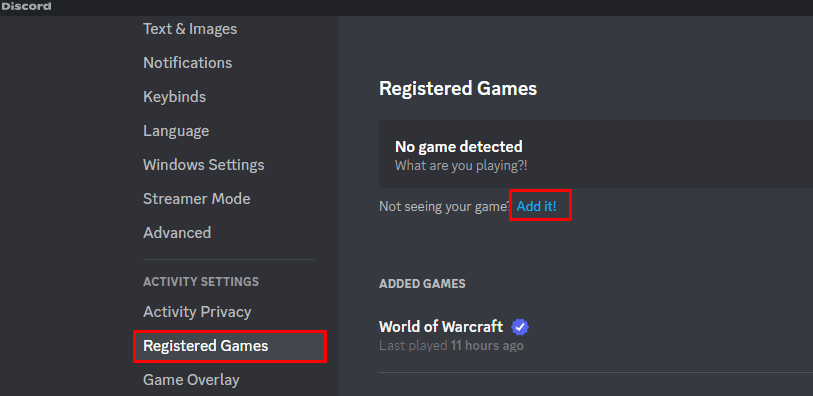
- ドロップダウン メニューから、Hulu を開くために使用したインターネット ブラウザーを選択します。 [ゲームを追加] ボタンをクリックします。 ブラウザの代わりに Hulu アプリを使用する場合は、代わりにアプリを選択して追加してください。
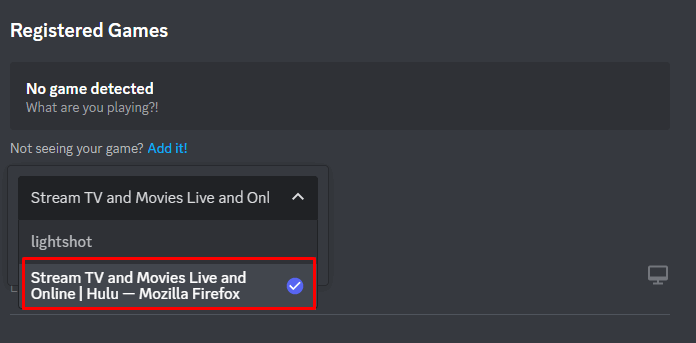
- 次に、Hulu をストリーミングする Discord サーバーに移動し、音声チャンネルを選択します。
- 左下隅の名前のすぐ上に、[画面の共有] オプションが表示されます。 クリックして。
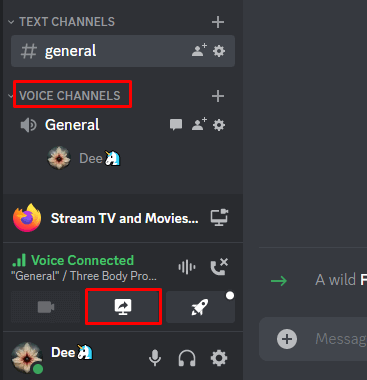
- ポップアップウィンドウが表示されます。 共有する画面またはアプリを選択します。
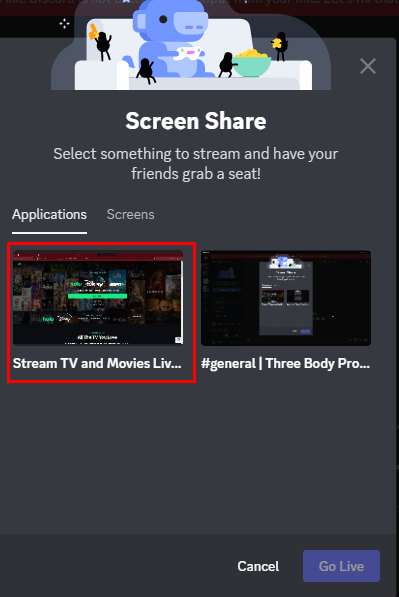
- ストリーミングの解像度とフレーム レートを調整します。 無料版の Discord をお持ちの場合は、30 fps で 720p の解像度しか選択できません。 しかし、Nitro を使用すると、より高い解像度とより高いフレーム レートを選択できます。 最後に、[ Go Live ] を選択し、Discord で Hulu のストリーミングを開始します。
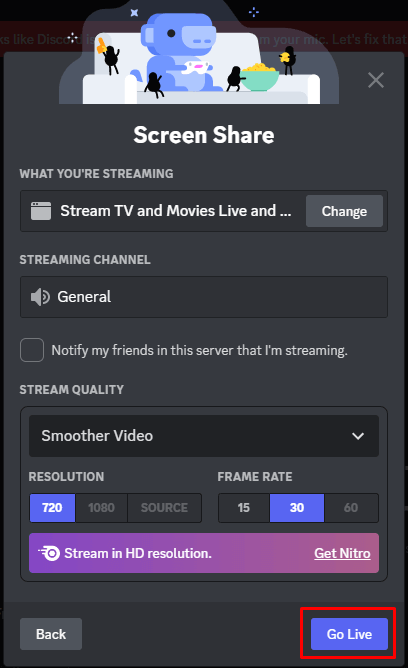
友達は音声チャンネルのライブボタンをクリックして、Hulu の映画や番組に参加する必要があります。 ストリーミングを停止したい場合は、[通話の終了] ボタンをクリックするだけでいつでも停止できます。
Discord アプリで Hulu ストリームのプレビュー ウィンドウを表示できます。 それをダブルクリックして、より大きなビューを設定します。 Web カメラで自分自身をストリーミングしている場合は、自分自身のプレビューも表示されます。
AndroidまたはiPhoneのDiscordでHuluをストリーミングする方法
Discord アプリで画面を共有するだけで、モバイル アプリから Discord で Hulu を簡単にストリーミングできます。 次に、ブラウザ ウィンドウで Hulu を開き、見たいものを選択するだけです。 次の手順に従ってください。
- Discord モバイル アプリを起動します。
- サーバーを選択してボイスチャットに参加します。
- [音声に参加] ボタンをクリックします。
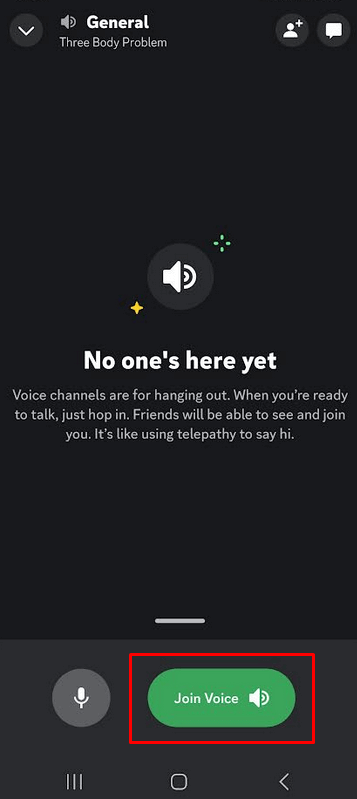
- 画面共有を開始するには、画面共有アイコンをタップします。 Android では、画面の下から上にスワイプして、このオプションのメニューを表示する必要があります。
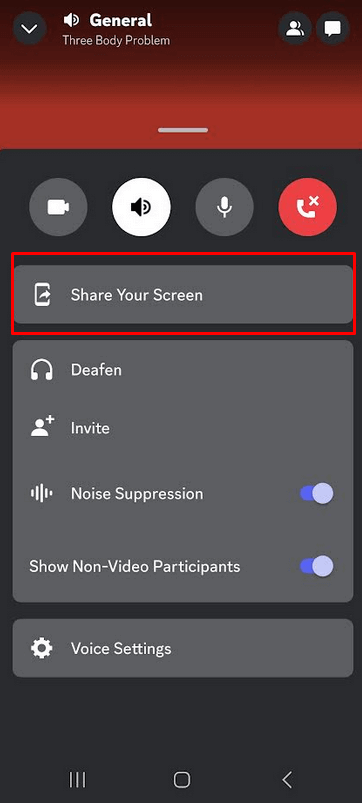
- 携帯電話の Web ブラウザーに移動し、Hulu アカウントにログインします。 Huluのモバイルアプリもご利用いただけます。
- 視聴する映画または番組を選択して再生します。 あなたと同じサーバーと音声チャネルにいる人は誰でも、あなたが画面を共有している間、それを見ることができます.
黒い画面なしでDiscordでHuluをストリーミングする方法
一部のユーザーは、Discord で Hulu をストリーミング中にブラック スクリーンの問題が発生したと報告しています。 つまり、ストリーミングが開始されると、画面に黒い色しか表示されなくなります。 これは通常、Hulu のすべてのコンテンツが DRM で保護されているために発生します。 ブラック スクリーンは既知の問題であり、ブラウザでハードウェア アクセラレーションが有効になっている場合に発生します。 黒い画面を取り除くには、それを無効にする必要があります。 さまざまなブラウザでそれを行う方法は次のとおりです。

グーグルクローム
- Chrome を開き、縦に並んだ 3 つの点をクリックしてメニューを開きます。 次に、 [設定]に移動します。
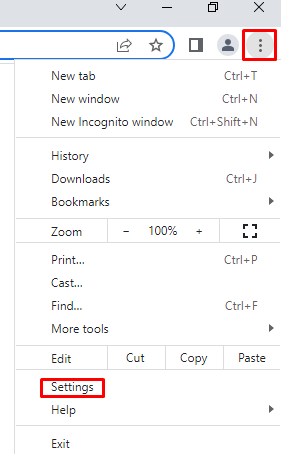
- [システム] に移動し、[利用可能な場合はハードウェア アクセラレーションを使用する] を無効にします。
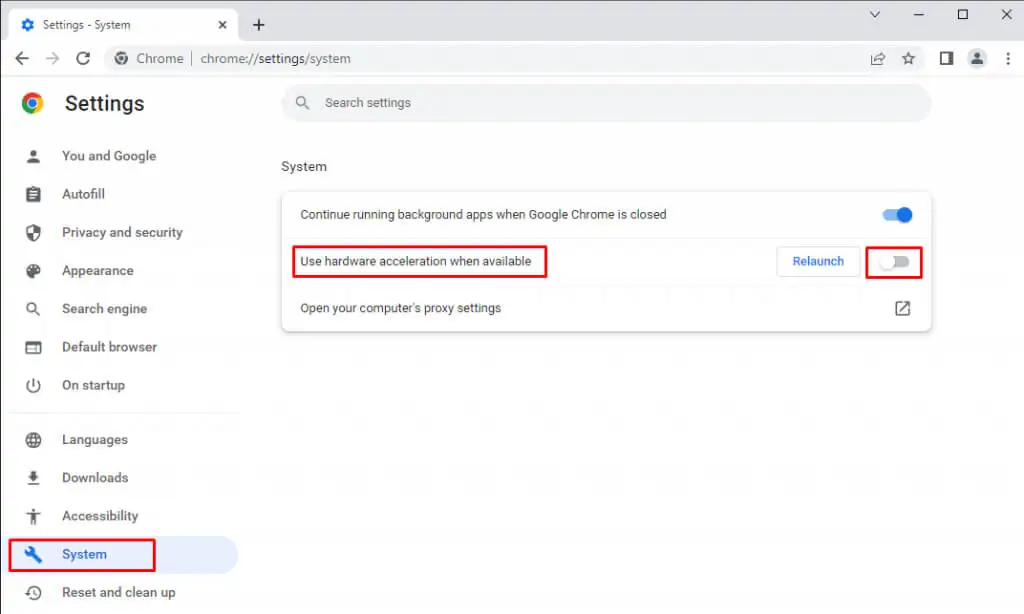
モジラ ファイアフォックス
- Mozilla Firefox を開き、画面の右上隅にあるメニュー アイコンをクリックします。 [設定]を選択します。
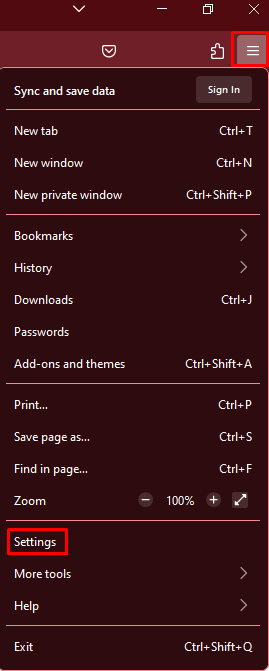
- [全般] タブで [パフォーマンス] に移動します。
- [推奨パフォーマンスを使用] のチェックを外します。 [使用可能な場合はハードウェア アクセラレーションを使用する] オプションが表示されます。 こちらもチェックを外してください。
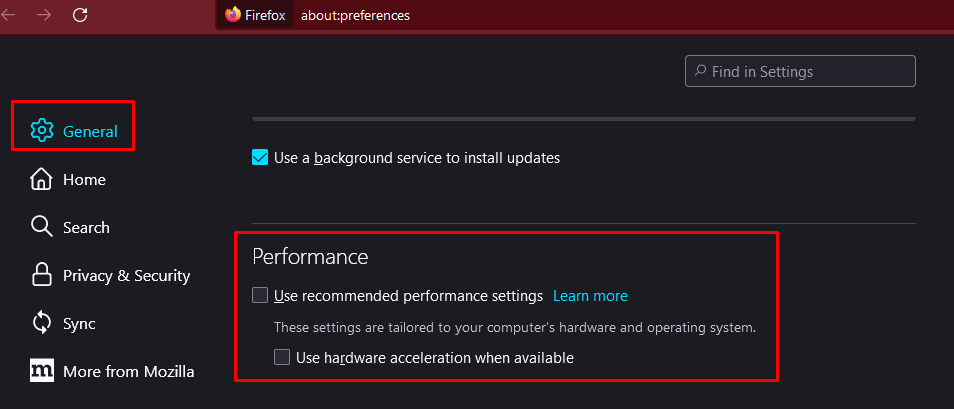
マイクロソフトエッジ
- Microsoft Edge を開き、ウィンドウの右上隅にある [その他] (3 つの点のアイコン) を選択します。 [設定]に移動します。
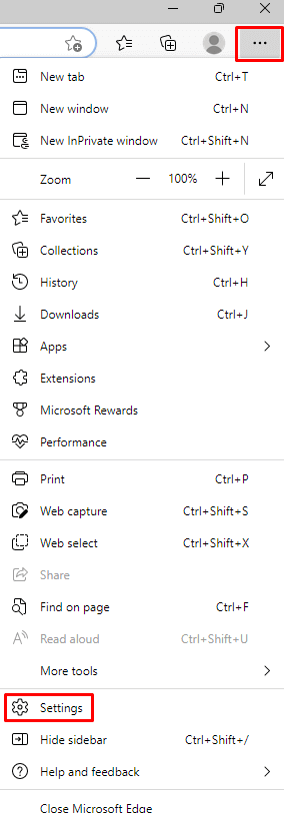
- サイド メニューから [システムとパフォーマンス] を選択します。
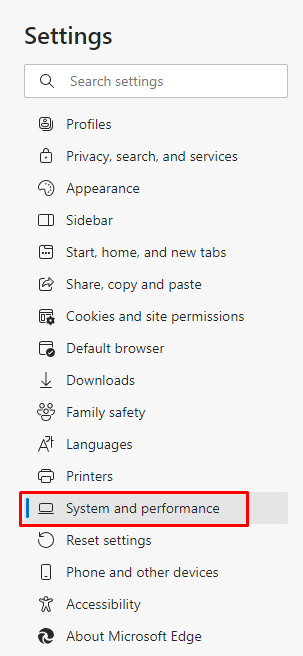
- [使用可能な場合はハードウェア アクセラレーションを使用する] を無効にします。
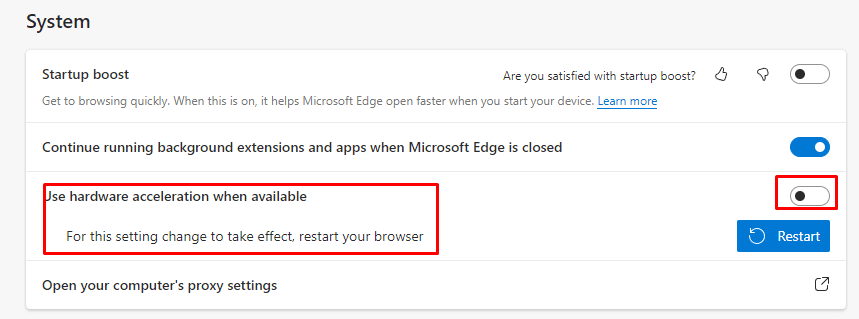
不和
- Discord を開き、 [設定]に移動します。
- サイド メニューの[アプリの設定]で、[音声とビデオ] オプションを選択します。
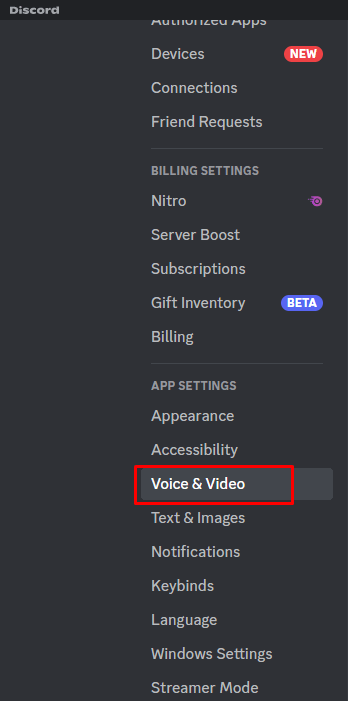
- [詳細]セクションまでスクロールし、[ビデオ コーデック]を無効にします。 これにより、ハードウェア アクセラレーション ビデオ エンコーディングが利用可能な場合は無効になります。
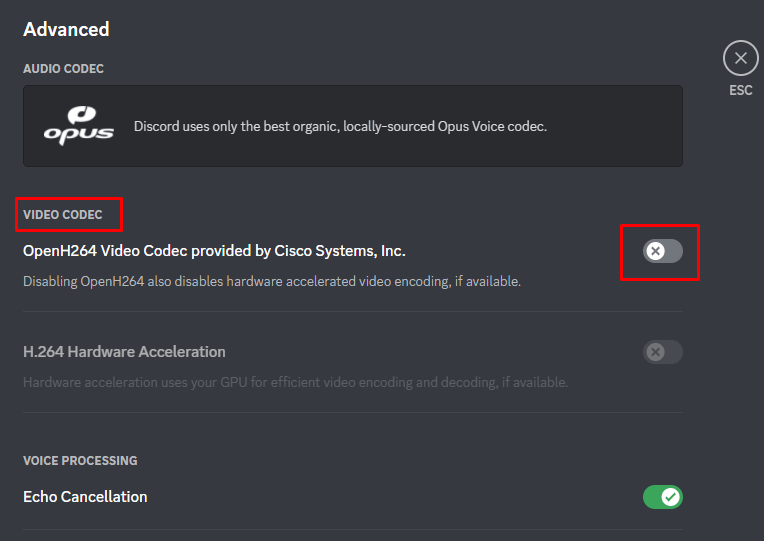
それでおしまい! ブラウザまたは Discord アプリでハードウェア アクセラレーションを無効にすると、ブラック スクリーンの問題は発生しなくなります。
どこにいても友達とストリーミング
すべての設定が完了したら、オンラインの友達を招待して、お気に入りの番組でくつろぎましょう。 途中で問題が発生した場合は、下のコメント セクションでお気軽にお問い合わせください。
