Chromebook でスクリーンショットを撮る方法 [3 つの方法]
公開: 2022-09-29Chromebooks は、多くのユーザー向けのシンプルで使いやすいコンピュータであり、作業をより迅速に行うのに役立ちます。 それらは、直感的で使いやすいオペレーティング システムである ChromeOS で実行され、コンピューターとタブレットの間のギャップを埋めようとしながら、多くの機能を提供します。

ChromeOS を使い始めたばかりの場合、Chromebook でスクリーンショットを撮る方法を学ぶことは非常に役立ちます。 他のオペレーティング システムと同様に、ChromeOS でスクリーンショットをキャプチャする方法はいくつかあります。
Chromebook でのこれらのスクリーンショットの方法をそれぞれ見ていきましょう。
目次
方法 1: スクリーン キャプチャ ツールを使用して Chromebook でスクリーンショットを撮る
スクリーン キャプチャ ツールを使用してスクリーンショットを撮るのは非常に簡単です。 タッチ スクリーンと通常の Chromebook の両方で動作し、このツールを使用してさまざまなスクリーンショット オプションにアクセスできます。
次の手順に従って、スクリーン キャプチャ ツールを使用して画面のスクリーンショットを作成します。
- 右下隅の時計をクリックして、クイック設定パネルを開きます。
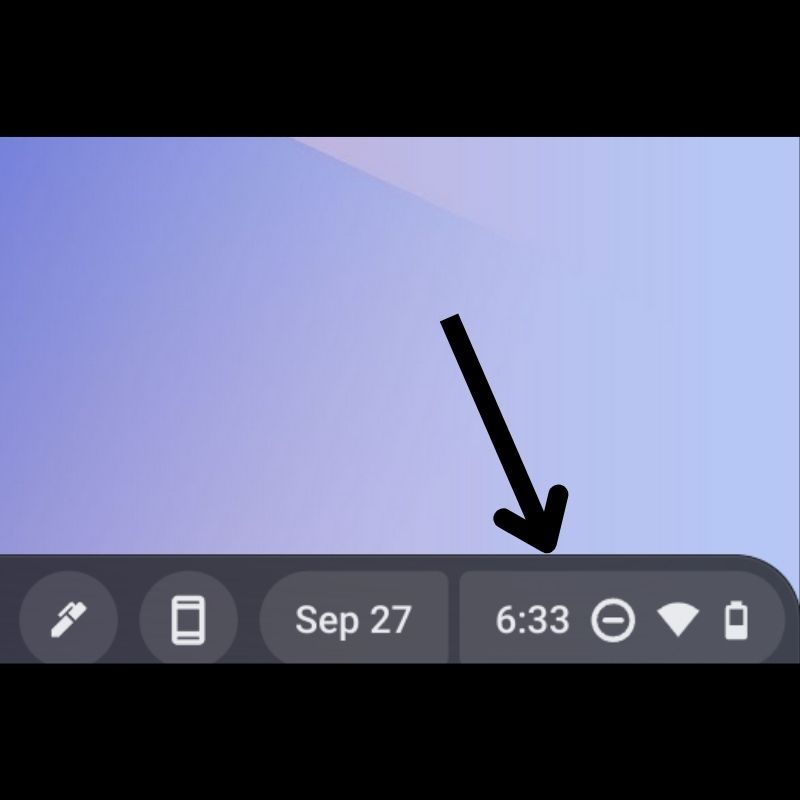
- 右上隅の矢印をタップして、メニューを展開します。
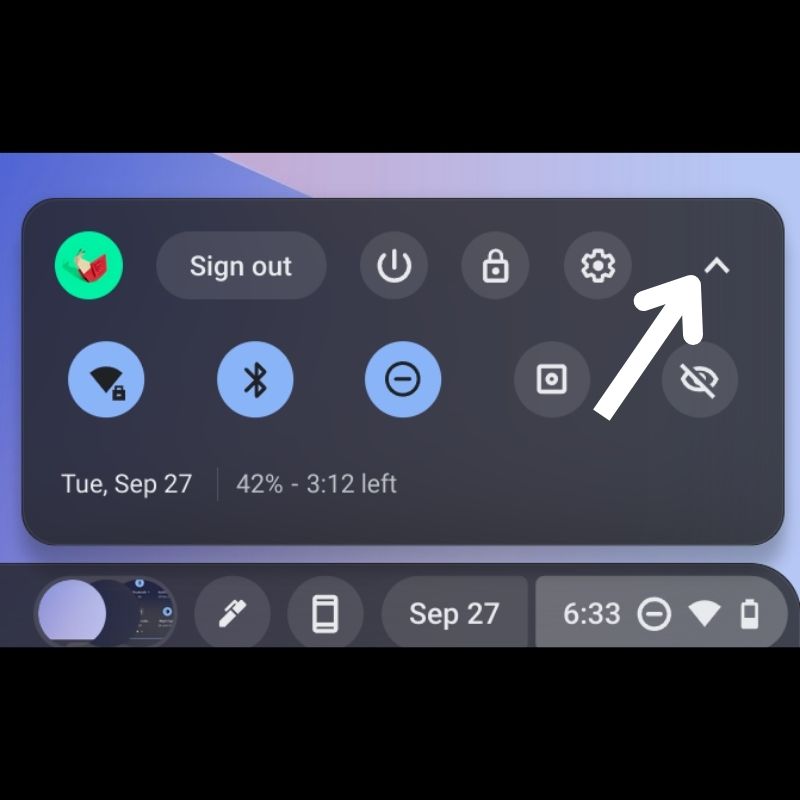
- 使用可能なオプションから [スクリーン キャプチャ]を選択します。
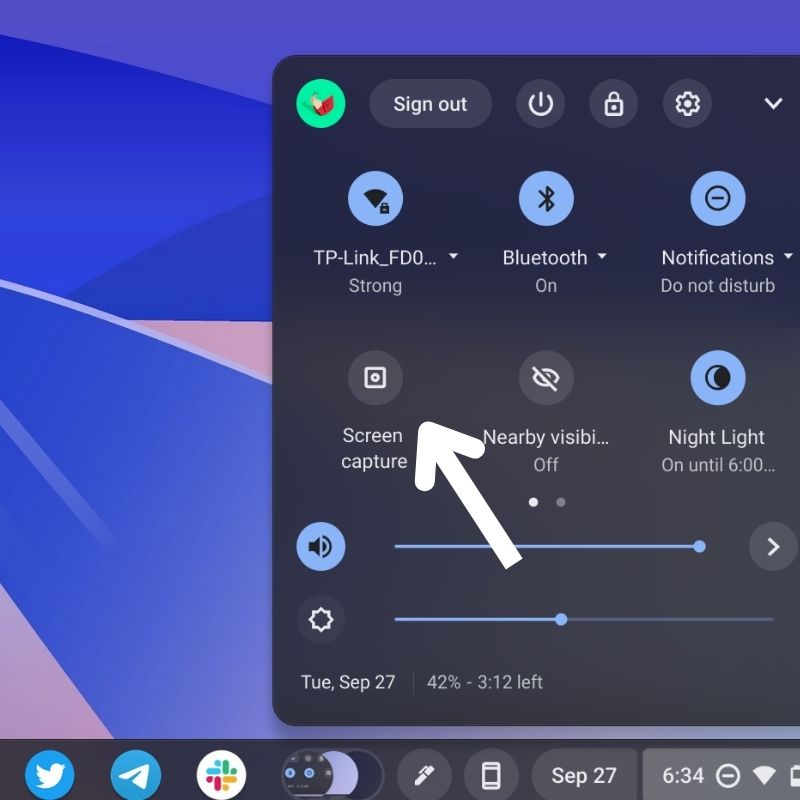
- 下部にフローティング ドックが表示されたら、ここでカメラ アイコンが選択されていることを確認します。

- 現在、スクリーン キャプチャ ツールは、3 つのスクリーンショット オプション、つまりフル スクリーン、部分、およびウィンドウを提供します。 これらのそれぞれの機能は次のとおりです。
- 全画面スクリーンショット:画面全体のスクリーンショットを撮ることができます。 画面の任意の場所をタップして、画面全体をキャプチャします。
- 部分的なスクリーンショット: スクリーンショットを作成する画面の特定の部分を選択できます。 マウス/トラックパッドを使用して、キャプチャする領域を選択し、画面中央の [キャプチャ]をクリックします。
- ウィンドウのスクリーンショット: Chromebook でアクティブなウィンドウのスクリーンショットを撮ることができます。
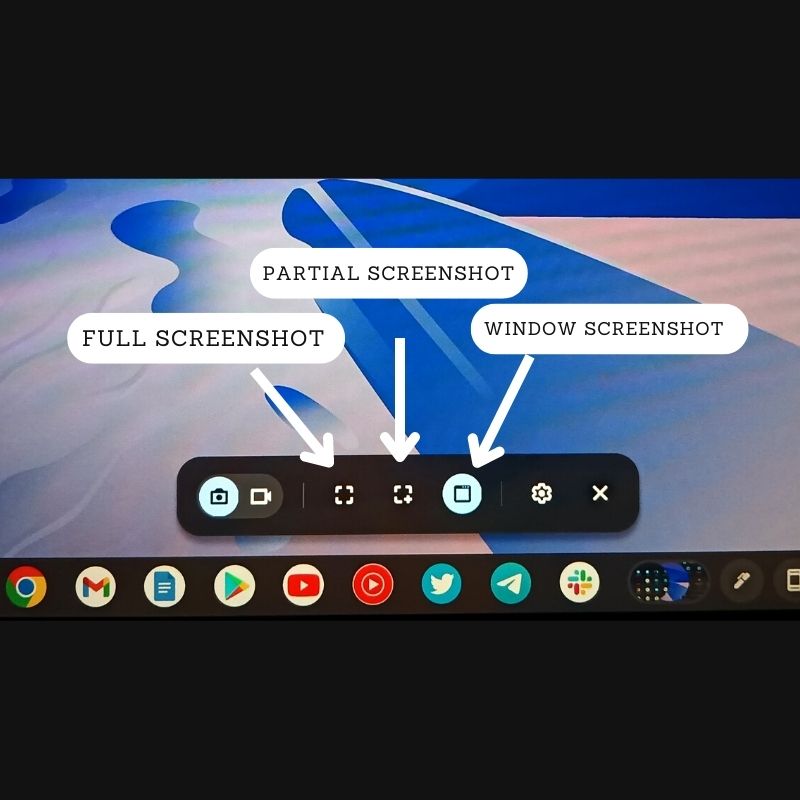
スクリーンショットがキャプチャされると、画面の右下隅に表示され、自動的にクリップボードにコピーされます。 通知ウィンドウで適切なオプションを選択することにより、スクリーンショットを直接編集または削除できます。
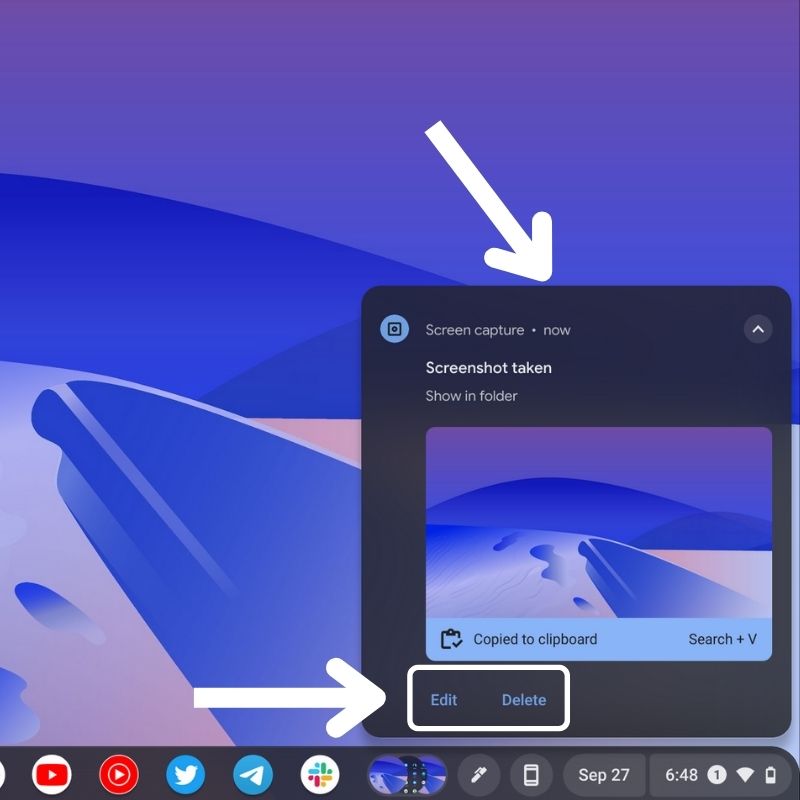
方法 2: キーボード ショートカットを使用して Chromebook でスクリーンショットを撮る
キーボード ショートカットを使用すると、ChromeOS で画面を簡単にキャプチャできます。 スクリーン キャプチャ ツールを使用したくない場合は、スクリーンショットのキーボード ショートカットを使用してスクリーンショットを撮ることができます。
- フル スクリーンショット: CTRL + ウィンドウキーを押すと、画面のスクリーンショットが表示されます。

- 部分的なスクリーンショット: CTRL + SHIFT + ウィンドウキーを同時に押します。 ツールが開いたら、カーソルまたはスタイラス ポインターを使用してキャプチャする領域を選択します。

- ウィンドウのスクリーンショット: CTRL + ALT + ウィンドウキーボードの組み合わせを押します。 選択ツールが表示されたら、スクリーンショットを撮りたいウィンドウを選択してキャプチャします。 ウィンドウを選択すると、スクリーンショットがキャプチャされて保存されます。

スクリーンショットがキャプチャされるとすぐにクリップボードにコピーされ、画面の右下隅に表示されます。 [編集] または [削除] をクリックして、スクリーンショットをそれぞれ編集または削除します。

方法 3: スタイラスを使用して Chromebook でスクリーンショットを撮る
タッチペンを使用して、Chromebook でさまざまなことを行うことができます。 また、スクリーンショットを撮るのも簡単です。最も良い点は、キャプチャした後、編集メニューでスクリーンショットに走り書きできることです。
- スタイラスを Chromebook とペアリングしたら、タスクバーの右側にあるペン アイコンをタップします。
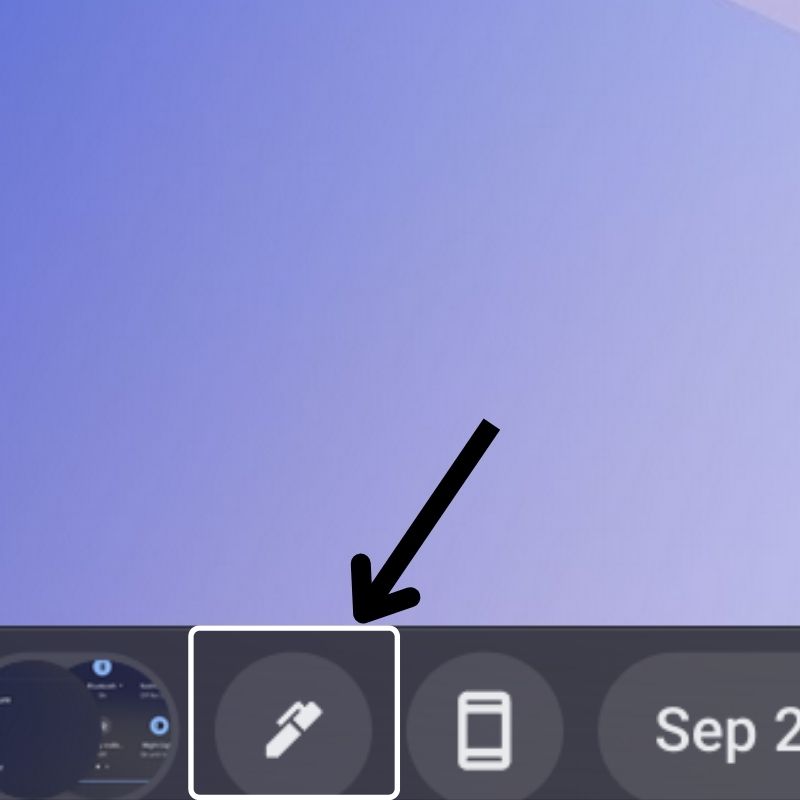
- 開いたメニューで、[スクリーン キャプチャ] を選択してスクリーンショット ツールを開きます。
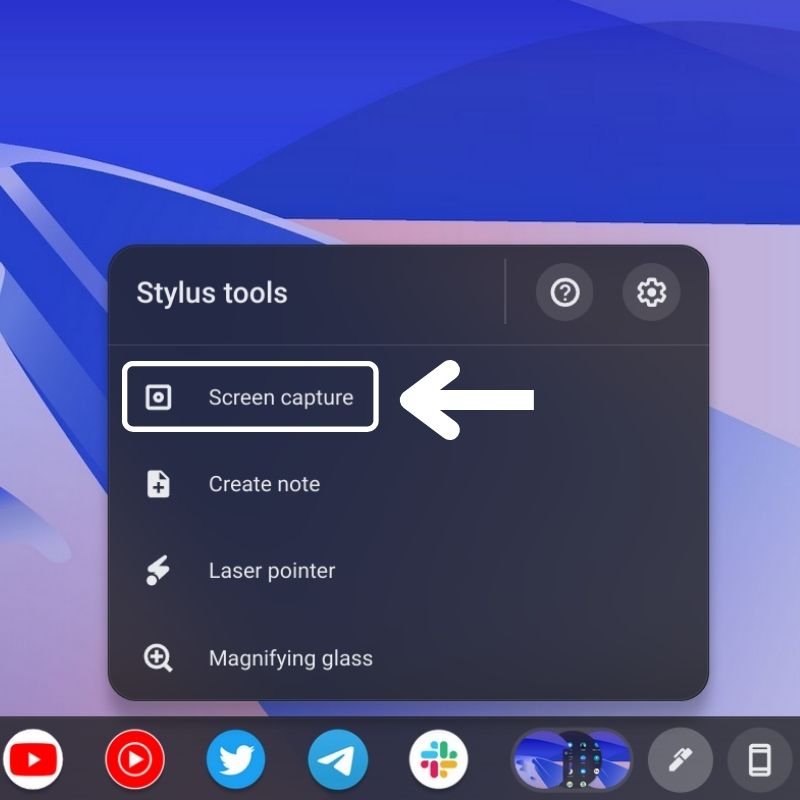
- 次に、いくつかのオプションを備えたフローティング ドックが下部に表示されます。 これは ChromeOS のスクリーンショット ツールです。 ここでカメラのアイコンが選択されていることを確認してください。

- ここで、要件に応じて、使用可能な 3 つのオプションからスクリーンショット オプションを選択します:フル スクリーン、部分、およびウィンドウ。
- 次に、強調表示された領域をスタイラスでタップして、スクリーンショットを撮ります。
スクリーンショットがキャプチャされると、右側に表示され、クリップボードにも自動的にコピーされます。 この通知にあるオプションから、スクリーンショットを直接編集または削除できます。
ChromeOS で保存されたスクリーンショットの場所
キャプチャしたスクリーンショットはすべて、Chromebook のダウンロードフォルダに自動的に保存されます。 これは、スクリーンショットを保存するデフォルトの場所です。
ダウンロードフォルダーにアクセスするには、タスクバーの左下隅にあるアプリ ランチャーアイコンをタップします。 次に、ファイルアプリケーション アイコンをタップして開きます。 ここでは、左側のメニューに [ダウンロード] タブがあります。 このフォルダ内には、キャプチャしたすべてのスクリーンショットがあります。
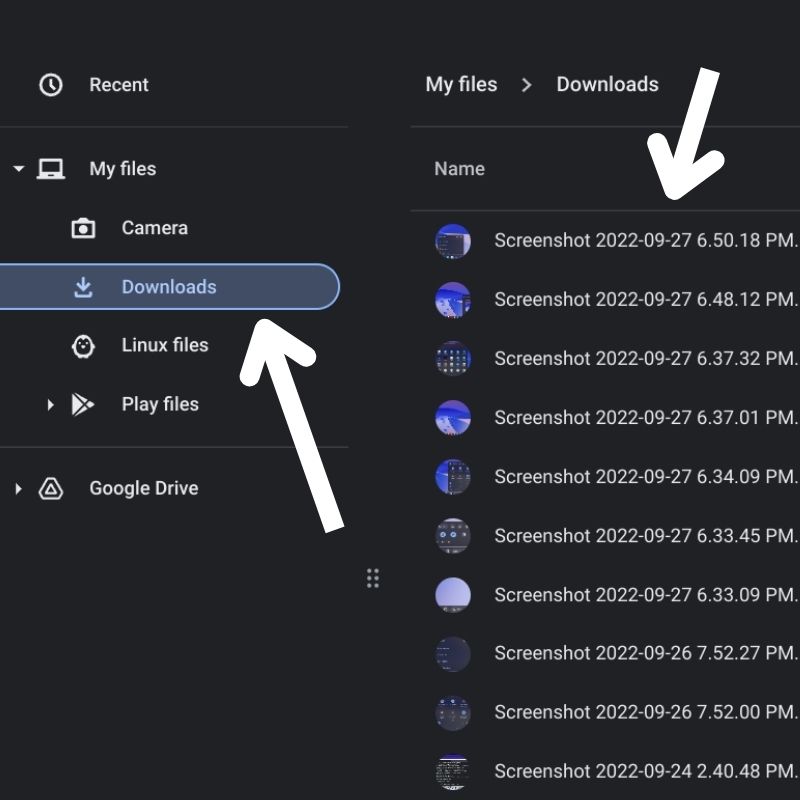
何らかの理由でスクリーンショットを別の場所に保存したい場合は、スクリーンショット ツールの[設定]アイコンをタップし、 [フォルダーの選択] を選択して、希望するフォルダーのフォルダーを選択します。
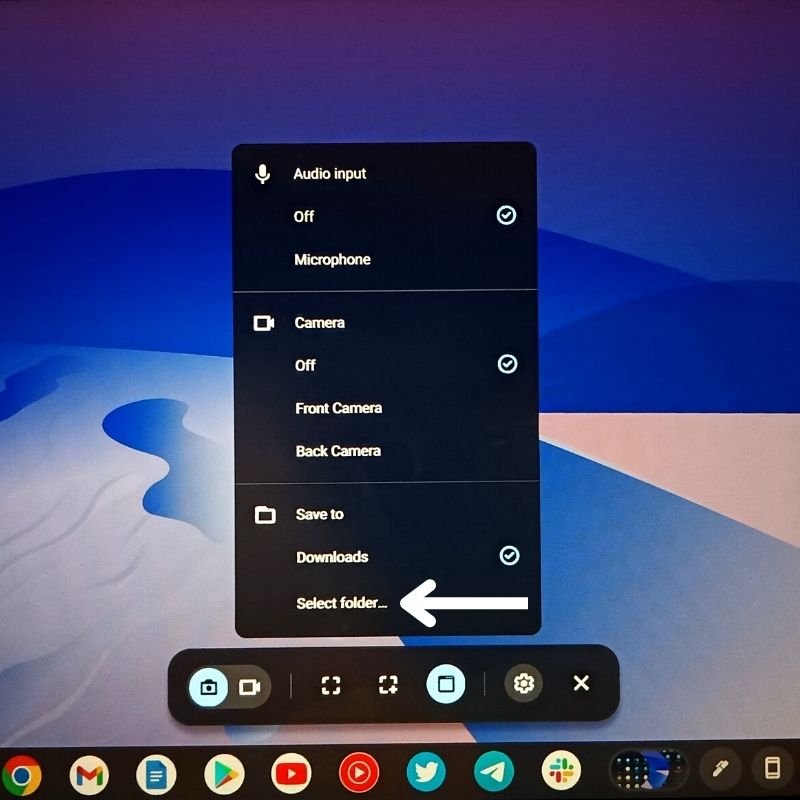
または、表示されている小さな円形のサムネイルをクリックするだけで、タスクバーからスクリーンショットにアクセスすることもできます. これらは、最近のいくつかのスクリーンショットのプレビューに過ぎないため、必要なときにすばやくアクセスできます。
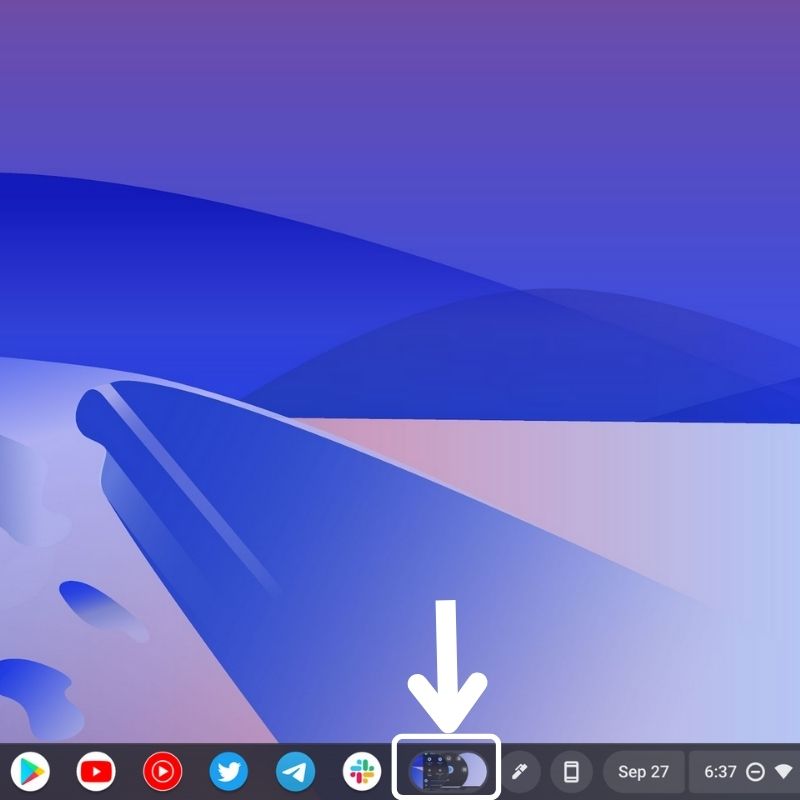
Chromebook でスクリーンショットを撮る最も簡単な方法
スクリーンショットは、画面の内容をキャプチャする場合に便利です。 これまで見てきたように、Chromebook でこれを行うにはいくつかの方法があります。要件に合った方法を選択し、適切な手順に従って Chromebook でスクリーンショットを撮ります。
Chromebook でのスクリーンショットの撮影に関するよくある質問
スクリーンショットを ChromeOS に保存する前に編集できますか?
スクリーンショットは、キャプチャ後に自動的に保存されます。 後でファイル アプリまたはギャラリーから編集できます。 または、スクリーンショットをキャプチャするとすぐに画面右下のポップアップに表示される [編集] ボタンをクリックして、スクリーンショットを編集することもできます。
Chromebook で完全なスクリーンショットを撮るには?
Chromebook で完全なスクリーンショットを撮るのはとても簡単です。 手順は次のとおりです。
- クイック設定に移動し、「スクリーン キャプチャ」を選択します。
- スクリーン キャプチャ ツールでは、全画面キャプチャを選択できます。 画面を記録することもできます。
- 中央にプラス (+) 記号が付いたスクリーン キャプチャ アイコンを探します。 それをクリックすると、完全なスクリーンショットを撮るのに役立ちます.
参考文献:
- PC に Chrome OS をインストールする方法 (Intel および AMD)
- Chromebook 版 Firefox: [方法] Chromebook に Firefox をインストールする
- Chromebook で Office を使用する 4 つの最適な方法
