iPhoneからiPhoneに連絡先を転送する方法– 7つの最良の方法
公開: 2022-07-30理由が何であれ、iPhone から iPhone に連絡先を転送する予定はありますか? iPhone から iPhone に連絡先を転送するための興味深い最良の方法を知りたいですか? 次に、この記事はあなたにとって適切なストップになります。 この記事では、ある iPhone から別の iPhone に連絡先を転送するための明確で完全な情報を見つけることができます。
iPhone から iPhone に連絡先を転送する方法はたくさんありますが、ほとんどのユーザーは 1 つまたは 2 つの既知の転送方法を使用します。 この記事の主な目的は、考えられるすべての方法を知ることです。 したがって、この記事を最後まで読んで、iPhone から iPhone に連絡先を転送するための情報を入手してください。
- 続きを読む – iPhoneをハードリセットする方法
- iPhoneでアプリを削除する4つの最良の方法
目次
iPhoneからiPhoneに連絡先を転送する方法
ビデオチュートリアル
読者の便宜のために、この記事をビデオ チュートリアルの形式で提供しました。 読むことに興味がある場合は、今のところビデオをスキップして、この記事を読み終わってから見てください。
1. AirDrop を使用して、ある iPhone から別の iPhone に連絡先を共有する方法
- 通知センターに移動し、ネットワーク アイコンをタップします。 次に、スクリーンショットに示すようにオプションが表示されます。 次に、インターネット、Wi-Fi、Bluetooth、AirDropなどのオプションが表示されます。 Bluetoothがオンになっていることを確認し、 「AirDrop」をタップします。
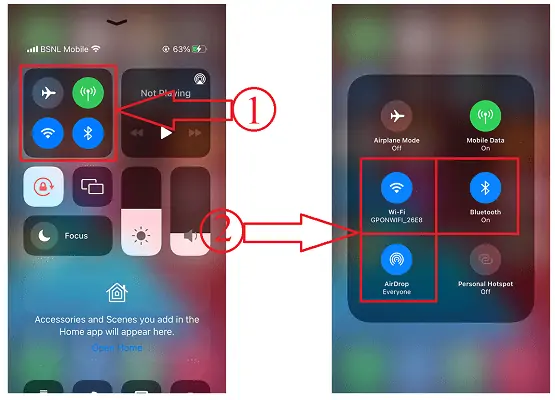
- 次に、オプション リストがポップアップ表示されます。 そのリストから「全員」を選択します。
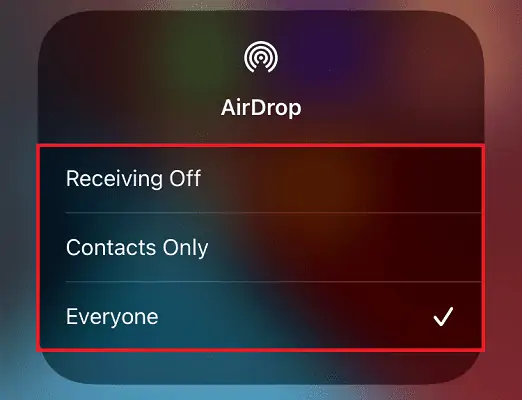
- 次に、連絡先に移動して連絡先を開きます。 そこに「連絡先を共有」オプションがあります。 それをタップすると、共有オプションが開きます。 それをタップして「AirDrop」オプションを選択します。
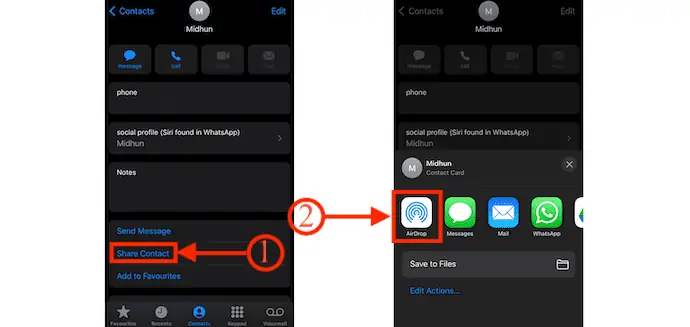
- 別のiPhoneでもAirDropが有効になっていることを確認してください。 次に、AirDrop リストにデバイス名が表示されます。 それをタップして共有します。
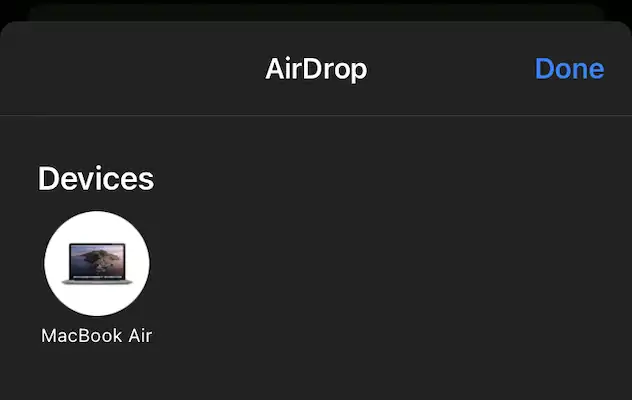
- 同様に、共有する連絡先ごとに行う必要があり、これには時間がかかります。
2.iCloudの使用
- 「設定」に移動し、設定ページの上部にあるアカウントオプションをタップします。
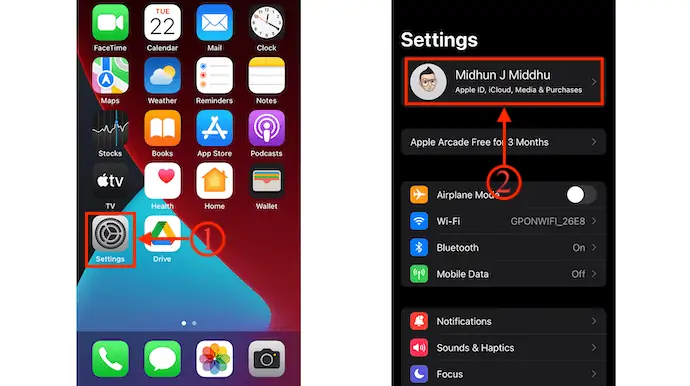
- 次に、アカウント関連のすべての情報が表示されます。 「iCloud」オプションをタップし、連絡先オプションが有効になっていることを確認します。 そうでない場合は、スライダーを切り替えて有効にします。 以上で、iPhone のすべての連絡先が iCloud に同期されます。
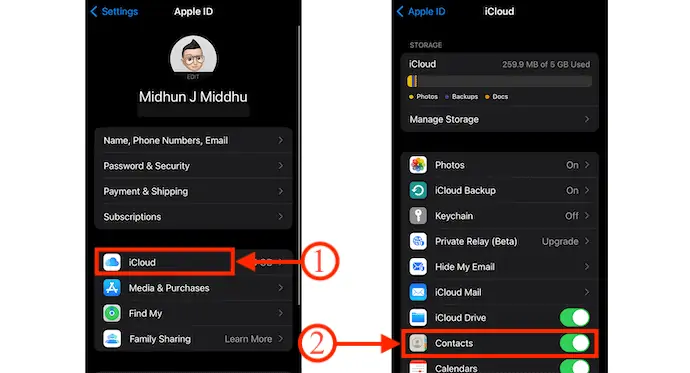
- 次に、新しい iPhone または別の iPhone で、同じログイン資格情報を使用して iCloud にログインします。 その後、連絡先は自動的に iPhone に同期されます。
- 続きを読む – Google の連絡先を電話にインポートする 3 つの方法 (Android & iPhone)
- iSunshare iSyncGenius – iPhone のバックアップと復元を簡単に
3. SIM カードの使用
- このため、古い iPhone の連絡先は SIM カードに保存されます。 後で、その iPhone から SIM カードを取り外します。
- SIMを新しい/別のiPhoneに挿入します。 「設定」に移動し、下にスクロールして連絡先オプションを見つけます。 それをタップします。
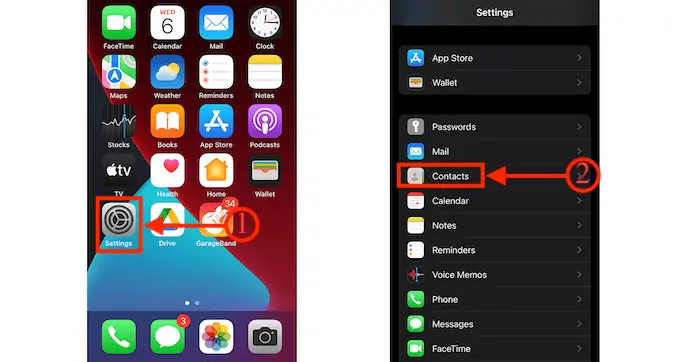
- 次に、 「SIM連絡先のインポート」というオプションがあります。 それをタップして連絡先をインポートします。
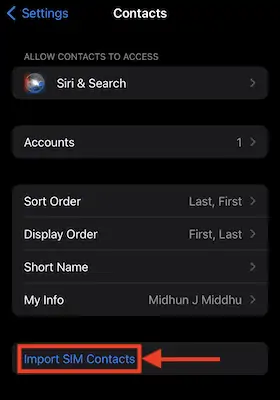
4. Gmail の場合
- この方法を使用するには、iPhone で Gmail にログインする必要があります。 「設定」に移動し、 「メール」オプションをタップします。
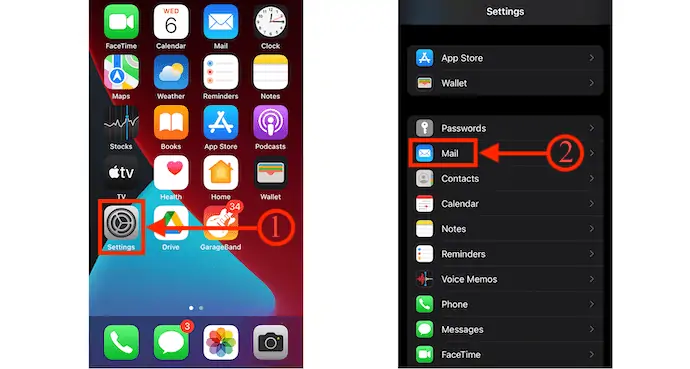
- [アカウント]オプションを選択し、そこに Gmail アカウントが見つからない場合は [アカウントの追加] をタップし、[Google] を選択してGmailアカウントを追加します。
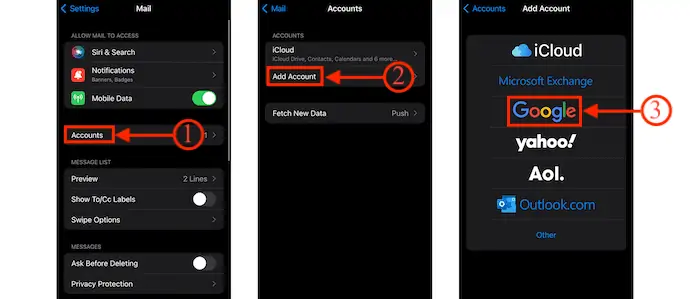
- Gmail の設定で連絡先オプションを有効にします。 以上で、連絡先が Gmail に同期され、Gmail で利用できる連絡先も iPhone に同期されます。
- これは、Gmail を使用して iPhone から iPhone に連絡先を転送する方法です。
- 続きを読む – iPhone の写真を PC に転送する 6 つの最良の方法 (Windows)
- iPhoneのロックを解除するための5つのベストソフトウェア
5.WhatsAppの使用
これは、iPhone から iPhone への連絡先だけでなく、iPhone から Android への連絡先の転送、およびその逆の連絡先の転送にも一般的に使用される方法です。
- 転送したい連絡先に移動し、 「連絡先を共有」オプションをタップします。 次に、オプション リストが開きます。 そのリストから「WhatsApp」を選択します。
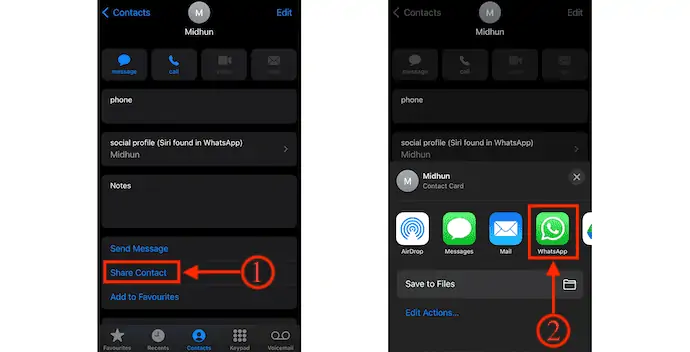
- 次に、WhatsApp にリダイレクトされ、そこから共有したい連絡先(iPhone ユーザー)を選択します。 後で、 「次へ」をクリックして続行します。 次に、連絡先の詳細が表示されます。 「送信」をタップして、連絡先を転送します。
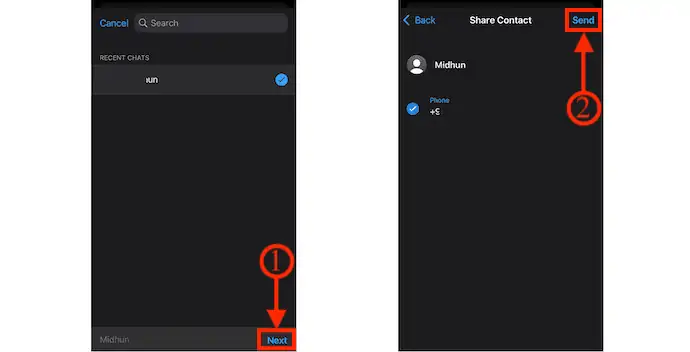
6.iMazingの使用
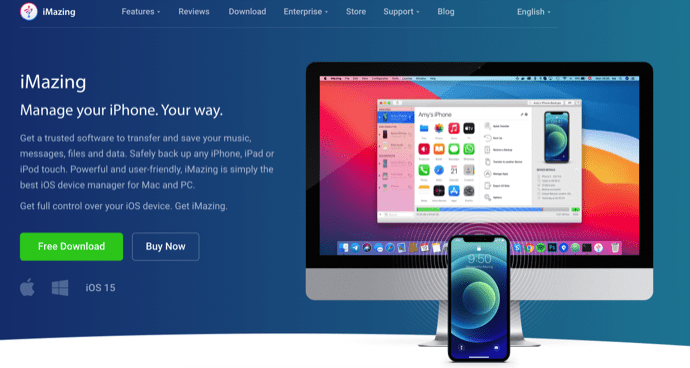
iMazing は、iPhone のすべての操作を簡単に管理できる最高の iPhone デバイス マネージャーです。 これは、音楽、写真、連絡先、およびその他すべてのデータを iPhone から PC、PC からコンピューター、さらには 2 つの iPhone 間で転送できる信頼できるソフトウェアです。 このソフトウェアは、Windows と macOS の両方のオペレーティング システムと互換性があります。 そのため、オペレーティング システムに関係なく、このソフトウェアを試すことができます。 iMazing を使用して iPhone から iPhone に連絡先を転送する手順については、以下で説明します。

ハイライト
- 使いやすい
- あなたのデータを保護します
- iPhone 間、および iPhone とコンピュータ(Windows または macOS)間でデータを転送できます。
- Windows と macOS の両方のオペレーティング システムと互換性があります
- iOS 15以降のバージョンをサポート
価格
iMazing は、無料版と有料版の両方でサービスを提供します。 有料版はさらに、パーソナルとビジネスという 2 つの異なるプランで利用できます。 有料版の価格はこちら。
- 個人的
- デバイスライセンス(一括払い)
- 1 デバイス – 2,700 ルピー
- 2 台のデバイス – 3,500 ルピー
- デバイス 3 台 – 4,000 ルピー
- デバイス 5 台 – ¥5,500
- デバイス 10 台 – 10,000 ルピー
- 無制限のライセンス – 3,500 ルピー/年
- デバイスライセンス(一括払い)
- 仕事
- ビジネス –年間 4,000 ルピー/シート
- Configurator (macOS のみ) –年間 28,000 ルピー/シート
- CLI –年間 20,000 ルピー/シート
- カスタム ライセンス
iMazingを使用してiPhoneからiPhoneに連絡先を転送する方法
このセクションでは、iPhone から iPhone に連絡先を転送する手順を順を追って説明します。
合計時間: 4 分
STEP-1: iMazing ソフトウェアのダウンロード
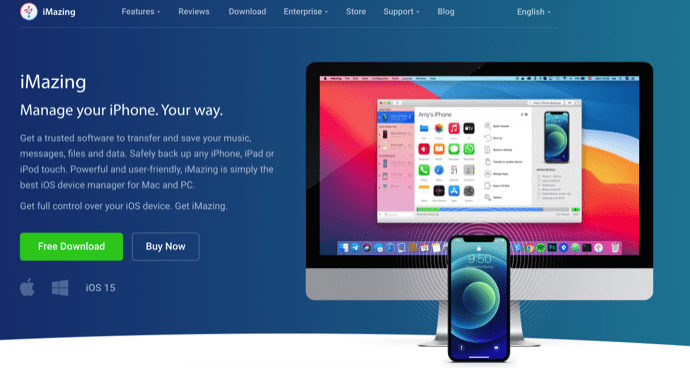
iMazingの公式サイトにアクセスしてください。 アプリケーションを購入して、コンピュータにダウンロードします。 このアプリケーションは、Windows および macOS オペレーティング システムで使用できます。
STEP-2: iPhoneを接続する
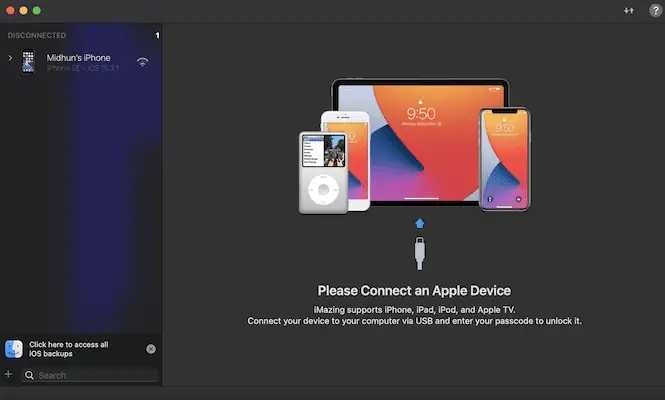
アプリケーションをインストールして起動すると、スクリーンショットに示すようなインターフェイスが表示されます。 iPhoneをコンピュータに接続するように求められます。 必ず両方の iPhone をコンピュータに接続してください。
STEP-3: iMazing インターフェイス
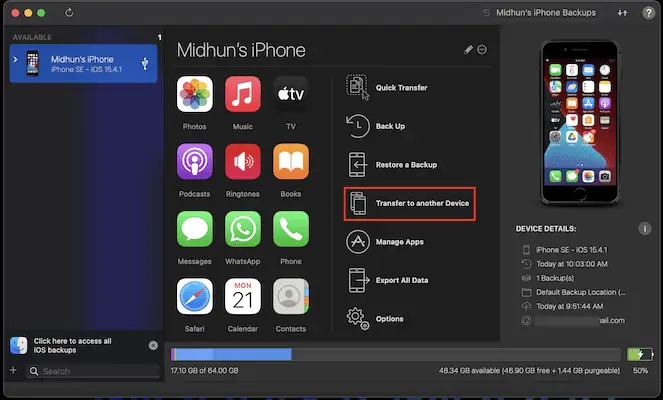
iPhone をコンピュータに接続するとすぐに、スキャンが開始され、スクリーンショットに表示されている iPhone に関するすべてのオプションが表示されます。 iMazing アプリケーションの右側にあるオプション リストから [別のデバイスに転送] オプションをクリックします。
STEP-4: 振込手続き
次に、転送プロセスが開始され、転送するデータを選択するように求められます(連絡先の選択)。 以上で、連絡先がターゲットのiPhoneに転送されます。
供給:
- iMazing
- PC (Windows または macOS)
- 2台のiPhone
ツール:
- iOS マネージャー
- 続きを読む – iPhone からすべての写真を削除する 8 つの最良の方法
- iPhoneからiPhoneに写真を転送する8つの最良の方法
7. PhoneTrans: 2 つの iPhone または iPhone 間で連絡先を Android に、または Android から iOS に転送します
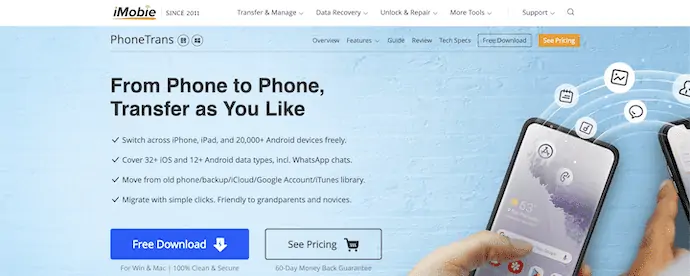
PhoneTransは、iPhoneからiPhone、iPhoneからAndroid、またはその逆にすべてのデータを転送するのに役立つソフトウェアです。 このソフトウェアは、Mac、Windows、Android、および iOS 向けのオールインワン ツールを提供するリーディング カンパニーである AnyTrans ファミリーの製品です。 このPhoneTransを使用すると、必要なデータをすばやく転送し、電話を複製し、電話を結合できます。 ユーザーがこのソフトウェアを簡単に操作できるように、クリーンでシンプルなユーザー インターフェイスを備えています。 これは、Windows と macOS の両方と互換性があります。
ハイライト
- ユーザーフレンドリーなインターフェース
- 古い電話を新しい電話にクローン
- 古い電話から新しい電話にコンテンツをマージできます
- 32 以上の iOS および 12 以上の Android データ タイプをバックアップおよび復元に対応
- 60日間の返金保証。
価格
PhoneTransには、 3ヶ月プラン、1年プラン、生涯プランの3つのプランがあります。 以下のスクリーンショットに表示されている 3 つのプランすべての価格。
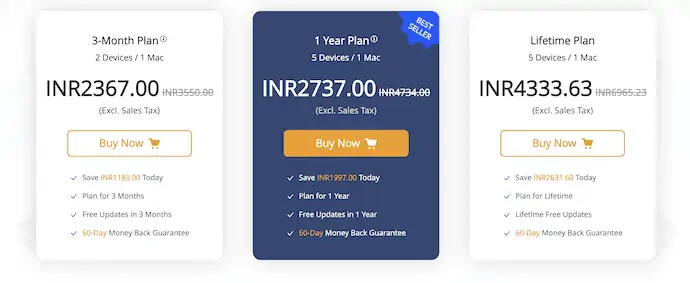
PhoneTransを使用してiPhoneからiPhoneに連絡先を転送する方法
- まず、PhoneTrans の公式サイトにアクセスし、コンピューターのオペレーティング システムに応じてアプリケーションをダウンロードします。
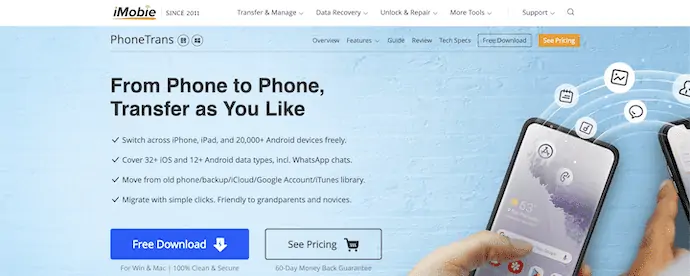
- アプリケーションをインストールして起動します。 次に、実行するタスクのタイプを選択するよう求められます。 連絡先の転送について話し合っているので、[電話から電話への転送] セクションに移動し、[クイック転送] オプションを選択します。
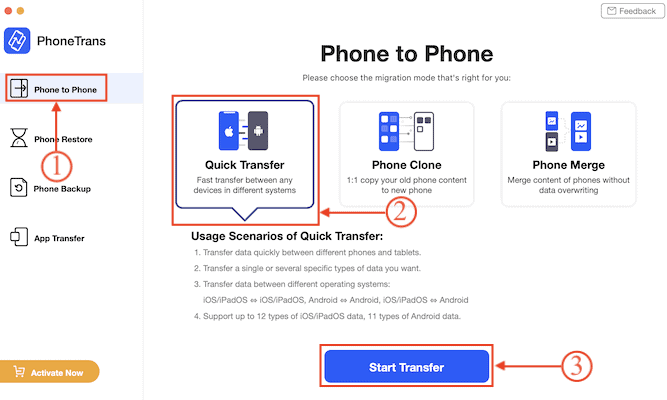
- 連絡先を転送する 2 つのデバイスを接続するように求められます。 iOS や Android などの任意の 2 つのデバイスを接続できます。
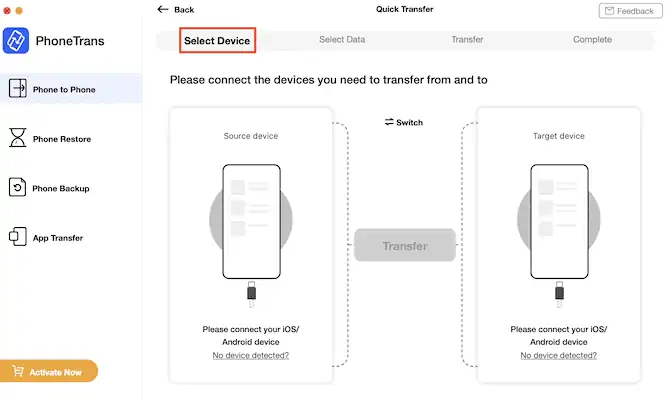
- デバイスを接続すると、転送が許可されているすべてのデータが表示されます。 連絡先以外のすべてのデータ オプションのチェックを外します。 後で、 「転送」をクリックします。
- 以上で、PhoneTrans を使用して iPhone から iPhone に連絡先を転送できます。
結論
上記の方法は、iPhoneからiPhoneに連絡先を転送するための最良かつ最もよく使用される方法の一部です. すべての方法を調べて明確に理解し、自分に最適な方法を選択してください。 私の意見では、iMazing ソフトウェアを使用すると、iPhone で作業するたびに役立ちます。 iPhoneからiPhoneに連絡先を転送するだけでなく、iPhoneデータの転送と管理と同様に多くのことを行うことができます.
このチュートリアルが、 iPhone から iPhone に連絡先を転送する方法について知るのに役立つことを願っています。 何か言いたいことがあれば、コメント欄からお知らせください。 この記事が気に入ったら、共有して、Facebook、Twitter、YouTube で WhatVwant をフォローして、技術的なヒントを入手してください。
- 続きを読む – Mac / iPhoneでSafariをデフォルト設定にリセットする方法?
- IOTransfer 4 レビュー: iPhone または iPad を管理するためのより良い方法
iPhone から iPhone に連絡先を転送する方法 – FAQ
連絡先が新しい電話に転送されないのはなぜですか?
連絡先オプションがオフの場合、連絡先は新しいデバイスに同期されないため、古い iPhone の連絡先が新しい iPhone に転送されることはありません。
iPhoneの連絡先はiCloudに保存されていますか?
連絡先用に iCloud を設定すると、連絡先はデバイスのローカルではなくクラウドに保存されます。
iMazing はデータを盗みますか?
Apple モバイル デバイスをジェイルブレイクしたり、デバイスをジェイルブレイクする必要はありません。 すべてのデータは、iOS デバイスのセキュリティを損なうことのない正当な通信チャネルを介してアクセスおよびバックアップされます。
AirDrop を使用して iPhone から iPhone に連絡先を転送できますか?
はい、AirDrop 機能を使用して iPhone から iPhone に連絡先を転送できます。
一部の連絡先が新しい iPhone に転送されなかったのはなぜですか?
連絡先が新しい iPhone に転送されない問題は、インターネット接続が不十分なために発生する可能性があります。 iPhoneが接続されていることを確認する必要があります。
