古い電話からiPhone 14にすべてを転送する方法
公開: 2022-10-04最近リリースされた iPhone 14 をお持ちの場合、既存のすべてのデータを新しい iPhone に転送する方法が最大の優先事項の 1 つになる可能性があります。
これは、古い Android フォンまたは iPhone からのデータである可能性があります。
この記事では、デバイス間でのデータ転送について学習します。 まず、Android フォンから iPhone 14 にデータを移行する方法を紹介します。
また、古い iPhone から新しい iPhone にデータを移動する方法も学びます。
AndroidフォンからiPhone 14にデータを移動する方法
Android フォンから iPhone 14 にデータを移動または転送するには、2 つの基本的な方法があります。
方法 1. 「iOS に移動」を使用する
名前が示すように、Move to iOS は、Android から iOS プラットフォームへの移行または移行を支援する移行ツールです。
たとえば、連絡先、メッセージ、カメラの写真とビデオ、メール アカウント、カレンダーを古い Android フォンから新しい iPhone に移動して、中断したところから再開できるようにします。
そのため、Android 4 以降を実行している Android フォンをサポートしています。 さらに、Move iOS を使用して Android から iPhone 14 にデータを移動する方法は次のとおりです。
セットアップ済みのiPhone 14の場合
まず、 Move to iOSを Android フォンにダウンロードしてインストールします。
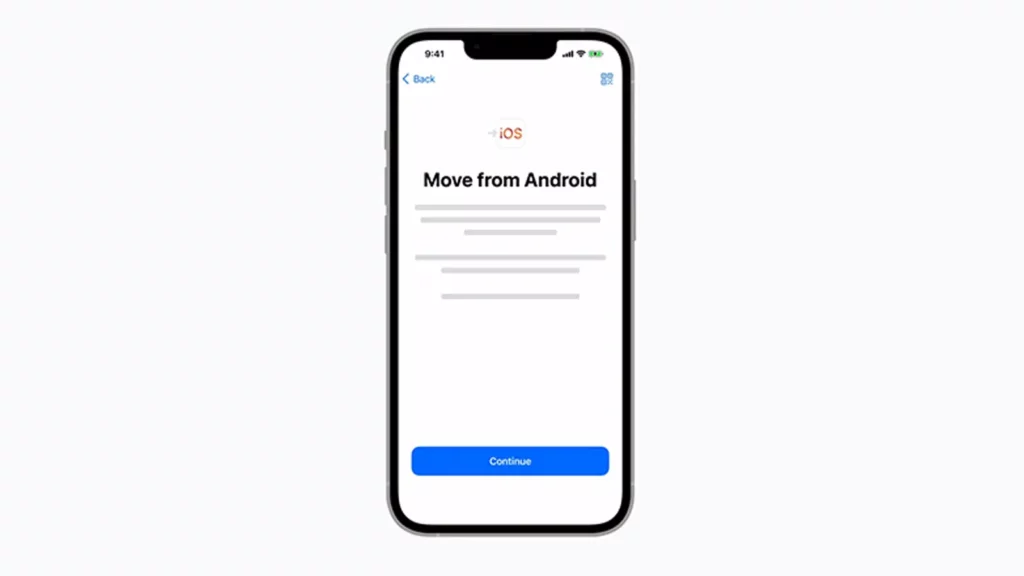
- 次に、iPhone 14 を開き、 [設定]に移動します。
- 一般をタップします。
- ページの一番下までスクロールして、[リセット]をタップします。
- [すべてのコンテンツと設定を消去] をタップします。
- 警告メッセージを確認し、[今すぐ消去]をタップします。
- パスコードを設定済みの場合は入力します。
- [iPhone の消去]をタップして、しばらく待ちます。
- [アプリとデータ]画面で、[ Android からデータを移動]を選択します。
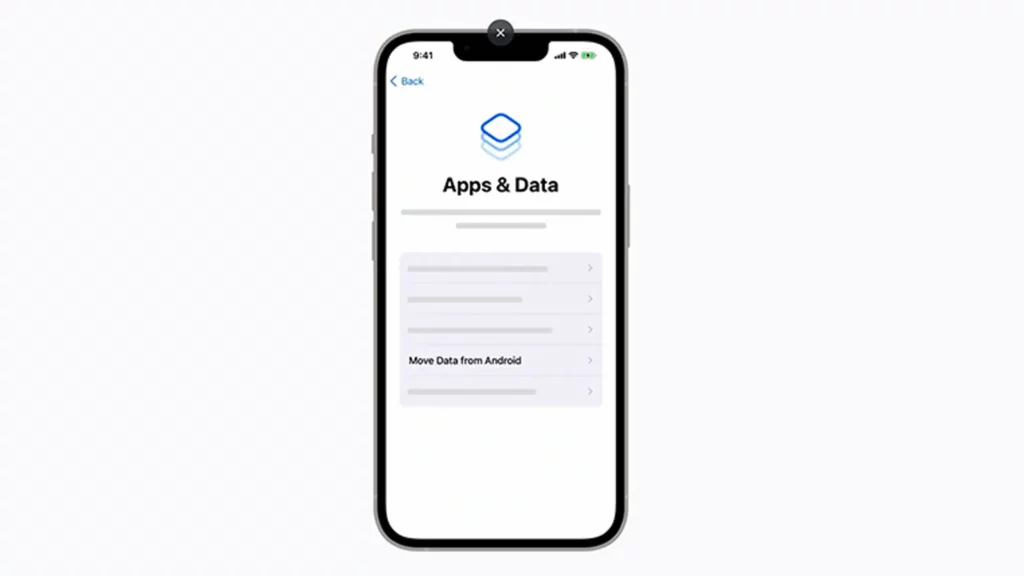
次に、Android フォンでMove iOSアプリを開きます。
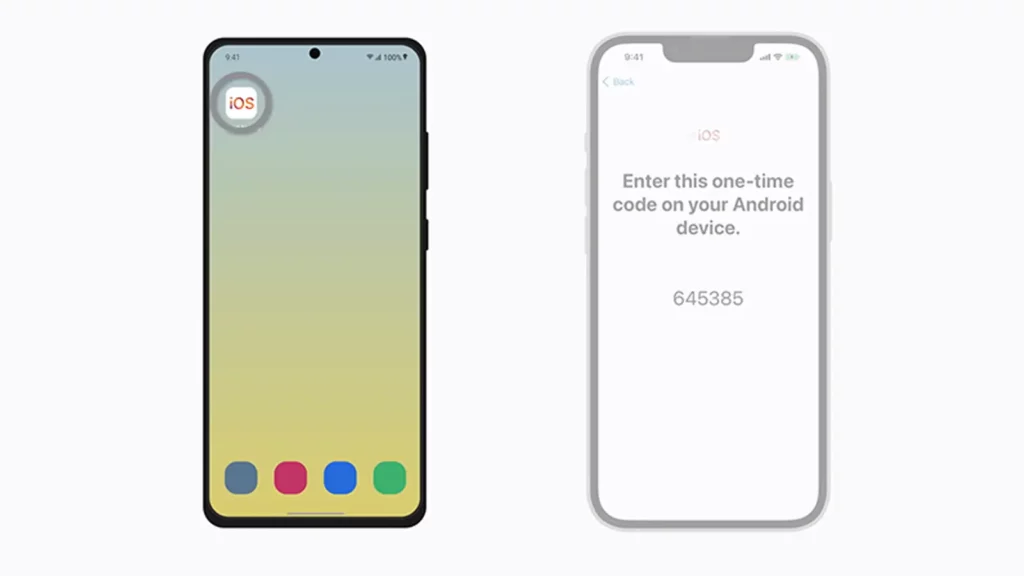
両方のスマートフォンで [続行] をタップし、Android スマートフォンで[同意する] をタップします。
![AndroidフォンとAppleフォンで[続行]をクリックします](/uploads/article/10123/45YerGmzE2o7YImA.webp)
iPhone のコードを Android フォンに入力して、切り替えを承認します。 プライベート Wi-Fi 接続が確立されます。
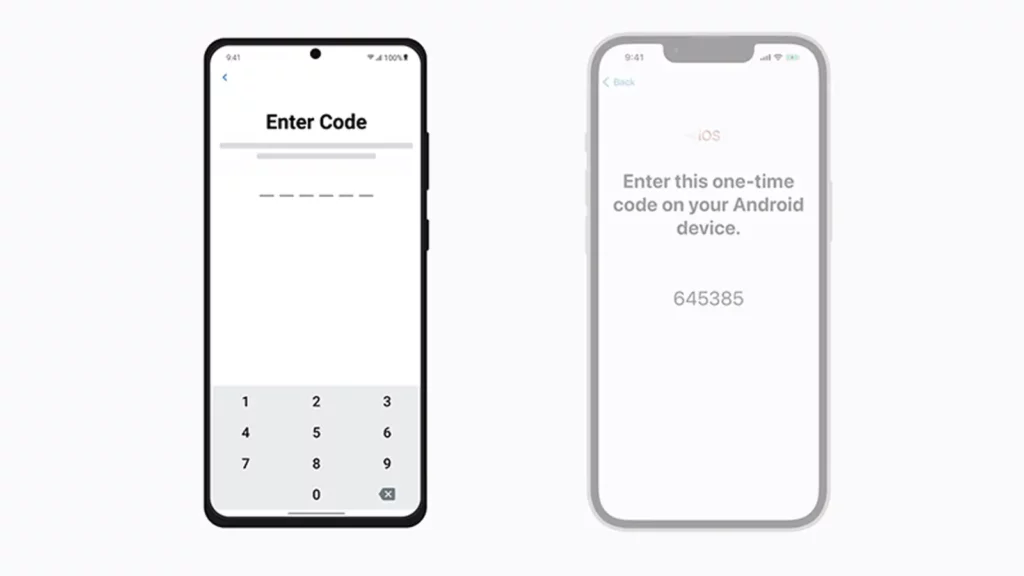
Android フォンで、[接続] をタップします。
![Android スマートフォンの画面で [続行] をクリックします](/uploads/article/10123/4gpxLsPWUNaNwJn2.webp)
Android の [データの転送]画面から、転送するすべてのデータ タイプを選択します。
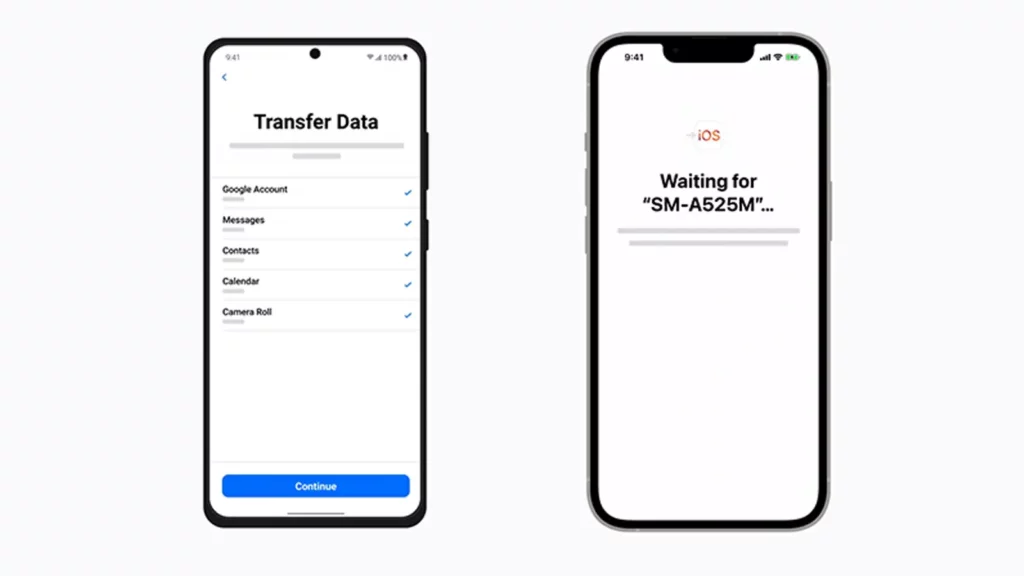
[次へ] をタップして、iPhone 14 への転送が完了するまで待ちます。
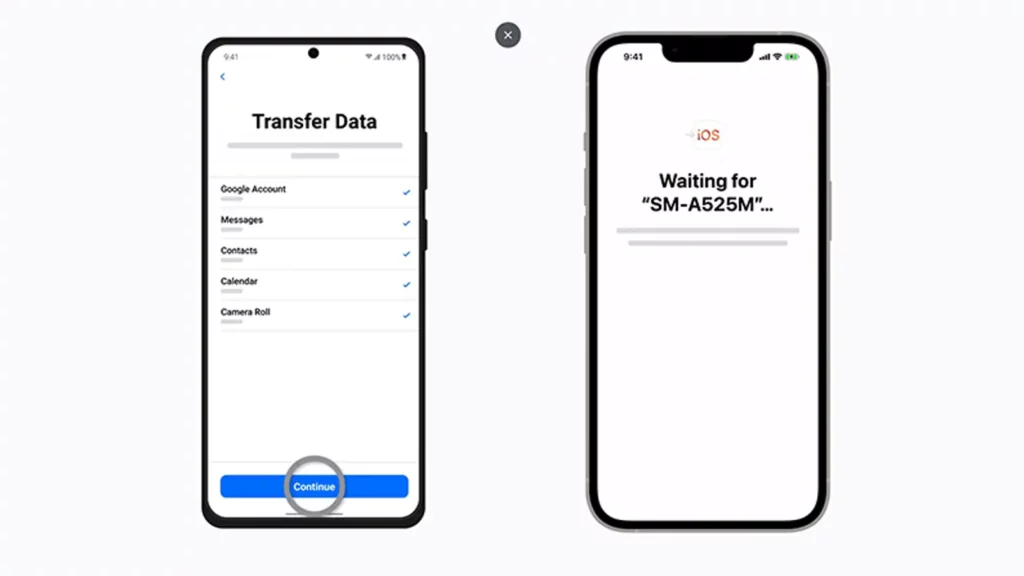
Android フォンで [完了]をタップし、iPhone 14 で[続行] をタップしてから、iPhone のセットアップに進みます。
![Android フォンでは [完了] をクリックし、iPhone では [続行] をクリックします。](/uploads/article/10123/R77QaFLz0XTSMYzp.webp)
ただし、Move to iOS の使用にはいくつかの欠点があります。
まず、セットアップされていない新しい iPhone で動作します。 iPhone 14 を既にセットアップしている場合は、上記で説明したようにリセットする必要があります。 これは、リセット前に保存されていないすべてのデータが失われることを意味します。
第二に、Move iOS は Android フォンから iPhone 14 にすべてを転送するわけではありません。特に、電話のメモリに保存されている曲、着信音、通話履歴などです。
第三に、転送速度がやや遅くなる可能性があり、不明な理由で転送が中断されることがあります。 ありがたいことに、解決策はこれらすべての問題を解決し、さらにいくつかの問題を解決します。
方法 2. AnyTrans を使用する
AnyTrans は、Android データを iPhone 14 に移動するための最もスマートなオプションです。すべてのデータを Android フォンから iPhone 14 に制限なくすばやく移動できます。
AnyTrans は、重複したコンテンツを自動的にスキップしながら、Android フォンのアルバム フォルダーのコピーも保持します。
さらに、iPhone 14 が未使用であってもセットアップ済みであっても機能するため、リセットやデータ損失の必要はありません。
AnyTrans は、Android フォンから iPhone 14 にデータを転送するのに役立ちます。その方法は次のとおりです。
まず、Windows または Mac PC に AnyTrans をダウンロードしてインストールします。
AnyTrans を開き、USB 経由で Android フォンと iPhone 14 を接続し、信頼できるデバイスとして承認します。
[ Phone Switcher ] をクリックし、ソース デバイスとターゲット デバイスを選択してから、[ Phone to iPhone ] の下の [ Migrate Now ] をクリックします。

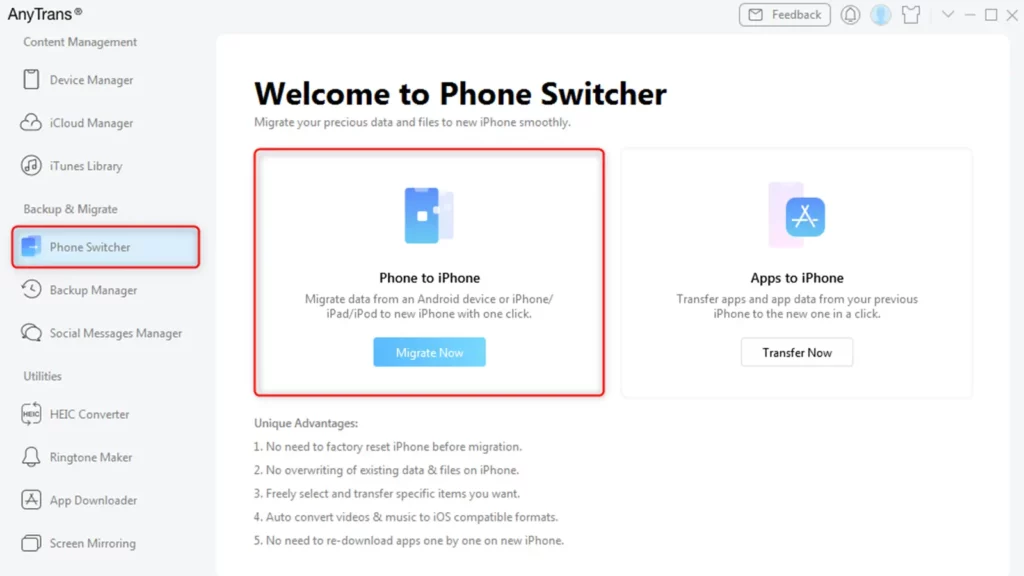
[次へ] をクリックします。
転送するすべてのデータを選択し、[次へ] をクリックします。 その後、転送が完了するまで待ちます。 転送されるファイルのサイズによっては、少し時間がかかる場合があります。
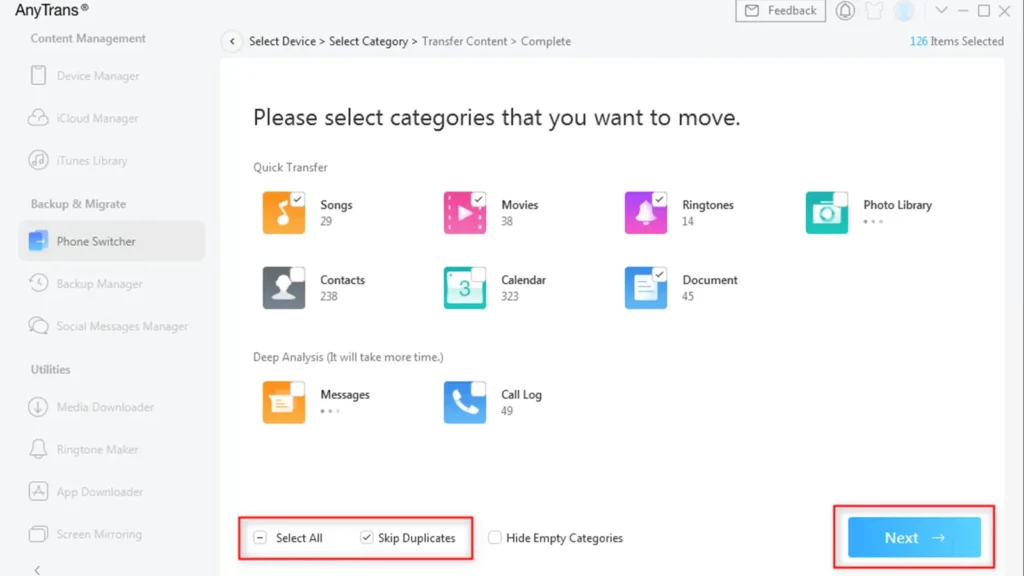
転送が完了したら、[ OK]をクリックします。
古いiPhoneからiPhone 14にデータを移動する
古いiPhoneからiPhone 14にデータを移動したい場合はどうしますか? Apple Quick Start または AnyTrans の 2 つの方法でこれを行うことができます。
方法 1.「Apple Quick Start」を使用する
古いiPhoneからiPhone 14にデータを転送する方法は次のとおりです。両方のiPhoneのiOSバージョンが同じである必要があるか、iPhone 14の方がiOSバージョンが高い必要があることに注意してください。
iPhone 14 を既にセットアップしている場合は、それを開いて[設定]に移動します。
- 一般をタップします。
- 一番下までスクロールして、[リセット]をタップします。
- [すべてのコンテンツと設定を消去] をタップします。
- 警告メッセージを確認し、[今すぐ消去]をタップします。
- パスコードを設定している場合は、パスコードを入力します。
- [iPhone の消去]をタップして、しばらく待ちます。
その間、要件としてではなく、何か問題が発生した場合に備えて、iCloud バックアップを使用して古い iPhone のデータをバックアップすることをお勧めします。
- iPhone 14を起こして上にスライド。
- 古いiPhoneをロックおよびロック解除します。
- [新しい iPhone のセットアップ]プロンプトで、[ロックを解除して続行] をタップします。
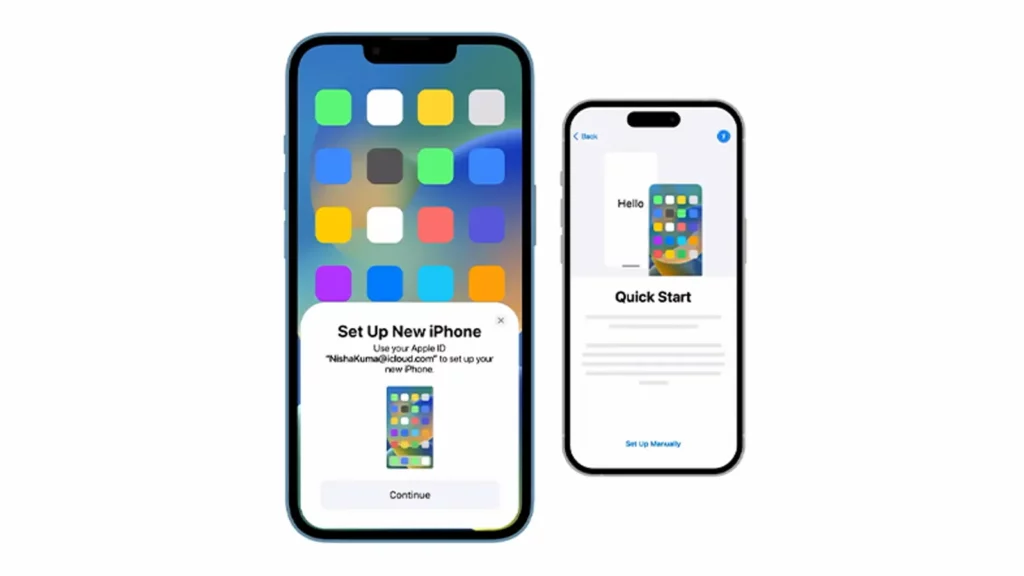
次に、古い iPhone を使用して iPhone 14 をスキャンします。
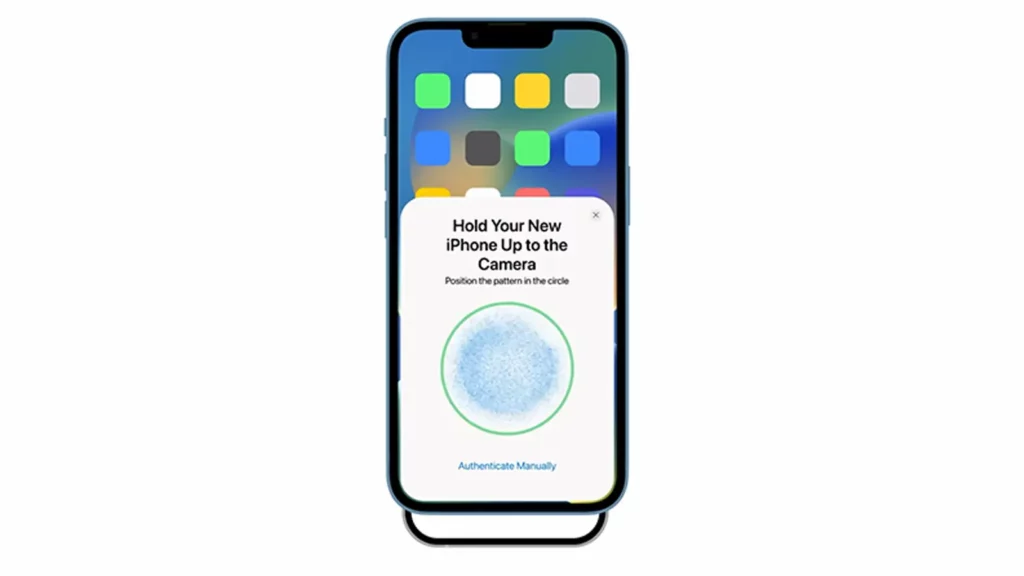
次に、古い電話のパスコードを iPhone 14 に入力して、転送を承認します。

- Face ID 設定ページで、 [設定] の [後で設定] をタップし、[続行] をタップします。
- [データの転送]ページで、[ iPhone から転送] をタップします。
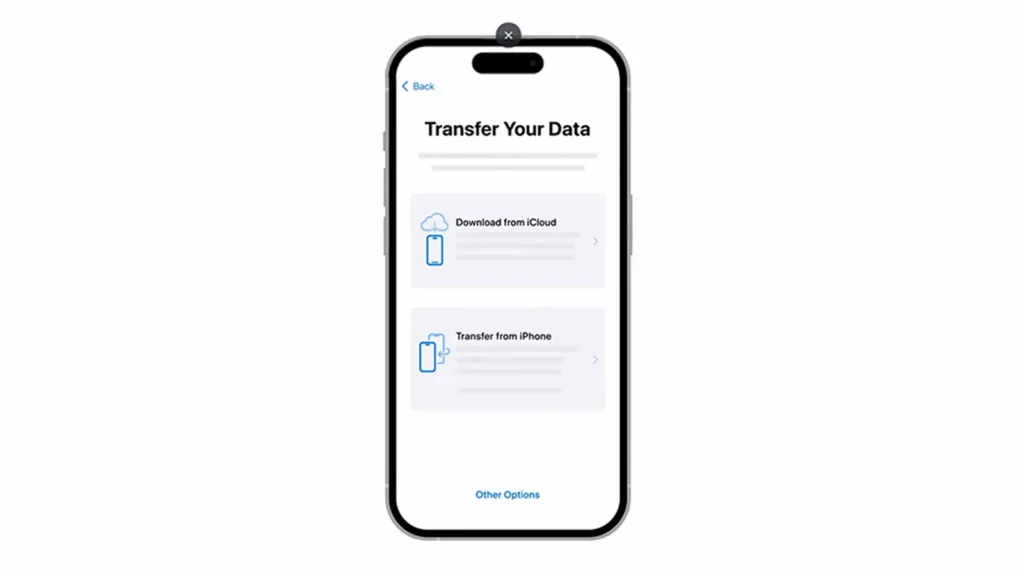
繰り返しになりますが、Move to iOS と同様に、Apple クイック スタートにも、転送できるコンテンツの種類に関する制限があります。 また、iPhone 14 を初めてセットアップするときにのみ機能します。
そうしないと、リセットする必要があり、保存されていないデータが失われる危険があります。
購入していない音楽を転送することはできません。 したがって、特定のアプリを転送したり、App Store で入手できなくなったアプリを使用したりすることもできません。
実際のところ、より良い解決策は、AnyTrans を使用して古い iPhone から iPhone 14 にデータを転送することです。
方法 2. AnyTrans を使用する
AnyTrans を使用すると、古い iPhone から iPhone 14 アプリにすべてのデータを簡単に転送できるため、再ダウンロードする必要はありません。
たとえば、これには購入していない音楽が含まれます。 興味深いことに、これらすべてを 1 回のクリックで実行できます。
さらに、重複したコンテンツは自動的にスキップされ、iPhone 14 の既存のデータを消去する必要はありません。つまり、新しい電話が設定されているかどうかに関係なく、いつでもデータを移動できます。
AnyTrans を使用して古い iPhone から iPhone 14 にデータを移動する方法は次のとおりです。
- Windows または Mac PC で AnyTrans を起動します。
- 両方のデバイスを USB 経由で接続し、承認します。
- Phone Switcherをクリックし、ソース デバイスとターゲット デバイスを選択します。
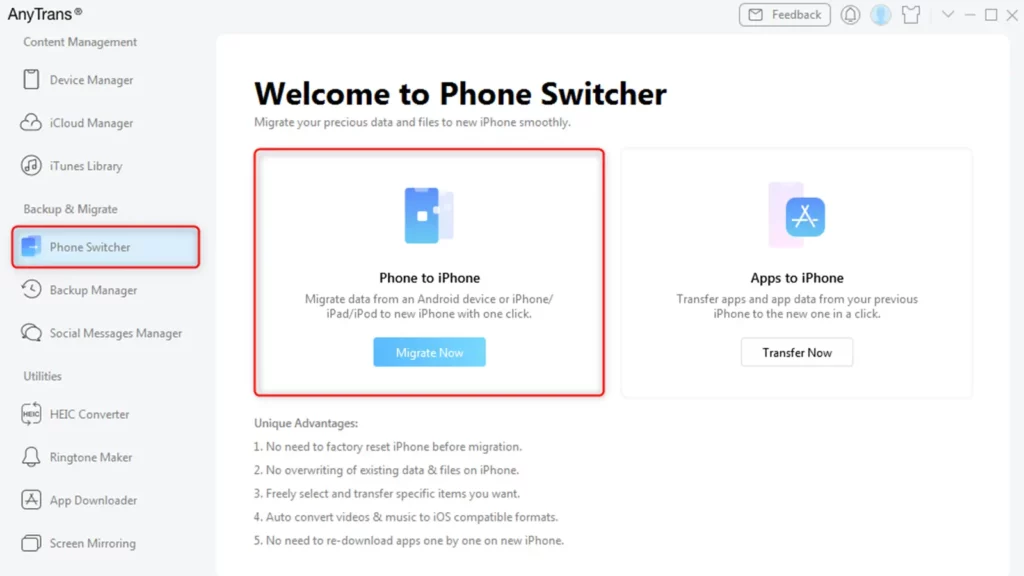
- [今すぐ移行]をクリックし、次に [次へ] をクリックします。
- 移行するすべてのデータを選択し、[次へ] をクリックします。
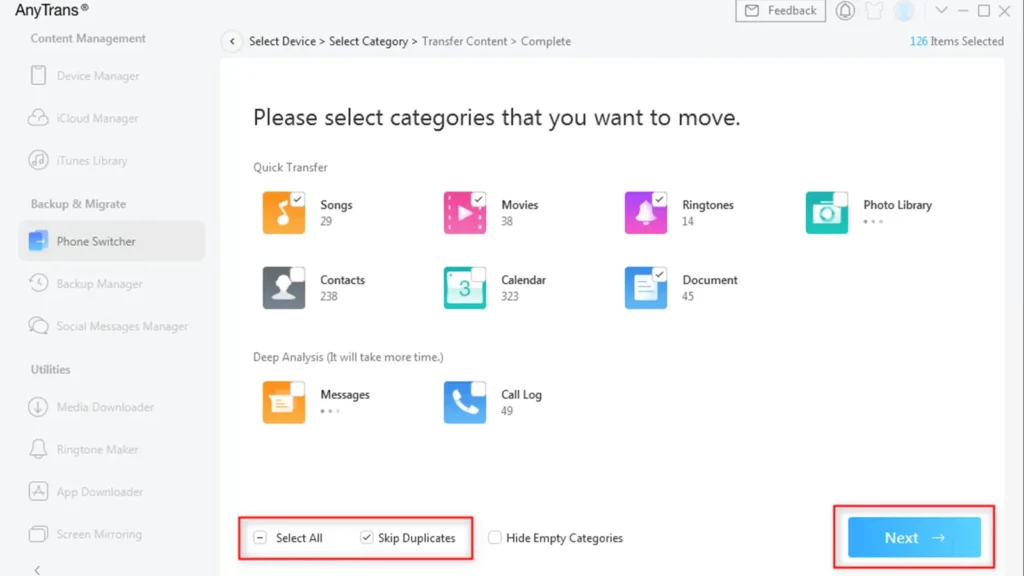
転送が完了したら [ OK]をクリックすると、Face ID やその他の設定に戻ることができます。
AnyTrans は単なる 1 回限りのデータ移行ツールではなく、データのバックアップ、着信音のカスタマイズ、iPhone アプリのバックアップ/アップグレード/管理、iPhone 画面のコンピューターへのミラーリングなどの iPhone マネージャーとしても機能します。
これについて何か考えはありますか? ディスカッションを Twitter または Facebook に持ち込んでください。
編集者の推奨事項:
- ApowerMirrorはスマホをPCにミラーリングする簡単な方法です
- Dr.Foneを使用してiPhone画面のロックを解除する方法
- Wondershare の MobileTrans アプリを使用すると、Android から iOS にメッセージを転送できます
- iPhone、Android、Windows などで IP アドレスを非表示にする方法
開示:これはスポンサー付きの投稿です。 KnowTechie の意見、レビュー、およびその他の編集コンテンツは客観的なものであり、スポンサーシップの影響を受けません。
