Windows 10、11 でファイアウォールをオフにする方法
公開: 2022-10-08完全なガイドをチェックして、いくつかの簡単な方法で Windows 10/11 のファイアウォールをオフにする方法を知ってください。
ファイアウォールは、Windows およびその他のオペレーティング システムの優れたセキュリティ機能です。 この機能により、ハッカーやその他の妨害攻撃者の攻撃から自分自身とネットワークを保護できます。 そのため、セキュリティのために機能を常に稼働させておくことが非常に重要です。
ファイアウォールは攻撃からユーザーを保護できますが、デバイスに問題を引き起こす可能性もあります。 場合によっては、ファイアウォールによって、Web サイトにアクセスして Windows PC でソフトウェアを実行することが禁止されることがあります。 これは、アプリや Web サイトがクリーンで無害であっても、機能が同じことを有害であると誤認するためです。 このような場合、ファイアウォールをオフにするまで、Web サイトやアプリにアクセスできなくなります。
ファイアウォールが原因で多くの問題が発生している場合は、簡単に無効にすることができます。 この機能をオフにして、デバイスとその属性を自由に使用できる手順がいくつかあります。
このガイドでは、Windows ファイアウォールをオフにするのに役立ついくつかの方法をリストします。 必要に応じて、提供されている方法のいずれかに従い、セキュリティ機能を無効にするだけです。 紹介部分はこれで十分です。では、ソリューションに進みましょう。
Windows 10 および Windows 11 でファイアウォールを無効にする方法
Windows 10/11 のファイアウォールをオフにする方法を知るには、この記事の次のセクションを参照してください。 以下に、この機能をオフにするためのいくつかの手順を示します。 デバイスにインストールされているオペレーティング システムやその他の要件に応じて、特定の方法を利用する必要があります。
Windows 10 でコントロール パネルを使用してファイアウォールを無効にする
Windows ファイアウォールをオフにする最善かつ最も安全な方法は、コントロール パネルを使用することです。 これは、さまざまな属性と Windows オペレーティング システムの動作を把握できる Windows 統合ユーティリティです。 精度を上げるには、次の手順に従います。
- Win+Sキーを押してControl Panelと入力し、 Enterキーを押します。

- [システムとセキュリティ] をクリックします。

- Windows Defender ファイアウォールを選択して手順を進めます。
- 左側から、[ Windows Defender ファイアウォールの有効化または無効化] ボタンをクリックします。
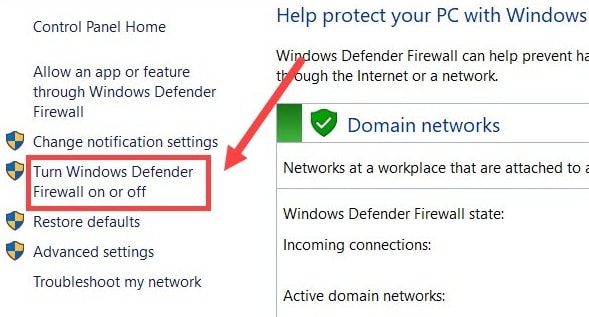
- [プライベート ネットワーク設定] および [パブリック ネットワーク設定] という名前のカテゴリ内で、[ Windows Defender ファイアウォールをオフにする] という名前のボックスをオンにして、[ OK ] ボタンをクリックします。
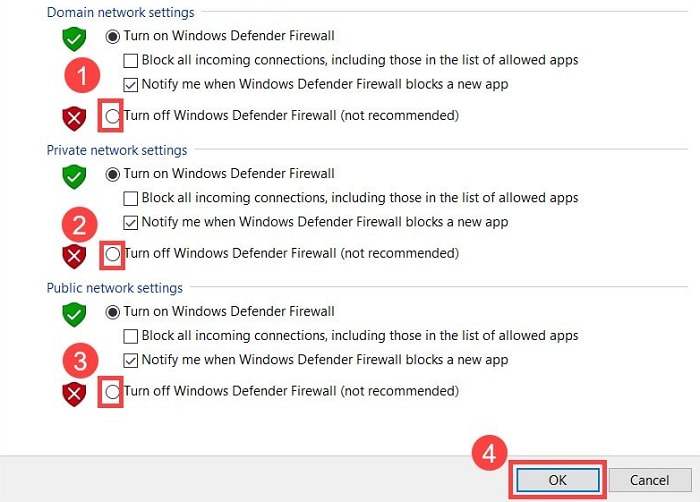
手順は Windows 11 とまったく同じです。
また読む: Windowsに最適なファイアウォールソフトウェア
Windows の設定を利用する
ファイアウォールを無効にする次の方法は、オペレーティング システムの設定を使用することです。 同様に、以下の手順に従ってください。
- まず、タスクバーの [スタート/Windows ] アイコンを右クリックし、 [設定] を開きます。
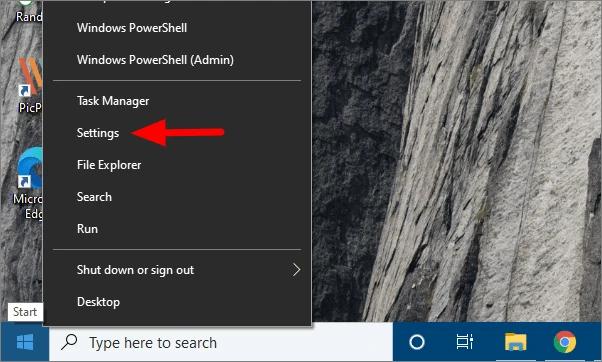
- [更新とセキュリティ]をクリックして続行します。
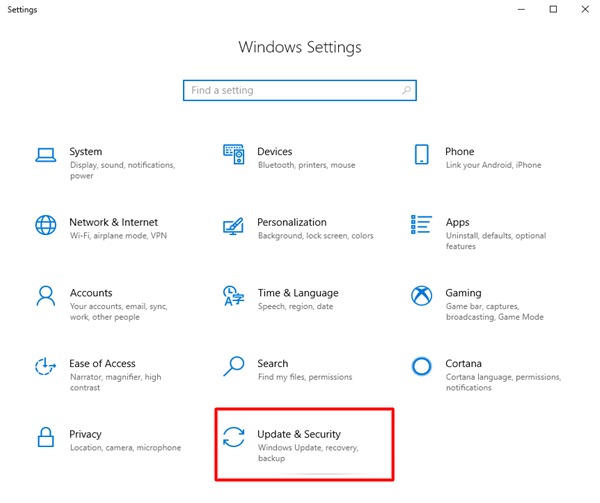
- ウィンドウの左側のペインで、[ Windows セキュリティ] をクリックします。
- Firewall & network protectionという名前のオプションをクリックします。
- 使用可能なネットワークから選択します:ドメイン、プライベート、またはパブリック ネットワーク。
- 最後に、ネットワークのディフェンダーをオフにします。
Windows 10 でコマンド プロンプトを使用してファイアウォールをオフにする
Windows 10 でファイアウォールを無効にするコマンド プロンプトのヘルプを求めることもできます。このためには、以下の手順を使用する必要があります。

- Win+Sキーを押してCommand Promptを検索し、 Run as administratorをクリックします。
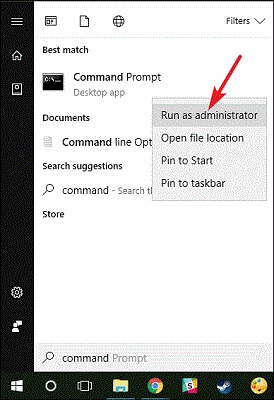
- [はい]をクリックして続行します。
- ツールが表示されたら、以下のコマンドを入力してEnterボタンを押します。
netsh advfirewall set currentprofile state off (現在のネットワーク プロファイルの場合)
netsh advfirewall set allprofiles state off (すべてのネットワーク プロファイルに対して)
netsh advfirewall set domainprofile state off (ドメイン ネットワーク プロファイル用)
netsh advfirewall set privateprofile state off (プライベート ネットワーク プロファイルの場合)
netsh advfirewall set publicprofile state off (パブリック ネットワーク プロファイルの場合) - 手順が完了するまで待ちます。
Windows 10 でファイアウォールを無効にする方法(通知のみ)
ファイアウォールからの通知にうんざりしていることもあります。 そのため、このような状況では、機能から簡単に通知をオフにすることができます。 精度を上げるには、次の手順に従ってください。
- まず、 Win+Sキーを押してControl Panelと入力し、 Enterキーを押します。

- [システムとセキュリティ] をクリックします。

- セキュリティとメンテナンスのオプションを開きます。
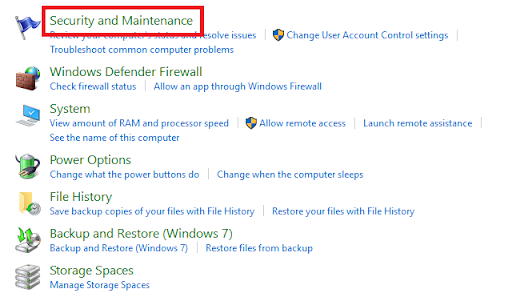
- 左ペインから、[セキュリティとメンテナンスの設定の変更] をクリックします。
- [セキュリティ メッセージ] を探し、[ウイルス対策] および [ネットワーク ファイアウォール] という名前のボックスのマークを外します。
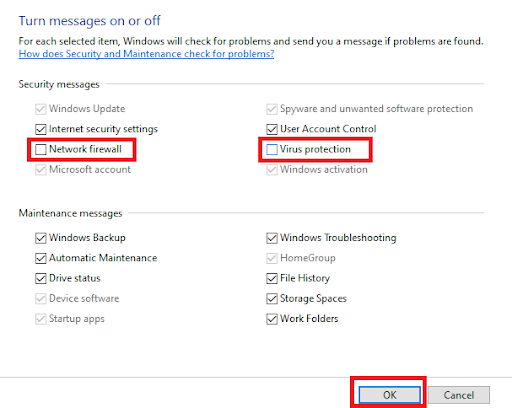
- 最後に、[ OK ] ボタンをクリックして変更を適用します。
また読む: [修正済み] ネットワーク検出が Windows でオフになっている
複数のデバイスで Windows ファイアウォールをオフにする方法
場合によっては、複数のコンピューターがあり、これらすべてで Windows ファイアウォールをオフにしたいことがあります。 このような場合、個人で同じことをするのは大変な手間と時間がかかります。 ただし、Windows PowerShell を使用してこれを行うことができます。 以下は、同じための詳細な手順です。
- Win+Sキーを押してWindows PowerShellと入力し、 Enterキーを押します。
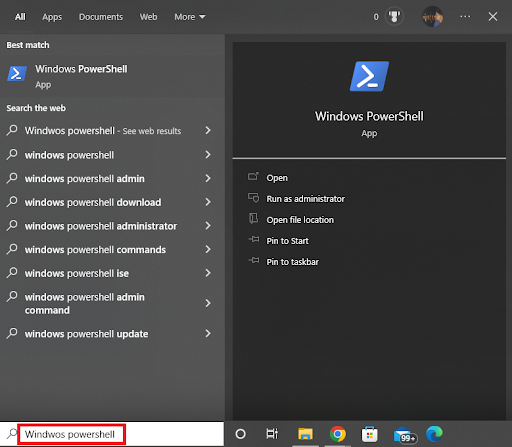
- 最後に、以下のコマンドを入力してEnterキーを押します。
Enter-PsSession -ComputerName desktop1 Set-NetFirewallProfile -All -Enabled False複数のコンピューターがある場合は、以下のコマンドを使用する必要がある場合があります。
$computers = @('desktop1') $computers | ForEach-オブジェクト {Invoke-Command -ComputerName $_ { i. Set-NetFirewallProfile -All -Enabled False} }
また読む: Windowsでリモートデスクトップが機能しなくなる問題を修正する方法
ファイアウォールを無効にする方法 Windows 10/11: 正常に実行されました
以上、Windows 10/11 でファイアウォールを無効にする方法に関するすべてでした。 ご期待通りのお手伝いができたと思っております。 ただし、トピックに関連するクエリがある場合は、以下のコメントで質問できます。 喜んでお手伝いさせていただきます。 あなたの提案は大歓迎です。
ファイアウォールをオフにする方法に関するこのガイドが気に入った場合は、ブログのニュースレターを購読してください。
