Windows の機能をオンまたはオフにする方法 (Windows 10、11 ガイド)
公開: 2023-12-06この記事を読んで、Windows の機能を簡単に有効または無効にする方法を学ぶことができます。
Windows は機能が豊富なオペレーティング システムです。 必要な場合と必要でない場合がある機能が多数提供されます。 ただし、すべてのユーザーにとって必要となるのは、これらのオプション ツールの一部だけです。 要件に応じて、これらの Windows 機能をオンまたはオフにすることができます。
不要な機能をオフにすると、リソースが節約され、コンピューターのパフォーマンスが向上します。 ただし、Windows の機能を非アクティブ化してもアンインストールされるわけではなく、いつでも必要に応じて再アクティブ化できます。
ただし、多くのユーザーは、Windows の機能をアクティブ化または非アクティブ化する方法についての説明を必要としています。 あなたもそのようなユーザーであれば、この記事が役に立つかもしれません。
この記事では、Windows の機能をオンまたはオフにする迅速かつ簡単な方法を説明します。 貴重な時間を無駄にすることなく、まずはそれらから始めましょう。
Windows の機能をオンまたはオフにする簡単な方法
これらのいずれかの方法に従って、必要に応じて Windows の機能をオン/オフにすることができます。
方法 1: コントロール パネルを使用して Windows の機能をオンまたはオフにする
Windows のコントロール パネルを使用すると、オプション機能の追加や削除など、コンピューターのさまざまな設定を変更できます。 したがって、コントロール パネルを使用して Windows のオン/オフを切り替える手順は次のとおりです。
- まず、コンピュータのコントロール パネルを検索して開きます。

- コントロール パネルを開いたら、表示を小さなアイコンに変更し、利用可能なオプションから[プログラムと機能]を選択します。
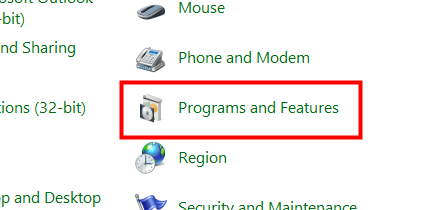
- ここで、[プログラムと機能] ウィンドウの左側のペインからWindows の機能をオンまたはオフにするオプションを選択します。
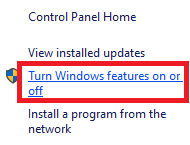
- 機能のリストが画面に表示されます。 機能の横にある「+」記号を選択すると、機能を展開できます。
- 次に、有効にする機能を選択し、無効にする機能の選択を解除します。
- 有効にする機能を選択し、オフにする機能の選択を解除した後、「OK」をクリックします。
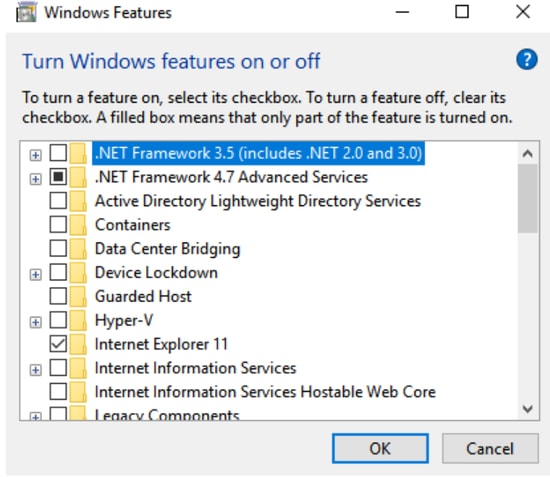
- 最後に、Windows が変更を適用するまで待ち、要求に応じてコンピューターを再起動します。
こちらもお読みください: Windows 10 でヘルプを表示する方法
方法 2: Powershell を使用して Windows 機能をオン/オフにする
Powershell は、Windows の機能がまだインストールされていない場合は有効にしたり、無効にしたりするなど、さまざまなタスクを実行する Windows で非常に便利なツールです。 Windows の機能をアクティブ化または非アクティブ化するために必要な情報を取得する手順は次のとおりです。
- まず、Windows アイコンを右クリックし、画面上のオプションから[Windows PowerShell (管理者)]を選択します。
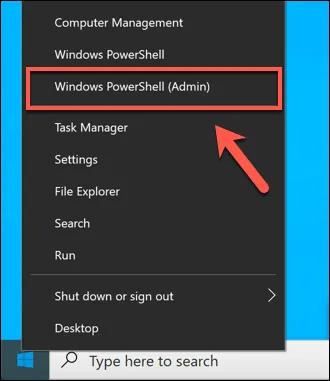
- 次に、画面上のウィンドウにコマンドGet-WindowsOptionalFeature -Onlineを入力し、Enterキーを押して、さまざまな機能に関する情報を取得します。
- 特定の機能について知りたい場合は、コマンドGet-WindowsOptionalFeature -Online -FeatureName *機能名を入力* と入力します。
- Windows 機能を有効にするには、コマンドEnable-WindowsOptionalFeature -Online -FeatureName “Type feature name” -all を入力します。
- Windows 機能を無効にするには、コマンドDisable-WindowsOptionalFeature -Online -FeatureName “Type feature name” を入力します。
方法 3: コマンド プロンプトを使用して Windows の機能をオンまたはオフにする
コマンド プロンプトは、Windows 機能の追加や削除などのタスクを実行できるもう 1 つのコマンド ライン ユーティリティです。 コマンド プロンプトと Windows Powershell の違いは、後者では、機能がコンピューター上ですでにアクティブになっている場合、機能のインストールが実行されず、システム リソースが節約されることです。 したがって、コマンド プロンプトよりも Powershell が推奨されます。 ただし、Windows コマンド プロンプトを使用して機能をオン/オフにする方法は次のとおりです。

- まず、Windowsの検索に「cmd」と入力します。
- 次に、 「コマンド プロンプト」を右クリックし、 「管理者として実行」オプションを選択します。

- [はい]を選択して、管理者としてコマンド プロンプトを開きます。
- コマンド プロンプトを開いた後、コマンドDISM /online /get-features /format:table |を入力します。さらに見ると、利用可能な Windows 機能のリストが表示されます。
- 次に、有効にする機能の名前をコピーします。
- コマンドDISM /online /enable-feature /featurename:[ここに機能の名前を入力してください] -Allを入力して、目的の機能を有効にします。
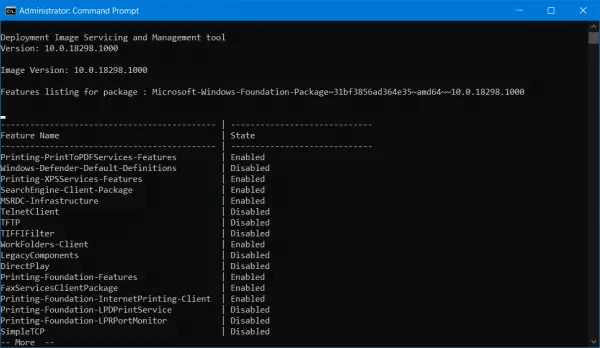
注:上記は、コマンド プロンプトを使用して Windows 機能を有効にする手順です。Windows の機能を無効にする手順は、機能を有効にする手順とは若干異なります。 以下にそれらを共有します。
- 管理者としてコマンド プロンプトを開いた後、コマンドDISM /online /get-features /format:table |を入力します。「有効」を見つける |さらに有効な機能のリストを取得します。
- 次に、無効にする機能の名前をコピーします。
- コマンドDISM /online /disable-feature /featurename:[ここに機能の名前を入力してください] -All を入力し、Enterキーを押します。
こちらもお読みください: Windows 11 22h2 Update: 使用すべき 10 の新機能
方法 4: Windows 設定を使用して Windows 機能を有効/無効にする
設定を通じてコンピューターの機能を管理できます。 Windows 10 および 11 の設定を通じて Windows の機能をオンまたはオフにする方法は次のとおりです。
Windows 10 の設定による Windows 機能の有効化/無効化
- まず、 Windows + Iキーボード ショートカットを使用して設定パネルにアクセスします。
- 次に、利用可能なオプションから「システム」を選択します。
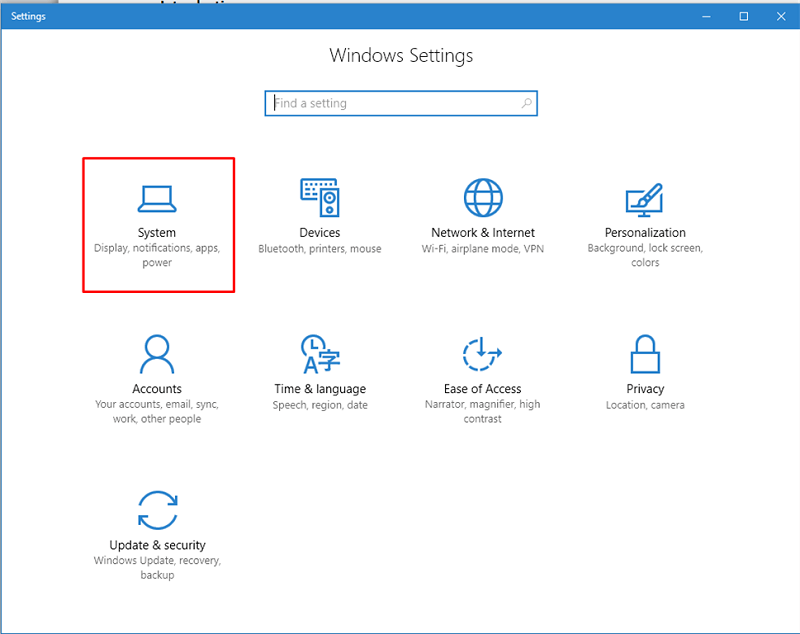
- 左側のペインから[アプリと機能]を選択します。
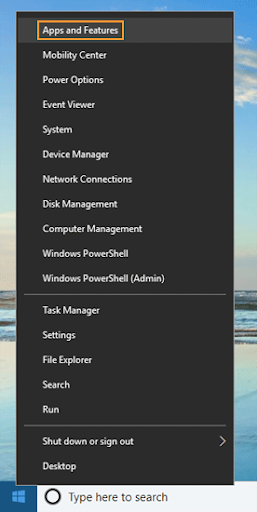
- 次に、「オプション機能を管理」へのリンクをクリックします。

- 削除するアプリまたは機能を選択し、[アンインストール]オプションを選択します。
- 機能を追加または有効にする場合は、「オプション機能の管理」ウィンドウから「機能の追加」オプションを選択します。

- 次に、有効にする機能を選択し、「インストール」をクリックします。
Windows 11 の設定による Windows 機能の追加/削除
- まず、 Windows + Iショートカットを使用して設定アプリを起動します。
- 次に、画面上のウィンドウの左側のペインから[アプリ]を選択し、右側のセクションから[オプション機能] を選択します。

- 不要な機能の横にある矢印をクリックして[アンインストール]オプションを選択すると、その機能を削除できます。
- オプションの機能を有効にする場合は、 「アプリ」>「オプションの機能」>「機能の表示」>「有効にする必要がある機能を選択」>「次へ」>「インストール」の順に進みます。
まとめ
この記事では、Windows の機能をオンまたはオフにするために使用できるさまざまな方法について説明しました。 都合に応じて、これらのアプローチのいずれかを試すことができます。 この記事に関して混乱、質問、提案がある場合は、コメントを残してください。
こちらもお読みください: Windows 10 の「ニュースと興味」タスクバー機能の展開
この記事がお役に立てば幸いです。 役立つと思われた場合は、Windows 機能のオン/オフに興味がある同僚と共有してください。 別の興味深い記事でお会いしましょう。 その間、他の投稿に目を通し、より多くのテクノロジーの知識を得ることができます。
