管理者によってブロックされた Web サイトのブロックを解除する方法
公開: 2023-01-08管理者によってブロックされたウェブサイトのブロックを解除したいですか? 誰もが自分のやり方を持っており、それにはインターネットへのアクセス方法も含まれます。 一部の人々にとって、これは、管理者によってブロックされている Web サイトにアクセスできるようにしたいということを意味します。 これは通常、特定の Web サイトが禁止されているオフィスで働いているためです。 ただし、管理者によってブロックされている Web サイトのブロックを解除するために実行できる簡単な手順がいくつかあります。 この投稿では、これらの手順を説明し、管理者によってブロックされている Web サイトのブロックを解除する方法を示します。
目次
管理者がウェブサイトをブロックする理由:
管理者が Web サイトをブロックするいくつかの理由を次に示します。
- Web サイトが制限されたコンテンツにアクセスできる場合、その Web サイトはブロックされます。
- ウェブサイトが従業員の注意をそらしたり妨げたりする場合、職場での使用は禁止されます。
- 暴力、ヌードなど、特に子供向けの成人向けコンテンツが含まれている Web サイトはブロックされます。
- ウェブサイトが違法なコンテンツにアクセスしている場合、制限される可能性があります。
- Web サイトに危険なファイルやスクリプトが含まれている場合、制限されることがあります。
管理者によってブロックされた Web サイトのブロックを解除する方法
1.VPN の使用
(仮想プライベート ネットワーク)とも呼ばれる VPN は、パブリック ネットワークを利用する際に安全なネットワーク接続を確立するために使用され、オンライン ID を隠してインターネット アクティビティを暗号化するためにも使用されます。
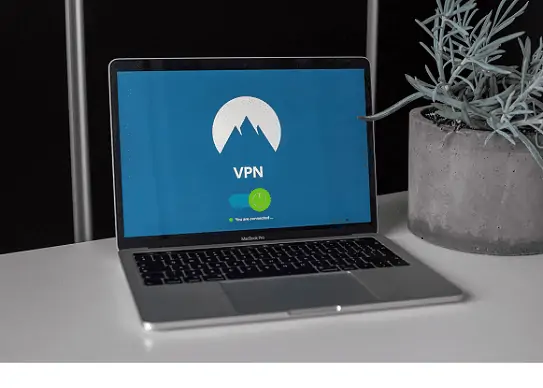
Web サイトのブロックを解除する最も効率的な方法は、VPN を使用することです。 VPN (仮想プライベート ネットワーク) は、Web サイトのブロックを解除するために使用される最も一般的な方法です。 VPN は安全なネットワークを作成するのに役立ち、オンライン ID を隠してデータを暗号化できます。
VPN の種類
NordVPN(特別割引リンク)、Browsec、Zenmate、Hotspot Shield、Windscribe などの多くの VPN があり、これらはすべてほとんど無料の VPN であり、Google Chrome、Edge などのすべての chrome ベースのブラウザーでアクセスできます。 また、Opera および Firefox ブラウザからもアクセスできます。 「Browsec」VPN を使用した手順を示しましょう。
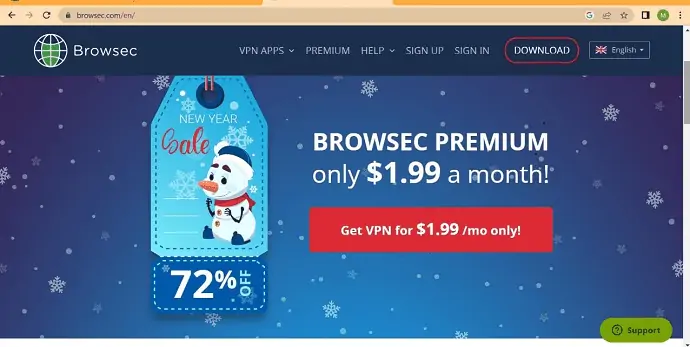
VPN 拡張機能を使用して Web サイトのブロックを解除する方法
合計時間: 5 分
STEP-1: VPN を取得する
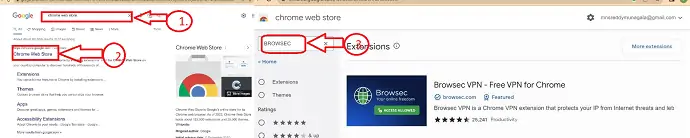
「Browsec」VPN をインストールするには、ブラウザから Chrome ウェブストアを開き、右上隅の「拡張機能」検索ボックスに「Browsec」と入力すると、Browsec VPN の検索結果が表示されます。
STEP-2: VPN をインストールする
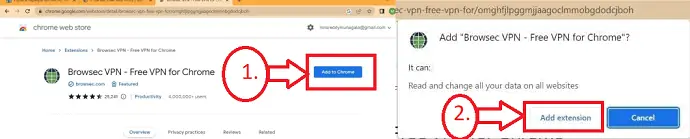
検索結果から Browsec VPN をクリックすると、新しいウィンドウがポップアップ表示されます。[Chrome に追加] をクリックします。 新しいウィンドウがポップアップし、[拡張機能の追加] アイコンをクリックします。
STEP-4: VPN にアクセスする
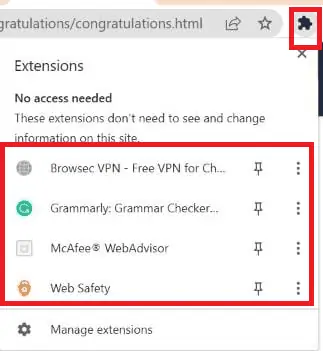
「拡張機能を追加」アイコンをクリックすると、Browsec VPN がダウンロードされ、拡張機能メニューに埋め込まれます。 ブラウザの右上隅にある拡張機能のアイコンをクリックすると、ブラウザにインストールされている拡張機能のリストが表示されます。
STEP-5: Browsec 拡張機能を選択
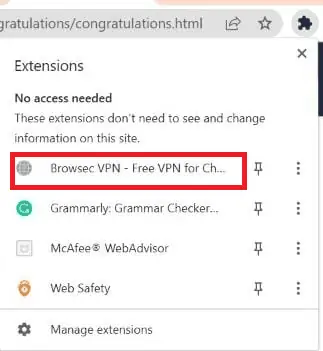
ブラウザの拡張機能に表示される拡張機能のリストから Browsec 拡張機能をクリックすると、仮想ロケーション サーバーのリストとともにインストールされた Browsec VPN インターフェイスが表示されます。
STEP-6: ログインしてウェブサイトにアクセス
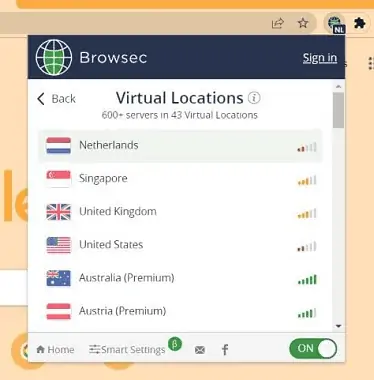
それでおしまい! 目的の仮想ロケーション サーバーを選択し、中断されることなくブロックされた Web サイトにアクセスします。
供給:
- グーグルクローム
ツール:
- ブラウズ

材料:ソフトウェア
- 関連: 9 つの最高の無料 VPN サービス
- 11 のトップ プレミアム VPN サービス
2. プロキシ サーバーの使用 :
プロキシ サーバーは、ユーザーの IP アドレスやその他の個人識別データを変更することにより、インターネットを非公開で閲覧するために使用されます。 プロキシ サーバー経由で Web サイトをブロックするには、2 つの方法があります。
方法-1: プロキシ Web サイトを介してブロックを解除する
プロキシ Web サイトを介してブロックを解除するのが最も簡単な方法です。 ブロックされた Web サイトのブロックを解除するために使用される多くのプロキシ Web サイトを見つけることができます。 例として、proxysite と unblock-proxy という Web サイトがあります。 以下の簡単な手順は、プロキシ サイトを介した Web サイトのブロック解除を理解するのに役立ちます。
- コンピューターで任意のブラウザーを開き、プロキシ サイトにアクセスします。 ここでは、「ProxySite.com」を使用して、管理者によってブロックされた Web サイトのブロックを解除しています。
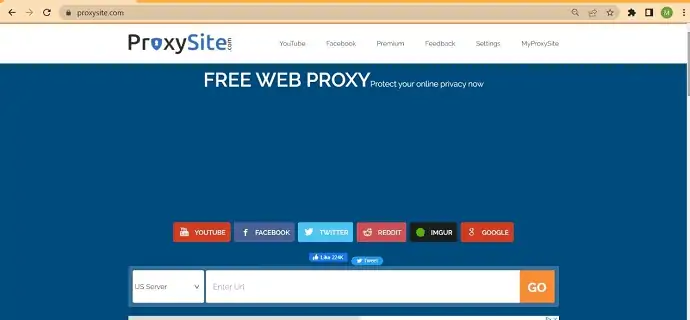
- ブラウザの検索バーに上記の Web サイトを入力します。
- 必要なプロキシ Web サイトがブラウザーで開かれ、Web サイトに検索バーが表示されます。
- この検索ボックスを使用すると、さまざまな場所からサーバーにアクセスできます。
- 最初に必要なロケーション サーバを選択します。
- ブロックを解除する必要がある Web サイトの URL を取得し、URL の横に指定されている必要なサーバーの場所を選択して、URL 検索ボックスに入力します。
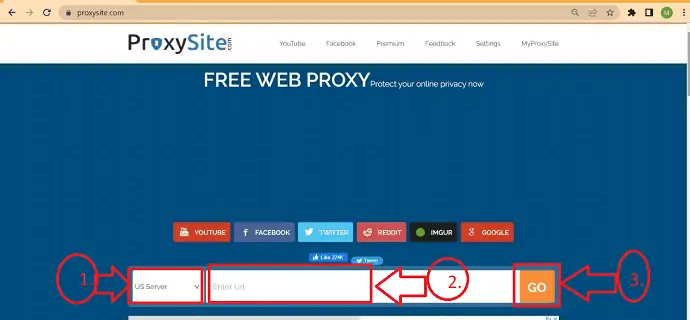
- それでおしまい! あなたのウェブサイトはブロックされておらず、中断することなくアクセスできます。
方法 2: ブラウザの設定を編集してブロックを解除する
この方法は上記の方法とは完全に異なり、システムのブラウザ設定を変更することで Web サイトのブロックを解除します。 以下に指定されている手順に従います。
- この方法を実装するには、最初にプロキシ IP アドレスとポートを取得する必要があります。
- 「スパイ」のような特定の Web サイトの一部から、異なる IP アドレスとポートを取得できます。
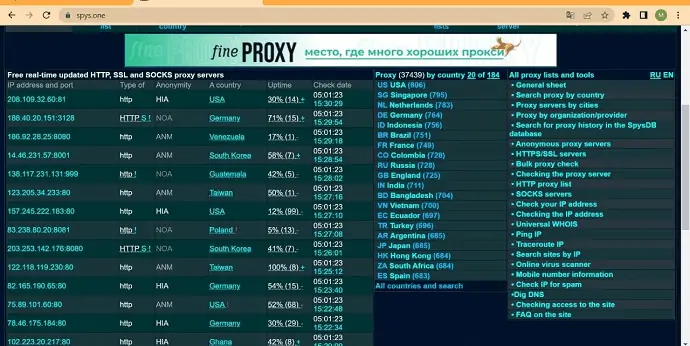
- Chrome ブラウザーを開き、ブラウザーの右上隅にある 3 つの縦の点をクリックします。
- ポップアップが表示され、「設定」アイコンをクリックすると、新しいウィンドウが表示され、「システム」アイコンをクリックします。
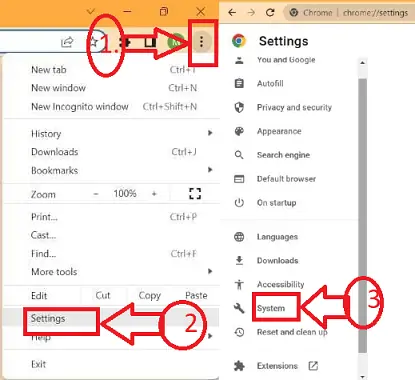
- 新しいウィンドウが開き、[コンピュータのプロキシ設定を開く] オプションが表示されます。それをクリックすると、システム ネットワークとインターネット メニューにリダイレクトされ、[プロキシ サーバーを使用する] オプションが表示されます。
- 「プロキシサーバーを使用する」アイコンの横にセットアップアイコンがあり、それをクリックします。
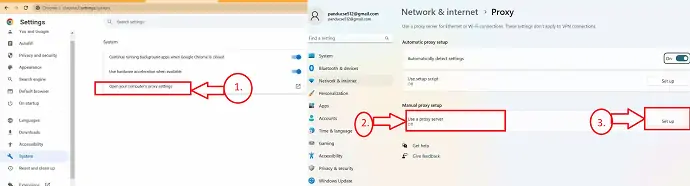
- 「プロキシ サーバーの編集」ウィンドウが表示されます。 プロキシ サーバーのスイッチを入れ、「Spys.one」Web サイトから任意の IP アドレスとポートをコピーします。
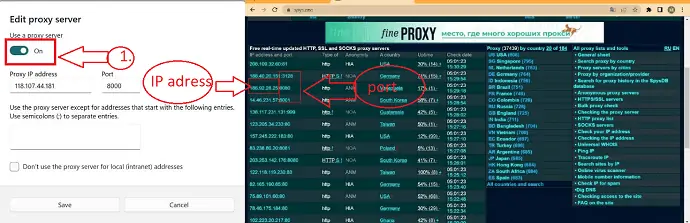
- コピーした IP アドレスとポートをウィンドウの指定された領域に貼り付け、[保存] をクリックして完了です。 ブロックされたウェブサイトを開き、快適にアクセスします。
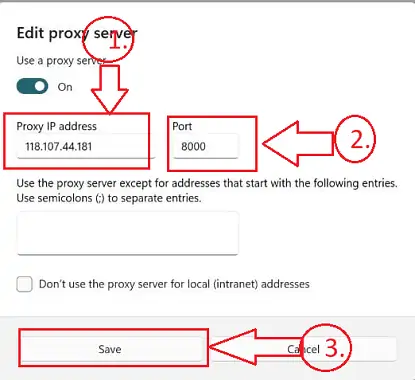
同様に、上記と同じ手順に従って、Mozilla や Opera などの他のブラウザーのプロキシ設定にアクセスできます。
結論:
管理者によってブロックされた Web サイトのブロックを解除する必要がある場合があります。 これは難しい作業になる可能性がありますが、ブログ投稿の助けを借りて、簡単に Web サイトのブロックを解除してアクセスすることができます。 簡単な手順に従うだけで、すぐにウェブサイトのブロックを解除できます。 これがお役に立てば幸いです。幸運を祈ります。
このチュートリアルが、管理者によってブロックされた Web サイトのブロックを解除する方法に役立つことを願っています。 何か言いたいことがあれば、コメント欄からお知らせください。 この記事が気に入ったら、共有して、Facebook、Twitter、YouTube で WhatVwant をフォローして、技術的なヒントを入手してください。
- 関連:どこでも音楽を楽しむための8つの最高のブロックされていない音楽サイト。
- Facebookで友達のブロックを解除する2つの方法。
- ロシア、中国、インドネシアなどで Telegram Messenger アプリのブロックを解除する方法
よくある質問
学校の Chromebook でウェブサイトのブロックを解除するにはどうすればよいですか?
Chrome の設定に移動します。 [コンテンツ制限] の下にある [サイトをブロック] リンクをクリックします。 「URL」ボックスにウェブサイトの URL を入力し、「サイトを追加」ボタンをクリックします。
Chromebook で管理者を削除するにはどうすればよいですか?
Chromebook のサインイン ページから、削除するプロファイルを選択します。 プロファイル名の横にある下矢印を選択します。 このユーザーを削除することを選択します。 表示されるポップアップからこのユーザーを削除することを選択します。
禁止されている Web サイトにアクセスできるブラウザはどれですか?
Tor ブラウザーを使用して、禁止されている Web サイトのブロックを解除します。 オンラインでの抑圧への対応として、Tor ブラウザーは無料のオープンソースのインターネット匿名ツールです。 あなたの IP は宛先サーバーから隠され、宛先サーバーの IP はボランティア サーバーのネットワークを介してデータを送信することにより、ISP から隠されます。
Chrome の管理制限を無効にするにはどうすればよいですか?
ログインして Google 管理インターフェースにアクセスします。管理コンソールのメニュー アカウントに移動します。 役割を変更するには、その役割のリンクをクリックします。 特権に切り替えます。 管理コンソール権限のサービスまでスクロールします。 該当するボックスにチェックを入れて、このロールのユーザーに付与する各権限を選択します。
