デスクトップとモバイルでビデオのぼかしを解除する方法: 完全ガイド
公開: 2023-07-25人々は特別な瞬間をビデオに撮って記録するのが大好きです。 そうすれば、たとえ何マイルも離れていても、愛する人たちと幸せを分かち合うことができます。
ただし、ぼやけたビデオはデスクトップ ユーザーとモバイル ユーザーの両方にとって共通の悩みの種であり、大切な思い出の全体的な品質に影響を与えます。 「なぜビデオがぼやけてしまうのでしょう?」と疑問に思うかもしれません。 または「ビデオのぼかしを簡単に解除するにはどうすればよいですか?」
しかし恐れることはありません。 この包括的なガイドでは、ぼやけたビデオを簡単に修正し、映像を非常に鮮明に復元する方法を正確に説明します。 iPhone、Android、またはデスクトップのいずれを使用している場合でも、私たちはあなたをサポートします。 飛び込んでみましょう!
パート 1: ビデオがぼやけるのはなぜですか?
さまざまな要因により、ビデオがぼやけて見える場合があります。 一般的な理由には次のようなものがあります。
- ビデオは低解像度で録画または保存されました。
- 録画中に手振れするとビデオがぼやける可能性があります
- ファイルサイズを減らすためにビデオを圧縮すると、品質が低下する場合があります。
- デバイス間または形式間でビデオを転送または変換すると、品質が低下する可能性があります。
- 照明が不十分であるか、カメラのレンズが汚れています。
ビデオがぼやける正確な原因を特定するのは難しいかもしれませんが、次の方法が効果的であることが証明されています。
パート 2: Mac または Windows でビデオのぼかしを解除する方法は?
デスクトップでは、ビデオがぼやけるという問題がよく発生します。 そこで、専門知識をあまり必要とせず、素人でも簡単に実行できる解決策を紹介します。
専門的な修復ツールを使用してビデオのぼやけを解消する
Mac や Windows でビデオのぼやけを解消する方法がわからない場合は、4DDiG File Repair のような専門的な AI を活用したソフトウェアが役立ちます。
撮影、録画、転送、編集、変換、または処理中の損傷や破損によりビデオがぼやけても、このビデオ修復ソフトウェアは簡単かつ効果的にビデオを完璧に復元します。
数回クリックするだけで望ましい結果が得られ、ビデオに新たな命が吹き込まれます。 次に、デスクトップ上で次の簡単な手順に従って、ぼやけたビデオを修正します。
ステップ 1: Windows コンピュータで 4DDiG ファイル修復を起動し、メインインターフェイスの左側にある「ビデオ修復」タブを選択します。 次に、「ビデオ品質の向上」を選択し、その下に表示される「開始」アイコンをクリックします。
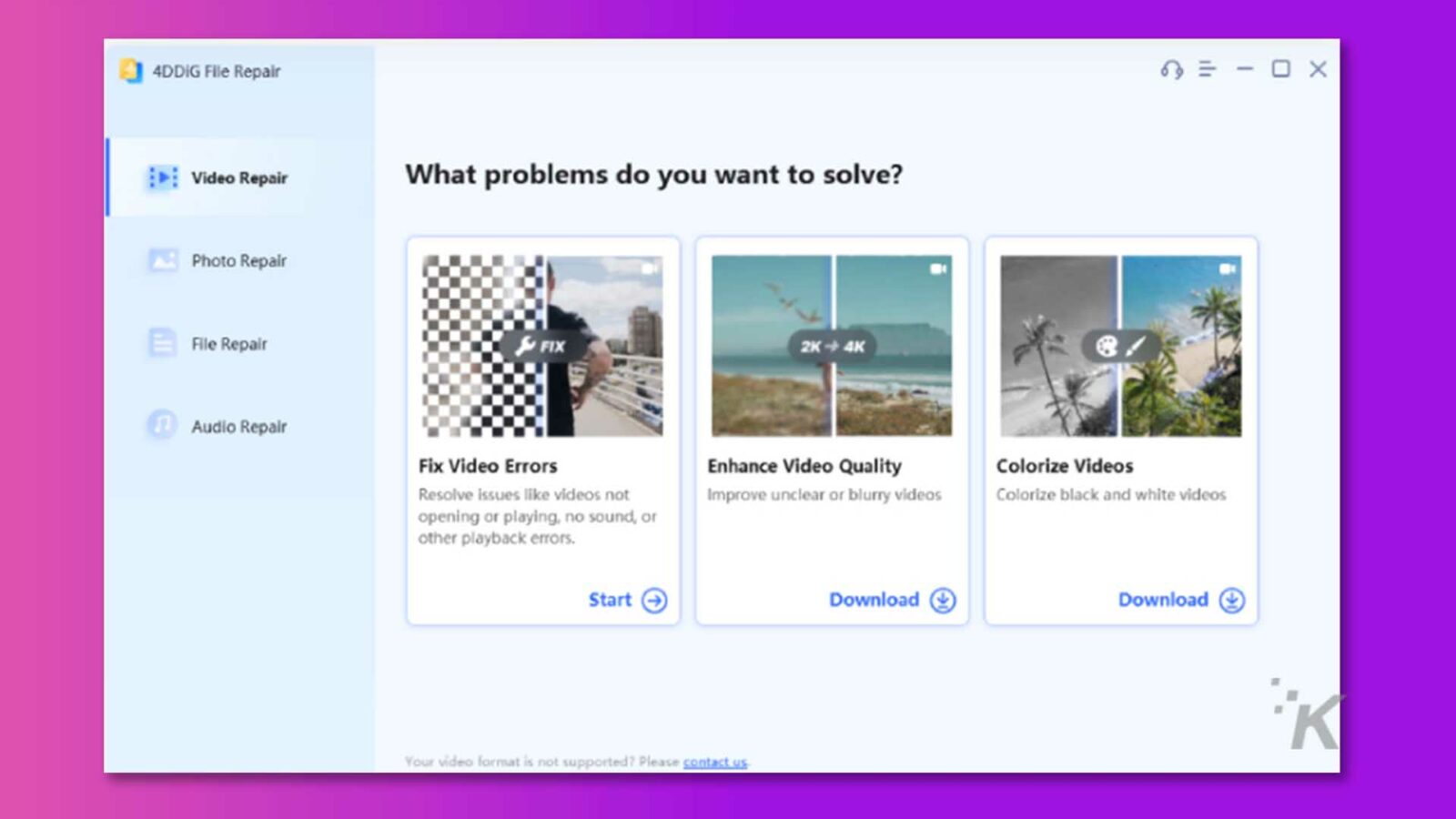
ステップ 2: 「ビデオを追加/ドラッグ」ボタンをクリックして、ぼやけたビデオを追加します。 次に、[AI モデル] オプションが表示されます。 特定のニーズに基づいて 3 つの利用可能なモデルから 1 つを選択し、必要な出力解像度を選択します。
ステップ 3 : ここで、「プレビュー」ボタンをクリックし、プロセスが完了するまで辛抱強く待ちます。 これには数分かかる場合がありますので、この手順が完了するまでしばらくお待ちください。
ステップ 4:プロセスが完了したら、ビデオ ファイルを再生して、出力が要件を満たしているかどうかを評価します。 結果が満足できない場合は、他の AI モデルを試してみることができます。
ただし、強化されたビデオに満足している場合は、[すべてエクスポート] ボタンをクリックしてコンピュータに保存します。
さらに、ビデオ ファイルが破損している場合は、この記事を読んで修正してください。
VLC Media Player を使用してビデオのぼやけを解消する
VLC Media Player は優れたマルチメディア プレーヤーであるだけでなく、ユーザーがぼやけたビデオを簡単に修正するのにも役立ちます。 使用方法は次のとおりです。
ステップ 1:コンピューター上の VLC Media Player を使用して、ぼやけたビデオを開きます。
ステップ 2:上部のメニューバーの「ツール」タブをクリックし、ドロップダウンリストから「設定」を選択します。
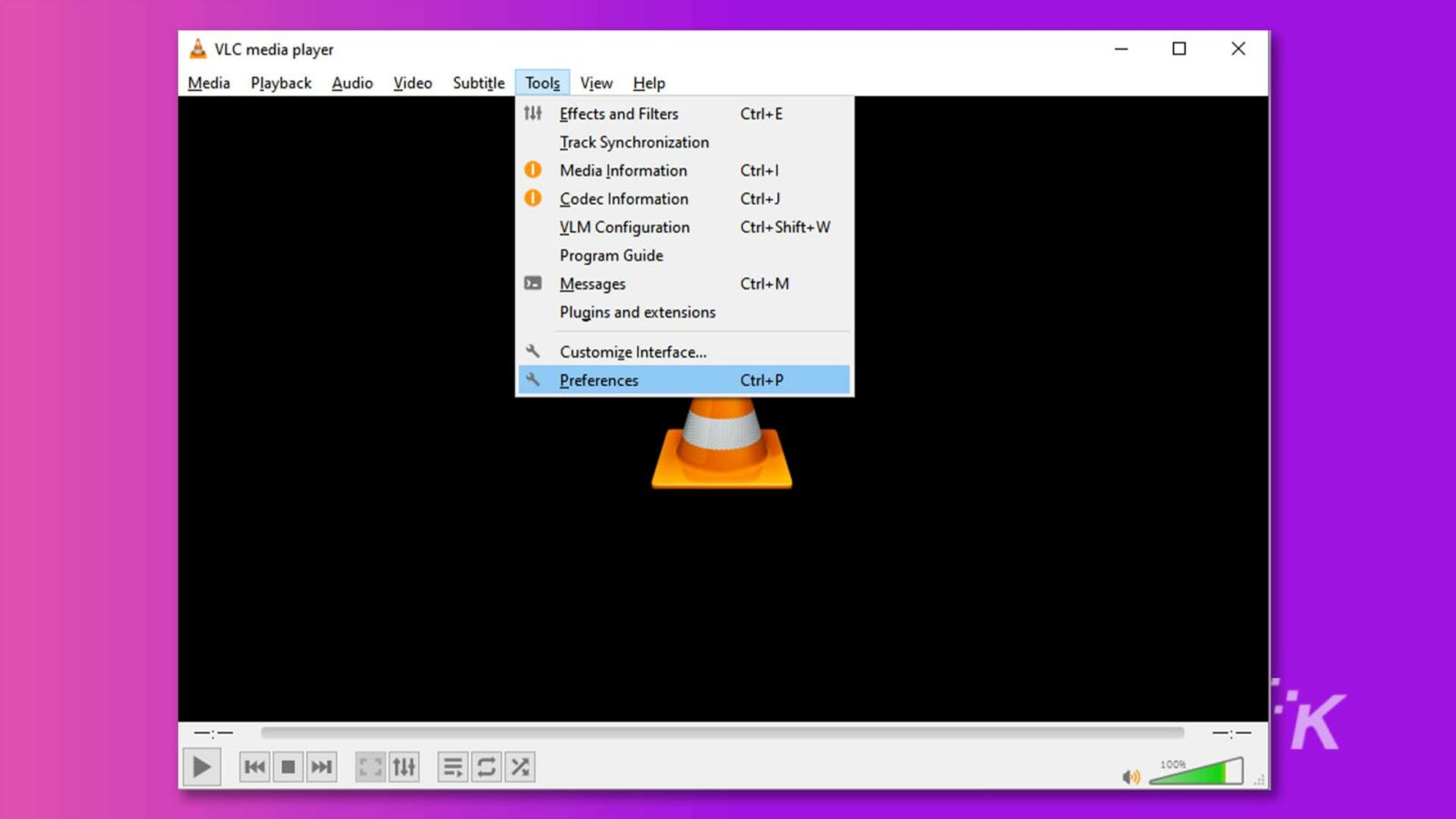
ステップ 3:画面の下部にある「すべて」にチェックを入れて、「詳細設定」ウィンドウにアクセスします。
![この画像は、プラグイン、フィルター、コーデック、インターフェイスなど、プログラムのさまざまな詳細設定をユーザーに示しています。全文: & 詳細設定 - X 検索 詳細設定 ] 現在の詳細設定のみを表示します。慎重に使用してください... 高度な特殊モジュール GNU TLS VoD サーバー モジュール 自動ログ プラグイン ネットワーク同期 プラグイン キャッシュの使用 新しいプラグインのオーディオ スキャン v > オーディオ リサンプラー 優先キーストア リスト > フィルター パフォーマンス オプション ›出力モジュール プロセスの優先度を上げる 自動視覚化クロック ソース v Ji 入力 / コーデック > アクセス モジュール > オーディオ コーデック デマルチプレクサー > ストリーム フィルター > 字幕コーデック > ビデオ コーデック インターフェイス > コントロール インターフェイス ホットキー設定 メイン インターフェイス ** K v = プレイリスト V 設定の表示 O シンプル O すべて 設定のリセット 保存 キャンセル](/uploads/article/14327/KtOgFKnxT3BBV9ev.jpg)
ステップ 4:左側のペインで下にスクロールし、「ストリーム出力」を選択します。 次に、「ストリーム出力マルチプレクサー キャッシュ (ミリ秒)」の値を 1500 に変更します。
![この画像は、メディア プレーヤーでのストリーミング出力の設定を表示しています。全文: & 詳細設定 0 X 検索 ストリーム出力 ] 現在の一般ストリーム出力設定のみを表示 > ストリーム フィルター デフォルトのストリーム出力チェーン > 字幕コーデック ストリーミング中の表示 > ビデオ コーデック ストリーム出力を開いたままにする インターフェイス すべての ES のストリーミングを有効にする オーディオ ストリーム出力の制御を有効にするインターフェイス ビデオ ストリーム出力を有効にする ホットキー設定 SPU ストリーム出力を有効にする > メイン インターフェイス ストリーム出力マルチプレクサー キャッシュ (ミリ秒) プレイリスト VLM フォルダー VIM 構成ファイル 参照 ... サービス検出 V 。ストリーム出力 > アクセス出力 > マルチプレクサー パケッタイザー 出力ストリーム VOD v ビデオ フィルター > 出力モジュール スプリッター *K > 字幕 / OSD 設定を表示 O シンプル O すべて 設定をリセット 保存 キャンセル](/uploads/article/14327/X93WnC1lGyTayskJ.jpg)
ステップ 5:最後に、「保存」ボタンをクリックして設定を確認し、鮮明でぼやけのないビデオをお楽しみください。
オンラインツールを使用してビデオのぼやけを解消する
デバイスにソフトウェアをダウンロードしたりインストールしたくない場合は、VEED Video Clearer などの無料オンライン ツールを使用すると、数分でビデオのぼやけを解消できます。 次の手順を実行します:
ステップ 1:ブラウザを開いて「VEED Video Clearer」を検索します。 次に、「ビデオを編集」をクリックします。
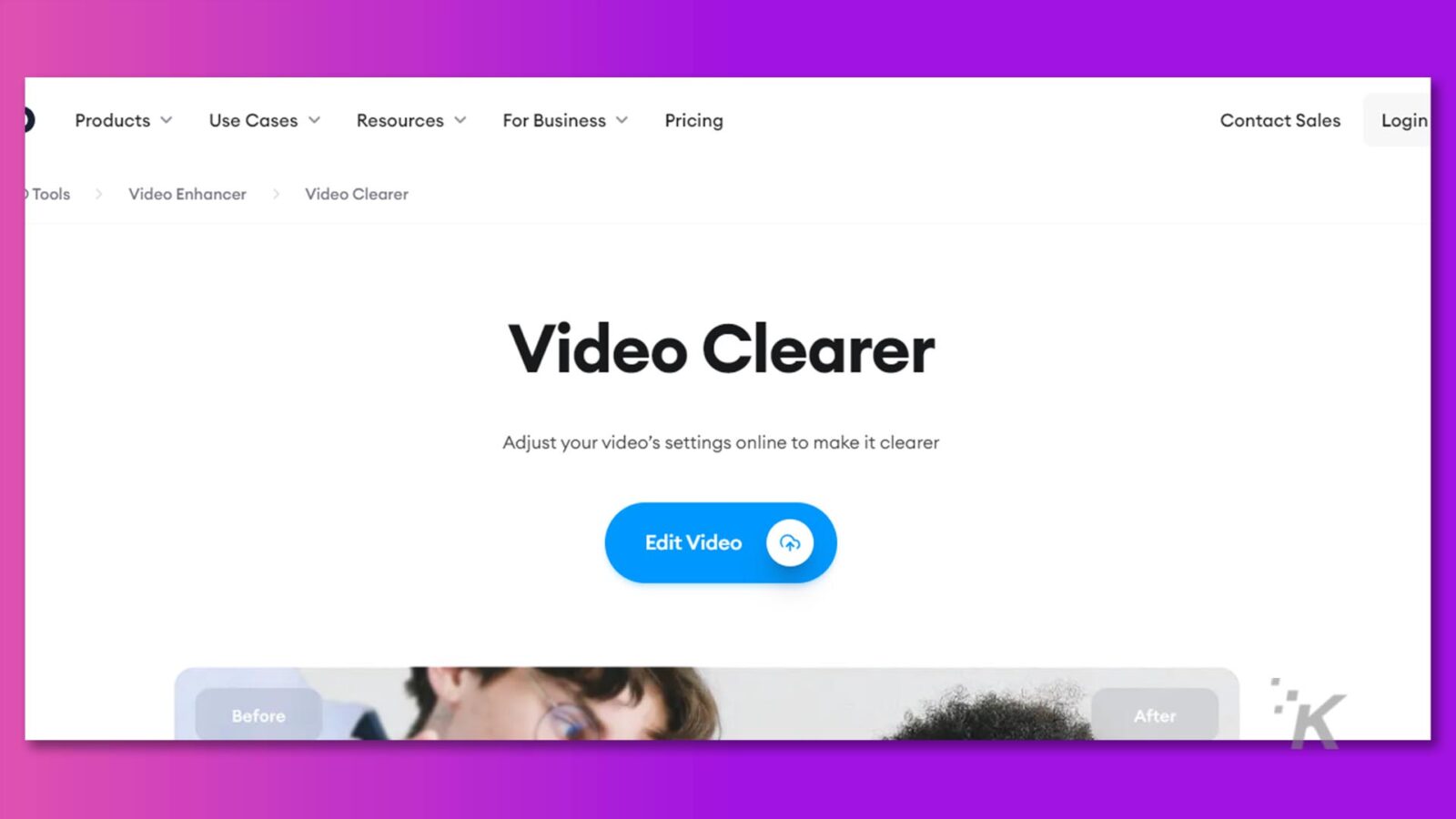
ステップ 2:ぼやけたビデオを VEED にアップロードするか、単にエディタにドラッグ アンド ドロップします。
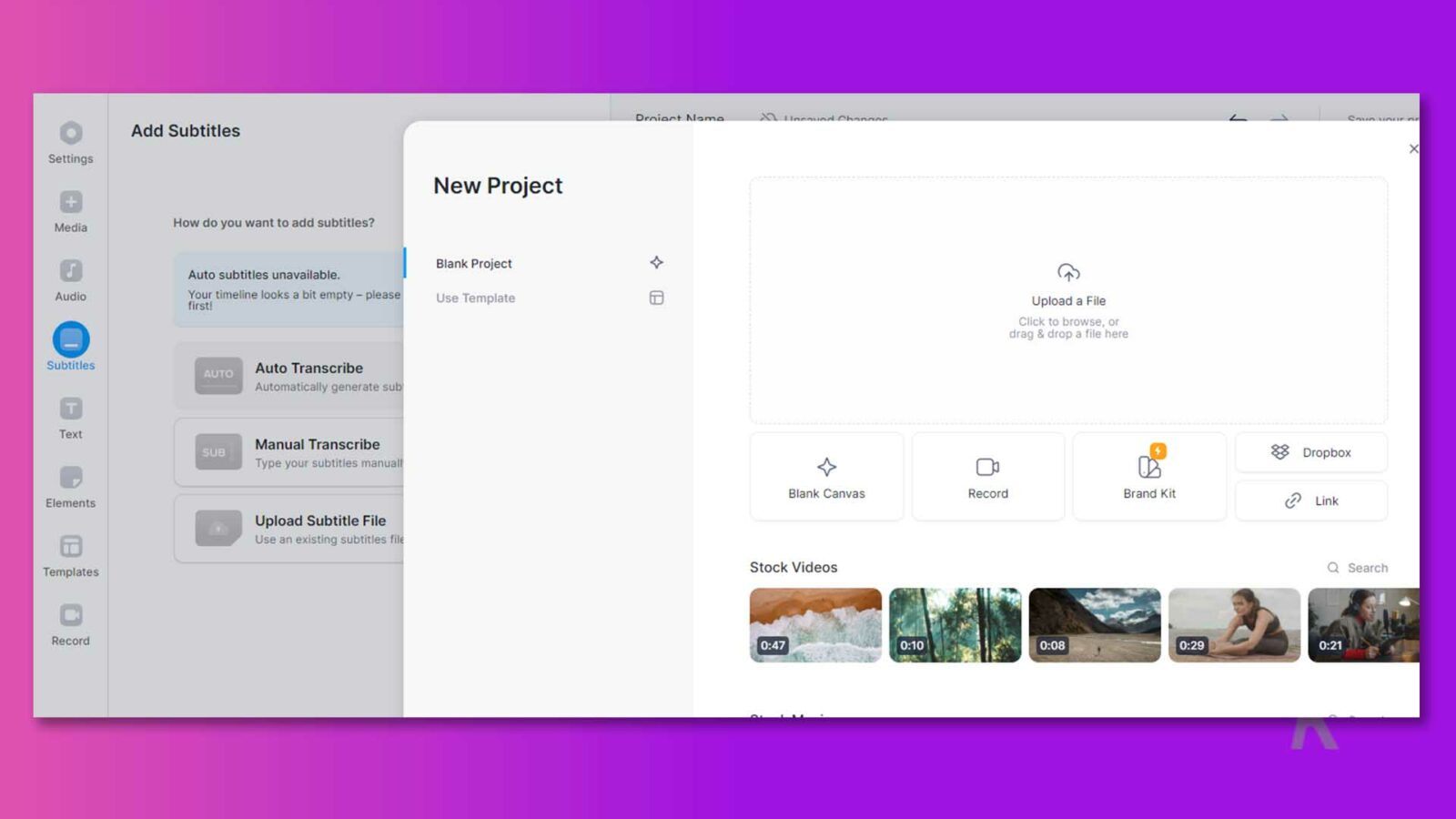
ステップ 3:タイムライン上のビデオをクリックし、「設定」の横にある「調整」に進みます。
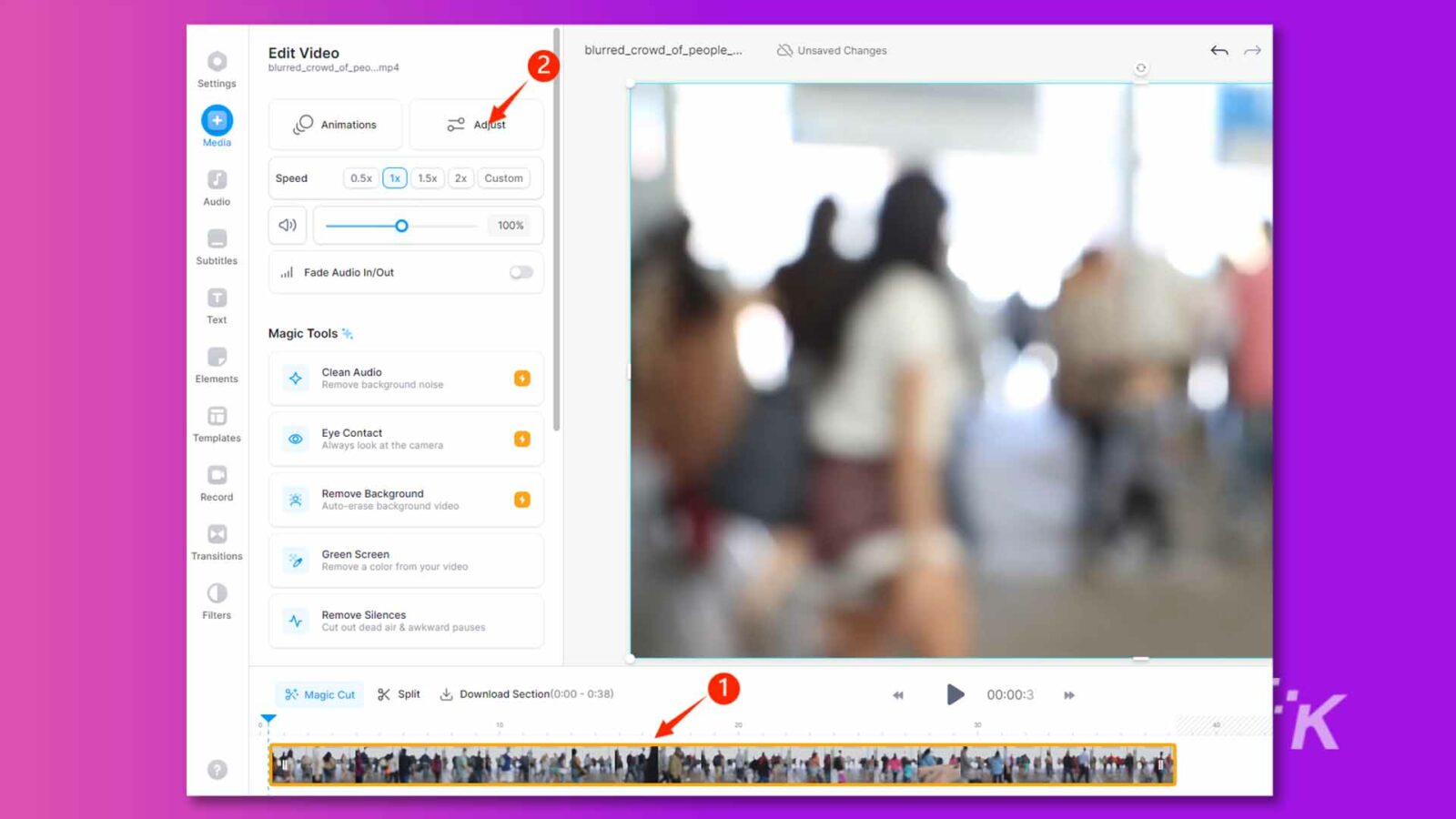
ステップ 4:明るさとコントラストのスライダーを調整して、ビデオのぼやけを取り除き、鮮明さを高めます。
ステップ 5:調整に満足したら、右上隅にある「完了」ボタンをクリックします。 次に、「ビデオをエクスポート」を選択します。
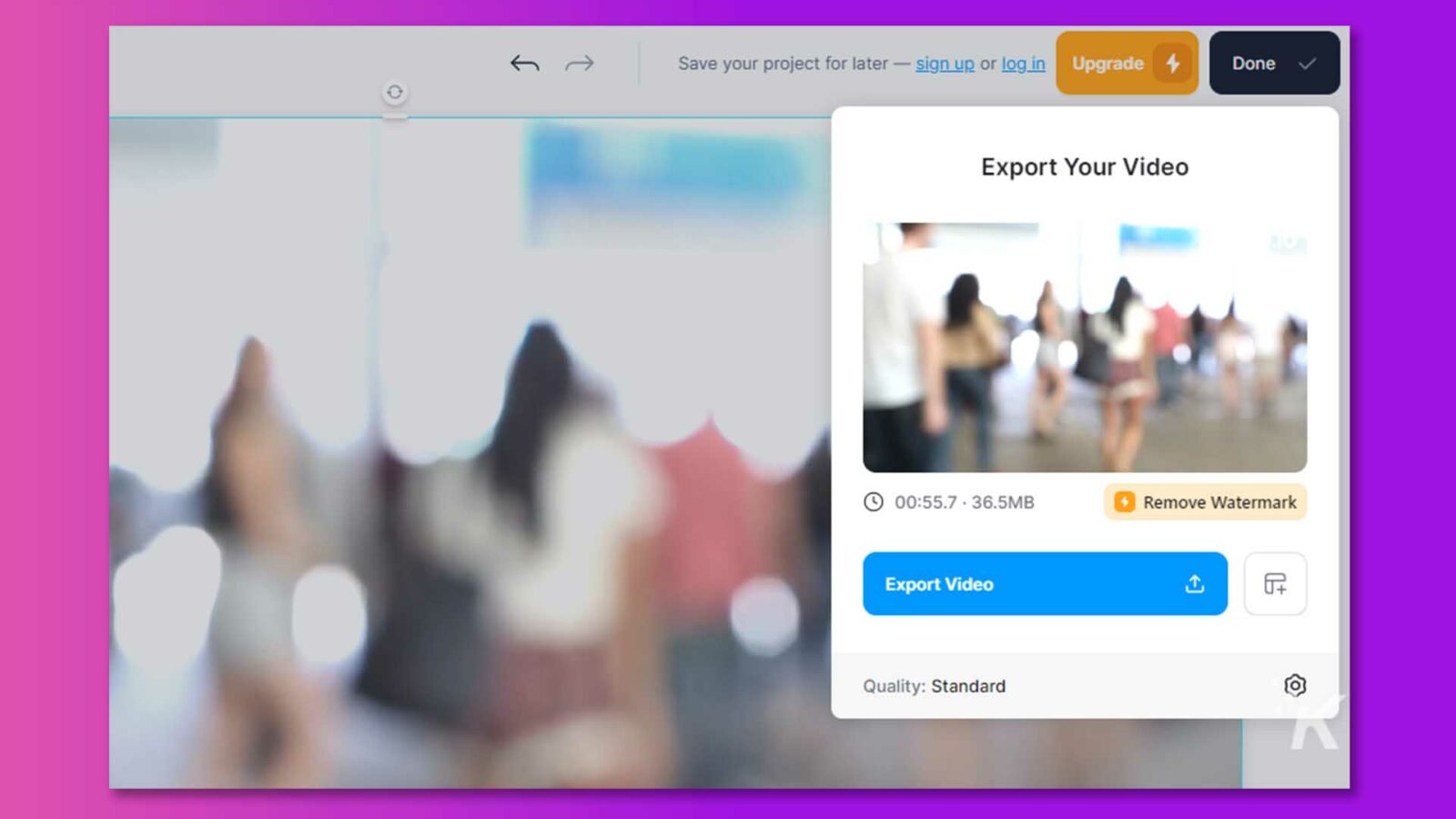
エクスポートされたビデオには透かしが入ることに注意してください。
これらの効果的な方法を使用すると、Mac または Windows でビデオのぼかしを解除する方法に関する懸念に別れを告げることができます。
パート 3: iPhone でぼやけたビデオを修正する方法?
iPhone でぼやけたビデオを修正する方法を知りたい場合は、最高の品質を得るために次の方法を試してください。
写真アプリを使用してビデオのぼやけを解消する
iPhone ユーザーは、写真アプリを使用してビデオのぼかしを簡単に解除できます。 このアプリのもう 1 つの特典は、無料サービスです。 したがって、次の手順に従って、数回クリックするだけでビデオのぼかしを解除できます。
ステップ 1: iPhone で写真アプリを起動し、修正したいビデオを選択します。
ステップ 2: [編集] ボタンを選択し、表示されたビデオ編集パネルの [調整] セクションに移動します。 調整セクションをクリックします。
ステップ 3 : カーソルを右に移動してノイズリダクションボタンを押し、レベルを 100 に上げます。
ステップ 4:次に、[シャープネス] オプションを選択し、値を 20 ~ 30 に増やします。
ステップ 5: 「完了」を選択して、強化されたビデオを保存します。
VN Video Editor アプリを使用してビデオのぼやけを解消する
これは、iPhone でぼやけたビデオを修正するもう 1 つの方法です。 VN Video Editor アプリを携帯電話にダウンロードして、次の手順に従う必要があります。
ステップ 1: VN Video Editor のメインインターフェイスで、プラス (+) タブをタップします。
ステップ 2: [新しいプロジェクト] を選択して、利用可能なオプションからビデオを選択します。
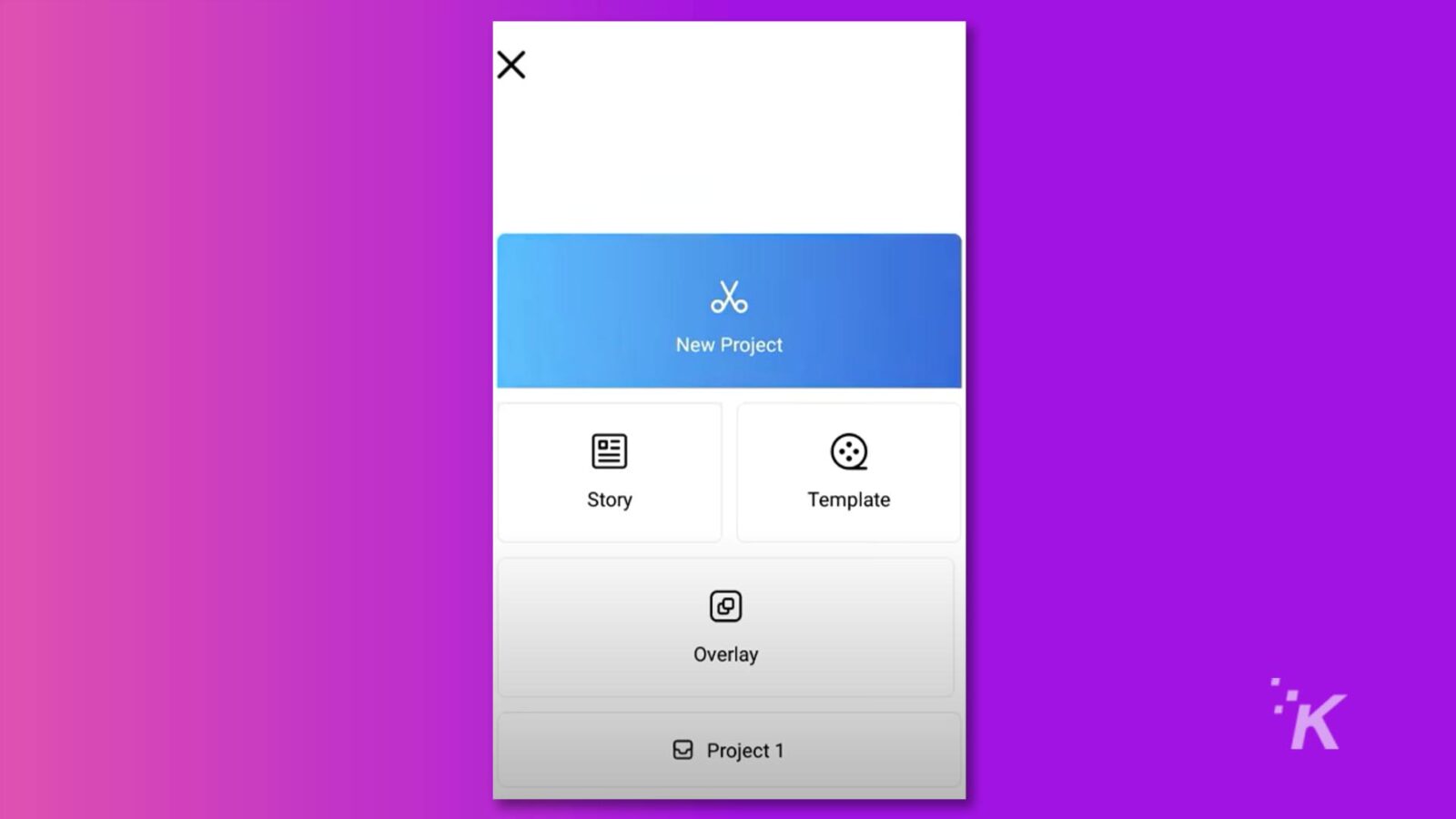
ステップ 3: [フィルター] メニューに表示されるオプションから [調整] を選択します。 「シャープ」メニューにアクセスするには、右にスクロールします。 テンポを 1 分あたり 30 ビートに上げます。
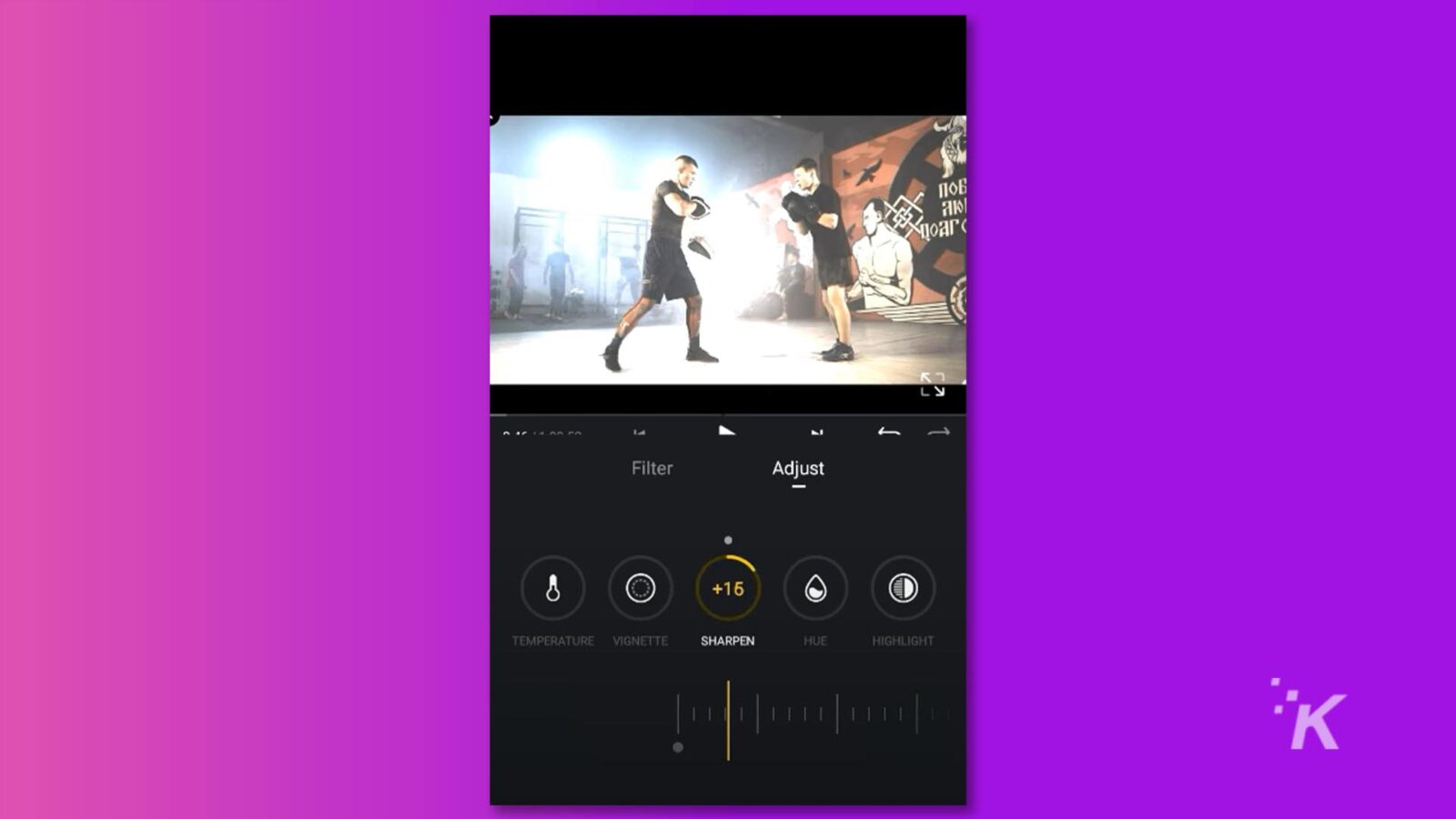
ステップ 4: [ノイズ低減] を選択し、値を 100 に増やし、チェックボックスをタップして処理を確認します。 ビデオ ファイルを保存します。
良いニュースは、このソフトウェアが iPhone と Android の両方と互換性があることです。
iMovie を使用してビデオのぼかしを解除する
iMovie は、Apple が開発した無料のビデオ編集アプリケーションです。 その注目すべき機能の中でも、「ローリング シャッター」は、ぼやけたビデオを鮮明にし、全体的なビデオ品質を向上させる優れたツールとして際立っています。
iPhone または Mac でぼやけたビデオを修正する必要がある場合は、iMovie が最適です。
ステップ 1: iMovie を起動し、新しいプロジェクトを作成します。 ぼやけたビデオをタイムラインにドラッグ アンド ドロップします。
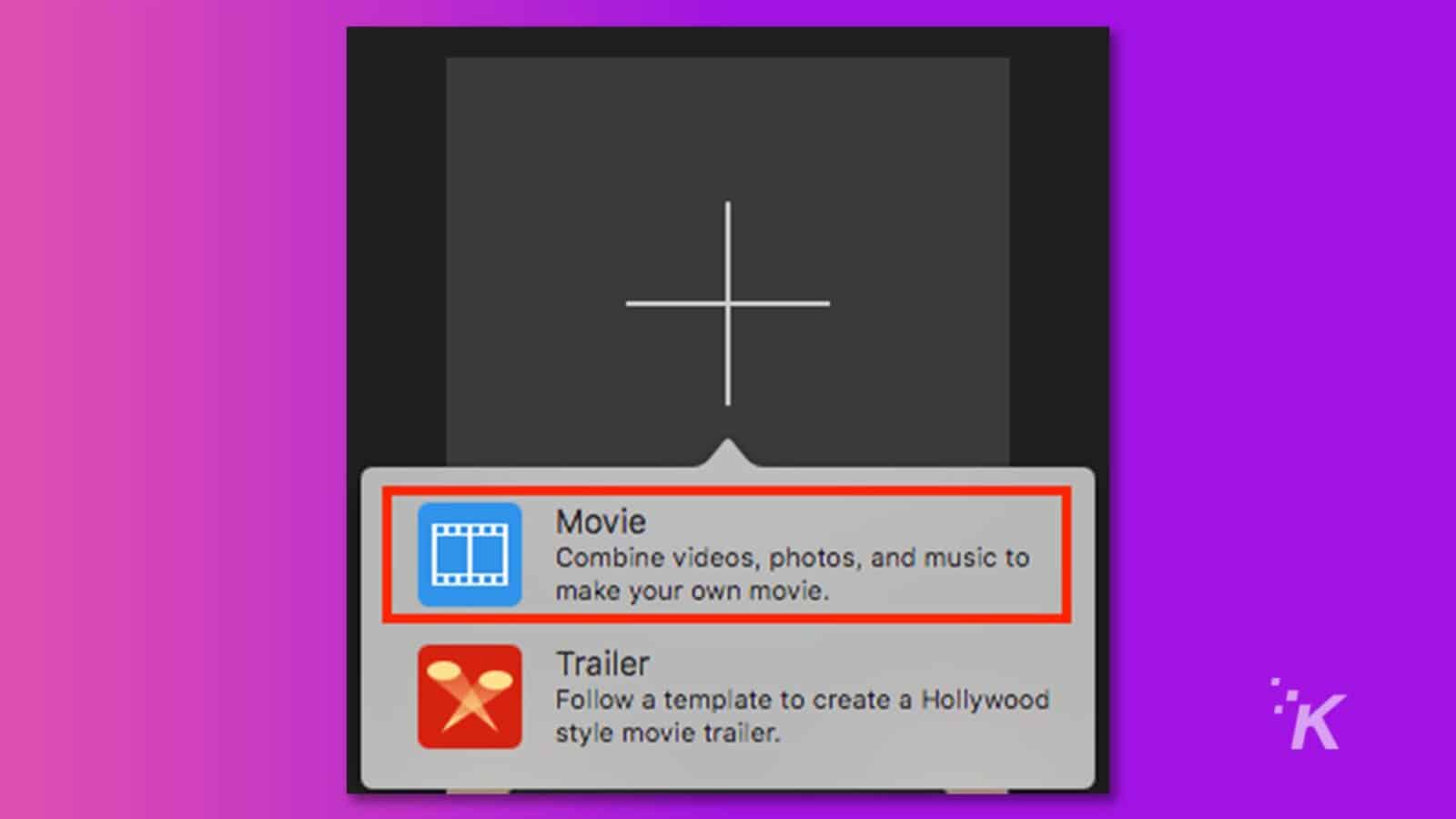
ステップ 2:調整バーにアクセスし、ビデオの揺れアイコンをクリックして安定化コントロールを表示します。 次に、「ローリングシャッターを修正する」チェックボックスをオンにします。
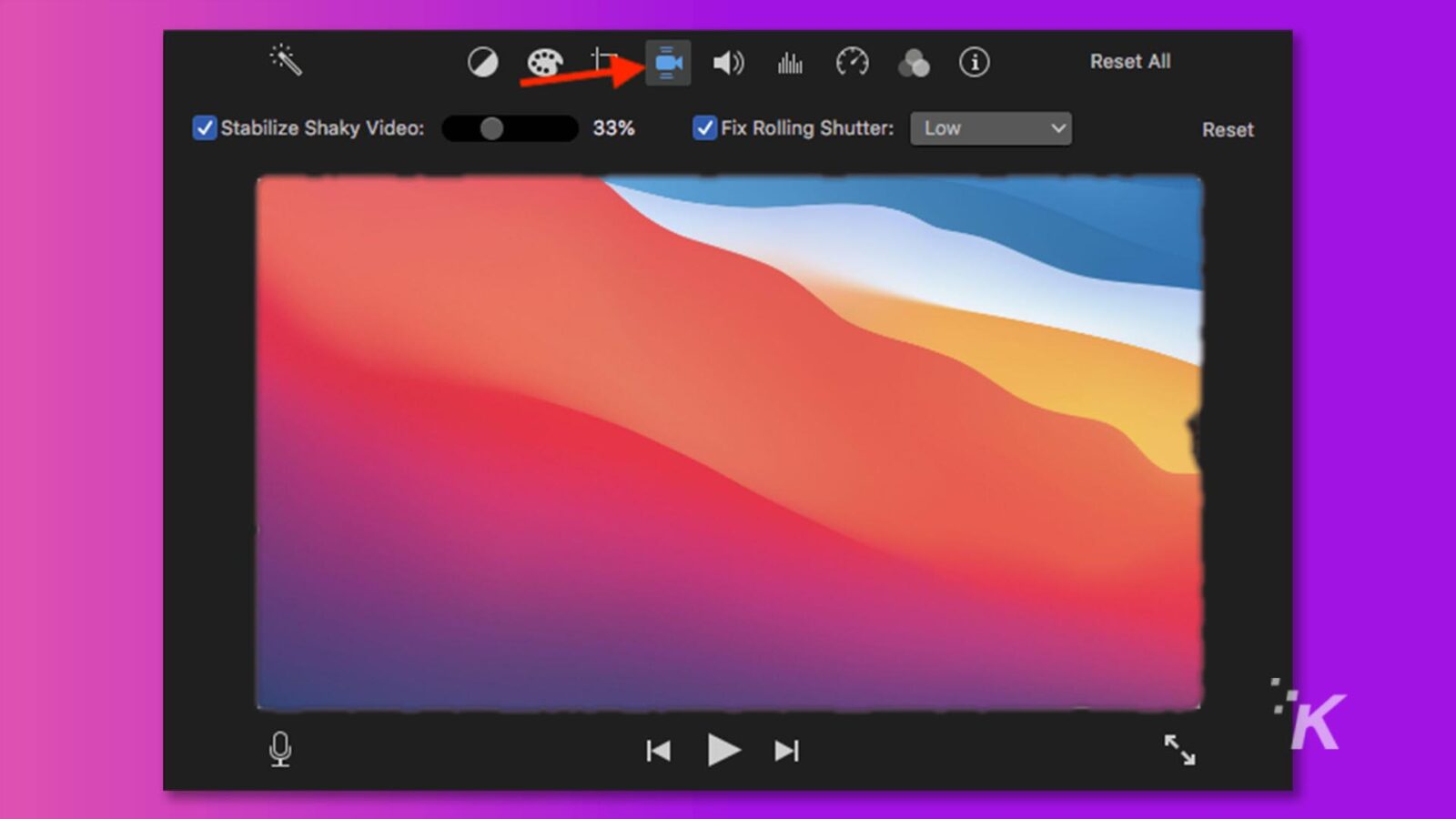
ステップ 3:ぼやけたビデオが正常に調整および改善されると、「ローリング シャッターを修正」の横にチェックマークが表示されます。
ステップ 4: 「ローリング シャッターを修正」ポップアップ メニューをクリックし、ビデオ映像に適切なローリング シャッター補正を選択します。
パート 4: iPhone で送られてきたぼやけたビデオを修正するにはどうすればよいですか?
送信の問題によって引き起こされるぼやけた問題は比較的簡単に解決できるため、「iPhone で送信されたぼやけたビデオを修正する方法」のような質問について心配する必要はありません。 この場合、iCloud リンクを使用してビデオを共有することを強くお勧めします。
ステップ 1: iPhone で写真アプリを起動します。 次に、共有したい動画を選択します。
ステップ 2:次に、「共有」ボタンをタップします。
ステップ3 :「iCloudリンクをコピー」オプションを見つけてタップします。
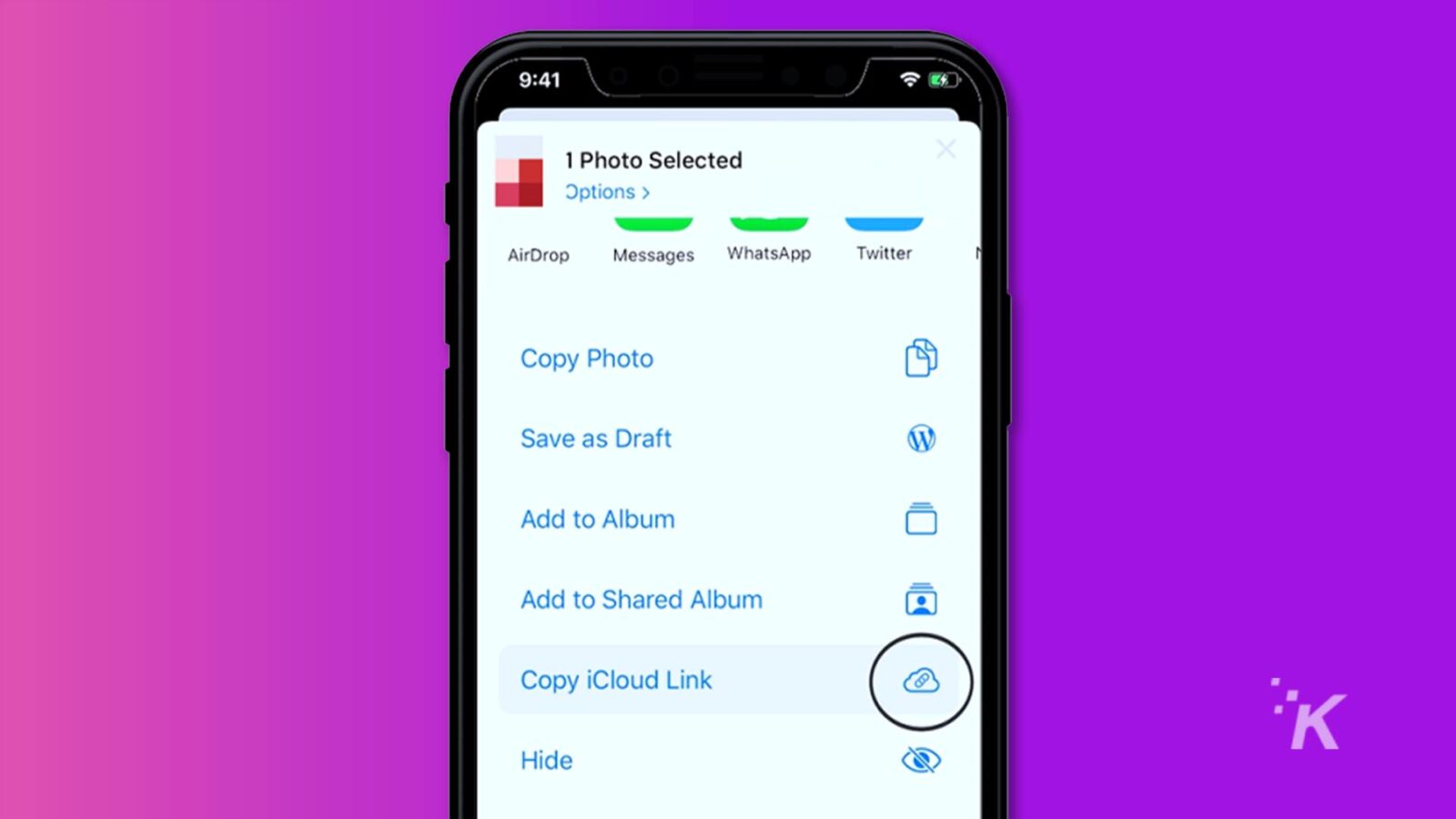
ステップ 4:ビデオにアクセスするためのリンクがクリップボードにコピーされるので、それを友達に送信できます。
あるいは、電子メールを通じてビデオを簡単に共有することもできます。 「共有」ボタンをクリックし、「メール」オプションを見つけて選択するだけです。
パート 5: 将来的にビデオがぼやけるのを防ぐにはどうすればよいですか?
ぼやけたビデオの解決策を提供するすべての方法について説明しました。 しかし、本当の問題は、このようなビデオの問題を防ぐことです。 ここでは、Android、iPhone、またはデスクトップで鮮明なビデオを表示するのに役立ついくつかのヒントについて説明しました。
- 品質には決して妥協しない: これは誰もが最初に考慮しなければならないこと、つまり、ビデオを高解像度のみで録画することです。 ビデオの品質は高解像度に依存します。
- MP4 ファイル形式の選択: 高品質のビデオを作成するには、ファイル形式が非常に重要です。 理想的な結果を得るには、MP4 ファイル形式のみを選択するようにしてください。 この形式は、ビデオが高品質であり、必要なスペースが少ないことを意味します。
- カメラ レンズの掃除: デバイスのカメラ レンズを定期的に掃除して、ビデオの品質に影響を与える可能性のあるほこりや汚れを取り除きます。
- 最適な共有オプション: ほとんどの場合、共有プロセス中にビデオがぼやけてしまいます。 したがって、ビデオを他の人と共有するための最適な方法を選択する必要があります。
Google Drive、OneDrive など、さまざまなプラットフォームがクラウドベースであるため、品質の問題を避けるために常にそれらを優先する必要があります。
結論
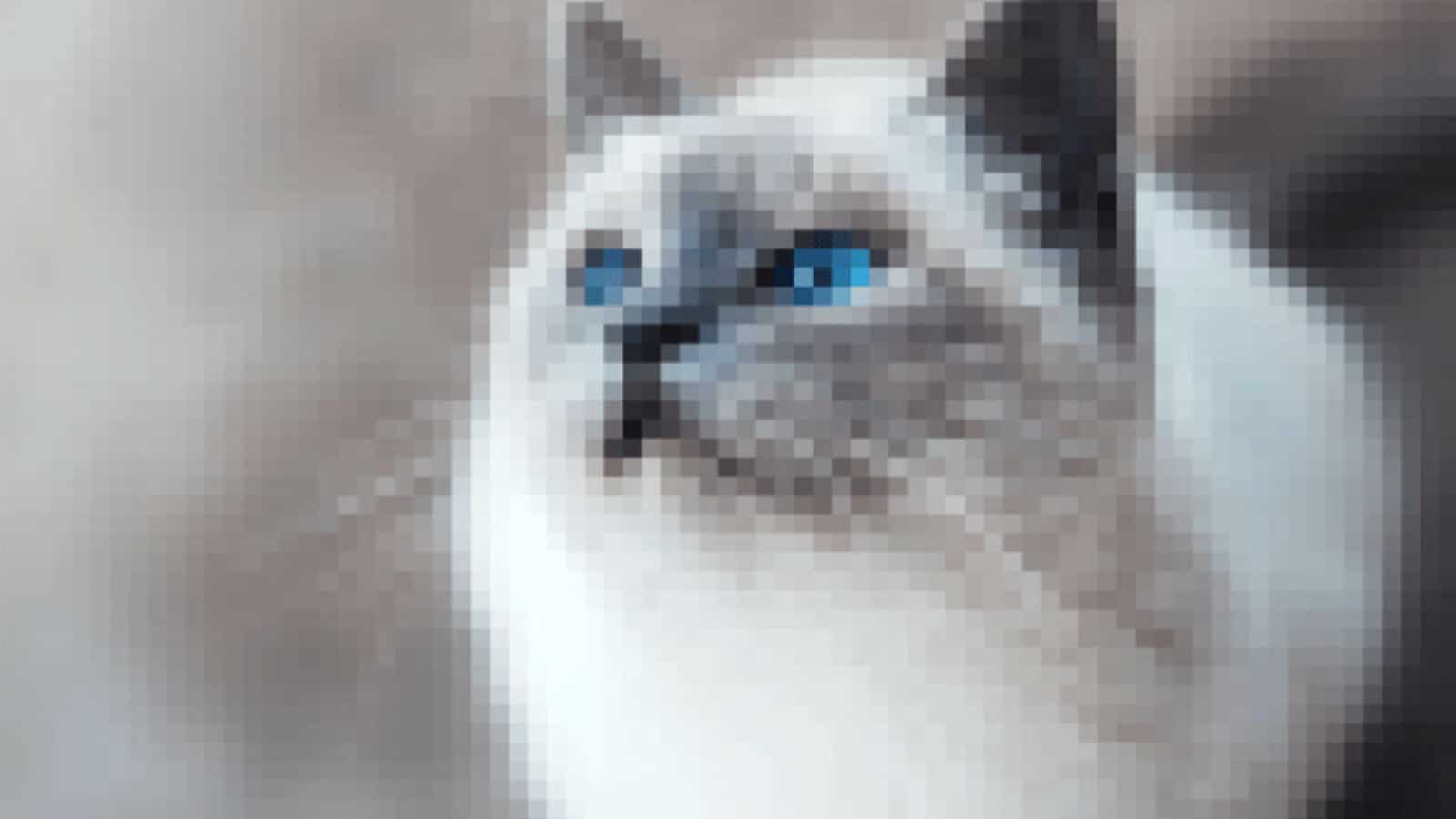
ビデオのぼかしを解除するにはどうすればよいですか? この一般的な問題を解決するには、オンライン ツールや有料ソフトウェアなどを使用するなど、いくつかのオプションがあります。 方法の選択は、デスクトップ、Android、iPhone など、使用しているデバイスによって異なります。
ただし、Windows または Mac でぼやけたビデオを修正するためのシンプルでユーザーフレンドリーで非常に効果的なソリューションが必要な場合は、4DDiG ファイル修復を使用することを強くお勧めします。 使いやすさと高い成功率により、ビデオ復元に最適です。
これについて何か考えはありますか? 以下のコメント欄に記入していただくか、Twitter または Facebook でディスカッションを行ってください。
編集者のおすすめ:
- Wondershare Filmora 12 が次に優れたビデオ編集ツールである理由
- Wondershare UniConverter 14 によりオーディオとビデオの編集が簡単になります
- この強力なソフトウェアでビデオ編集を克服しましょう。今ならわずか 16 ドルです
- ビデオ再生時にビデオが黒い画面になる問題を解決する方法
開示: これはスポンサー付きの投稿です。 ただし、当社の意見、レビュー、その他の編集コンテンツはスポンサーの影響を受けず、客観的なものです。
Flipboard、Google ニュース、または Apple ニュースでフォローしてください

