Macでアプリを完全に(手動および自動で)アンインストールする方法
公開: 2022-02-13Macでアプリを完全にアンインストールする方法を知りたいですか? アンインストールされたアプリの残りがギガバイトのスペースを占めるMacのハードドライブに残らないようにするためです。 この記事は、CleanMyMacを使用してMac上のアプリを手動および自動でアンインストールするのに役立ちます。
アプリをゴミ箱に送るとします。 その場合、そのアプリに関連付けられているデータ全体がMacから削除されることはありません。 アプリの残り物と関連ファイルは、Macのハードドライブのギガバイトを占めるままです。 そこで、Macでアプリを完全にアンインストールするために、ここでは2つの方法を説明しました。 手動および自動の方法。
ヒント:ここでは、手動による方法は面倒です。 ただし、CleanMymacXを使用する自動メソッドが最も簡単なメソッドです。 したがって、この方法に従うことをお勧めします。
目次
アプリを完全にアンインストールする必要があるのはなぜですか?
私たちはアプリの黄金時代に生きています。 Macでも、それらを更新して拡張機能を追加する必要があります。 新しく効率的なアプリが市場に出回っているため、アンインストールする必要がある場合もあります。
ここで重要なのは、Macでアプリをアンインストールすることです。 私たちのほとんどは、アプリをゴミ箱にドラッグするだけで削除できます。 しかしそうすることで、それらの残り物と関連ファイルの多くはまだあなたのMacに残ります。 このため、Macのハードドライブのギガバイトのスペースがこの雑然といっぱいになります。 そのため、残り物を含むアプリデータを完全に削除するアプリアンインストーラーが必要です。
注: Adobeなどのアプリには、通常、パッケージ自体にアンインストーラーが含まれています。 アンインストールファイルをタップして起動すると、アプリデータが自動的に完全に削除されます。
- あなたが好きかもしれない:CleanMyMac xレビュー:Mac用の最高のクリーナー
- Macで強制終了する5つの無料の方法
Macでアプリを完全にアンインストールする方法
今日、私たちはニーズを満たすためにMacで多くのアプリを使用しています。 しかし、私たちのほとんどは、Macでアプリを完全にまたは適切に削除しているわけではありません。 また、アプリを削除するには、ほとんどの場合、アプリをゴミ箱にドラッグするだけです。 そして、アプリはMacから完全に削除されたと思います。 しかしそうすることで、Macのハードドライブに残っている多くのアプリの背後にある部品がギガバイトのスペースを占めることになります。 そのため、Macでアプリを完全にアンインストールする方法に集中する必要があります。
ここでは、Macでアプリを完全にアンインストールするための手動と自動(CleanMyMac Xを使用)の2つの簡単な方法について説明しました。 それらを一度通過するだけです。
1.Macでアプリを手動でアンインストールする方法
それは偉大で大きな暴露の時です。 ここでは、アプリをゴミ箱に送信した後もMacにトラップされたままの関連するすべてのアプリのファイルを見つける場所を示します。 次に、関連するすべてのファイルアプリをMacから完全に削除する方法について説明します。
ただし、始める前に注意してください。 Macでプログラムをアンインストールするために手動の方法を選択した場合、私はあなたの決意を賞賛します。 ただし、削除する内容に注意を払うように警告する必要もあります。 重要なファイルを削除してしまうことは望ましくありません。 したがって、Macでソフトウェアのアンインストールを開始する前に、すべてのファイル名を注意深く確認し、それらが削除するアプリに属していることを確認してください。
アプリをゴミ箱に送る:
- ファインダーに向かい、アプリケーションを検索します。
- 次に、すべてのアプリケーションのリストが表示されます。
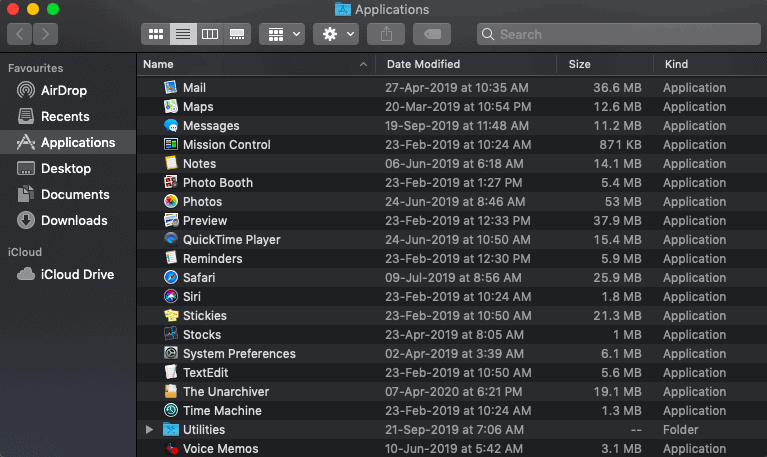
- 削除するアプリケーションをタップします。
- 下部にあるゴミ箱アイコンにドラッグするだけです。
- ゴミ箱も空にすることを忘れないでください。
うまくいかない場合はどうすればよいですか?
Macが一部のファイルの削除を拒否する場合があります。 このような場合は、Macを再起動して再試行してください。
また、 Command-Option-Escを押して、アプリがリストに存在しないことを確認します。 そうである場合は、[強制終了]をクリックして再試行します。
残り物についての確かな真実
アプリをゴミ箱に送った後も、アプリに関連付けられたファイルはMacに残ります。 このため、Macのハードドライブのギガバイトのスペースがこの雑然といっぱいになります。 これを説明するために、XCodeソフトウェアをゴミ箱にドラッグするだけで削除しました。 その後、1.9GB相当の残りのファイルが残ることになりました。 一般に、占有スペースは、アンインストールしたアプリによって異なります。
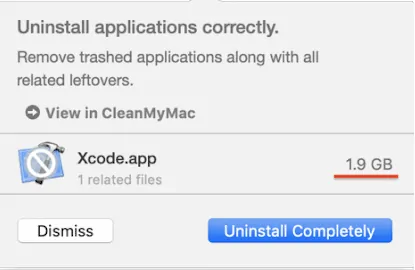
残り物(残り物)の取り扱いと取り外し
今度は、すべての力を集めて、アプリの残り物を見つけるために手動ハントを開始する時が来ました。 以下の手順に従って、ゴミ箱に送信したアプリの残りをすべて削除しましょう。
ステップ1:ゴミ箱に送ったアプリケーションの名前を書き留めるだけです。 ここに名前をどこかに書き留めます。 これは、数え上げと記憶のためだけのものです。 次に、次の手順に進み、アプリの残り物と関連ファイルの検索を開始します。
ステップ2:次の場所に移動します。 作成したアプリ名のいずれかに関連付けられているフォルダーが見つかった場合。 次に、そのフォルダを削除して、プログラムを完全にアンインストールします。

Finderを開いて、LeftOversを見つけて削除します
ファインダーに向かい、次の場所に残り物がないか確認します。
- すべてのライブラリファイルのライブラリ、
- サポートキャッシュ用のキャッシュ、
- すべての設定ファイルをチェックする設定、
- すべてのアプリケーションサポートファイルのアプリケーション。
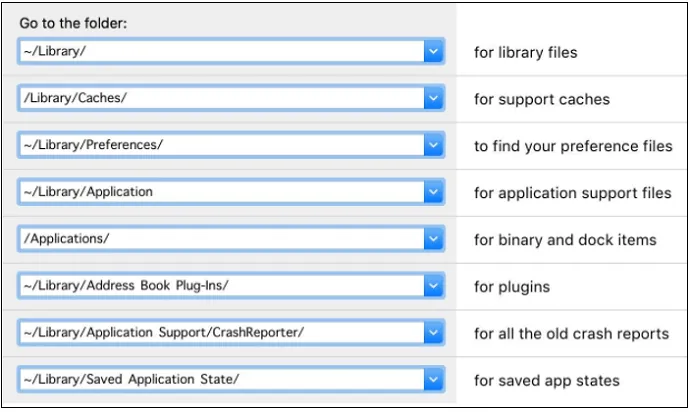
この手動の方法は、間違いなく、物事を削除するための面倒な方法です。 ただし、心配しないでください。2番目の方法に従ってください。 つまり、CleanMyMacXを使用してMac上のアプリをアンインストールします。
- また読む:Macで隠しファイルを表示する5つの方法
- CleanMyMacを使用してMacハードドライブをクリーンアップする方法
2. CleanMyMacXの使用
CleanMyMacは、ワンクリックですべてのアプリデータを完全にアンインストールする最も推奨される効率的なアプリアンインストーラーです。
なぜCleanMyMacXなのか?
Macユーザー向けの市場にはたくさんのアプリアンインストーラーがあります。 しかし、その中でも、ほとんどのMacエキスパートはCleanMyMacXを推奨しています。理由:
- 無料でご利用いただけます。
- リストで確認するだけで、一度に複数のアプリを削除できます。
- アプリを削除した後、残り物や関連ファイルはMacのハードドライブに残りません。 つまり、アンインストールされたアプリのすべてのファイルがMacから削除されます。
- ジャンクの大部分も掃除できます。
- Macで目に見えないアプリがある場合はそれを検出します。
- 使用するのが最もユーザーフレンドリーです。
- そしてそれはAppleによって公証されています。
Macでアプリを自動的に完全にアンインストールする方法
このセクションでは、残り物や関連ファイルを含むすべてのアプリをワンクリックで完全にアンインストールする方法を確認できます。
合計時間: 2分
ステップ1 : CleanMyMacXをダウンロードする
CleanMyMac Webサイトにアクセスして、無料バージョンをダウンロードします。
次に、それを起動します。
ステップ2:アンインストーラーモジュールに進みます
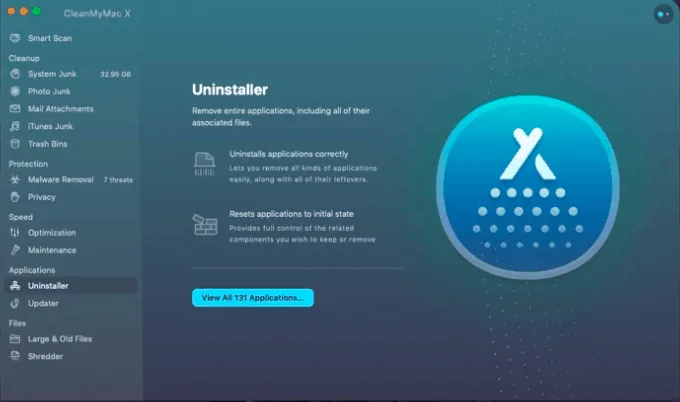
「アンインストーラー」タブをタップします。
[すべてのアプリケーションを表示]をクリックします。
次に、モジュールによって検出されたアプリのリストを表示できます。
ステップ3:目的のアプリを選択して削除します
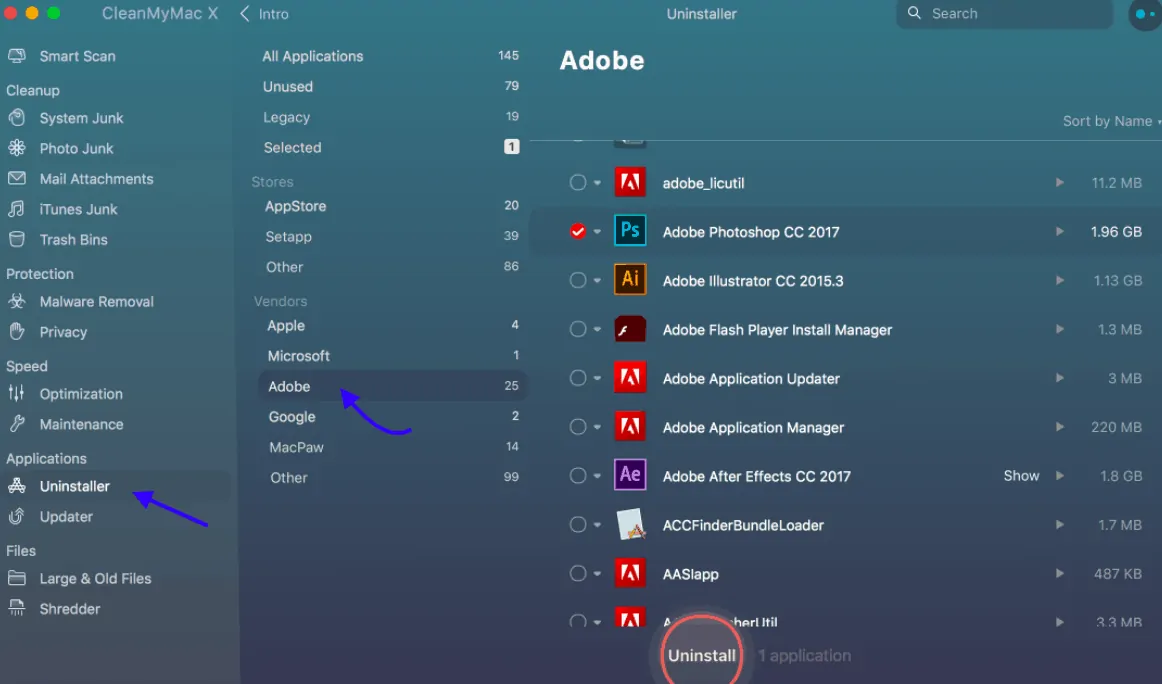
アプリケーションのリストからアプリを選択し、[アンインストール]をクリックします。 このシングルクリックで、アプリだけでなく、関連するファイルもMacのハードドライブから削除されます。 それでおしまい。
この完全なガイドが、Macでアプリケーションをゴミ箱に移動する方法を確実に変えることを願っています。
結論
この記事を読む前まで、ほとんどの人は、アプリをゴミ箱に送るとアプリとその関連データが削除されると思うかもしれません。 しかし、これで、アプリをゴミ箱に送ることが最終的なものではないことがわかります。 それでも、前述の手動の方法を使用して、アプリの残り物と関連ファイルを削除する必要があります。 しかし、手動による方法は面倒です。 したがって、自動で最も簡単な2番目の方法を使用することをお勧めします。 また、ワンクリックで複数のアプリを削除できます。 また、無料でご利用いただけます。
したがって、Macユーザーは、アプリをゴミ箱に直接送るのではなく、CleanMyMacを使用してMacからアプリをアンインストールすることをお勧めします。
さらに、マルウェアやウイルスからMacを完全に保護するために、MacユーザーはIntego Macインターネットセキュリティ(50%割引リンク)を使用することをお勧めします。
- 次を読む:Macでキャッシュをクリアする方法
このチュートリアル「Macでアプリをアンインストールする方法」が、Macからアプリを完全に削除するのに役立つことを願っています。 この記事が気に入ったら、共有して、Facebook、Twitter、YouTubeでWhatVwantをフォローして、技術的なヒントを入手してください。
FAQ –Macでアプリをアンインストールする方法
CleanMyMac Xのアンインストーラーは有料ツールですか?
いいえ。無料版自体に含まれています。
アプリをアンインストールするとどうなりますか?
アプリをゴミ箱にドラッグするだけで、さまざまな場所にあるそのアプリに関連する多くのジャンクファイルがMacのハードドライブに残ります。
Macで特定のアプリを削除できないのはなぜですか?
これらのアプリは開いているか、まだ実行されている可能性があるためです。 あなたはそれらを強制的にやめる必要があります。
