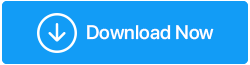Steamゲームを簡単にアンインストールする方法– Windows 10
公開: 2021-08-05昔とは異なり、最近ではゲームの入手と保存が簡単になりました。 これで、椅子や自宅の快適さから移動することなく、いつでも新しいタイトルを購入できます。 このため、私たちのほとんどはハードディスクのスペースを埋めることになります。 ゲームの管理方法を知っている人にとって、これは祝福です。 しかし、ディスク容量の不足に苦しんでいる人にとっては、特にそれがPCのパフォーマンスに影響を及ぼし始めたとき、そしてそれが手に負えなくなったとき、それは呪いです。
これを理解し、不要なデータがどのように問題を引き起こす可能性があるかを理解します。 Steamゲームを削除してPCを最適化する方法を説明する投稿があります。
ヒント: Steamゲームを削除したら、後でゲームをプレイするには、Steam経由で再ダウンロードする必要があります。 データの上限がある場合、これは問題になる可能性があります。 したがって、ギガバイトのスペースを再利用する他の方法についても説明します。
続きを読む:-Steamディスク書き込みエラーとは何ですか? それを修正する方法は?
Steamゲームをすばやく効果的にアンインストールする方法
あなたの主な関心事が残り物を残さずにSteamゲームを削除する方法である場合、あなたは正しい場所にいます。 ここでは、Steamゲームをアンインストールしてハードディスクの空き容量を回復する方法を学びます。 これに加えて、ストレージスペースを回復し、ジャンクファイルをクリーンアップし、PCのパフォーマンスを最適化するためのいくつかの実証済みのヒントも共有します。
PCをクリーンアップして調整する最良の方法は、Advanced SystemOptimizerなどの最適化ツールを使用することです。 投稿を読みながら、詳しく説明します。
Steamゲームをアンインストールするためのトップの方法
方法1-Steamクライアントを介したゲームのアンインストール
Steamからゲームをアンインストールしていない場合は、アンインストールはインストールと同じくらい簡単だと考えているはずですよね? しかし、それはそれほど単純ではないので、私はバブルを壊すことを嫌います。 さらに読むと、私がこれを言う理由がわかります。
注:ゲームの進行状況を維持したい場合は、ゲームをアンインストールする前に、バックアップを取ることができます。 保存されたすべてのゲームは、ライブラリからダウンロードできます。
ローカルに保存されたゲームコンテンツが削除されると、再利用できるストレージスペースに圧倒されます。 準備が整ったら、SteamゲームをアンインストールしてPCのスペースを回復する方法を学びましょう。
1.Steamクライアントを起動します
2. [ライブラリ]に移動し、頻繁にプレイしないゲーム、または削除したいゲームを特定します。
3.インストールされているゲームをクリックしてSteamページを起動し、右側にある歯車のアイコンをクリックし、[管理]> [アンインストール]>アクションを確認します。
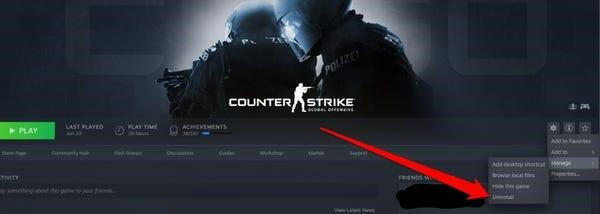
4.または、Steamブラウザのライブラリに移動します<不要なゲームを右クリック>管理>アンインストールします。
それだけです、ゲームはなくなります。
方法2– Advanced SystemOptimizerを介したゲームのアンインストール
1. Advanced SystemOptimizerをダウンロードしてインストールします
2.最高のPCオプティマイザーを起動します
3.左側のペインにある[定期メンテナンス]> [アンインストールマネージャー]をクリックします
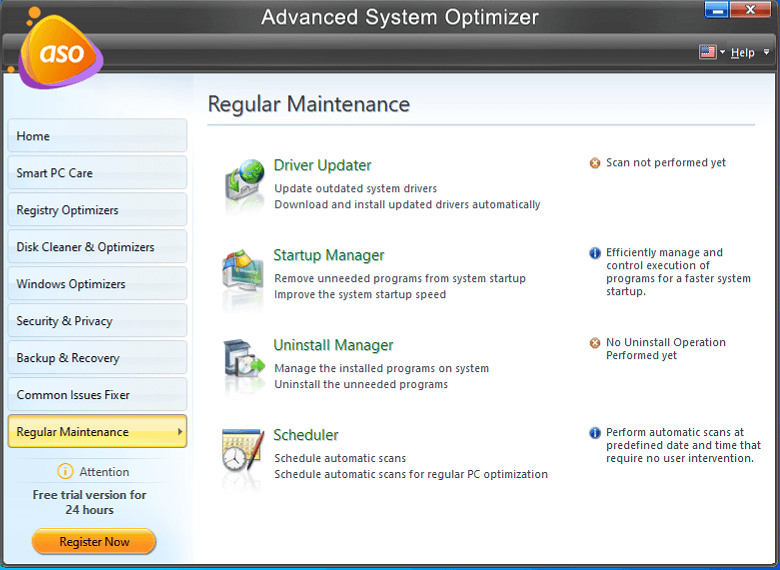
Advanced SystemOptimizerをここからダウンロード
Advanced SystemOptimizerの完全なレビュー
4.削除するゲームを探して、[アンインストール]をクリックします
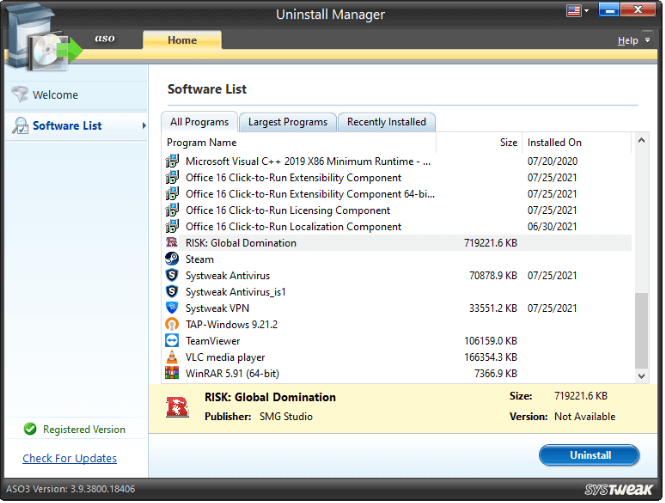

5.アクションを確認し、それだけです
方法3–Steamゲームを手動でアンインストールする
ただし、Advanced System Optimizerを使用してSteamゲームをアンインストールしたくない場合は、手動でアンインストールできます。 これを行うには、次の手順に従います。
1.ゲームとSteamの両方を終了します。
2.オペレーティングシステムがインストールされているドライブを開きます(通常、Cドライブです)。
3.プログラムファイルに移動> Steamフォルダーをダブルクリック> steamappsとCommonを開きます。
4.アンインストールして削除するゲームの名前を検索します。
5.このようにして、Steamゲームを手動でアンインストールできます。
ボーナスのヒント:Steamが占めるスペースの復元
ゲームを簡単にダウンロードしてプレイするために、SteamはSteamPlayと呼ばれるサービスを提供しています。 このサービスの助けを借りて、ゲーマーは彼らが去ったところからゲームを再開することができます。 これとは別に、Steamはチャットサービスとゲームラダーも提供しています。 これはすべて、ユーザーが知らないうちに不要なスペースを占有します。
このデータを削除して(長くプレイするゲームの場合)、ストレージスペースを再利用することをお勧めします。 これを行うには、次の手順に従います。
1.Windowsの検索バーにSteamと入力します
2. [ライブラリ]タブに移動し、ゲームのリストを確認します。 最近追加されたものは、左側のペインに白い太字のテキストで表示されます。
3.使用しなくなったゲームのローカルコンテンツを削除するには、Ctrlキーを押しながらゲームを選択してローカルコンテンツを削除します。
4.警告メッセージが表示されます。先に進むには、[削除]をクリックします。
ヒント:ゲームが使用しているスペースを確認するには、Ctrlキーを押しながらゲームの名前をクリックし、[プロパティ]> [ローカルファイル]タブ>ディスク使用量を確認します。
上記の手順を実行すると、未使用のタイトルが原因でなくなったGBのストレージスペースを再利用できるようになります。
これらの手順を使用すると、Steamゲームを簡単にアンインストールして、ハードディスクの空き容量を増やすことができます。 このようにして、他の重要なデータのためのスペースを作ることができます。
スペースを解放してPCを最適化するために他に何ができるか
上で説明した手順を使用することに加えて、PCをクリーンアップするためのすばらしいアプリであるAdvanced SystemOptimizerを使用できます。 このプロフェッショナルなPC最適化ツールを使用すると、ジャンクファイルのクリーンアップ、古いドライバーの更新(ほとんどのWindowsエラーの一般的な理由)、削除されたアイテムの安全なクリーンアップ、削除の取り消し、重複のクリーンアップなどを行うことができます。 最も重要なことは、マルウェアの脅威についてPCをスキャンできることです。
この最高のPCオプティマイザーを使用するには、次の手順に従います。(このチュートリアルでは、クイックスキャンを実行しています)
1. Advanced SystemOptimizerをダウンロードしてインストールします
2.ジャンクファイルクリーナーを起動します
3.スキャンタイプ(クイックスキャン、ディープスキャン、カスタムスキャン)を選択します。
初めてまたは長期間後にシステムを最適化する場合は、ディープスキャンを使用してください。 時間はかかりますが、それでも多くの問題を解決するのに役立ちます。 ディープスキャンを実行している場合は、システムがアイドル状態のときに実行してください。
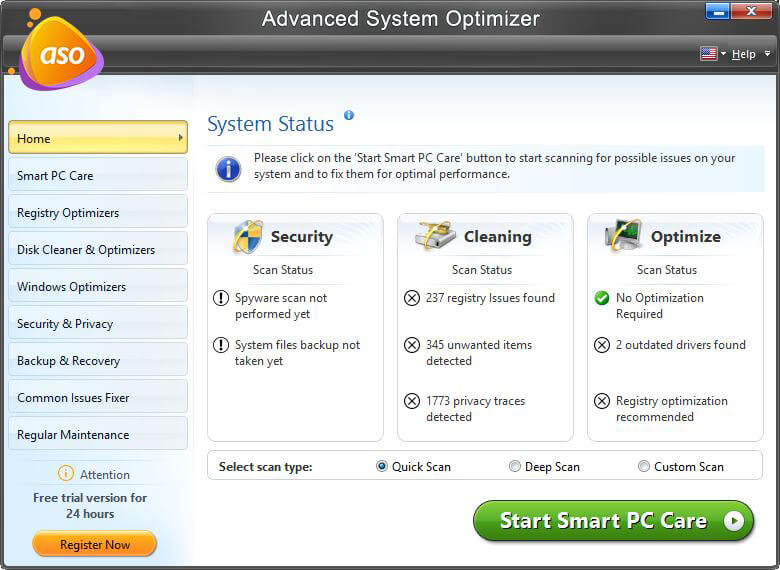
4.スキャンが終了するのを待ちます。
5.完了したら、スキャン結果を確認し、[最適化]をクリックして、検出されたすべての問題を修正します。
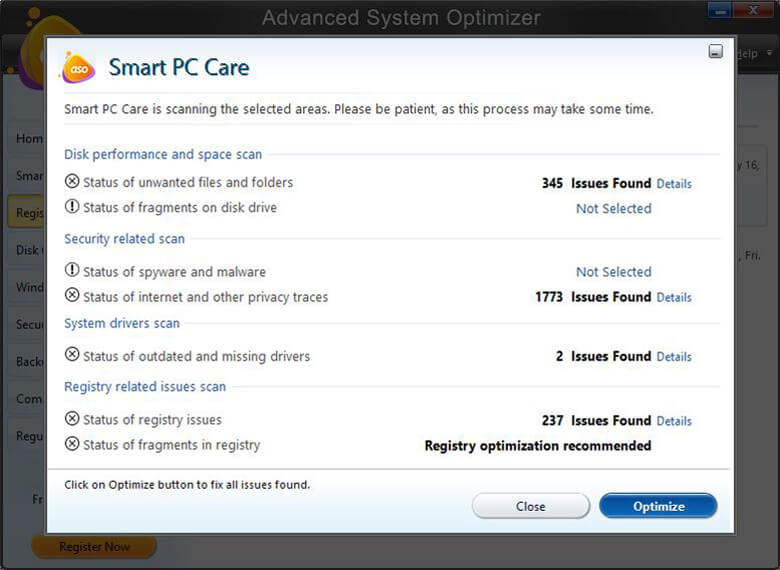
6. PCを再起動して、変更を適用します。 これで、システム速度の変化が発生します。
要約
これらは、スペースを解放し、システムのパフォーマンスを高速化するための実証済みの方法です。 これに加えて、それについてもっと知るための他のヒントがあります、あなたはシステム速度を上げる方法についての私たちの投稿を読むことができます。 また、最高のPC最適化ツールと最高の重複ファイルファインダーのリストを確認することもできます。 投稿を楽しんで読んでいただき、お役に立てば幸いです。 以下のセクションでコメントを共有してください。 ご連絡をお待ちしております。