パスワードなしで iPad のロックを解除する方法
公開: 2022-10-01変更後に iPad のパスコードを覚えていない場合は、手間をかけずにロックを解除できます。 最新の iOS 16 を使用している場合でも、パスワードを入力せずに iPad のロックを解除できます。
この記事では、パスワードまたはパスコードなしで iPad のロックを解除する方法について説明します。
さらに、コンピューターを必要とする方法と、コンピューターの助けを借りずに実行できる方法を共有します。
この記事を読んで、iPad のロックを解除してください。
コンピューターでパスワードなしで iPad のロックを解除する方法
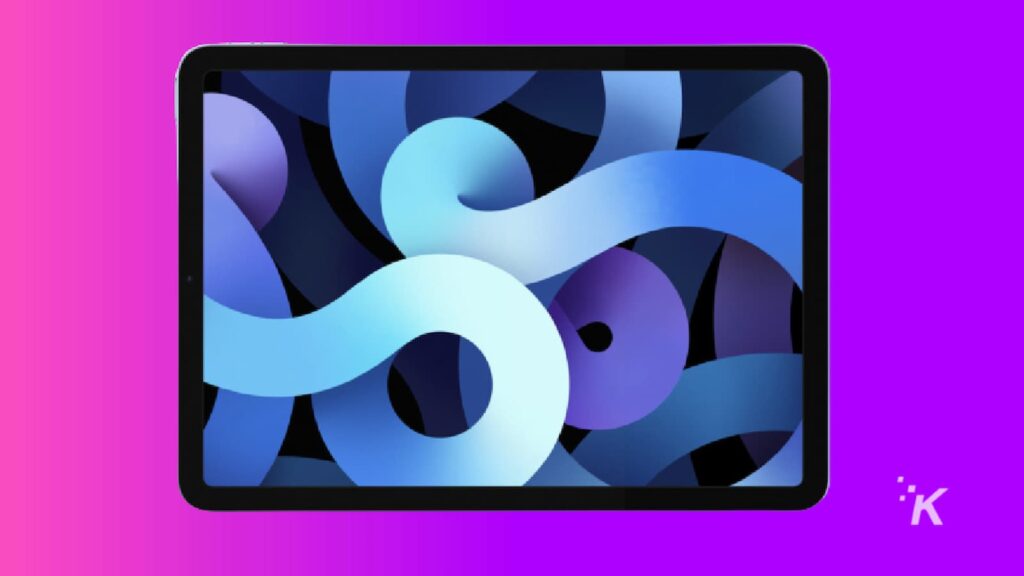
このセクションでは、コンピューターで試すことができるいくつかの方法を紹介します。 これらは、パスワードなしでロックされたiPadのロックを解除しますが、いくつかの前提条件と制限があります.
例えば、iOS 16にも対応し、無条件でiPadのロックを解除できる素晴らしいツール、Tenorshare 4uKeyも紹介します。
これらの方法に飛び込んで、iPad でパスワードをリセットする方法を見てみましょう。
方法 1: Tenorshare 4uKey を使用してパスワードなしで iPad のロックを解除する - 最も簡単な方法
Tenorshare 4uKey は、ロックされた iPad または iPhone のロックを解除するのに最適なオプションです。 前提条件や条件はありません。そうは言っても、ロック解除プロセスは簡単になります。
さらに、Tenorshare 4uKey を使用すると、いくつかの簡単な手順でデバイスのロックを解除できます。 手順に従うだけで、デバイスのロックが解除されます。
さらに。 ロックされた iPad のロックを解除する以前の経験や専門家の助けは必要ありません。
最良の部分は、どのモデルまたは iOS バージョンでもロックを解除できることです。 最新のiOS16、iPhone14にも対応。
そのため、Mac または PC にソフトウェアをインストールし、以下の手順に従ってロック解除プロセスを開始する必要があります。
ステップ 1:まず、Web サイトから Tenorshare をダウンロードしてインストールします。
ステップ 2:アプリケーションを開きます。 [開始] ボタンをクリックします。
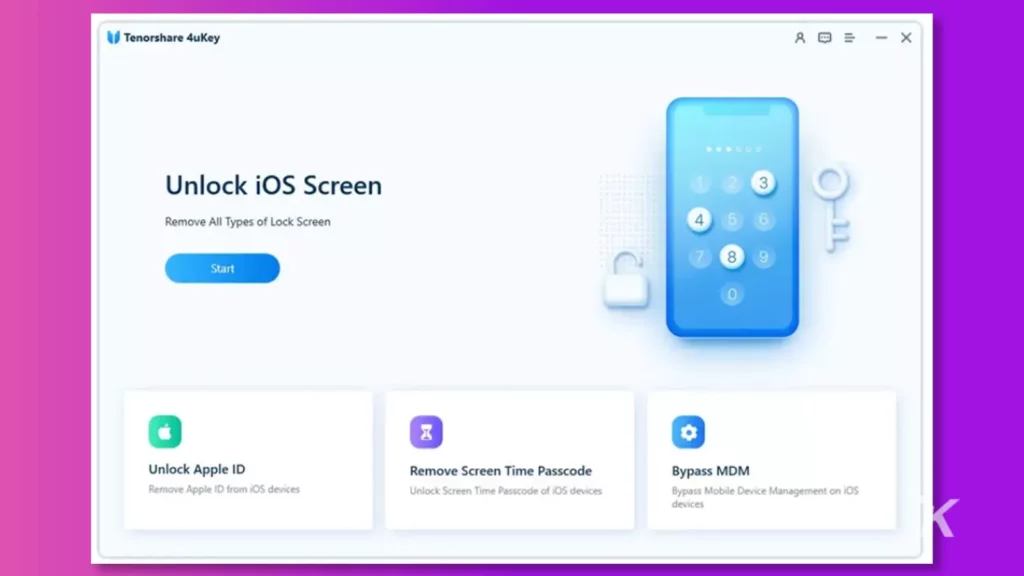
ステップ 3: iPad をコンピュータに接続します。 ソフトウェアがそれを検出したら、[次へ] をクリックします。
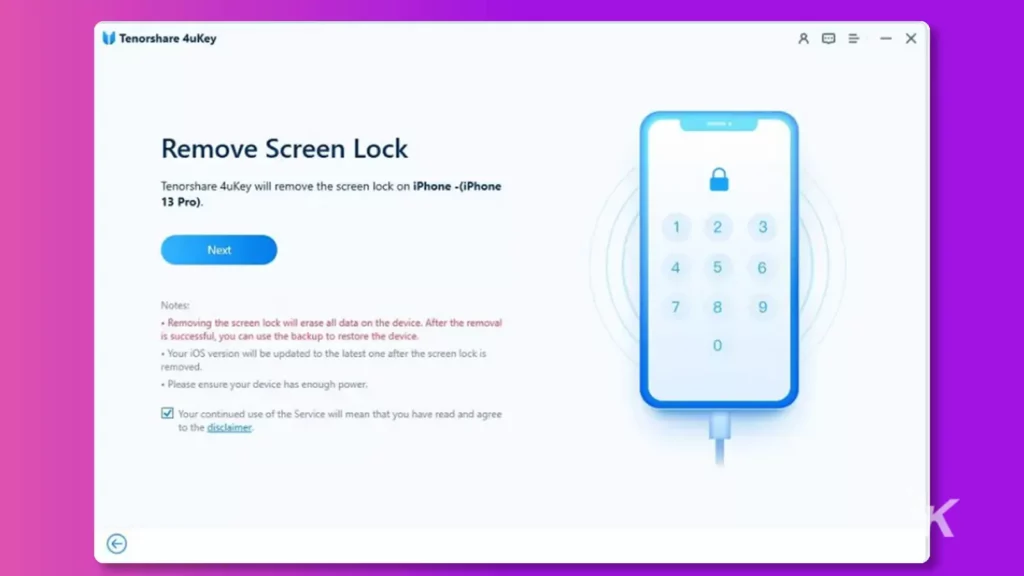
ステップ 4:ソフトウェアは、デバイスを回復モードにするための指示を出します。 指示に従ってください。
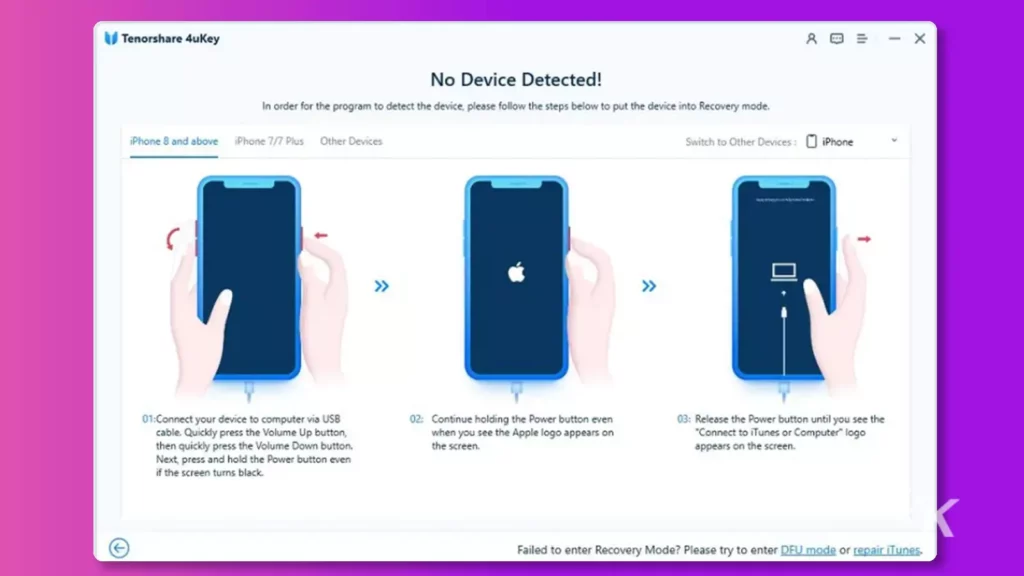
ステップ 5:ソフトウェアがデバイスに適したファームウェアを検出します。 場所を選択し、[ダウンロード] をクリックします。
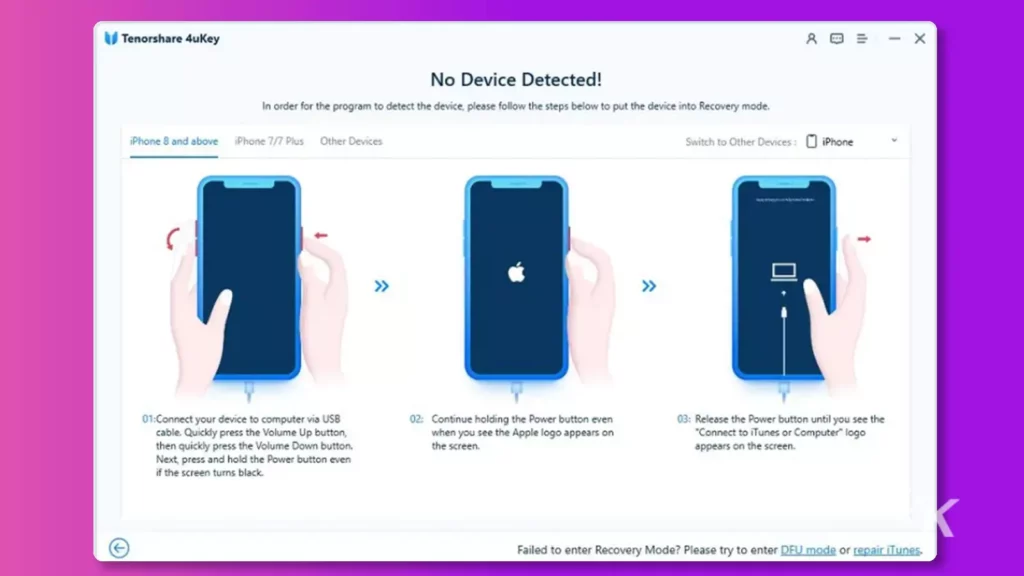
ステップ 6:ダウンロード後、[削除開始] をクリックします。 プロセスが開始され、パスコードまたはパスワードなしでデバイスのロックが解除されます。 [完了]をクリックします。
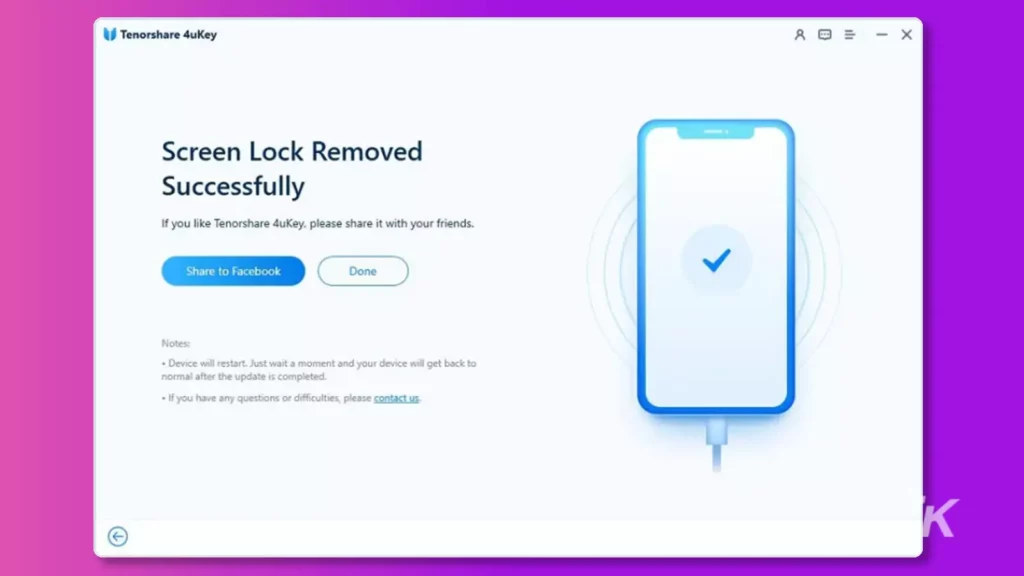
方法 2: パスワードを忘れた場合に回復モードで iPad のロックを解除する方法
iPad はリカバリ モードで簡単にロック解除でき、パスワードは必要ありません。 ただし、このためには、デバイスを手動で回復モードにする必要があります。
そうは言っても、Face IDとホームボタンに応じて、iPadをリカバリモードにする2つの方法があります. 両方の方法を見てみましょう。
Face ID 搭載の iPad をお持ちの場合
- ステップ 1:パソコンで iTunes を開きます。
- ステップ 2: USB ケーブルを使用して iPad をコンピュータに接続します。
- ステップ 3:デバイスを回復モードにするには、音量を上げるボタンを押して離す必要があります。 次に、音量ダウンボタンで同じことを行います. 最後に、上部のボタンを押したままにして、回復モード画面が表示されたら放します。
- ステップ 4:これで、デバイスが iTunes に表示されます。 ポップアップが自動的に画面に表示されます。 [復元]ボタンをクリックして、デバイスをリセットします。
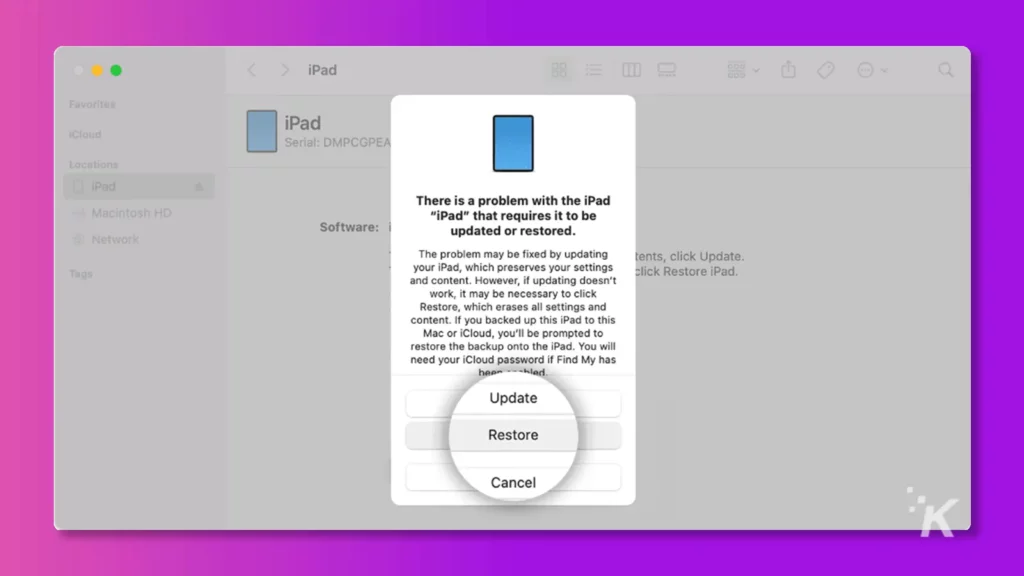
ホームボタンのあるiPadなら
- ステップ 1: iTunes を開き、iPad をコンピュータに接続します。
- ステップ 2:ホーム ボタンとトップ ボタンを押し続け、リカバリ モード画面が表示されるまで押し続けます。
- ステップ 3: iTunes にポップアップが表示されます。 [復元]ボタンをクリックして、iTunes に任せます。
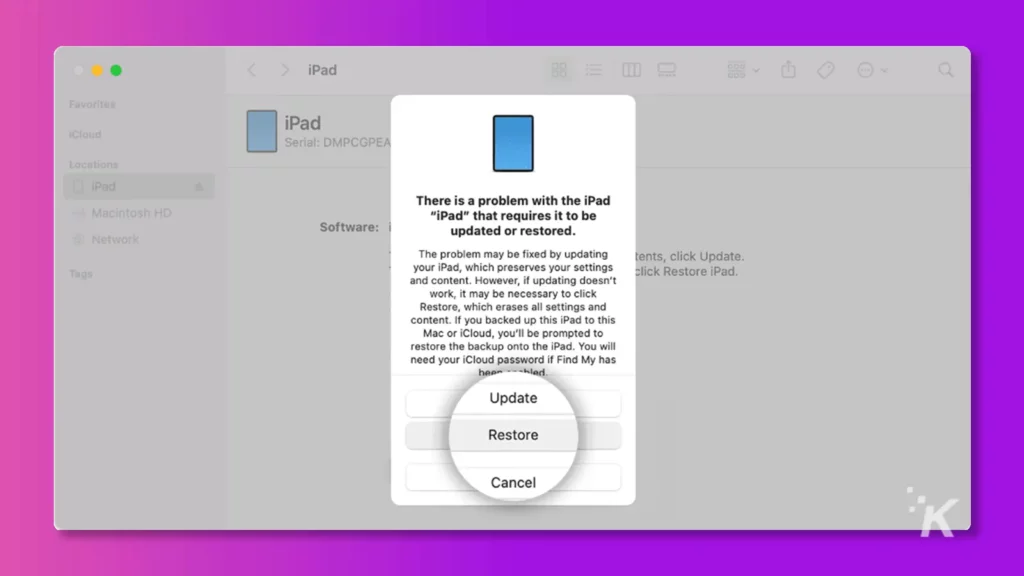
方法 3: リカバリ モードを使用せずに iTunes 経由で iPad パスコードのロックを解除する
パスコードなしで iTunes 経由で iPad のロックを解除できますが、そのためにはデバイスを iTunes と同期する必要があります。 同期したことがある場合は、問題なくデバイスを復元できます。

iTunesでiPadのロックを解除する手順は次のとおりです。
- ステップ 1:コンピューターで iTunes を開き、最新バージョンに更新されていることを確認します。
- ステップ 2: iPad をコンピュータに接続します。
- ステップ 3: iTunes で [概要] タブに移動し、iPad をクリックします。 [ iPadを復元]ボタンが表示されます。 クリックして。 [完了]をクリックします。
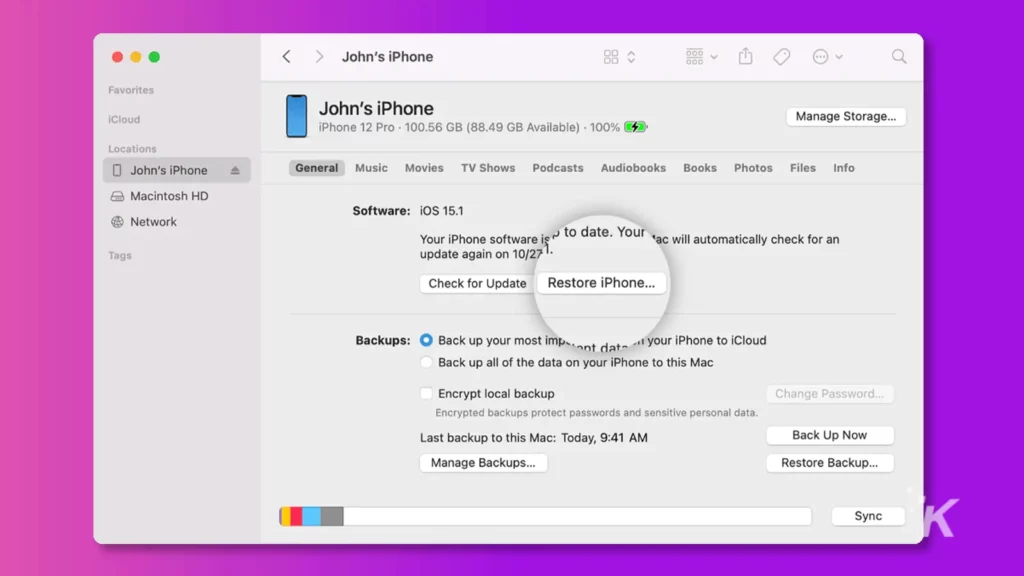
パスワードとコンピュータなしで iPad のロックを解除する方法は?
パスワードとコンピュータを使わずにロックされた iPad のロックを解除する方法を探している場合は、いくつかの方法を試すことができます。 それらを見てみましょう。
方法 1: データを失うことなく Siri 経由で iPad パスコードのロックを解除する [iOS 8 から iOS 10.1 の場合]
この方法は、iOS 8 から iOS 10.1 まで機能します。これは、これらの iOS バージョンのバグが後で修正されたためです。 そのバグにより、Siri を使用して iPad のロックを解除できます。
さらに、この方法では、Siri がデバイスで有効になっている必要があります。
これは、iTunes を使用せずにパスワードなしで iPad のロックを解除する方法を知りたい場合に適した方法です。
ステップ 1:まず、Siri に時刻を尋ねる必要があります。
ステップ 2:画面に時計が表示されたら、それを開きます。
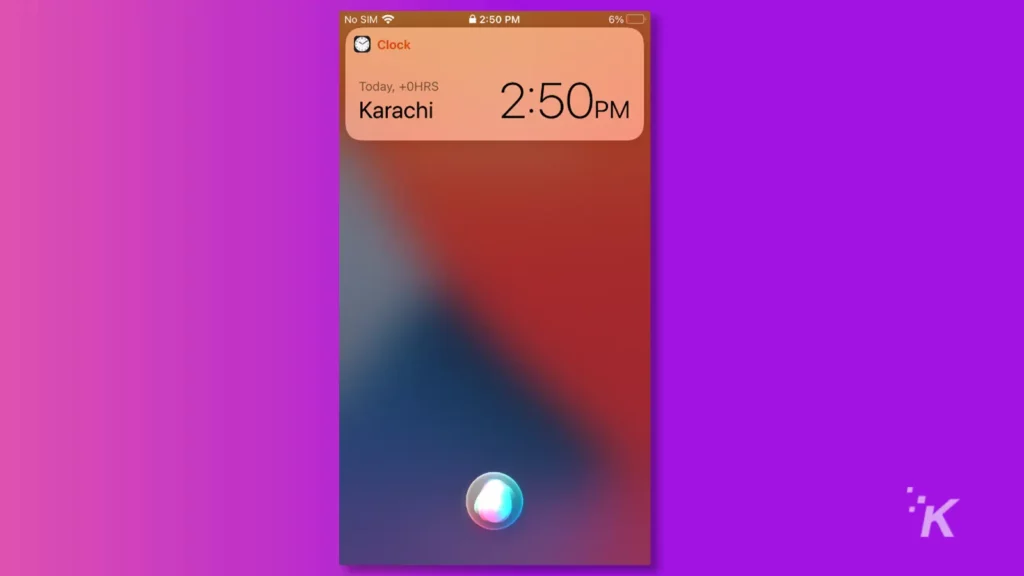
ステップ 3:世界時計に移動し、「 + 」ボタンをタップします。
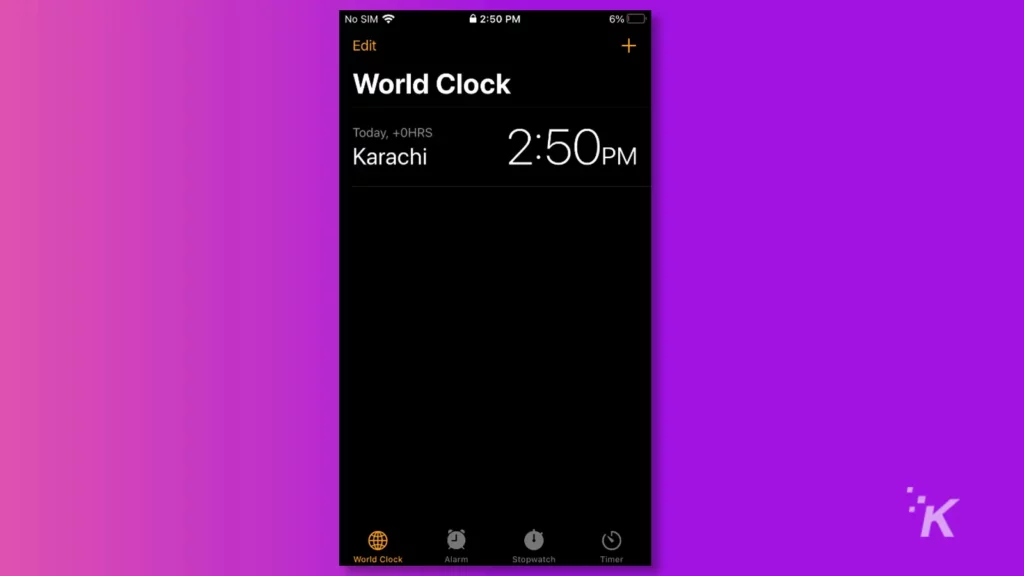
ステップ 4:都市を選択するよう求められます。 何でも入力して、すべてを選択します。 共有ボタンをタップします。
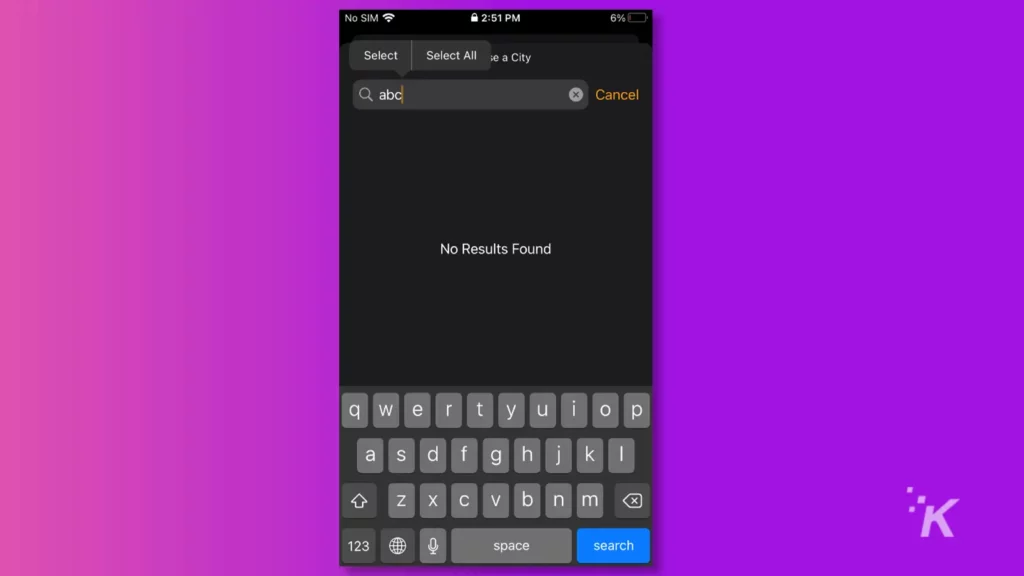
ステップ 5: iPad に共有オプションが表示されます。 メッセージをタップします。
ステップ 6: 「 To 」フィールドに何か入力し、「 + 」をタップして新しい連絡先を作成します。
ステップ 7: [写真を追加] ボタンをタップします。 [写真を選択] をタップします。
ステップ 8:最後に、ホームボタンを押します。 パスコードを入力せずにホーム画面に着陸します。
方法 2. iCloud 経由でパスコードなしで iPad のロックを解除する
iCloud は、コンピュータなしで iPad のロックを解除するのに役立ちます。 自分の iPhone または他の人のデバイスを使用できます。 デバイスのロックをリモートで解除できますが、Apple ID とパスワードを知っている必要があります。
- ステップ 1: iPhone で Apple ID とパスワードを入力します。
- ステップ 2: 「iPhone を探す」アプリケーションを開きます。 Apple ID に関連付けられているすべてのデバイスが表示されます。
- ステップ 3:リストからデバイスを選択します。 いくつかのオプションがあります。 [このデバイスを消去]をタップします。
- ステップ 4:最後に、プロセスに従って復元を確認します。 すぐにデバイスをリセットします。
ロックされた iPad を iTunes でバックアップする方法
ロックされた iPad をバックアップして重要なデータを保存したい場合は、コンピュータを使用して行うことができます。 iCloud またはコンピュータにデバイスの最新のバックアップを作成する iTunes を使用する必要があります。
- ステップ 1:コンピューターで iTunes を開き、必要に応じて更新します。
- ステップ 2: iPad をコンピュータに接続します。
- ステップ 3: iTunes で [概要] タブに移動します。 そこに [今すぐバックアップ] ボタンが表示されます。 それをクリックして、バックアップの作成を開始します。
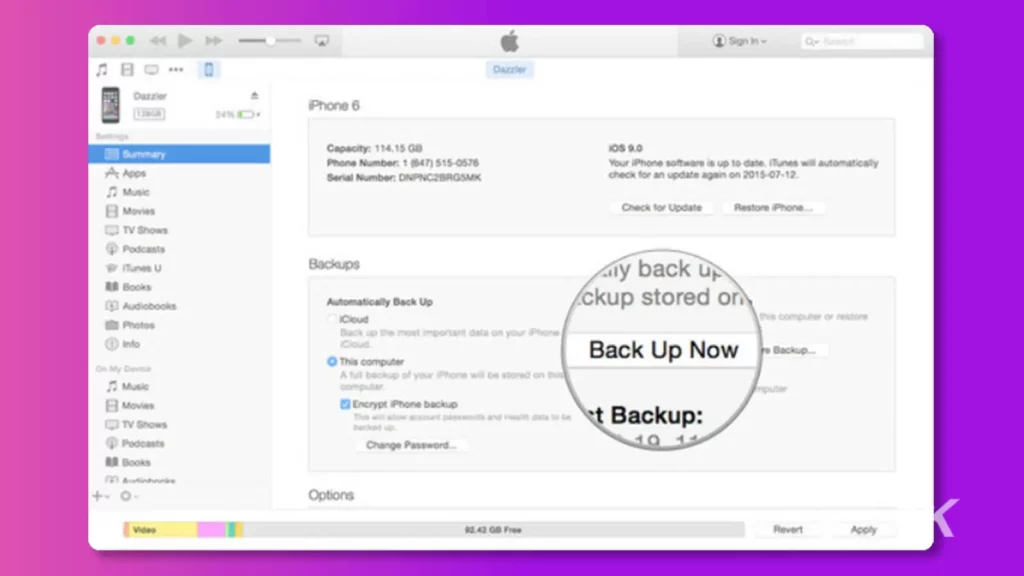
最後の言葉
最新の iOS または iPadOS バージョンを使用している場合でも、iPad または iPhone のロックを解除できます。 パスワードなしでiPadのロックを解除する方法のいくつかをリストしました.
したがって、それらを使用して、コンピューターなしでデバイスのロックを解除できます。 これらすべての方法には、いくつかの前提条件と条件があります。
しかし、手間をかけずにデバイスのロックを解除したい場合は、Tenorshare 4uKey を試すことができます。 最終的には、条件なしであらゆるタイプのロックを解除できるオールインワンの iPhone および iPad ロック解除ツールです。
これについて何か考えはありますか? ディスカッションを Twitter または Facebook に持ち込んでください。
編集者の推奨事項:
- iOS 16 で WiFi パスワードを確認する方法
- iOS 16 で画像から背景を削除する方法
- iOS 16で重複した写真を削除する方法
- iOS 16 でロック画面にウィジェットを追加する方法
