Outlook と Gmail でメールの送信を取り消す方法
公開: 2024-02-02今日のペースの速いデジタル世界では、電子メールは私たちの日常生活に欠かせないものになっています。 仕事でメッセージを送信する場合でも、個人的なコミュニケーションでメッセージを送信する場合でも、誤って間違った相手にメールを送信したり、恥ずかしいタイプミスをしたりすることがあります。
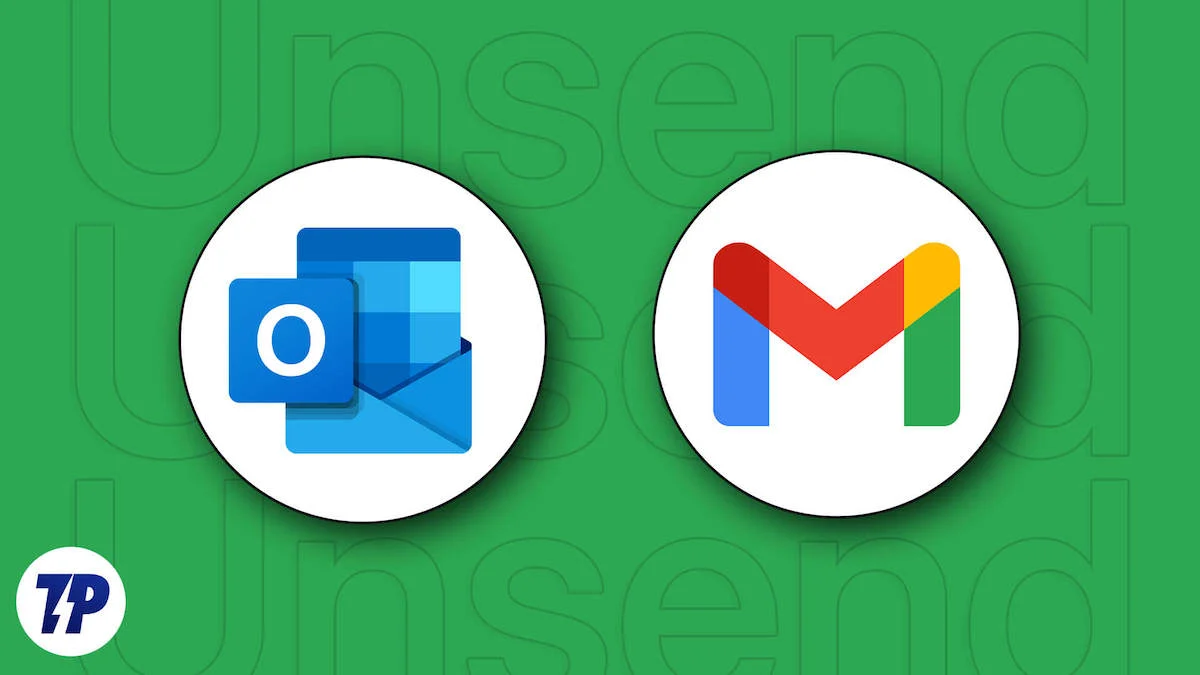
高速で信頼性が高く、インターネット接続があればどこからでもアクセスできるため、企業にとっても個人にとっても不可欠なツールとなっています。 メッセージを瞬時に送受信できる電子メールは、私たちのコミュニケーション方法に革命をもたらし、私たちの生活をこれまで以上に簡単にし、つながりを深めました。
幸いなことに、Outlook と Gmail には、電子メールの送信を取り消して厄介な状況を回避できる便利な機能が備わっています。 この記事では、Outlook と Gmail でメールの送信を取り消す手順を説明します。 Web ブラウザーを使用している場合でも、アプリを使用している場合でも、問題を解決します。
目次
Outlook でメールの送信を取り消す方法
Web から Outlook で電子メールの送信を取り消す (ブラウザー)
送信取り消しを有効にする:
- Microsoft Edge、Google Chrome、Safari、Firefox、Brave などのサポートされているブラウザーのいずれかで Outlook.com を開きます。
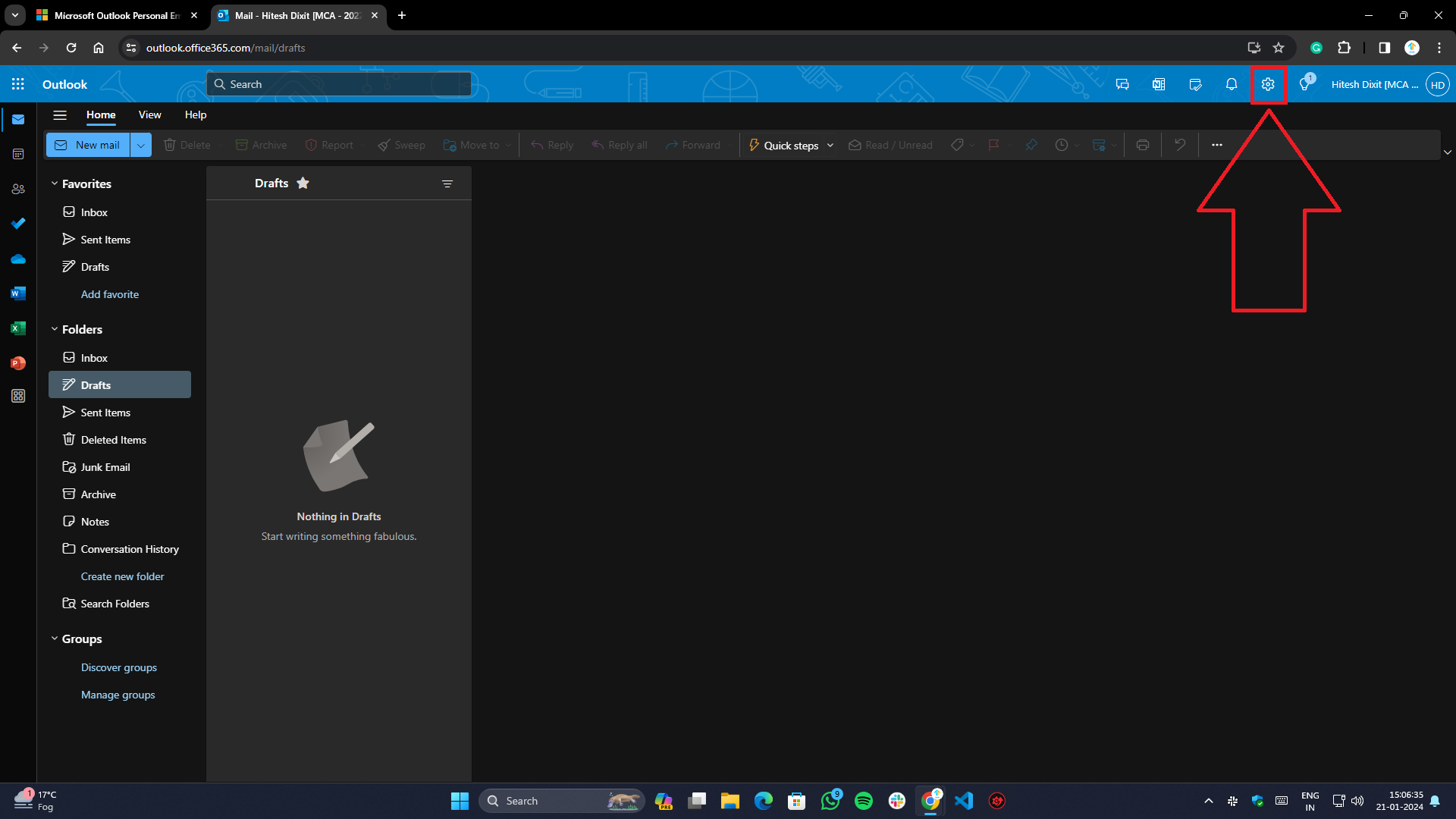
- リボンバーの右上にある歯車(設定)ボタンをクリックします。
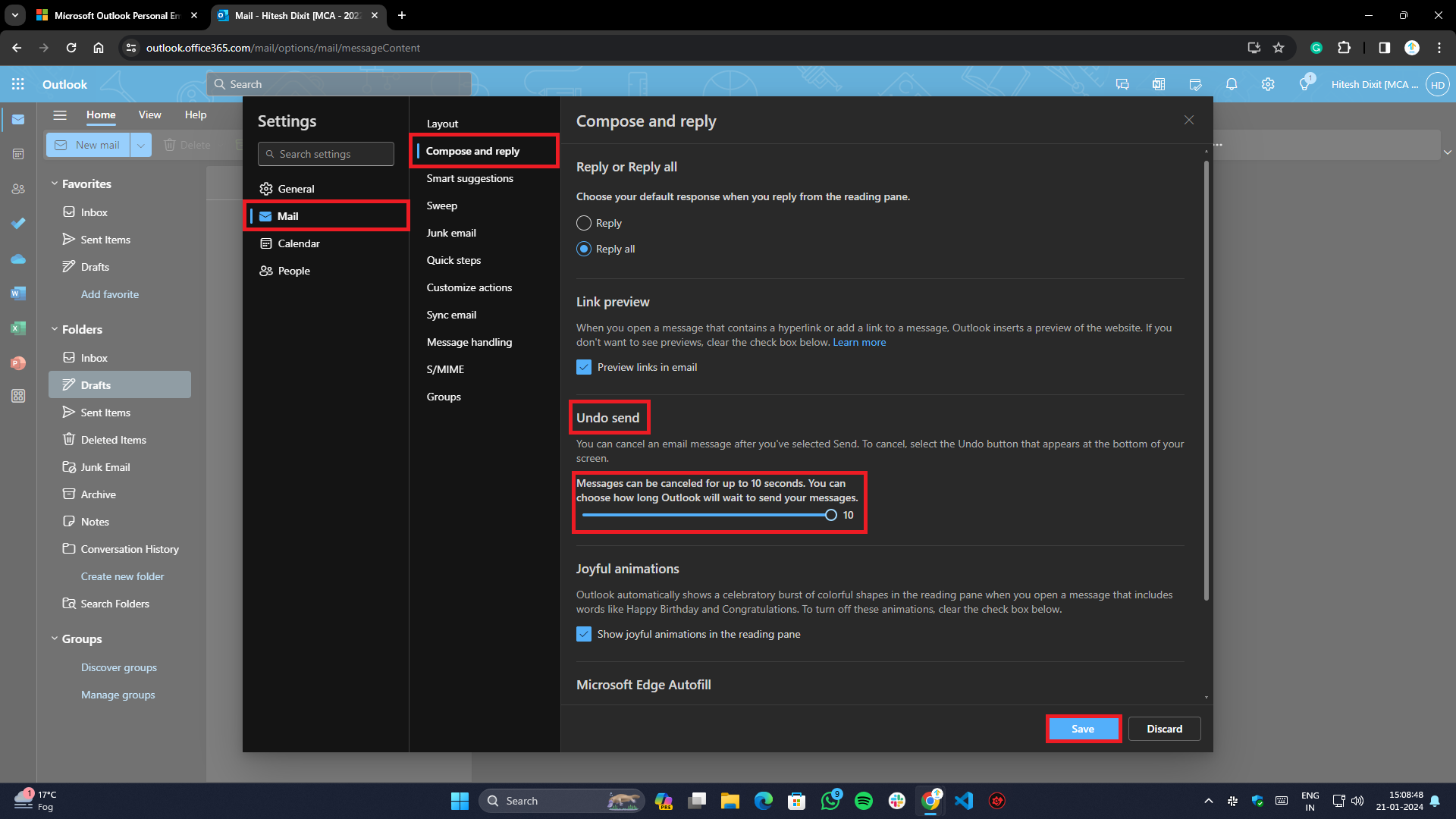
- 設定ページの「メール」タブに移動し、サブタブから「作成して返信」を選択します。
- [作成と返信]タブで[送信を取り消し]を見つけ、好みに応じてキャンセル期間を調整します (最大 10 秒)。
- 完了したら、ページの下部にある「保存」ボタンをクリックして変更を保存します。
Outlook でのメールの送信取り消し:
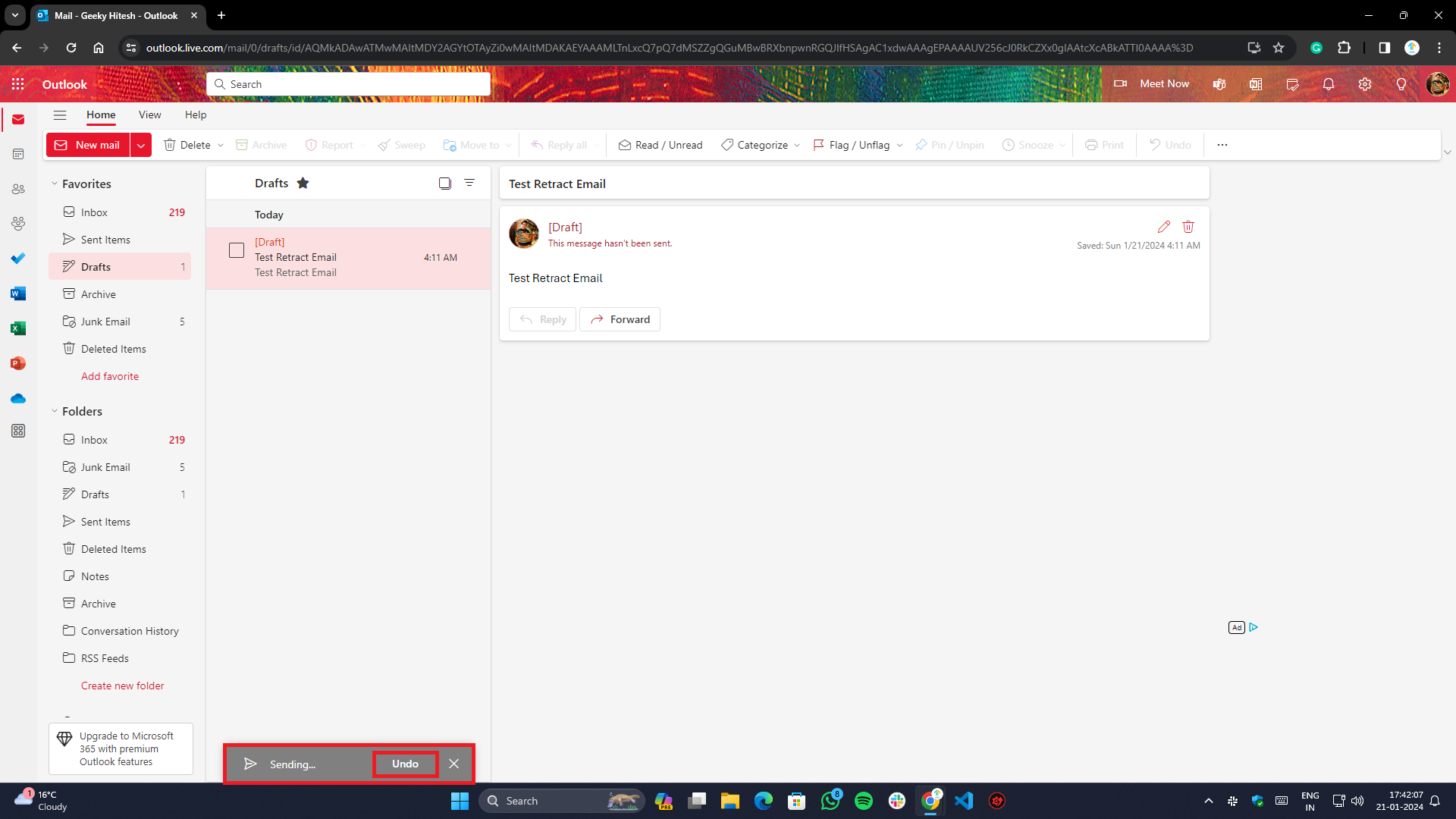
- 上記の手順に従った場合は、送信するすべての電子メールの画面の下部に [元に戻す] ボタンが表示されます。
- 電子メールを正常に取り消すには、設定したキャンセル期間内に[元に戻す]をクリックします。
Windows 10/11での内蔵アプリの使用
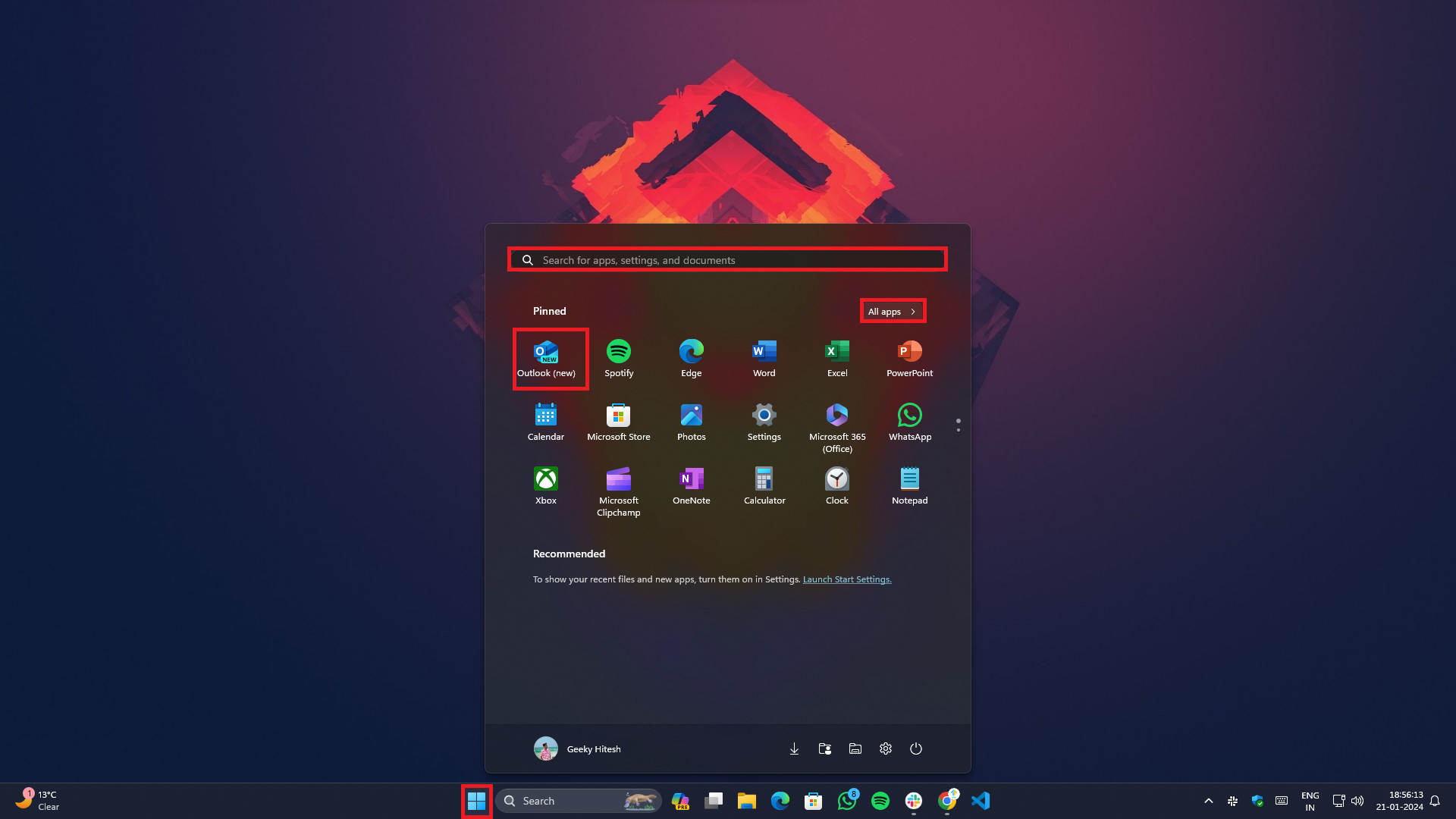
- Windows 10/11 の[スタート] ボタンを使用して Outlook アプリを起動するか、 Win+Qキーボードの組み合わせを使用して検索を使用し、フィールドに「Outlook」と入力することもできます。
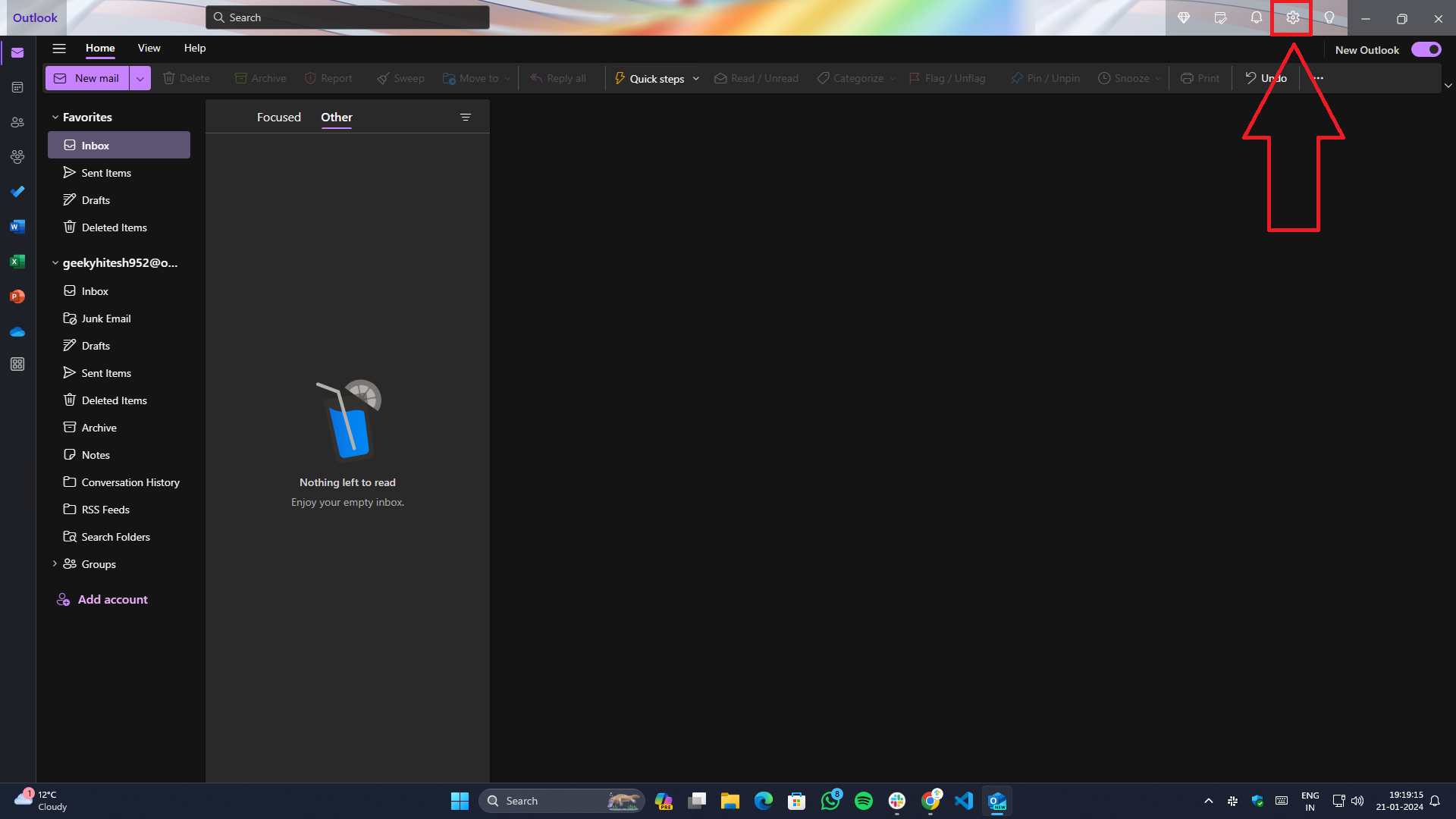
- 画面の右上隅にある設定アイコンをクリックします。
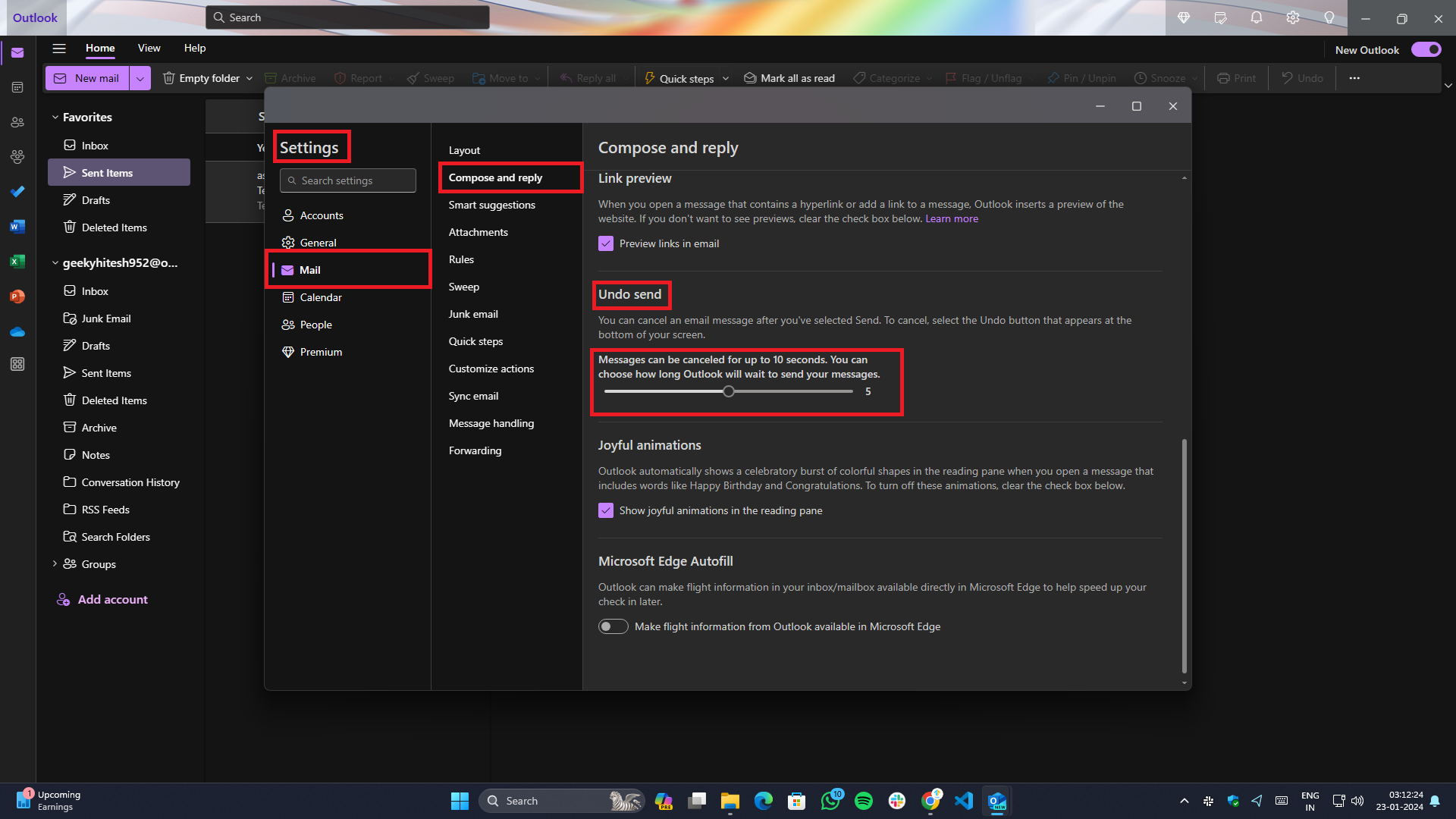
- 左側のハンバーガー メニューから[メール] > [作成して返信]に移動します。
- そこには、 [送信取消]セクションがあり、メールの送信時間を調整できます。このセクション内で、メールの送信を取り消したり取り消したりすることができます。
- 変更を加えたら、 「保存」ボタンをクリックして変更を適用します。
これで完了です。 これで、誰かに電子メールを送信するたびに、下部に元に戻すプロンプトが表示されます。
Mac アプリを使用して Outlook でメールの送信を取り消す
- Launchpadを使用するか、 Command + Spaceショートカット キーを押してSpotlight 検索を使用して、Mac 上でOutlookアプリを起動します。
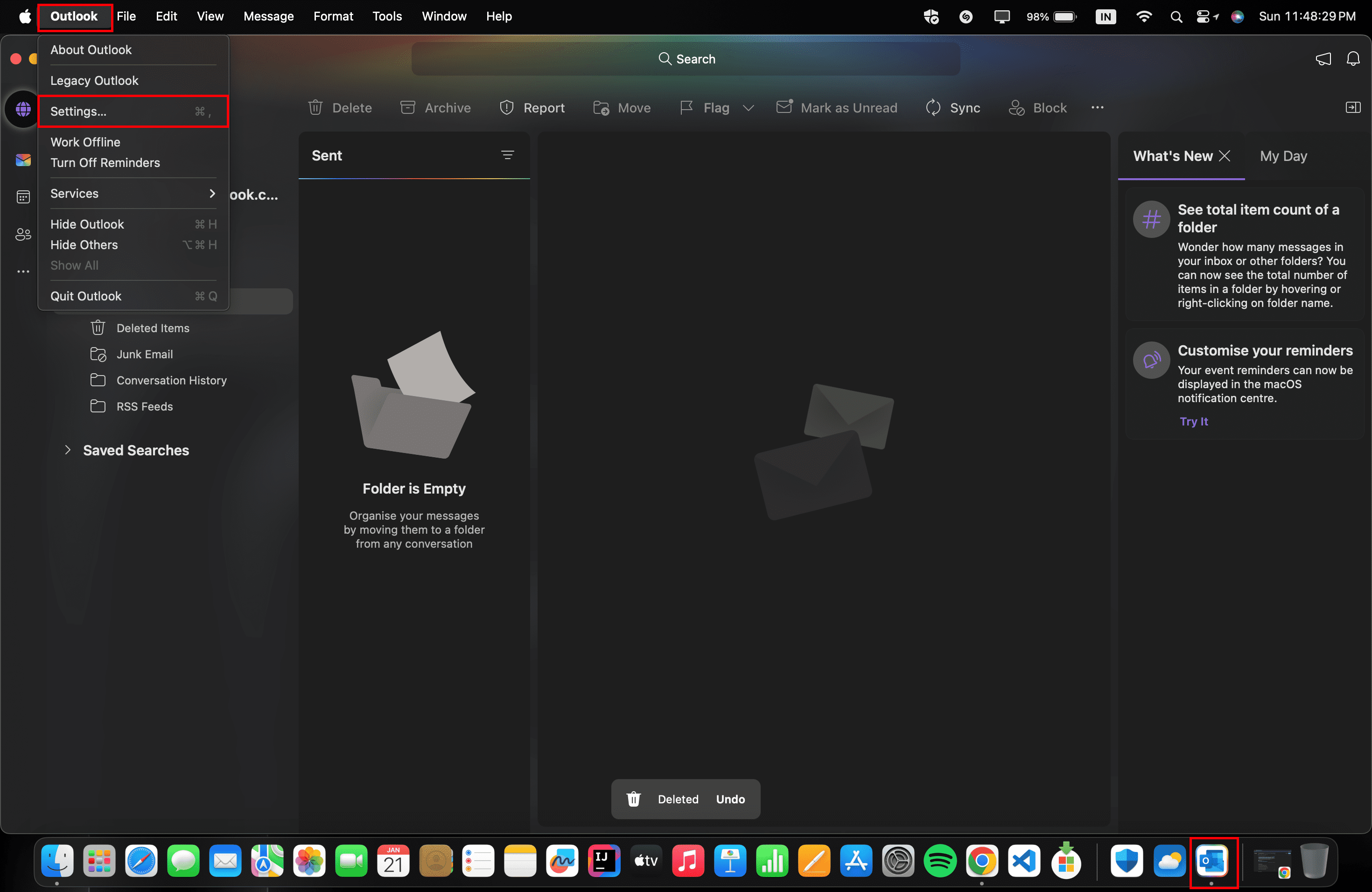
- 設定にアクセスするには、トップメニューから[Outlook]をクリックして[設定]を選択するか、アプリ内でキーボードの組み合わせ⌘+を使用します。
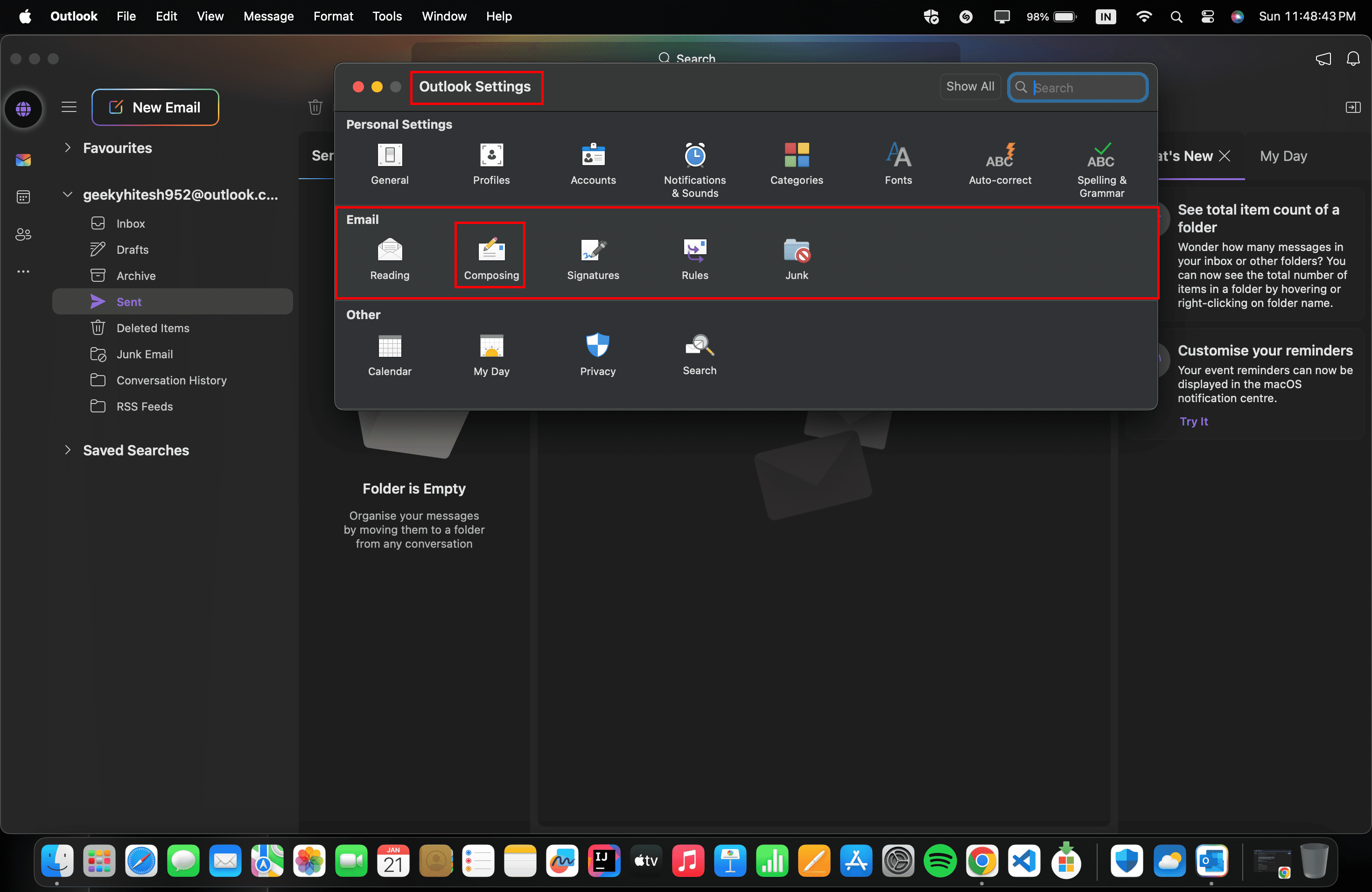
- 設定ポップアップの[電子メール]で、 [作成]オプションをクリックします。
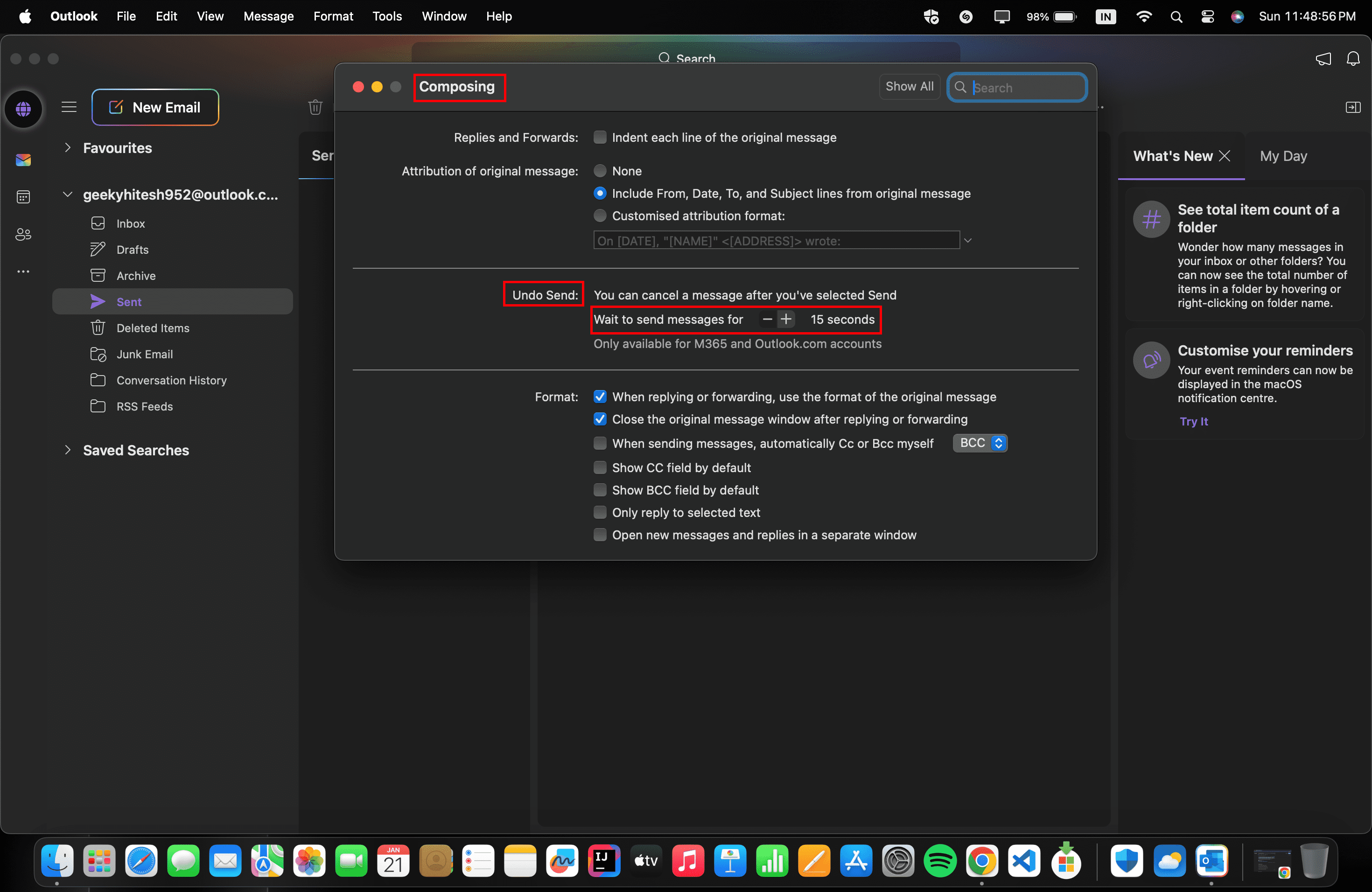
- [送信を取り消し] で、 「メッセージの送信を待機する」時間を最大 20 秒まで選択します。
- 完了したら、ポップアップを閉じます。
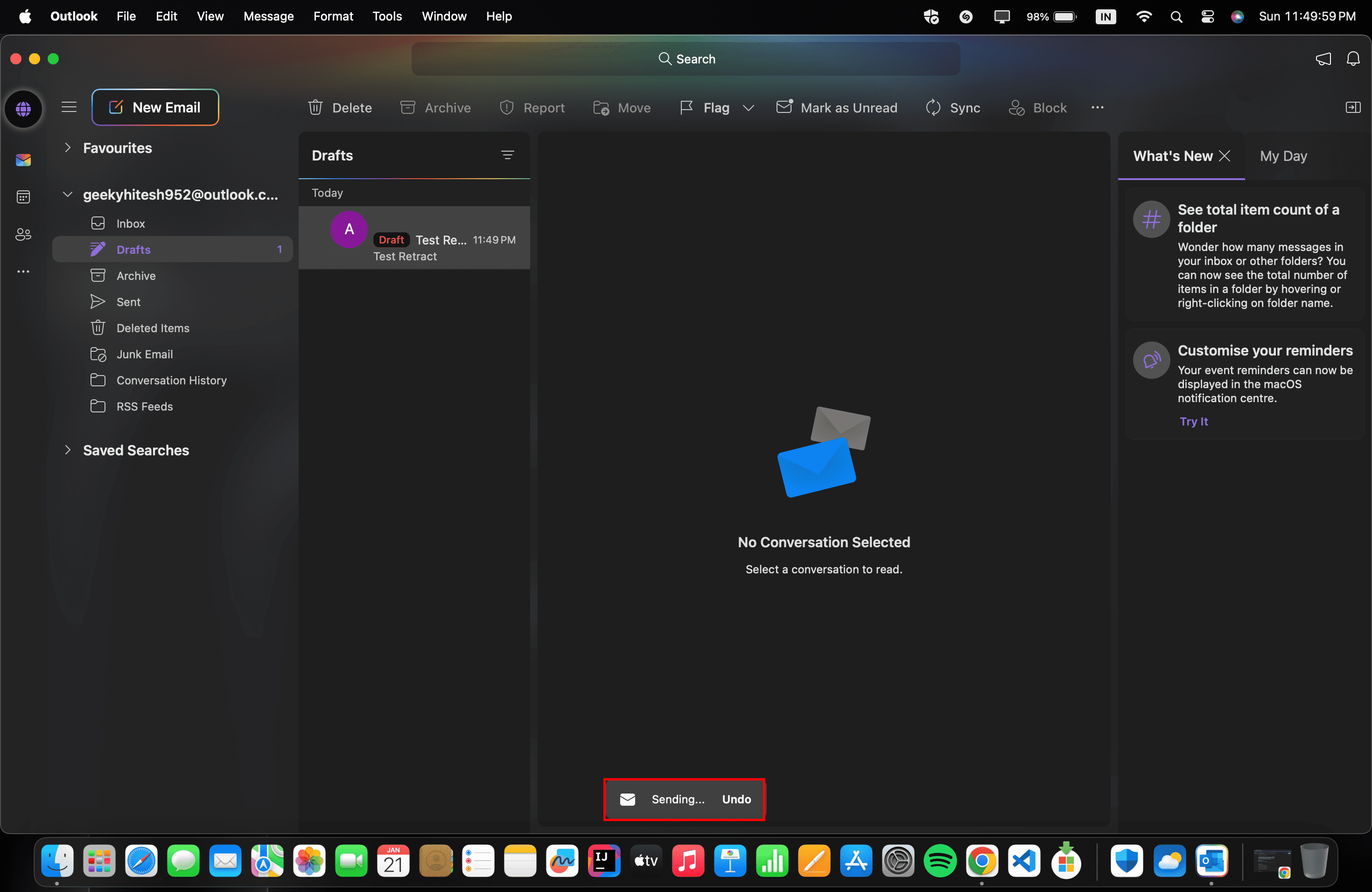
次回メールを作成するときに、「元に戻す」ボタンが表示されます。 クリックすると、メールは下書きとして保存され、送信されません。

Android、iOS、iPad OS アプリでのメール送信の取り消し
- ホーム画面から、またはアプリ ドロワー (Android の場合) およびアプリ ライブラリ (iOS/iPadOS の場合) からOutlook アプリを開きます。
- 電子メールを作成して送信します。
- 電子メールを送信した後、通常は画面に表示される「元に戻す」オプションに注目してください。
Gmailでメールの送信を取り消す方法
Web ブラウザを使用して Gmail でメールの送信を取り消す- サポートされているブラウザのいずれかで Gmail を開きます。
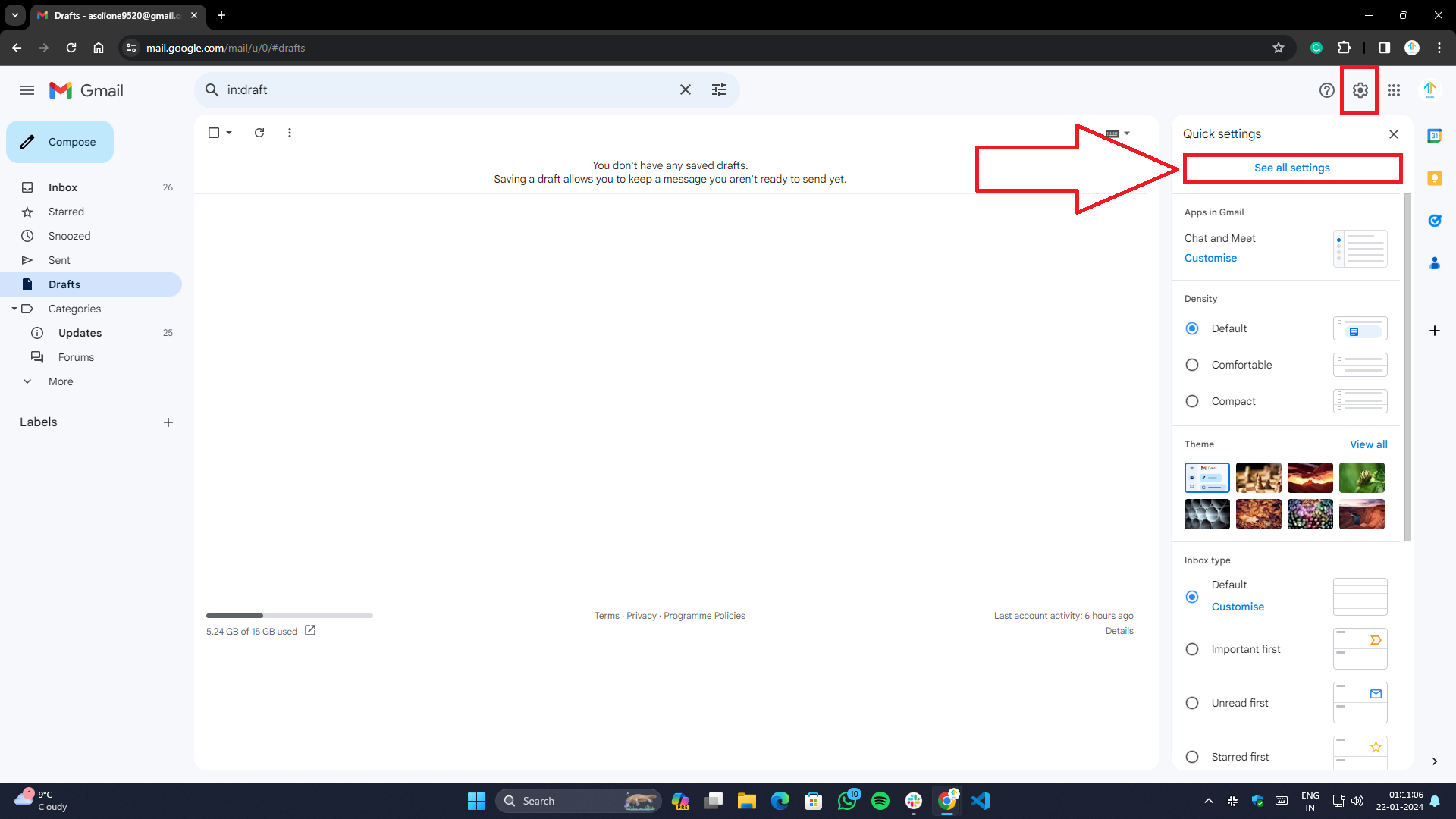
- ページの右上隅にあるプロフィール写真の横にある歯車アイコンをクリックして、Gmail 設定を開きます。
- [すべての設定を表示]に移動します。
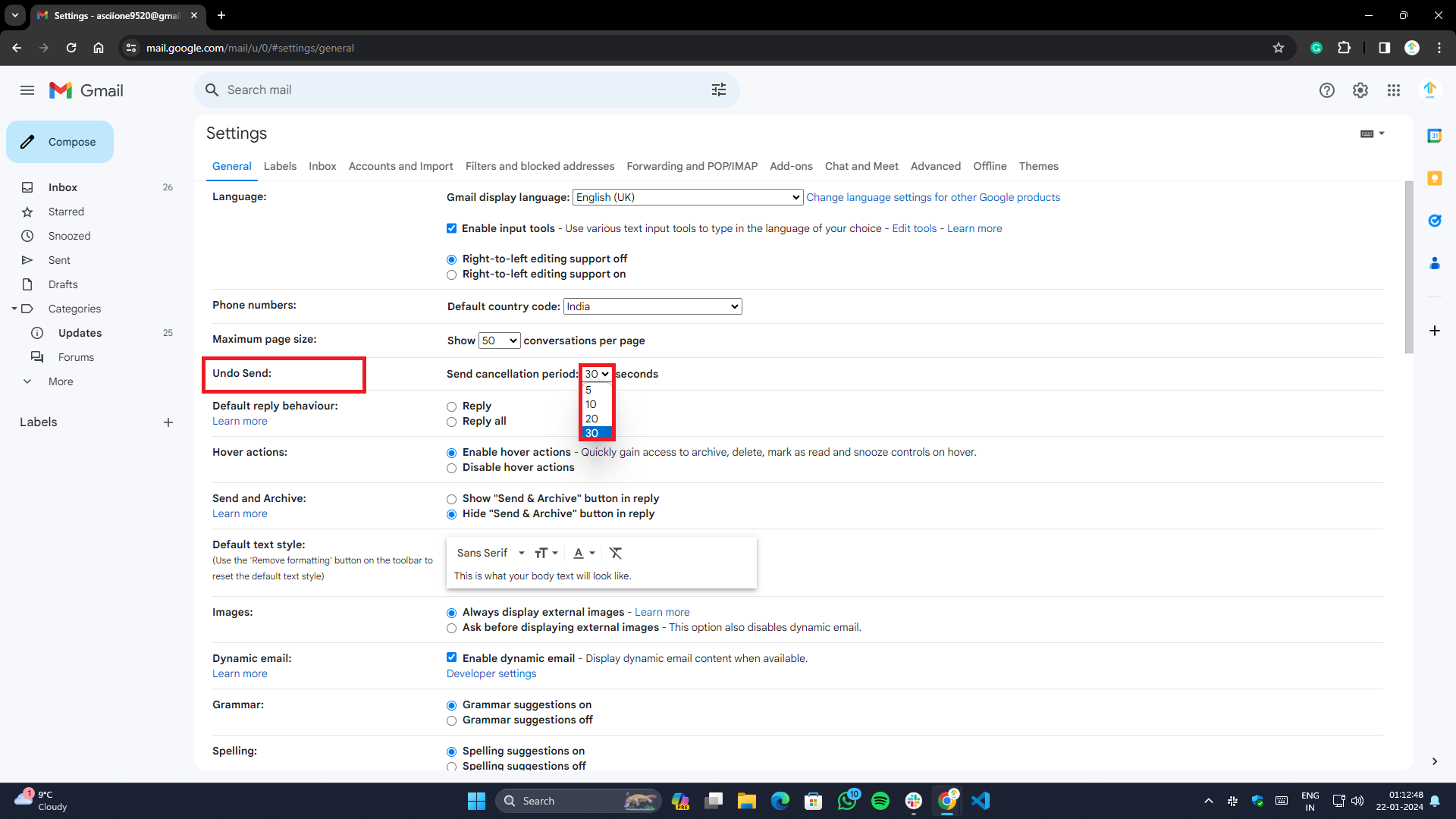
- 下にスクロールして[送信を取り消し] に移動し、キャンセル期間 (最大 30 秒) を選択します。
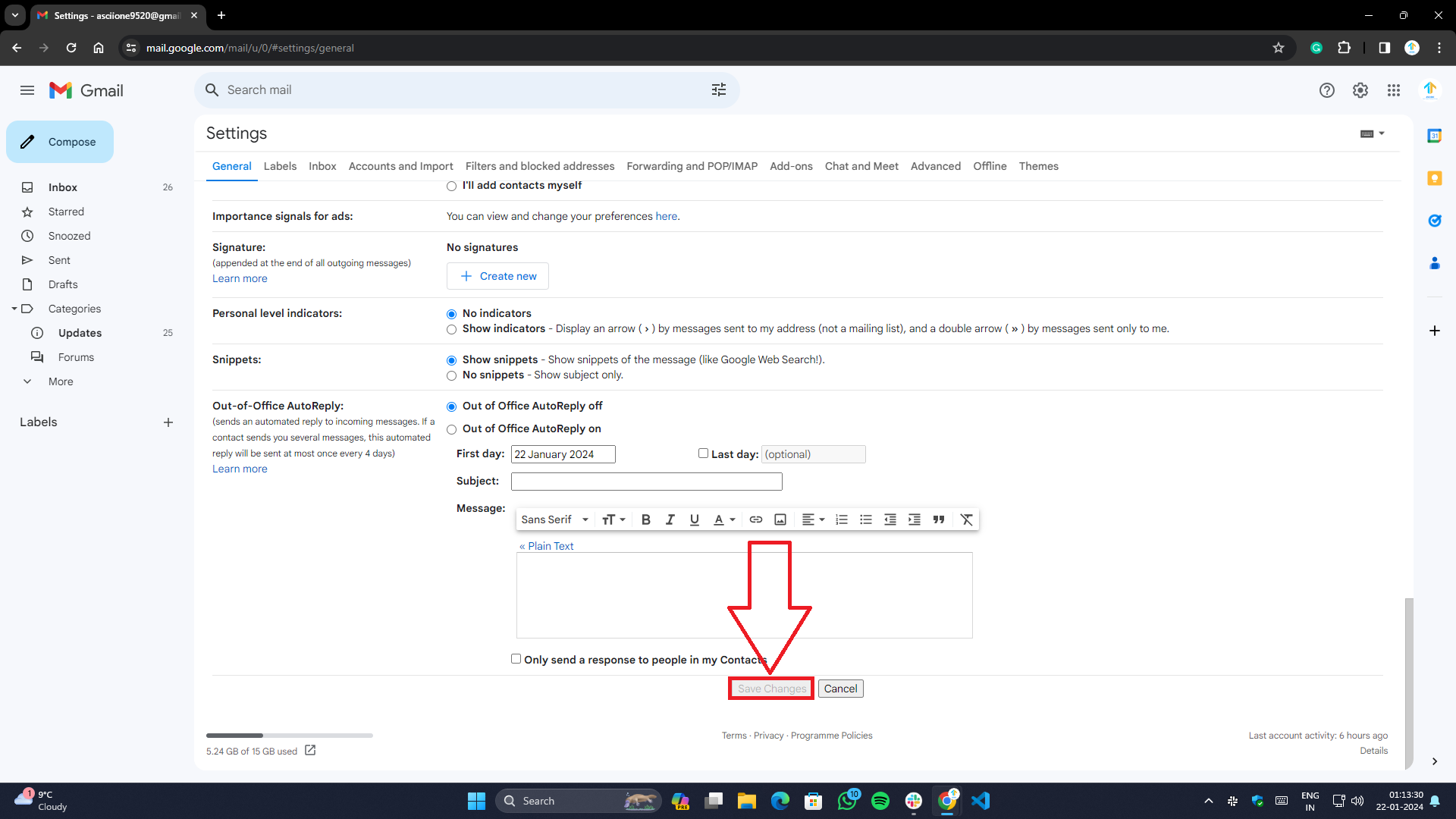
- 完了したら、ページの下部にある「変更を保存」ボタンをクリックします。
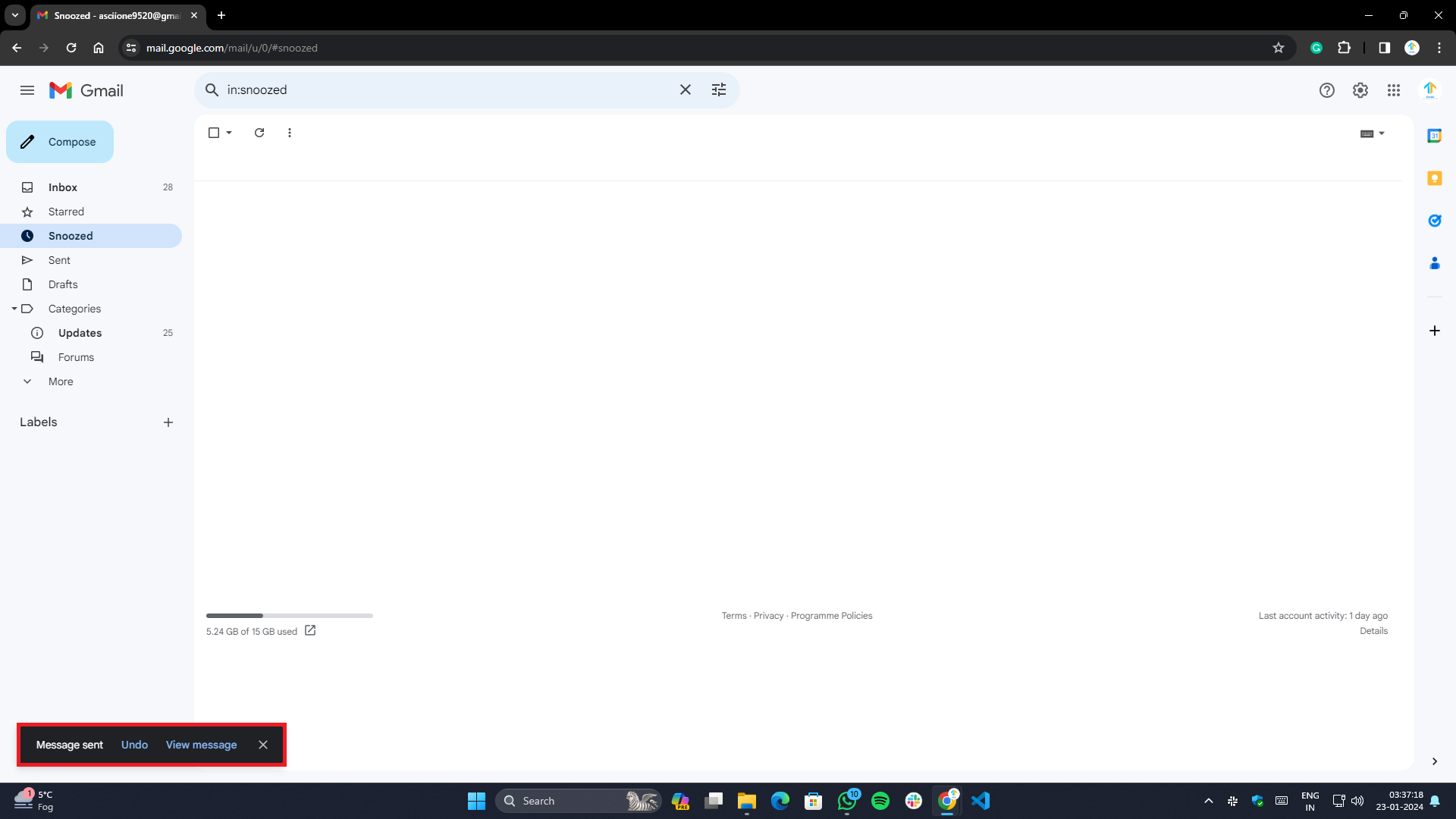
- 上記の手順を実行すると、新しいメールを送信するときに画面の下部に[元に戻す]ボタンが表示されます。
- [元に戻す] ボタンをクリックすると、キャンセル期間中にメールを取り消すことができます。 電子メールは下書きフォルダーに保存され、送信または削除されません。
Android、iOS、iPadOS の Gmail アプリ経由
- 携帯電話またはタブレットでGmail アプリを起動します。
- 「作成」ボタンをクリックして新しいメールを作成します。
- メール送信後、 「元に戻す」ボタンが 5 秒間表示されます。
- タップするとメールが取り消され、下書きとして保存されます。
注記: Outlook と同様に、Android にも iOS にも、期間を管理したり独自の時間を設定したりするための設定はありません。
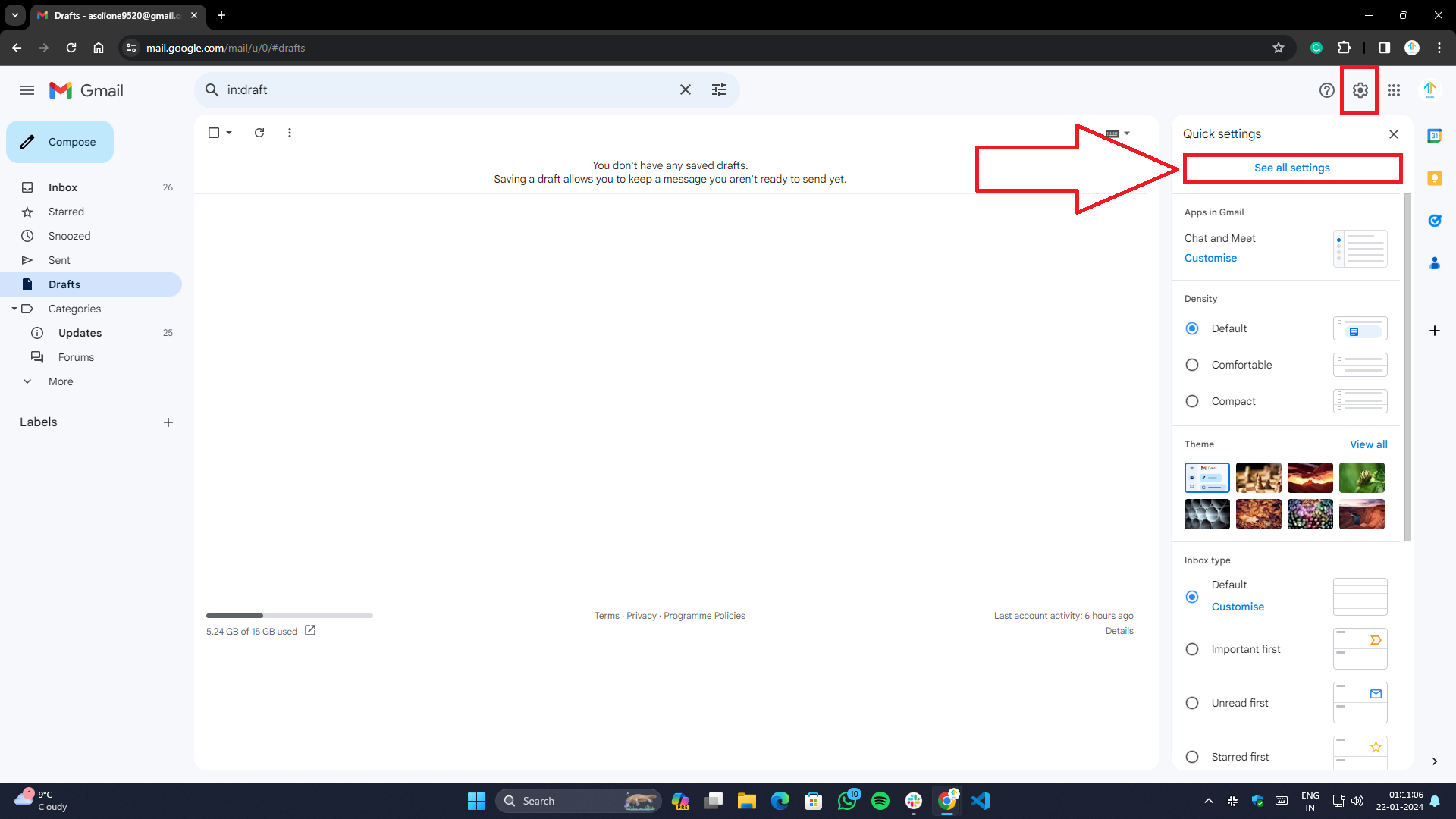
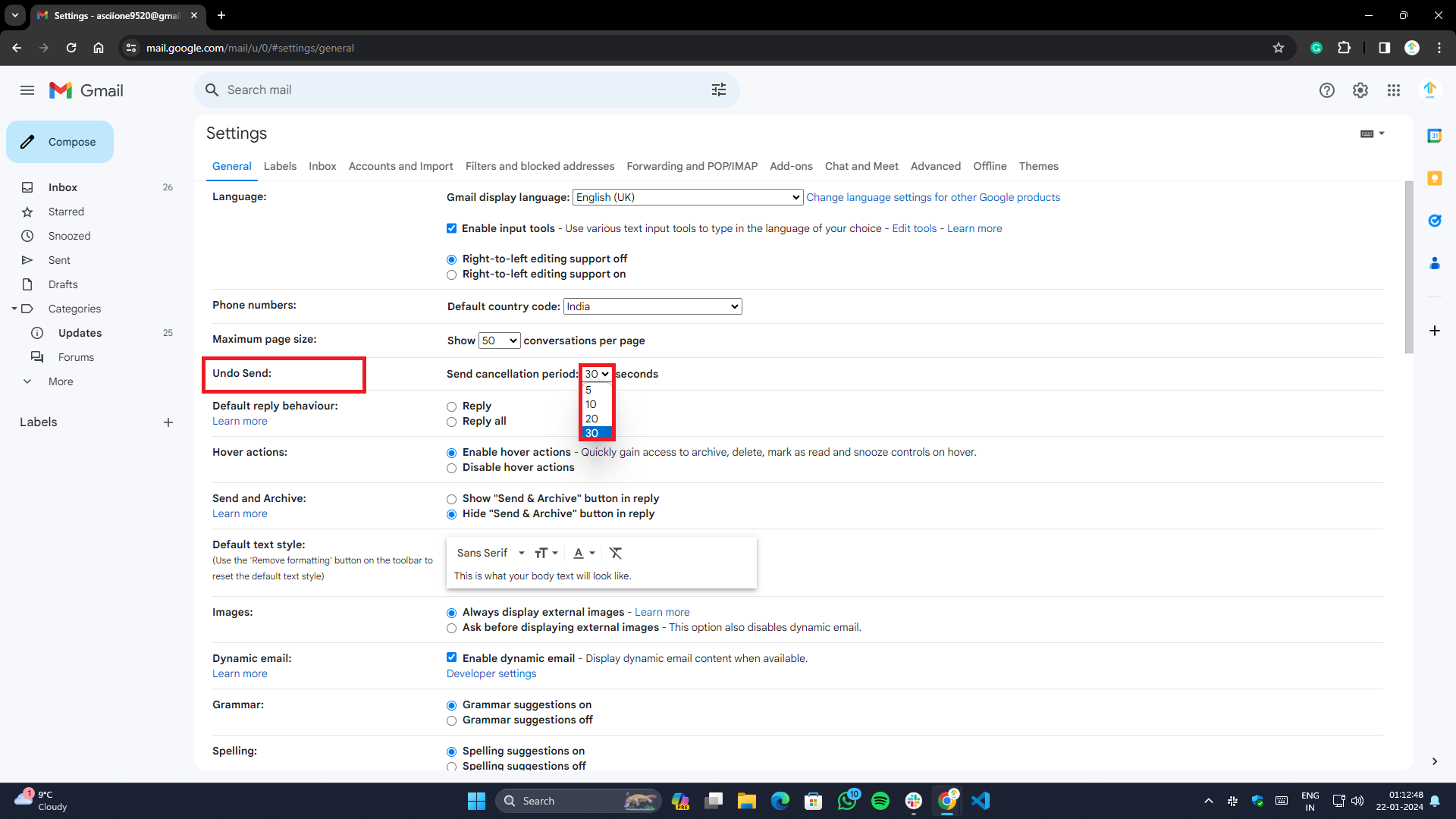
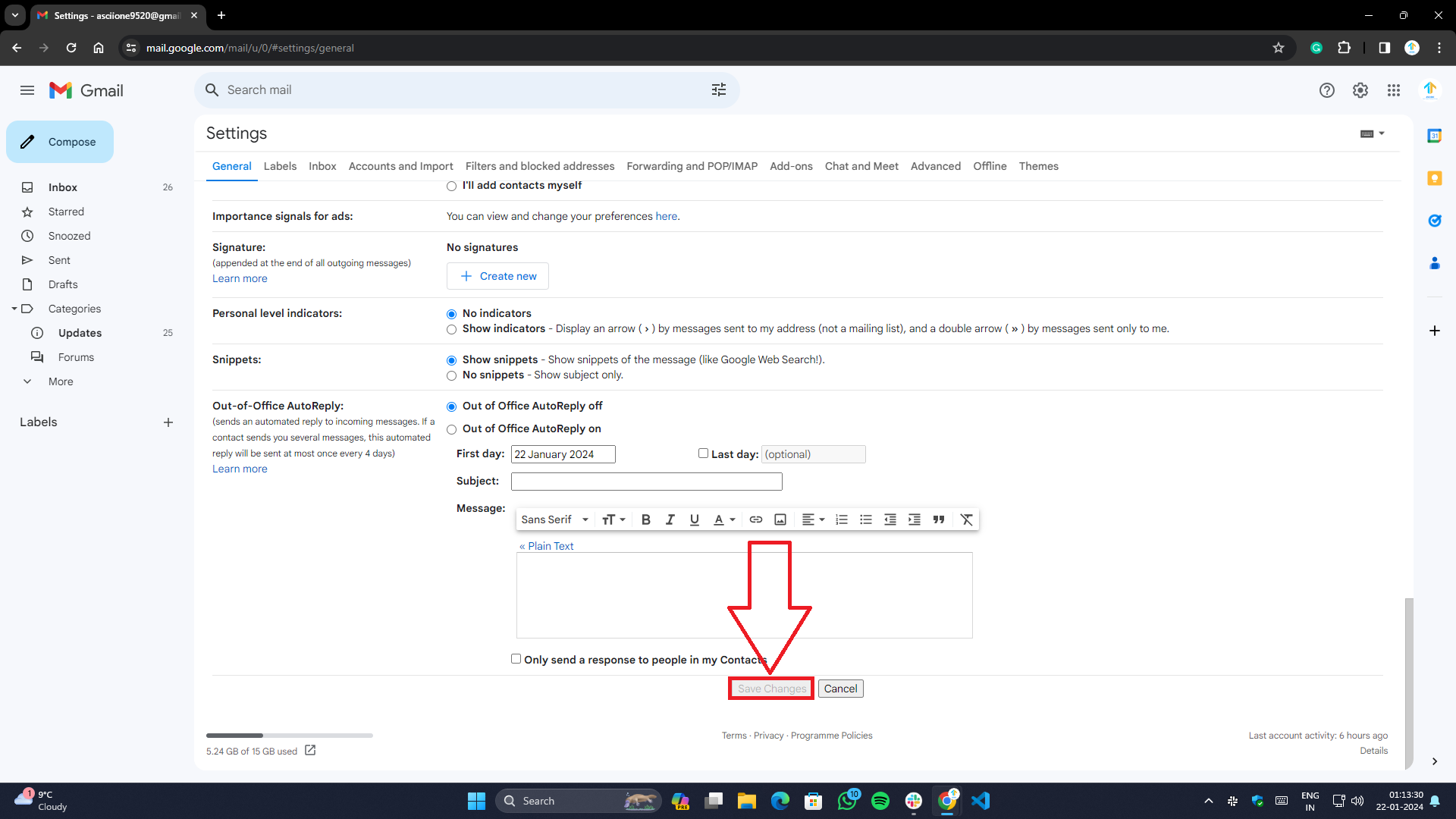
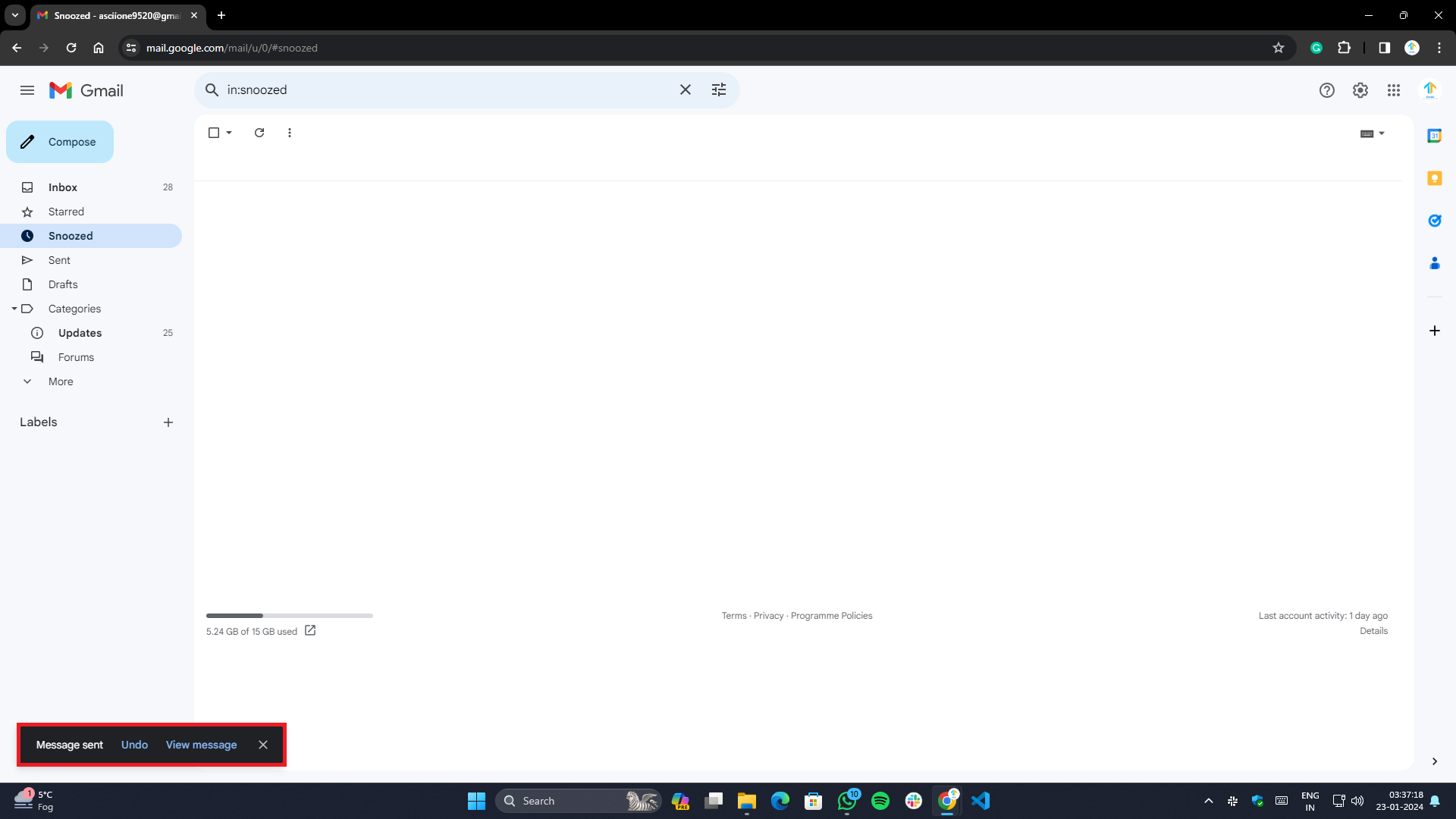
ただし、Android では、電子メールを送信する前に確認をリクエストする追加のオプションがあります。 ここでアクティベートする方法を確認できます
- Gmail アプリを開きます。
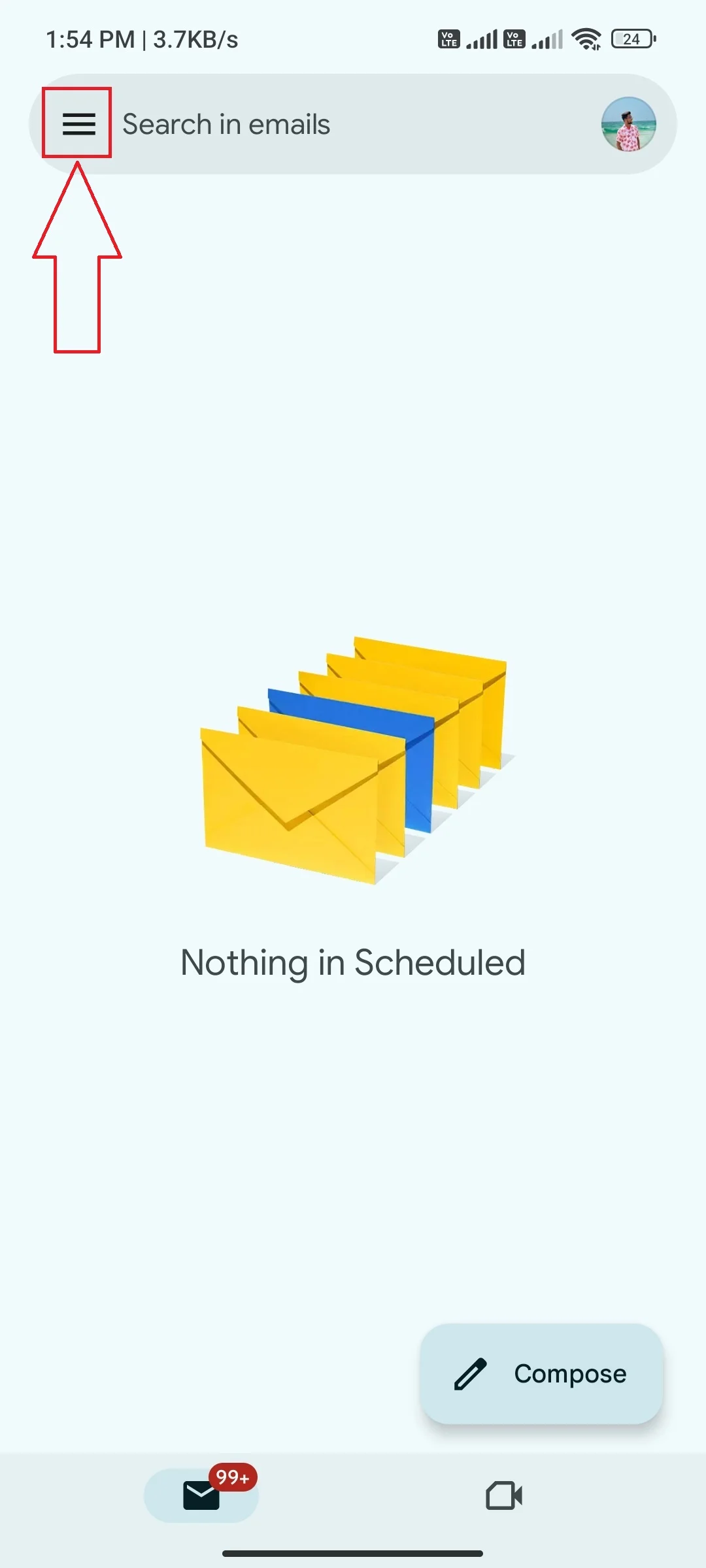
- 画面の左上隅にある3 本の水平線またはハンバーガー アイコンをクリックします。
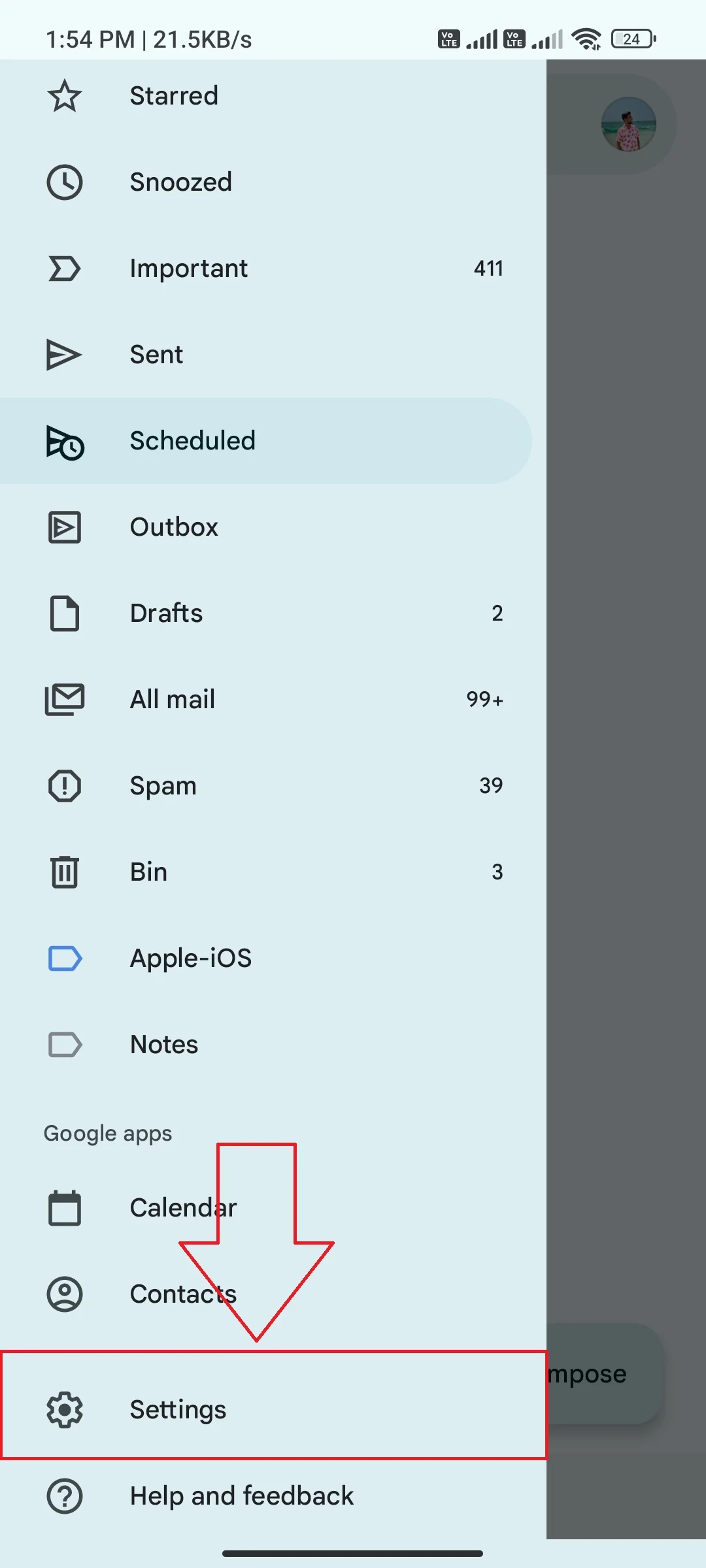
- [設定]にアクセスするには、表示されるまで少し下にスクロールします。
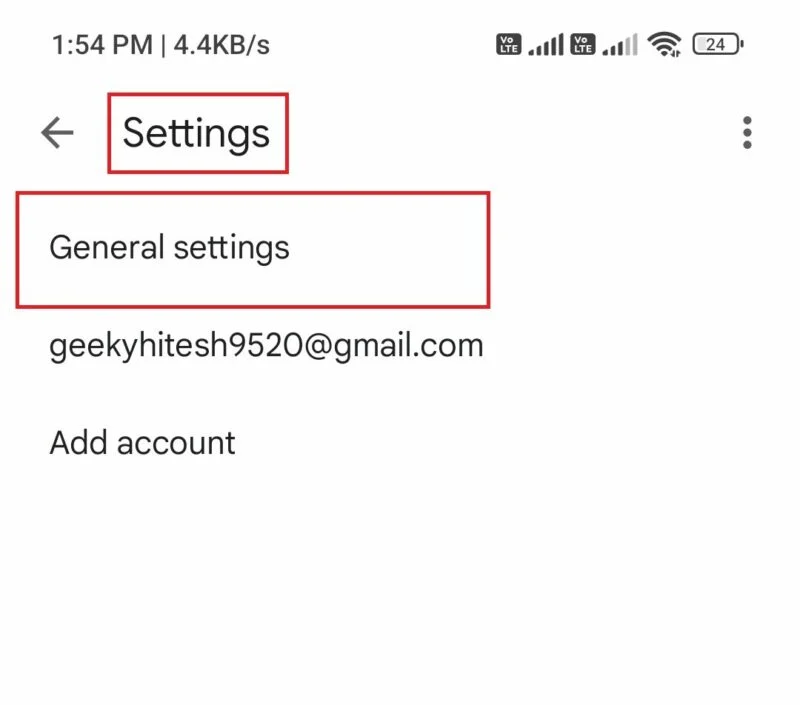
- [設定] > [一般設定]をタップします。
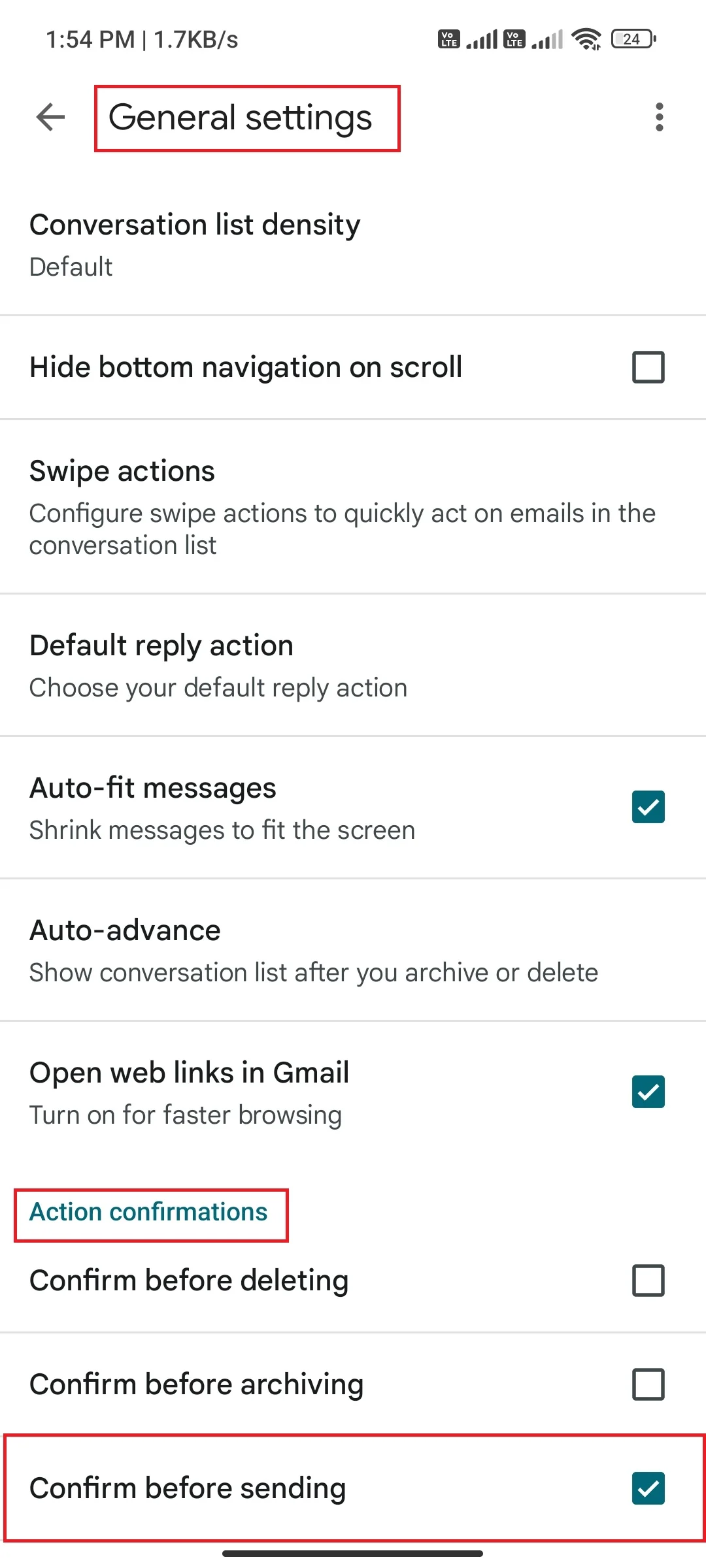
- [アクションの確認]で、送信する前に確認するオプションが表示されます。 オプションを有効にするには、その横にあるチェックボックスをタップします。
- 電子メールを送信しようとするたびに、送信プロセスを続行する前に確認を求めるメッセージが表示されます。
結論
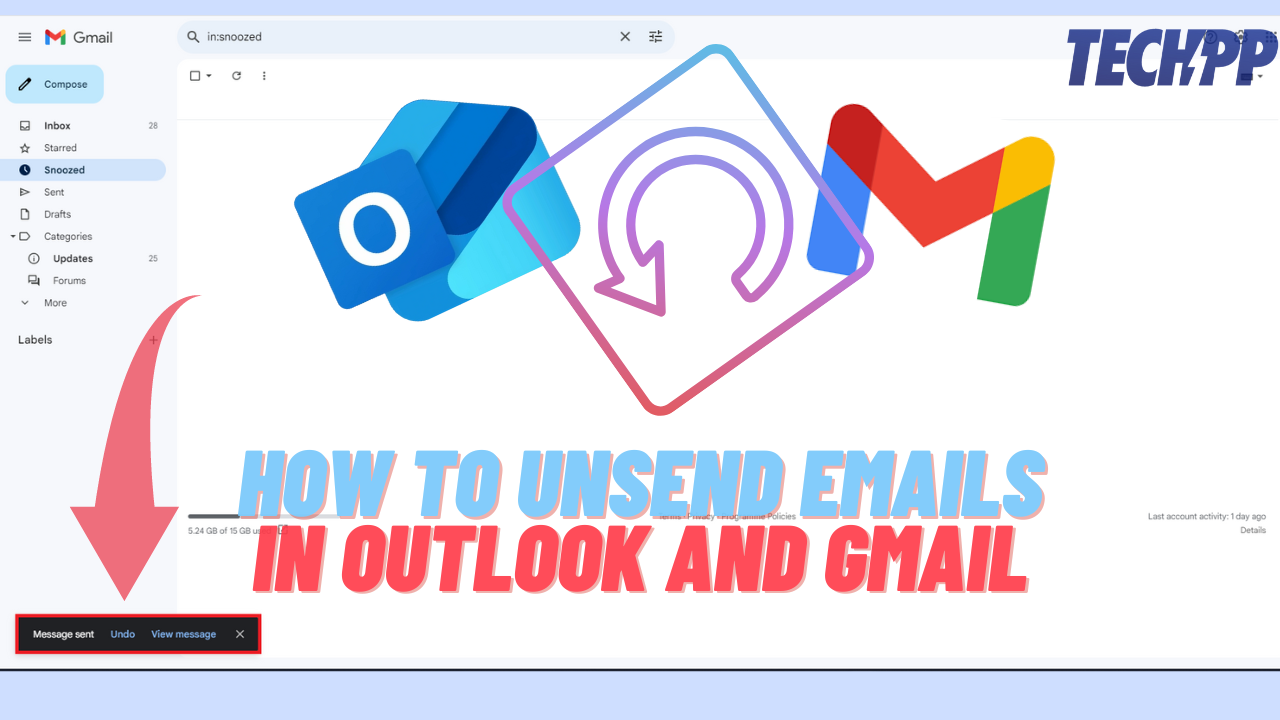
要約すると、メールの送信を取り消す機能は、間違いを犯したり、間違った受信者にメッセージを送信したりした場合に、多くの状況で救世主となる可能性があります。 これらの簡単な手順で、Outlook と Gmail の両方で送信取り消し機能を有効にし、受信トレイの制御を取り戻すことができます。 ブラウザーを使用している場合でも、モバイル アプリを使用している場合でも、プロセスは単純で理解しやすいです。 これらの機能を使用すると、メールに間違いがなく、恥ずかしい状況を避けることができます。 この記事を友人、家族、同僚と共有することを忘れないでください。そうすれば、友人、家族、同僚もこれらの便利な機能を使用して生産性を高めることができます。
