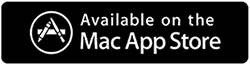MacでRAMをアップグレードする方法
公開: 2021-11-29使用量が構成で使用できる以上の場合、MacにプリインストールされたRAMでは不十分な場合があります。 これは、Macのパフォーマンスに影響を与え、最終的には速度が低下します。 したがって、目的を達成するには、MacのRAMをアップグレードする必要があります。 ただし、RAMのアップグレードにお金をかける気がなく、別の方法を探している場合は、 Cleanup MySystemを試すことをお勧めします。
技術を使わずにこの最高のMac最適化ツールを使用すると、Macの速度とパフォーマンスを向上させることができます。
RAMをアップグレードする必要があることをどのように知っていますか?
Macがオフィスプレゼンテーションの閲覧や作成などの日常的なタスクを実行するには、8GBのRAMで十分です。 ただし、ビデオ編集アプリケーションや音楽制作アプリを使用したり、マルチタスクを楽しんだりすると、Macのパフォーマンスが低下する可能性があります。
Cleanup My Systemを使用する理由
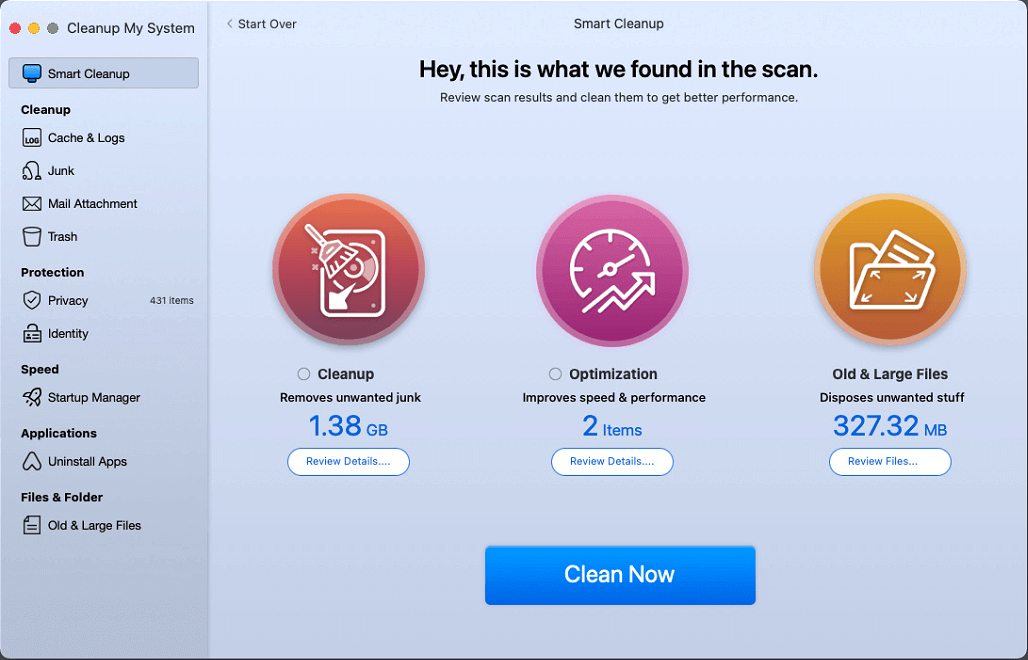
あなたによると、システム構成がタスクを処理するのに十分であるが、それでもMacの動作が遅い場合は、デバイスを最適化してみてください。 このために、Mac用の強力なクリーナーであるCleanup MySystemを使用できます。 Macを最適化し、パフォーマンスを向上させるのに役立ちます。 Mac最適化ツールは、ジャンク、キャッシュ、大きなファイル、不要なアプリなどをクリーンアップします。
ユーザーフレンドリーなインターフェースを備えたCleanupMy Systemは使いやすく、大小を正確に識別し、これによりギガバイトのストレージスペースを解放できます。 さらに、ワンクリックケアを実行することで、Macをすばやく最適化し、ジャンクファイルの識別、アイテムのログイン、エージェントの起動を同時に行うことができます。
クリーンアップマイシステムは以下を識別してクリーンアップします:-
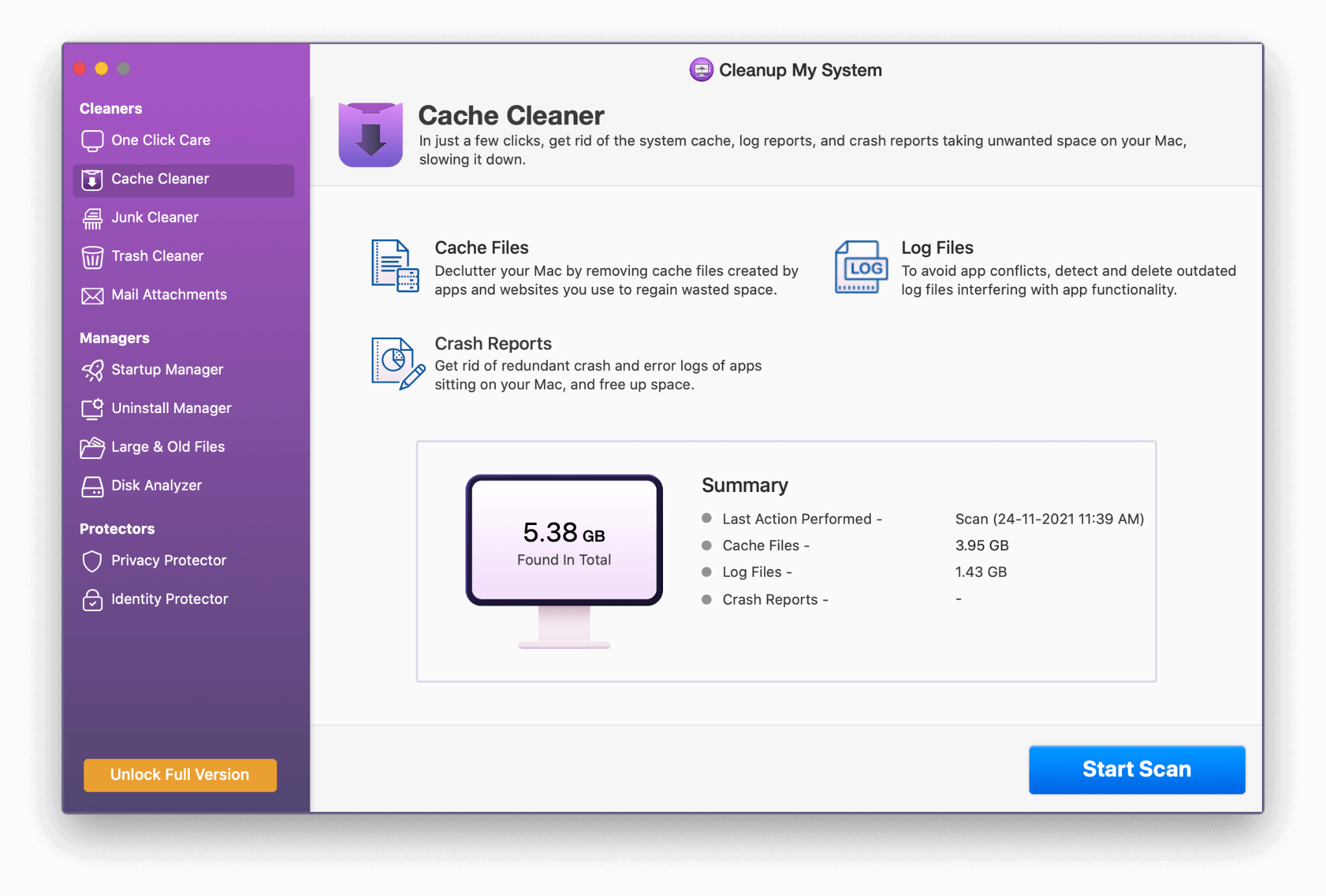
Cleanup My Systemをダウンロードするには、ここをクリックしてください
Cleanup MySystemの完全なレビューを読む
- 大きくて古いファイル
- ジャンクファイル
- ログインアイテム
- 起動エージェント
- キャッシュとログ
- メールの添付ファイル
- ごみ
削除するアイテムを選択して、システムのパフォーマンスを妨げる大量のスペースを解放することができます。
ツールの詳細については、詳細なレビューをお読みください。
別の方法がわかったので、RAMをアップグレードする方法を探して、次に進みます。
MacでRAMをアップグレードするのは簡単ですか?
古いMacコンピュータでは、RAMをアップグレードするのは簡単なプロセスでしたが、最近の世代のMacでは、アップグレードするように見えるほど簡単ではありません。
新しいM1とIntelMacでは、RAMをアップグレードするのは簡単ではありませんが、その解決策があります。
注:-新しいMacラップトップのRAMはマザーボードに接続されているため、RAMのアップグレードは、その方法を知っている場合にのみ行うことをお勧めします。そうしないと、コンピュータに損傷を与えることになります。
アップグレードを計画する前に、Macにインストールする必要のあるRAMの量を把握する必要があります。そのためには、作業の性質を特定する必要があります。-
- あなたがプロのビデオや音楽の編集者であるか、アニメーションに興味があるか、たくさんのプログラムをチェックしなければならないソフトウェア開発者であるなら、RAMのアップグレードが必要です、そしてあなたはそれを16または32GBにアップグレードすることができますそれはあなたのマシンを速くしますそして、すべての重いアプリケーションを実行するために応答します。
- アプリケーションや主婦の使用を最小限に抑えた学生または専門家の場合、関連するすべてのタスクを実行するには8GBのRAMで十分です。
前提条件–MacでRAMをアップグレードする
MacでRAMをアップグレードする前に、使用状況を確認してください。 これを行うには、次の手順に従います。-

1.>ユーティリティ>アクティビティモニターに移動します
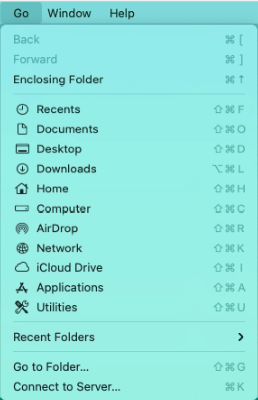
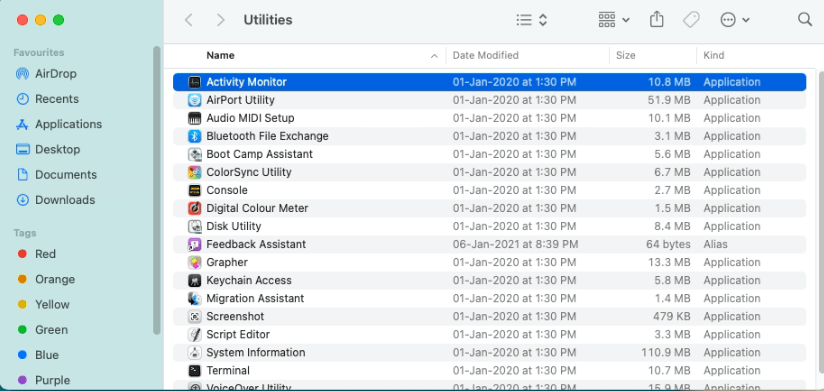
2. [メモリ]タブをクリックします
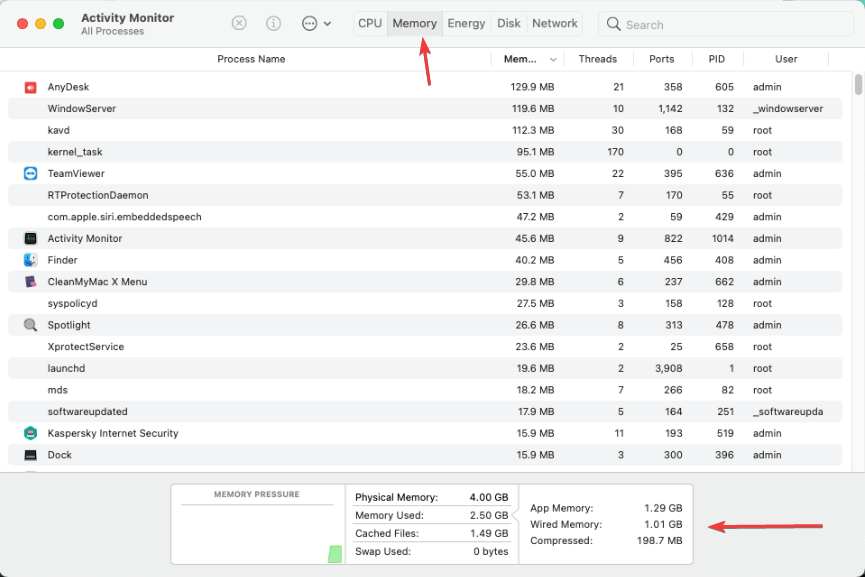
3.メモリ圧力グラフを確認します。 グラフが緑色の場合はアップグレードする必要があります。黄色または赤色の場合は、メモリの負荷が原因でコンピュータのパフォーマンスが低下しているため、RAMをアップグレードする準備をしてください。

AppleはRAMを販売していますか?
AppleはRAMを販売していないため、コンピュータの小売店からRAMを購入する必要がありますが、適切なメモリモジュールを知っていることを確認してください。 適切なメモリモジュールがわからない場合、購入するRAMはシステム構成と要件に適合しないためです。
RAM仕様を特定したら、プロセスを開始します。
MacでRAMをアップグレードする手順
以下では、MacBook Pro、iMac、MacminiでRAMをアップグレードする方法について説明します。
オプション1-MacBookProRAMのアップグレード
1. MacBook Proをシャットダウンし、アダプタを取り外します。
注:-RAMを交換する際の安全を確保するために、MacBookProがすべてのタイプの電源から切断されていることを確認してください。
2.ラップトップを裏返し、下部からすべてのネジを外します
3.メモリ上で、メモリ側のスロットプルレバーを使用して既存のRAMを取り出します
4.新しいRAMを横に持ち、メモリスロットに静かに入れて、しっかりと配置されるように押します。
5.同じプロセスを繰り返して、次のメモリスロットに別のRAMを配置します。
6.次に、背面カバーとネジを所定の位置に取り付けます。
7.ラップトップの電源を入れると、RAMが増え、パフォーマンスが向上します。
オプション2– iMacRAMのアップグレード
1. iMacをシャットダウンし、アダプタを取り外します。
注:-RAMを交換する際の安全を確保するために、iMacがすべてのタイプの電源から切断されていることを確認してください。
2.ラップトップを裏返し、下部からすべてのネジを外します
3.電源の上に、灰色のボタンがあります。 それを押してiMacRAMコンパートメントを開きます。
4.メモリ上で、メモリ側のスロットプルレバーを使用して既存のRAMを取り出します
5.新しいRAMを横に持ち、メモリスロットに静かに入れて、しっかりと配置されるように押します。
6.同じプロセスを繰り返して、次のメモリスロットに別のRAMを配置します。
7.次に、コンパートメントにカバーを取り付け、所定の位置にネジで固定します。
8. iMacの電源を入れると、RAMが増え、パフォーマンスが向上します。
オプション3– Mac miniRAMのアップグレード
1. iMacをシャットダウンし、アダプタを取り外します。
注:-RAMを交換する際の安全を確保するために、Macminiがすべてのタイプの電源から切断されていることを確認してください。
2. Mac miniを裏返し、下部カバーを反時計回りに回転させて、カバーを取り外します。
3.メモリ上で、メモリ側のスロットプルレバーを使用して既存のRAMを取り出します
4.新しいRAMを横に持ち、メモリスロットに静かに入れて、しっかりと配置されるように押します。
5.同じプロセスを繰り返して、次のメモリスロットに別のRAMを配置します。
6.次に、コンパートメントにカバーを取り付け、所定の位置にネジで固定します。
7. Mac miniの電源を入れると、RAMが増え、パフォーマンスが向上します。
結論:-
Macのパフォーマンスを向上させるために、ユーザーはRAMを16GBまたは32GBにアップグレードできます。このブログでは、MacBook Pro、iMac、MacminiでRAMをアップグレードする方法について説明しました。 これに加えて、Mac用の最高の最適化ツールであるCleanup MyMacを使用することもできます。 このツールはMacに新しい命を吹き込み、パフォーマンスを向上させるために最適化します。
RAMのアップグレードの経験について教えてください。