今すぐ無料で Windows 11 にアップグレードする方法
公開: 2021-10-01Microsoft の最新のデスクトップ オペレーティング システムである Windows 11 の正式な安定版リリースまであと数日です。 Windows 11 では、全体的なエクスペリエンスを強化するために、多くの変更と機能強化が行われています。
ただし、多くのユーザーは、PC/ラップトップが Windows 11 をインストールするための最小ハードウェア要件を満たしているかどうか、および PC を Windows 10 から Windows 11 にアップグレードする方法をまだ確信していません。
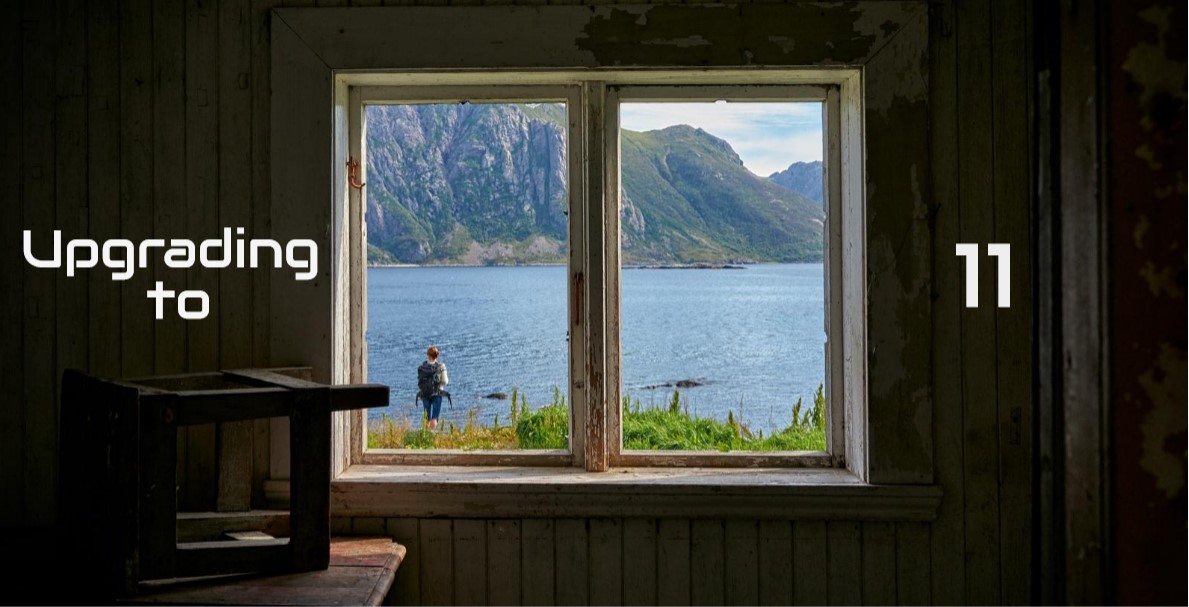
この混乱を終わらせるために、本日、PC を Windows 11 に無料でアップグレードする方法に関する詳細なガイドを作成しました。 このガイドは、アップグレードを希望するユーザーのみを対象としていることにご注意ください。 Windows 11 ISO をダウンロードする場合は、ガイドに従って Windows 11 をクリーン インストールしてください。
目次
Windows 11 の最小ハードウェア要件
PC で Windows 11 を実行するための Microsoft による最小要件は次のとおりです。
- プロセッサー - 互換性のある 64 ビット プロセッサーまたはシステム オン チップ (SoC) 上の 2 つ以上のコアで 1 GHz 以上
- メモリー – 4GB
- ストレージ – 64 GB 以上のストレージ デバイス
- システム ファームウェア – UEFI、セキュア ブート対応
- TPM – トラステッド プラットフォーム モジュール (TPM) バージョン 2.0
- グラフィックカード – DirectX 12 互換グラフィック / WDDM 2.x
- ディスプレイ – 9 インチ、HD 解像度 (720p)
最小要件は些細なことですが、Windows 11 をサポートするサポートされているプロセッサの公式リストには、多くの一般的なプロセッサが含まれていません。 続行する前に、Intel および AMD からサポートされているプロセッサのこのリストを確認してください。
Windows 11 へのアップグレード (最も簡単な方法)
Windows 11 の正式な展開は 10 月 5 日に開始されますが、すべての人が同じ日に同時に自分の PC で更新プログラムを入手できるわけではありません。 実際、Microsoft によると、Windows 11 のロールアウトは 2022 年半ばまで続く予定です。
そのため、今すぐ Windows 11 にアップグレードする最も簡単な方法は、Windows Insider Program に登録することです。 サインアップすると、Windows 11 の更新プログラムを設定で直接受け取ることができます。
サインアップして PC をアップグレードする方法を見てみましょう。
- 設定を開き、[更新とセキュリティ] タブをクリックします (アクティブなインターネット接続があることを確認してください)。
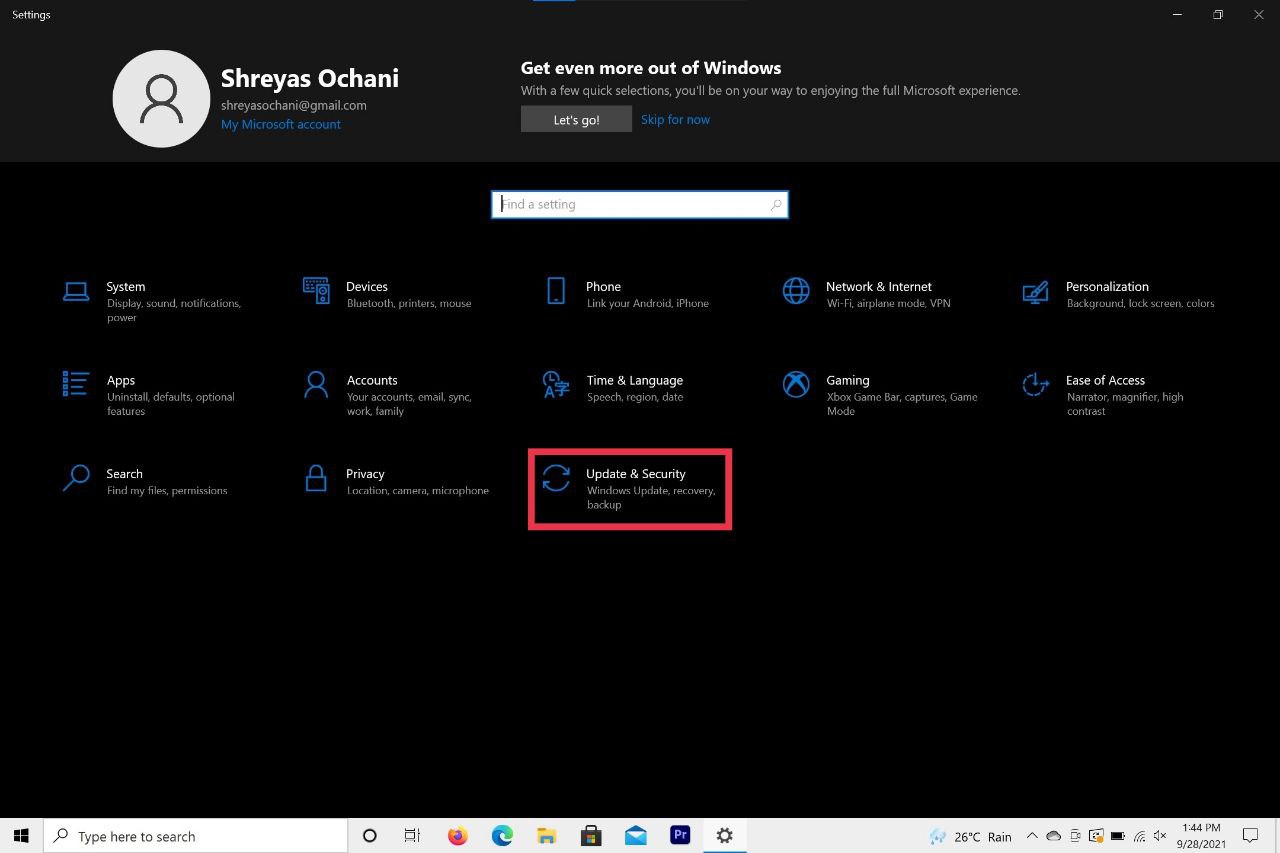
- ドロップダウン リストから [Windows insider プログラム] を選択します。
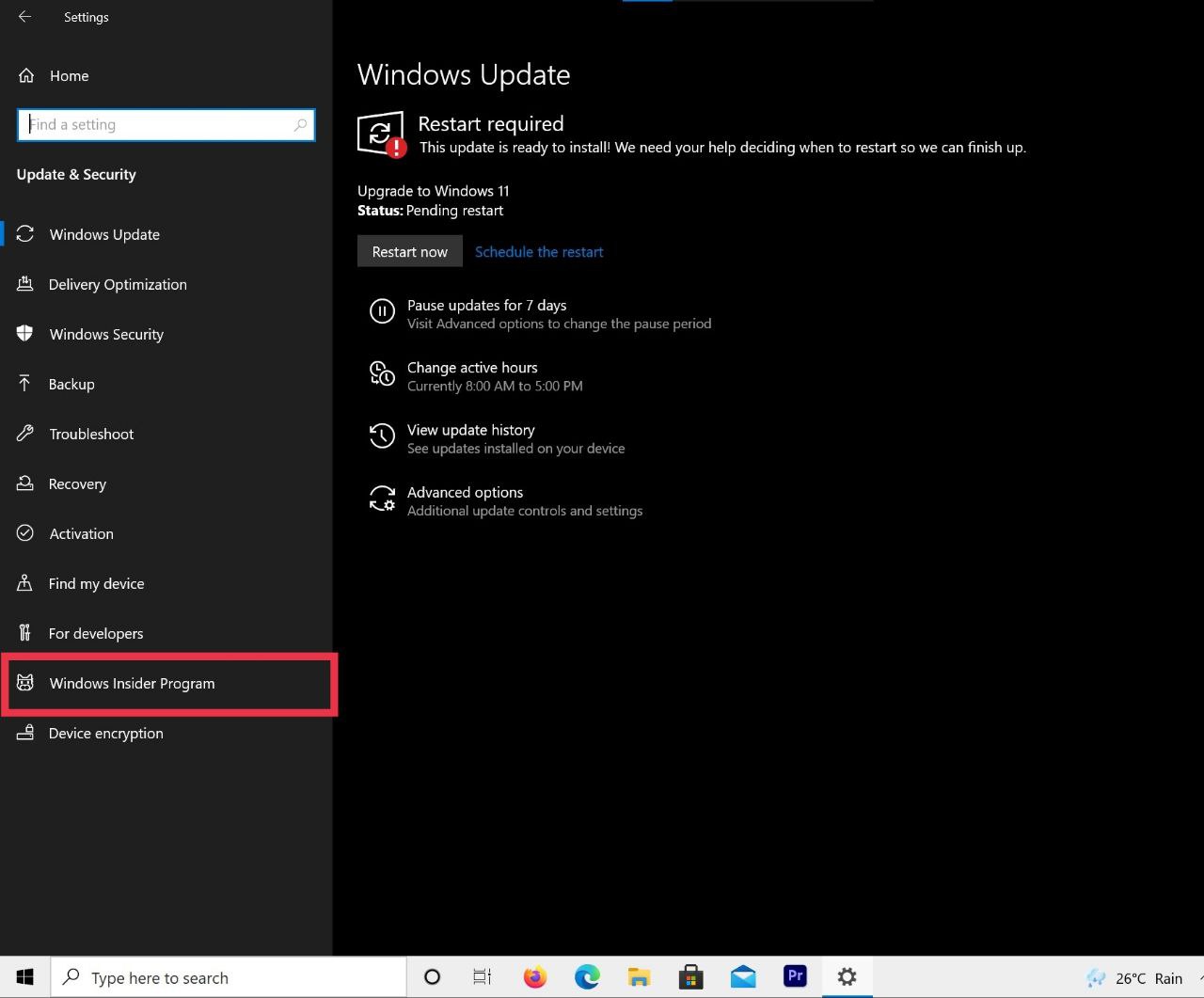
- ここで、開始オプションをクリックして、画面上の手順に従います。
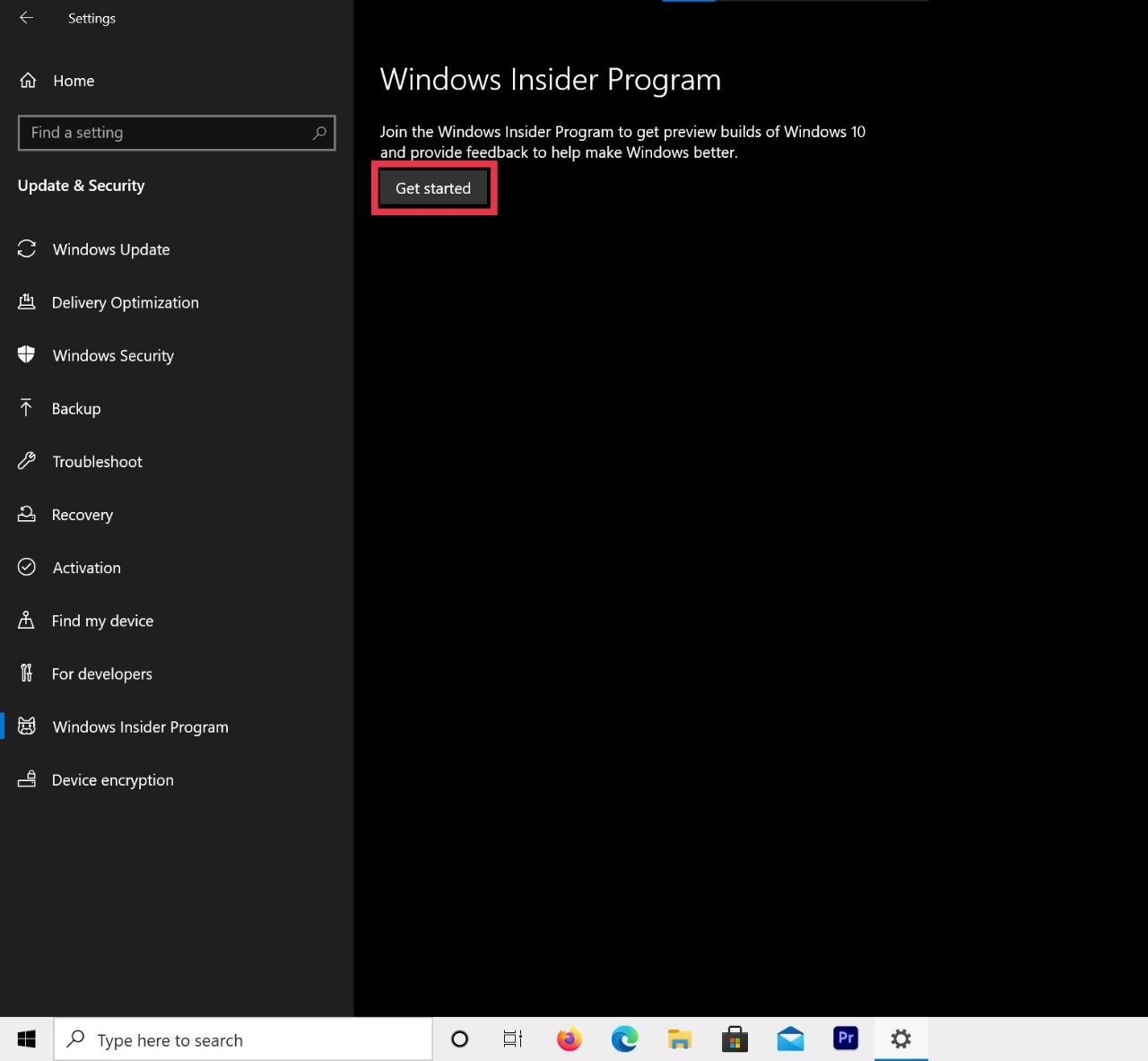
- Microsoft アカウントを使用してプログラムにサインアップする必要があります。
- 完了したら、ベータチャンネルオプションを選択し、確認をクリックします
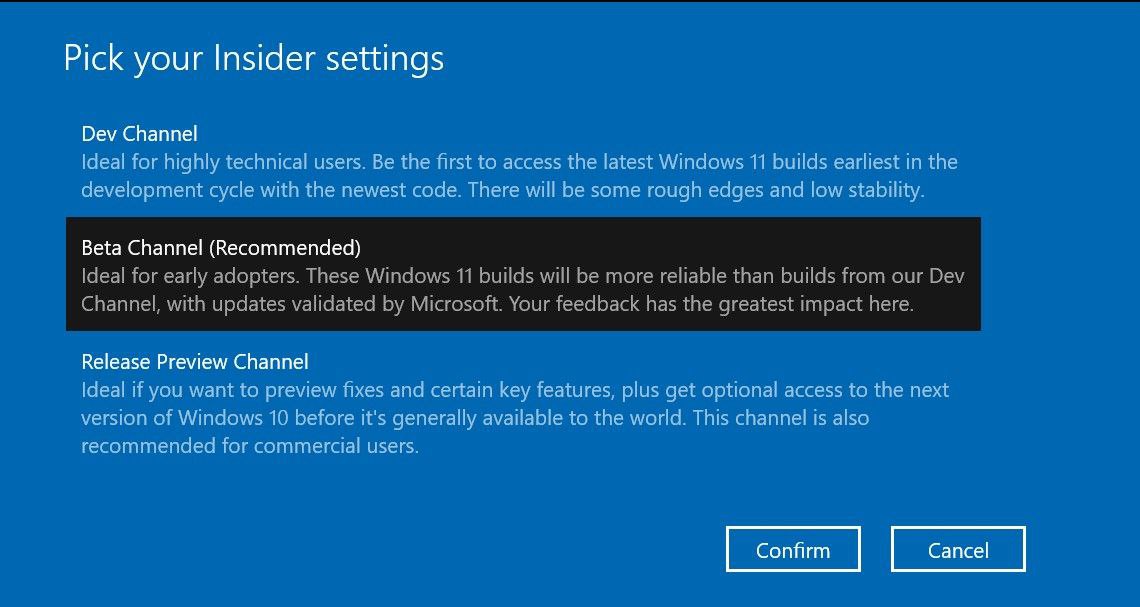
- デスクトップ/ラップトップを一度再起動してから、アップデートを確認してください。
ISOファイルを使用したWindows 11のクリーンインストール
クリーン インストールを実行する場合は、ISO が最適です。 ただし、このプロセスは、前述の方法に比べて少し時間がかかり、注意が必要です。 それでは、見てみましょう。

前提条件
- Windows 11 ISO をダウンロード
- USB ドライブ (最小 8 GB)
- ルーファスをダウンロード
起動可能な USB ドライブを作成する手順
- 以前にダウンロードした rufus を開きます。
- rufus を開いた後、USB ドライブを PC に接続します。 注 - USB ドライブのすべてのデータが消去されます。
- 次に、rufus で USB を選択します。
- それが完了すると、デバイスのすぐ下に、ISO ファイルを選択するオプションがあります。 [ISO の選択] をクリックし、Windows 11 ISO を選択します。
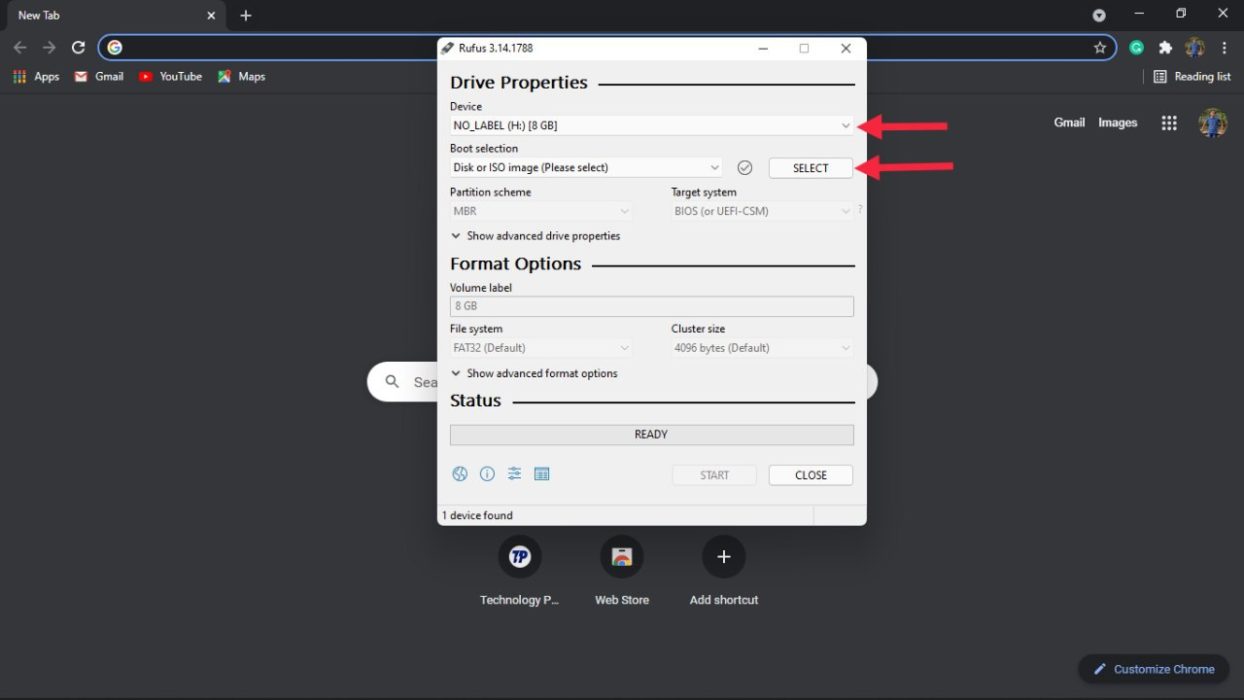
- パーティションスキームの下には、GPT と MBR の 2 つのオプションがあります。 さて、これはディスクによって異なります。 私たちの場合、それは MBR なので、MBR を選択しました。
- 開始を押して、しばらく時間がかかる場合がありますので、しばらくお待ちください。
パーティション (MBR または GPT) を確認する手順
上記の手順で見たように、正しいパーティション スキームを選択することが不可欠です。 間違ったパーティション スキームを選択すると、PC に Windows 11 をインストールできなくなります。 それでは、パーティションスキームを確認する方法の手順を詳しく見てみましょう。
- スタート メニューに移動し、「ディスク パーティションの作成とフォーマット」を検索して開きます。
- 開くと、すべてのドライブが表示されます。 ここで、Windows 11 をインストールするドライブをクリックし、右クリックして [プロパティ] を選択します。
- [プロパティ] タブで、[ハードウェア] をクリックし、[プロパティ] をもう一度選択します。
- [ボリューム] タブを探して選択します。
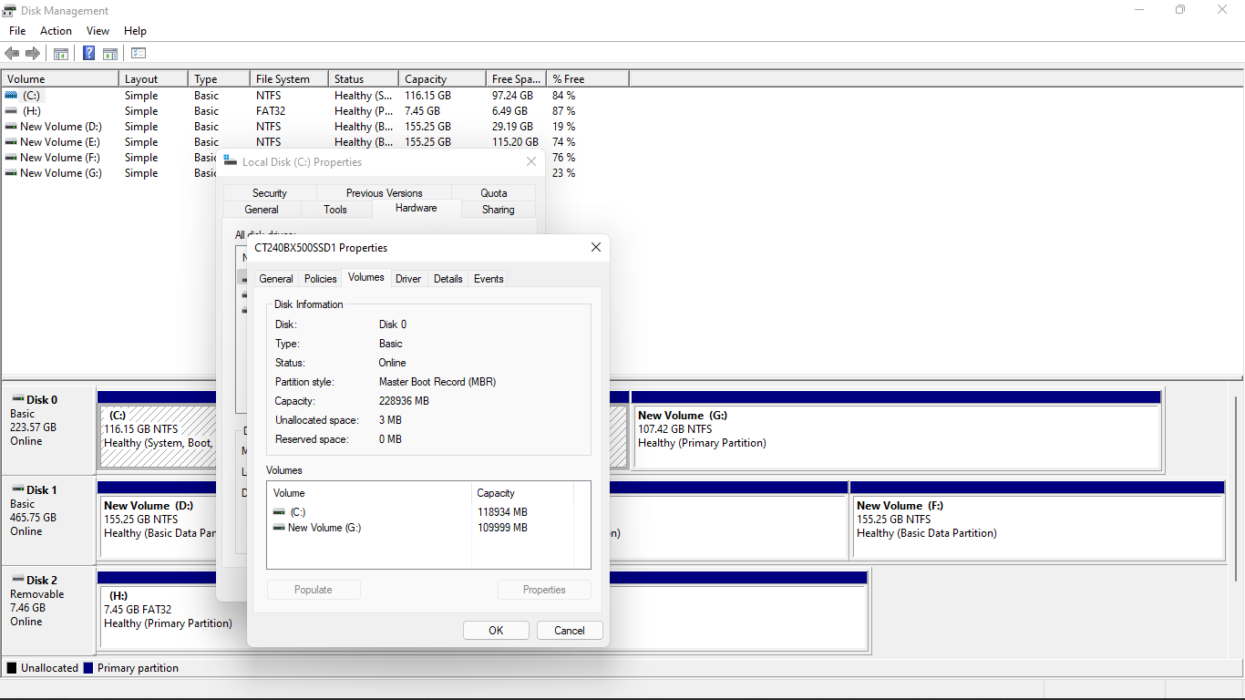
- Populateをクリックすると、パーティション スタイルの下にパーティション スキームが表示されます。 これで、戻って起動可能な USB ドライブの作成を続けることができます。
Windows 11 を PC にセットアップする
- ラップトップで BIOS 設定を開きます。 そうは言っても、BIOS に入るプロセスはメーカーによって異なります。
- BIOS 設定を正常に入力したら、ブート設定を検索します。 繰り返しますが、これはデバイスによって異なります。
- 起動時に、環境設定で最初の起動優先順位として USB ドライブを選択し、デバイスを再起動します。
- 開始をクリックし、画面の指示に従って開始します。
- セットアップが完了すると、PC が再起動します。 この時点で、PC から USB ドライブを取り外します。 Windows 11 の新しい起動画面が表示されます。 (このプロセス中にデバイスが数回再起動する場合があります)
- デバイスが正常に起動したら、新しい Windows 11 セットアップ画面に従います。 おめでとうございます。PC に Windows 11 が正常にインストールされました。
よくある質問
2. Windows 11 が気に入らなければ、アップグレード後に Windows 10 に戻すことはできますか?
もちろんできますが、そのためには起動可能な Windows 10 ドライブを作成する必要があり、データが失われる可能性もあります。 したがって、自己責任で行ってください。
3. Windows 10 から Windows 11 へのアップグレードにはいくらかかりますか?
最小ソフトウェア要件を満たし、PC/ラップトップで Windows 10 の公式ライセンス コピーを実行している限り、Windows 11 へのアップグレードは完全に無料です。
4. 検討中の新しい Windows PC が最小要件を満たしているかどうかは、どうすればわかりますか?
PCヘルスチェックアプリをご利用いただけます。 PC/ラップトップと Windows 11 の互換性を確認する方法については、既に詳細なガイドを取り上げました。 ここで読むことができます。
