Youtubeに音楽をアップロードする方法
公開: 2022-02-13音楽ファイルまたはオーディオファイルをYouTubeにアップロードしますか? これも、PC(Windows / Mac)、Android、iOSなどのデバイスからのものです。
次に、この記事は、任意のデバイスを使用して音楽またはオーディオファイルをすばやく簡単にアップロードするための適切な記事です。
目次
YouTubeはどのファイルタイプを受け入れますか?
実際、YouTubeはMP3、WMAなどの音楽ファイルを直接受け入れません。 そのため、音楽ファイルやオーディオファイルをYouTubeに直接アップロードすることはできません。
また、YouTubeは、アップロードするユーザーから次の形式のみを受け入れます。
- .MOV
- .MPEG4
- .MP4
- .AVI
- .WMV
- .MPEGPS
- .FLV
- 3GPP
- WebM
- DNxHR
- ProRes
- CineForm
- HEVC(h265)
したがって、このタスクを実行するには、次の方法を実行します。
YouTubeに音楽ファイルをアップロードする方法
- Windowsムービーメーカーを使用して、PC(Windows)からYouTubeに音楽をアップロードします。
- iMovieを使用して、MacOSデバイスからYouTubeに音楽をアップロードします。
- KineMasterアプリを使用して、AndroidおよびiOSデバイスからYouTubeに音楽をアップロードします。
- iMovieアプリを使用してiOSデバイスからYouTubeに音楽をアップロードします。
- TunesToTubeを使用してブラウザからYouTubeに音楽をアップロードします。
あなたが好きかもしれない:YouTubeにビデオを追加、投稿、またはアップロードする3つの方法
1. Windowsムービーメーカーを使用して、PC(Windows)からYouTubeにオーディオをアップロードします
Windowsムービーメーカーは、Microsoftの無料で効率的なビデオ編集ソフトウェアです。 このツールを使用すると、ビデオの編集、ビデオクリップのマージ、オーディオファイルのビデオファイルへの変換などを行うことができます。 または、他のビデオ編集ソフトウェアを使用して、音楽ファイルをビデオファイルに変換することもできます。
以下の手順に従って、音楽ファイルをYouTubeにアップロードします。
ステップ1:PCで、Windowsムービーメーカーを開きます。 [新しいプロジェクト]をクリックします。
ステップ2:次に、音楽やオーディオの再生中に背景として設定する画像をインポートします。 そして、この画像をタイムラインに追加します。
ステップ3:次に、変換する音楽ファイルをインポートします。 そして、この音楽ファイルもタイムラインに追加します。
ステップ4:次に、タイムラインで、画像をオーディオファイルまたは音楽ファイルの長さまでドラッグします。 この画像が音楽やオーディオが完成するまで視聴者に表示されるようにします。
これを行うには、まず、画面に音楽ファイルまたはオーディオファイルの全長が表示されるまで、ズームインボタンを使用します。
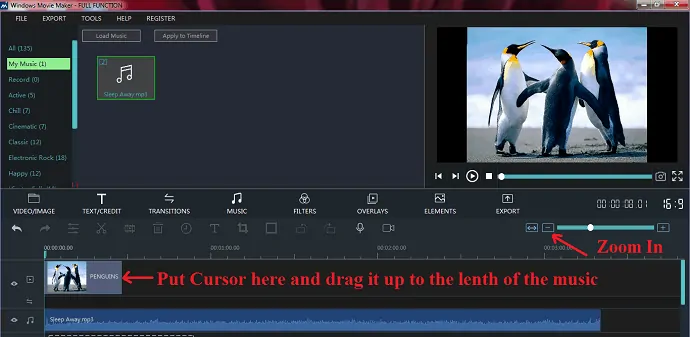
ステップ5:次に、画像の右端にカーソルを置き、その長さが音楽ファイルの長さと等しくなるまでカーソルを引きます。
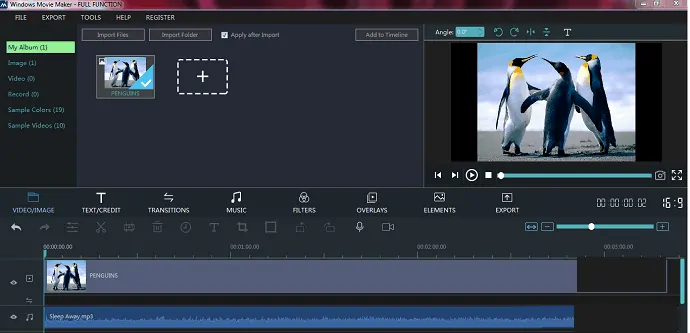
ステップ6:次に、[エクスポート]をクリックします。 そして、必要に応じて、MP4やMOVなどのファイル形式を選択します。 そして、もう一度[エクスポート]ボタンをクリックします。
次に、音楽またはオーディオファイルがビデオファイルに変換されます。 これで、YouTubeにサインインして、このビデオファイルをアップロードできます。
それでおしまい! これで、Windowsムービーメーカーを使用して、オーディオまたは音楽ファイルをYouTubeにアップロードできました。
ここで、音楽ファイルをビデオファイルに変換するには、ライセンスバージョンのWindowsムービーメーカーが必要であることを忘れないでください。 試用版を使用すると、音楽やオーディオの再生中に透かしが背景に表示される場合があります。
2.iMovieを使用してMacOSデバイスからYouTubeに音楽をアップロードする
Macユーザーの場合は、iMovieを使用してオーディオまたは音楽ファイルをビデオファイルに変換できます。 次に、変換したファイルをYouTubeにアップロードできます。 以下の手順に従ってください。
ステップ1:Mac OSデバイスで、iMovieを開きます。 次に、[新規作成]をクリックして、新しいプロジェクトを作成します。
ステップ2:次に、[マイメディア]をクリックします。 そして、画像と音声ファイルまたは音楽ファイルをドラッグアンドドロップします。
ステップ3:次に、音楽またはオーディオファイルをドラッグして、タイムラインと呼ばれる画面の下の部分にドロップします。
ステップ4:次に、[設定]をクリックし、音楽またはオーディオファイルの全長が表示されるまで、クリップサイズに対応するカーソルを左側に調整します。
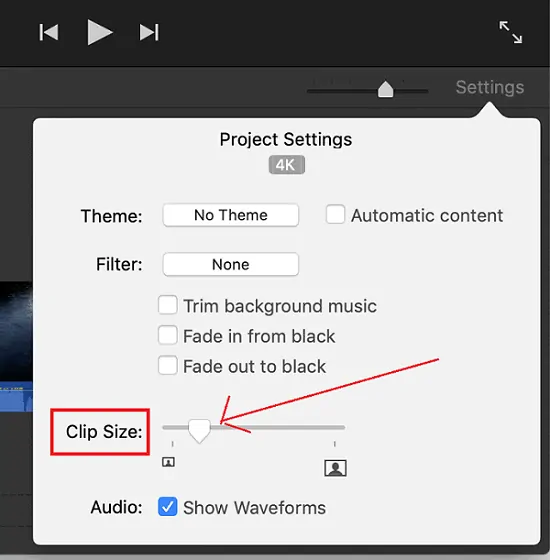
ステップ5:次に、画像ファイルもドラッグしてタイムラインにドロップします。
ステップ6:次に、画像の端にカーソルを置き、画像の長さが音楽またはオーディオファイルの長さと等しくなるまでカーソルを引きます。
ステップ7:次に、タイムラインの右上にある共有ボタンをクリックします。
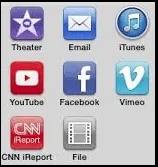
ステップ8:次に、 YouTubeアイコンをクリックして、ファイルをYouTubeに直接アップロードできます。 または、 [ファイル]をクリックして、ビデオファイルをMacデバイスに保存することもできます。
ステップ9: [ファイル]を選択したとします。 次に、次の手順を実行します。
- 音楽ファイルの名前またはタイトルを入力します。
- あなたの音楽ファイルを説明してください。
- [タグ]フィールドに入力します。
- フォーマットをビデオとオーディオとして選択します。
- 必要に応じて、解像度を1080p60またはその他として選択します。
- [品質]を[高]として選択します。
- より良い品質として[圧縮]を選択します。
最後に、[次へ]ボタンをクリックします。 そして、Macデバイスの目的の場所にファイルを保存します。 後で、YouTubeにサインインして、このファイルをアップロードできます。
推奨:YouTubeのトップ5ベストビデオ編集ソフトウェア
3. KineMasterアプリを使用して、AndroidおよびiOSデバイスからYouTubeに音楽をアップロードします
ビデオTuorial:AndroidからYoutubeに音楽をアップロードする方法は?
Kinemasterのようなビデオエディタアプリでの作業は、ビデオ編集について何も知らないユーザーにとっては難しいかもしれません。 このビデオチュートリアルを見て、プロセスを明確に理解することをお勧めします。 ただし、ビデオの下の手順についても説明しようとしています。 したがって、ビデオをスキップしたい場合は、問題ありません。
- KineMasterアプリは、AndroidデバイスとiOSデバイスの両方に対応した無料の効率的なビデオエディターアプリです。
- Androidユーザーの場合は、GooglePlayストアにアクセスしてください。 そして、それをダウンロードしてAndroidデバイスにインストールします。
- iOSデバイスを使用している場合は、AppleStoreにアクセスしてください。 そして、それをダウンロードしてiOSデバイスにインストールします。
- インストール後、以下の手順を実行してください。 ここで、以下の手順は、AndroidデバイスとiOSデバイスのどちらでこのアプリを使用する場合でもほぼ同じです。
ステップ1:デバイスでKineMasterアプリを開きます。 そして中央の+ボタンをクリックします。

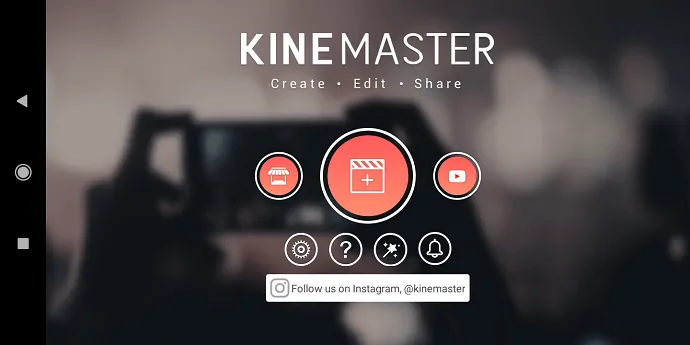
ステップ2:次に、ビデオの画面サイズを16:9として選択します。
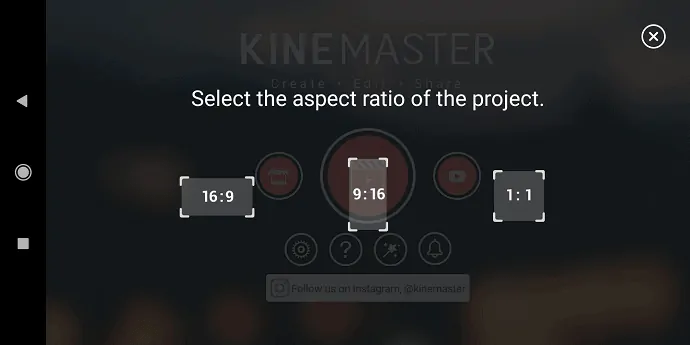
ステップ3:次に、[メディア]ボタンをクリックして、デバイスから適切な画像を選択します。
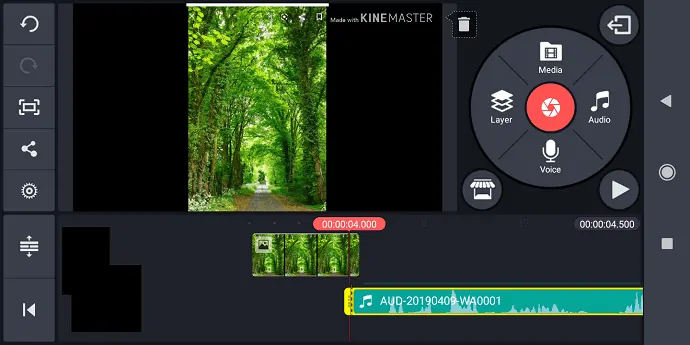
ステップ4:次に、[オーディオ]ボタンをクリックして、デバイスからオーディオまたは音楽ファイルを選択します。
ステップ5:次に、画面のすぐ下に2つのファイル(画像ファイルと音声ファイル)が表示されます。
ステップ6:次に、画像の端に指を置き、画像の長さがオーディオファイルの長さと等しくなるまでドラッグします。
ステップ7:次に、プレーヤーの左側にある共有シンボルをクリックします。 次に、ビデオの解像度、フレームレート、およびビットレートを選択する必要があります。
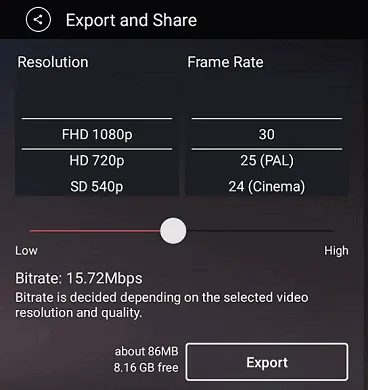
ステップ8:次に、[エクスポート]ボタンをクリックします。 次に、ビデオのエクスポートが開始されます。
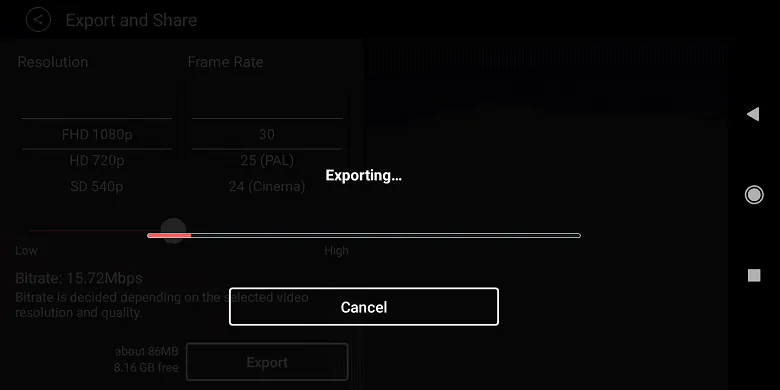
数秒後、背景画像を含むオーディオまたは音楽ファイルがビデオに変換され、モバイルデバイスに保存されます。
次に、モバイルデバイスでYouTubeアプリを開き、このビデオをアップロードします。
それでおしまい! これで、KineMasterアプリを使用してモバイルデバイスからYouTubeに音楽ファイルをアップロードしました。
4. iMovieアプリを使用して、iOSデバイスからYouTubeに音楽をアップロードします
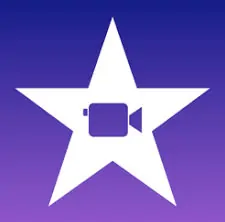
iPhoneからYouTubeに音楽をアップロードするにはどうすればよいですか?
- iMovieアプリは、iOSデバイスユーザー向けの無料で強力なビデオ編集アプリです。
- iOSデバイスにこのアプリがない場合は、ApplePlayストアからダウンロードしてインストールできます。
- このアプリを使用して、音楽、曲、またはオーディオファイルをビデオファイルに変換できます。
- 音楽またはオーディオファイルをビデオファイルとして変換する手順は、前の2番目のセクションで説明した手順とほぼ同じです。つまり、iMovieを使用してMacOSからYouTubeに音楽をアップロードします。
- ただし、手順は簡単に説明できます。
ステップ1:iOSデバイスでiMovieアプリを開きます。
ステップ2:次に、曲や音楽の再生中に背景として設定する画像をiPhoneからインポートします。
ステップ3:次に、iOSデバイスから音楽または曲またはオーディオファイルをインポートします。
ステップ4:次に、画像の端に指を置き、画像の長さがオーディオファイルの長さと等しくなるまでドラッグします。
ステップ5:次に、解像度、品質、フォーマットなどを選択します。 そして最後に、iOSデバイスにファイルを保存します。
次に、iOSデバイスでYouTubeアプリを開きます。 そして、このビデオをアップロードしてください。
それでおしまい! これで、iMovieアプリを使用して、iOSデバイスからYouTubeに曲、音楽、またはオーディオファイルをアップロードできました。
読む:AndroidでYouTubeビデオをダウンロードする2つの方法(オフラインとオンライン)
5. TunesToTubeを使用して、ブラウザからYouTubeに音楽をアップロードします
TunesToTubeは、外部ソフトウェアを使用せずに、音楽またはオーディオファイルをYouTubeに直接アップロードするために使用される無料のWebサイトです。
このサイトに画像と音楽ファイルをアップロードする必要があります。 そして残りはこのウェブサイトによって実行されます。
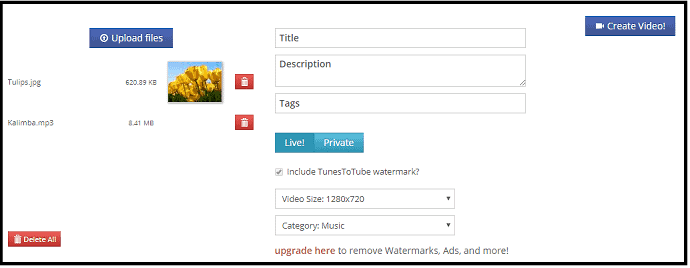
TunesToTube Webサイトを使用して、音楽ファイルをYouTubeに直接アップロードするには、以下の手順に従います。
合計時間: 5分
ステップ1:TunesToTubeWebサイトを開く
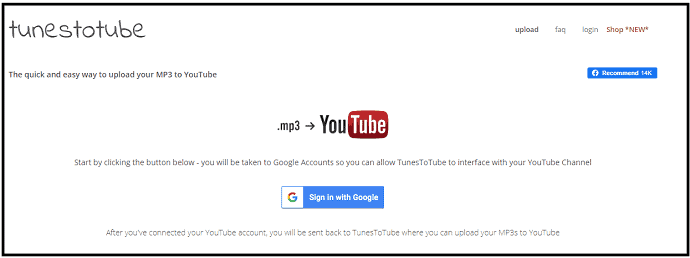
コンピューターでブラウザーを開きます。 そして、TunesToTubeのWebサイトにアクセスします。
ステップ2:Googleでサインインする
次に、[ Googleでログイン]をクリックします。 次に、Googleアカウントを選択し、 [許可]ボタンをクリックします。 次に、このWebサイトでGoogleアカウントを使用してサインインします。
ステップ3:音楽をアップロードする
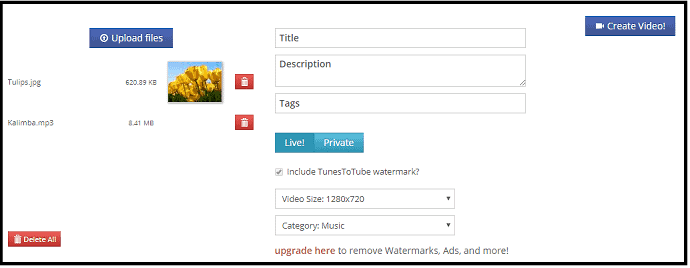
[ファイルのアップロード]をクリックします。 そして、画像と音楽またはオーディオファイルをアップロードします。 次に、タイトル、説明、タグなどのフィールドに入力します。次に、ライブまたはプライベート、ビデオサイズ、カテゴリなどのオプションをいくつか選択します。 次に、[ビデオの作成]ボタンをクリックします。
次に、背景画像を含む音楽またはオーディオファイルがTunesToTubeWebサイトを使用してYouTubeにアップロードされます。
TunesToTubeウェブサイトの短所
その無料版には特定の制限があります。 それらは。
- 透かしは、変換されたビデオファイルに含まれています。
- このウェブサイトには広告が含まれています。
- 1日あたり最大50個のファイルをアップロードできます。
- また、アップロードファイルの最大サイズは50MBです。
TunesToTubeの価格
- TunesToTubeは、ユーザーが購入できる3つのプランを提供しています。
- また、プランを購入すると、TunesToTube透かしが削除され、動画がTunesToTube透かしから解放されます。
- そしてそのウェブサイトには広告が含まれていません。
- そして、あなたはより多くの利益を利用することができます。
| 機能/価格 | Plan1 | Plan2 | Plan3 |
|---|---|---|---|
| 1日あたりのアップロード | 50 | 75 | 200 |
| 最大アップロードサイズ | 100MB | 100MB | 100MB |
| Googleドライブ/ URL転送制限 | 100MB | 150MB | 250MB |
| 価格 | 月額$ 5、6か月間$ 15 | 月額$ 10、6か月間$ 30 | 月額$ 15、6か月間$ 50 |
結論
この記事を読むと、YouTubeに音楽ファイルをアップロードするための完全な知識を得ることができます。 また、Android、iOS、Windows、MacOSなどのデバイスから音楽ファイルを簡単にアップロードできるという完全な自信を得ることができます。
- 次を読む:YouTubeビデオからオーディオをダウンロードする3つの簡単な方法
- YouTube、Facebook、Whatsappのビデオファイルを圧縮する方法
この記事は、Andriod、iPhone、iPod、PCなどのデバイスを使用してYouTubeにオーディオをアップロードするのに間違いなく役立ちます。 この記事が気に入ったら、共有して、Facebook、Twitter、YouTubeでWhatVwantをフォローしてヒントを入手してください。
YouTubeに音楽をアップロード– FAQ
オーディオファイルをYouTubeにアップロードするにはどうすればよいですか?
YouTubeは、MP3、WMAなどの音楽ファイルのアップロードを直接受け入れません。 MOV、MP4などのビデオファイル形式のみを受け入れます。 したがって、音楽ファイルをビデオファイルに変換する必要があります。 そうすれば、あなただけがそれらをYouTubeにアップロードできます。 ただし、どのデバイスからでも簡単に音楽ファイルをYouTubeにアップロードできます。 詳細については、この記事を参照してください。
mp3をYouTubeにアップロードするにはどうすればよいですか?
PC、Android、iOSなどのデバイスを使用して、mp3ファイルをYouTubeに簡単にアップロードできます。 詳細については、この記事をご覧ください。
音声ファイルだけをYouTubeにアップロードできますか?
はい。 PC、Android、iOSなどのデバイスを使用して、オーディオファイルだけをYouTubeにアップロードできます。 詳細については、この記事をご覧ください。
