Pixel スマートフォンを高品質のウェブカメラに変えることができます: その方法は次のとおりです
公開: 2024-11-08現在、すべてのラップトップには Web カメラが内蔵されています。ただし、すべてが良好な画質を提供するわけではありません。幸いなことに、Android 14 を搭載した Pixel スマートフォンをお持ちの場合は、それをラップトップ用のウェブカメラとして利用できます。実際、ラップトップだけでなく、Pixel スマートフォンの外部ウェブカメラが機能しなくなったときに、デスクトップのウェブカメラとして使用することもできます。
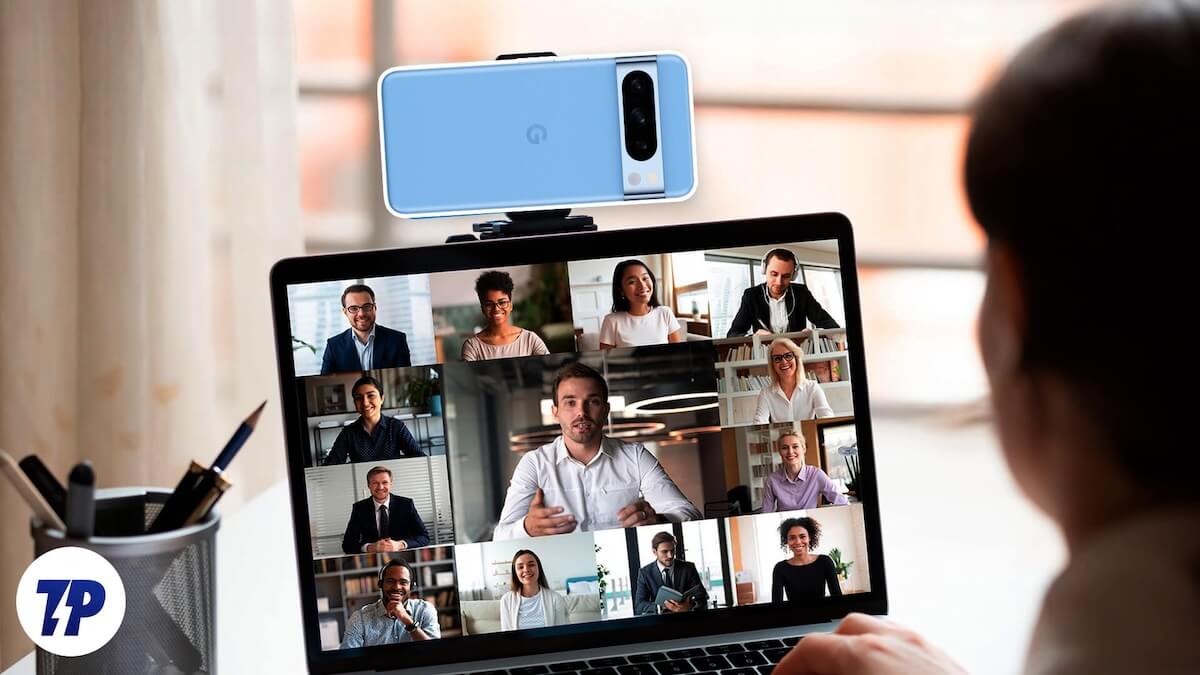
Windows および macOS で Pixel スマートフォンをウェブカメラとして使用する方法については、このまま読み続けてください。
目次
Pixel Phone をウェブカメラとして使用するには何が必要ですか?
Pixel スマートフォンを Mac または Windows PC のウェブカメラにするには、次の 3 つのことが必要です。
- Android 14 と互換性のある Pixel スマートフォン(つまり、Pixel 4a (5G) 以降のモデル)
- Android 14(2023 年 12 月の機能追加)が Pixel スマートフォンにインストールされている
- データを転送できる USB-C ケーブル(Pixel スマートフォンに付属していた元のケーブルを使用した場合のみ、中断されないエクスペリエンスが得られました)
Mac または Windows PC で Pixel Phone をウェブカメラとして使用する方法
基本的なことを除けば、Pixel スマートフォンを Mac または Windows PC のウェブカメラとして使用するのは簡単で、オペレーティング システムに関係なく、従う必要がある手順はほとんど同じです。プロセスは次のようになります。
ステップ 1. Pixel スマートフォンでウェブカメラ モードを有効にする
まず、Pixel スマートフォンでウェブカメラ モードを有効にする必要があります。
- USB-C ケーブルを使用して、Pixel スマートフォンを Mac または Windows PC に接続します。
- 接続したら、Pixel スマートフォンの画面を上から下にスワイプして通知パネルにアクセスし、 [USB 経由でこのデバイスを充電] 通知をタップします。もう一度タップしてUSB 設定にアクセスします。
- 最後に、 「USB の使用」セクションで「Web カメラ」を選択し、生体認証または PIN を使用して自分自身を認証します。
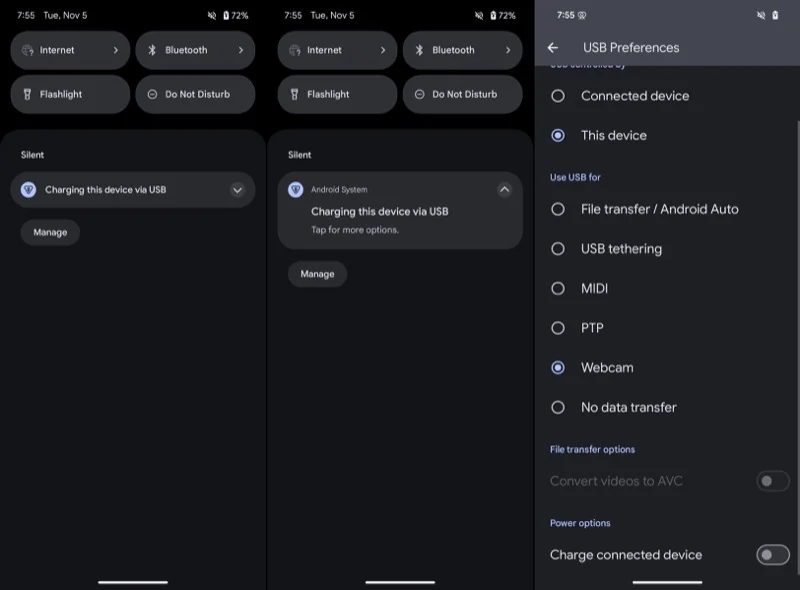
これを行った後、Pixel スマートフォンがウェブカメラ モードに入っているかどうかを確認します。これを行うには、スマートフォンの通知パネルを閉じると、ウェブカメラ サービスの通知が表示され、Pixel スマートフォンが接続されたデバイスのウェブカメラとして機能していることが示されます。この通知をタップすると、Web カメラ出力をプレビューおよび設定できます。
ステップ 2. Pixel Phone でウェブカメラ出力を設定する
ウェブカメラ モードの Pixel スマートフォンでは、最良の結果が得られることを確認するために、ビデオ通話に切り替える前に出力をプレビューし、その設定を確認 (および構成) する必要があります。これを行うには、デバイスでWeb カメラ サービスの通知をタップすると、プレビュー画面が表示され、電話が何を (どのように) 出力するかを確認できます。

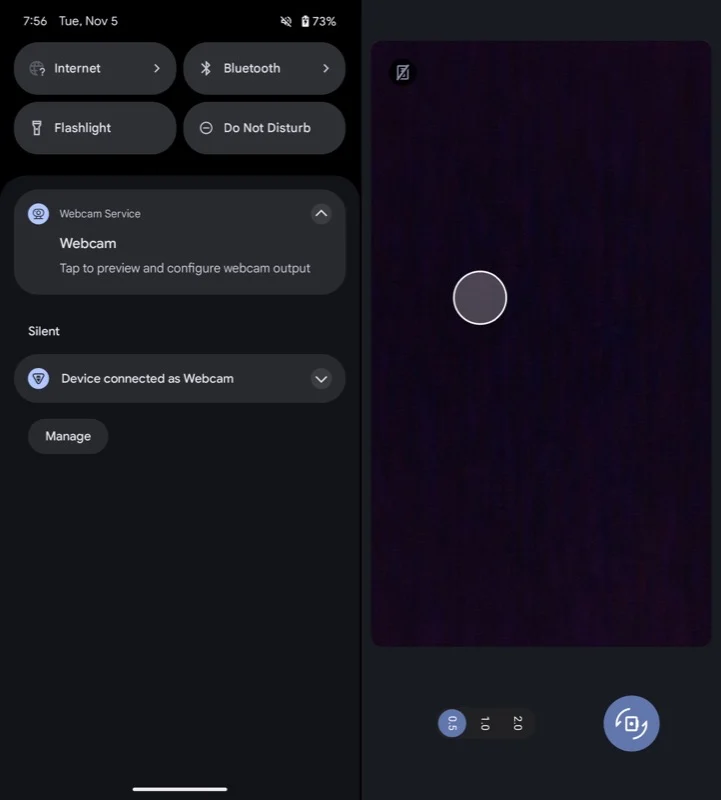
この画面から、Web カメラの出力を設定することもできます。これには、背面カメラと前面カメラの切り替え、さまざまなレンズからの出力の選択 (携帯電話のモデルに応じて)、出力品質の切り替えが含まれます。
デフォルトでは、Pixel スマートフォンには前面カメラからのフィードが表示されます。ただし、より良い品質が必要な場合は、背面カメラに切り替えることをお勧めします。これを行うには、矢印の付いたカメラ アイコンをタップすると、背面カメラからのフィードが表示されます。リアカメラ使用時はレンズの切り替えも可能です。画面上の0.5 、 1.0 、および2.0ボタンをタップするだけです。携帯電話の音量キーを押してズームを調整することもできます。
最後に、Web カメラ フィードの出力品質を高品質に変更することもできます。 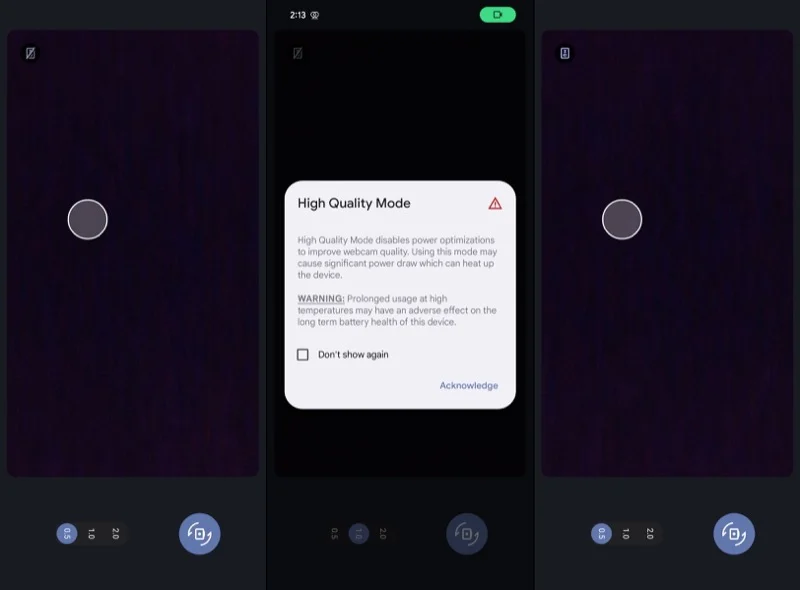
デフォルトでは、Pixel スマートフォンはバッテリーを節約するために標準品質でフィードを出力しますが、最高のエクスペリエンスをお望みの場合は、高品質モードをオンにする必要があります。これを行うには、左上隅にある取り消し線の付いたHQアイコンをタップし (携帯電話を縦方向に持った状態で)、高品質モードのプロンプトが表示されたら、「今後表示しない」チェックボックスをオフにして、 「承認」をタップします。 。
ステップ 3. Pixel スマートフォンのフィードを使用するようにアプリでウェブカメラを設定する
Pixel スマートフォンにウェブカメラ モードを設定すると、フィードの使用が簡単になります。 Zoom でこれを行う方法を説明しますが、プロセスは他のアプリでも同様であるはずです。アプリの設定でフィードのソースを変更するだけです。
- Mac または Windows PC でZoomを開き、アカウントにログインします。
- 画面の右上隅にあるプロフィール アイコンをクリックし、 [設定]を選択します。
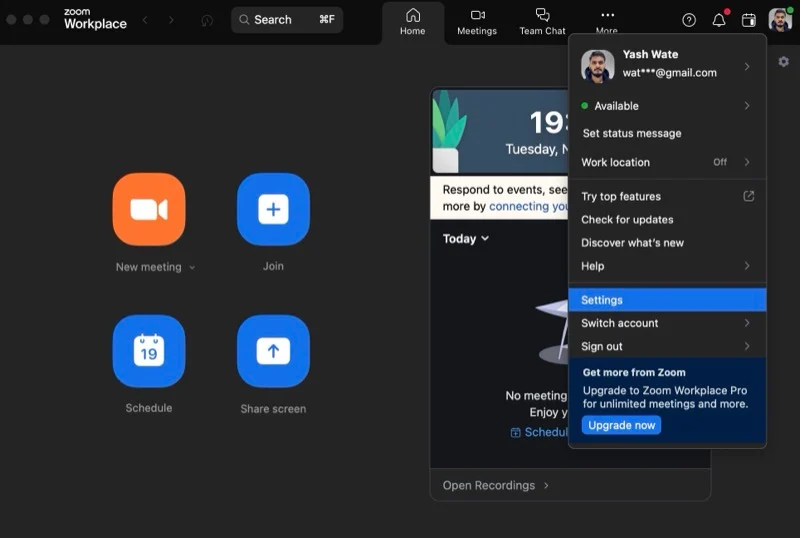
- 左側のサイドバーから「ビデオ」を選択します。
- カメラの下のドロップダウン ボタンをクリックし、 Android Webcamを選択します。
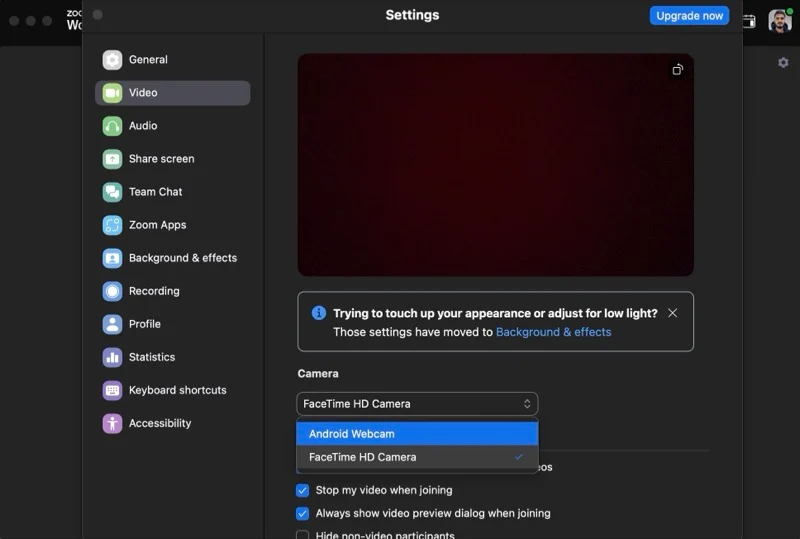
Pixel スマートフォンからのフィードが表示されるはずです。カメラとレンズの設定を調整して、フィード内で適切なフレームに収まるようにします。さらに、背面カメラからのフィードを使用している場合は、最高のビデオ会議エクスペリエンスを実現するために、事前にデバイスの位置を決め、フレームを適切に設定してください。
Pixel Phone をウェブカメラとして使用する場合に知っておくべきこと
Pixel スマートフォンをウェブカメラとして使用する場合は、次の点に注意する必要があります。
- USB ビデオ クラスまたは UVC をサポートするデバイスで Pixel をウェブカメラとして使用できます。これには、ほとんどすべてのラップトップのほか、多くのテレビやタブレットが含まれます。
- Pixel スマートフォンを接続しているノートパソコンまたは PC は、ウェブカメラとして使用している間も充電を続けます。
- ウェブカメラ モードの場合でも、Pixel スマートフォンを通常どおりに使用し続けることができます。これには、アプリの使用から画面のオフ/ロックまでのすべてが含まれます。
- Pixel スマートフォンにビデオ通話が着信したり、カメラを必要とするアプリを使用しようとすると、接続されているパソコン上でスマートフォンからのウェブカメラ ストリームが停止します。 「カメラへのアクセスがブロックされました」というメッセージが表示され、それを通知します。デバイスで通話を切るか終了すると、フィードが再開されます。
ポケットに入る高品質のウェブカメラ
ウェブカメラ モードは Android 14 の非常に便利な機能で、必要なときにポケットの Pixel スマートフォンを Mac または Windows PC の高品質ウェブカメラに変えることができます。これは、適切な Web カメラを持っていない状況に最適であるだけでなく、コンピューター上のビデオ通話やその他のビデオ インタラクションの品質を向上させる優れた方法でもあります。
