MacまたはPCでPS5コントローラーを使用する方法
公開: 2022-07-20PS Remote Play を使用すると、PS5 コントローラーを使用して PC で PlayStation ゲームをプレイできます。 毎日、より多くの PC ゲームとゲーム プラットフォームが DualSense コントローラーをサポートしています。 また、PS5 コントローラーは iPhone、iPad、および Android デバイスでも動作します。
このチュートリアルでは、Mac または PC での PS5 コントローラーの使用について説明します。 コントローラーをコンピューターに接続する前に、PS5 コントローラーの電源をオフにします。 コントローラーのインジケーター ライトまたはステータス ライトが消えるまで、 PlayStation (PS) ボタンを押し続けます。 それが完了したら、コントローラーを USB ケーブルまたはワイヤレスでコンピューターに接続できます。

USB有線接続
有線 USB 接続の場合は、PS5 のパッケージに含まれている Type-A から Type-C へのケーブルを使用します。 付属のケーブルが見つからない場合は、電力転送とデータ同期をサポートするサードパーティの USB ケーブルを使用してください。 「充電専用」ケーブルを使用している場合、Windows または macOS は PS5 DualSense コントローラーを検出しません。
ケーブルの USB-A コネクタを PC に接続し、USB-C コネクタを DualSense コントローラの USB-C ポートに挿入するだけで機能します。

注: USB Type-A ポートのない PC および MacBook には、USB-C - USB-C ケーブルを使用してください。 ケーブルの一方の端を Mac または PC に接続し、もう一方の端をコントローラに接続します。
PS5 DualSense コントローラーをワイヤレスで接続する
コントローラーをコンピューターにペアリングする前に、コントローラーの電源をオフにするか、他のデバイスから取り外してください。 コントローラーのPSボタンをランプが消えるまで押し続けます。 これにより、コントローラーが他の Bluetooth デバイスから切断され、新しいデバイスとペアリングできるようになります。
PS5コントローラーをWindows PCに接続
PS5 DualSense コントローラーを Windows 10 または Windows 11 コンピューターにペアリングするには、次の手順に従います。
- Windows 11 では、PC の設定アプリを開きます ( Windows キー+ I を押します)。 サイドバーで [ Bluetooth とデバイス] を選択し、右側の [デバイスの追加] を選択します。
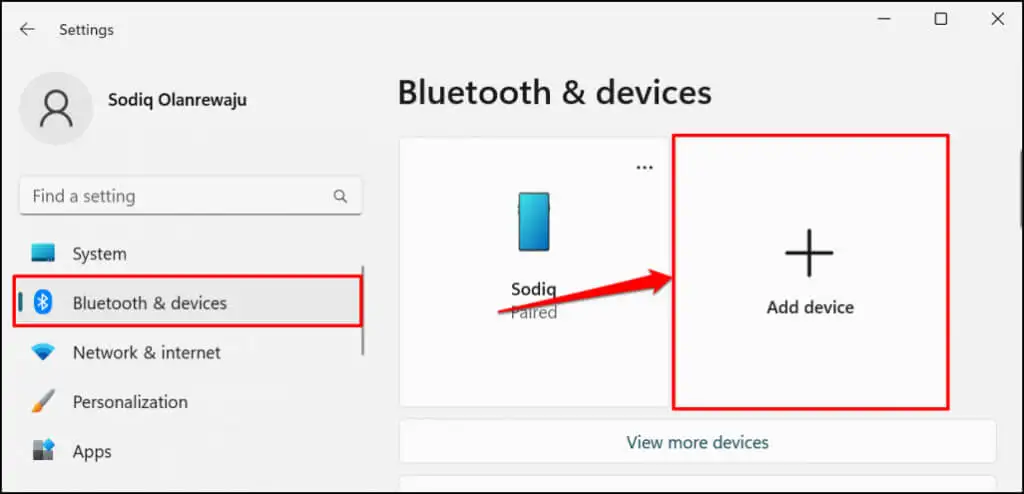
Windows 10 では、 [設定] > [デバイス] > [ Bluetooth とその他のデバイス] に移動し、[ Bluetooth またはその他のデバイスを追加] を選択します。
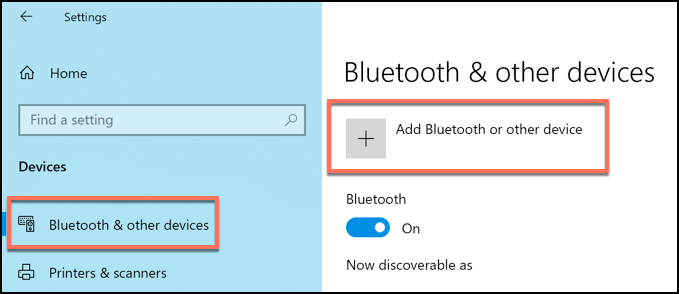
- Bluetoothを選択します。
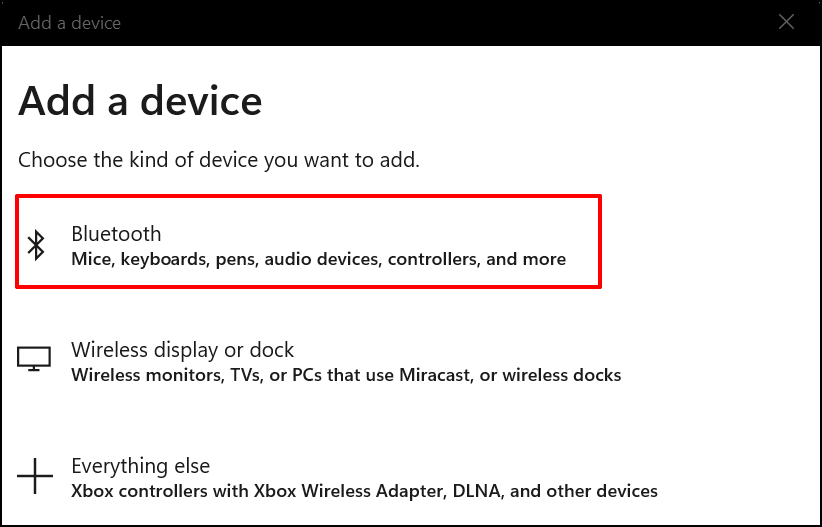
- 次のステップは、コントローラーをペアリング モードにすることです。 プレイステーション ボタンとクリエイト ボタンを約 5 秒間押し続けます。 コントローラーのインジケーター ライトが 2 回点滅したら、両方のボタンを離します。

- PC で、[ワイヤレス コントローラー]を選択します。
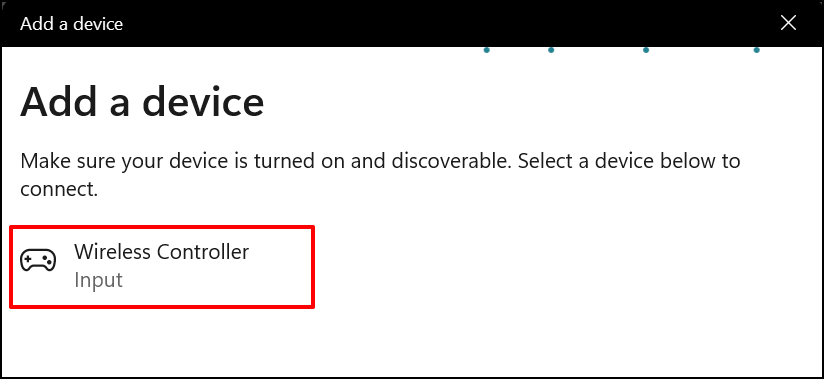
- PC がコントローラーに接続されるまで待ちます。 「デバイスの準備ができました」というメッセージが表示されたら、[完了] を選択してウィンドウを閉じます。
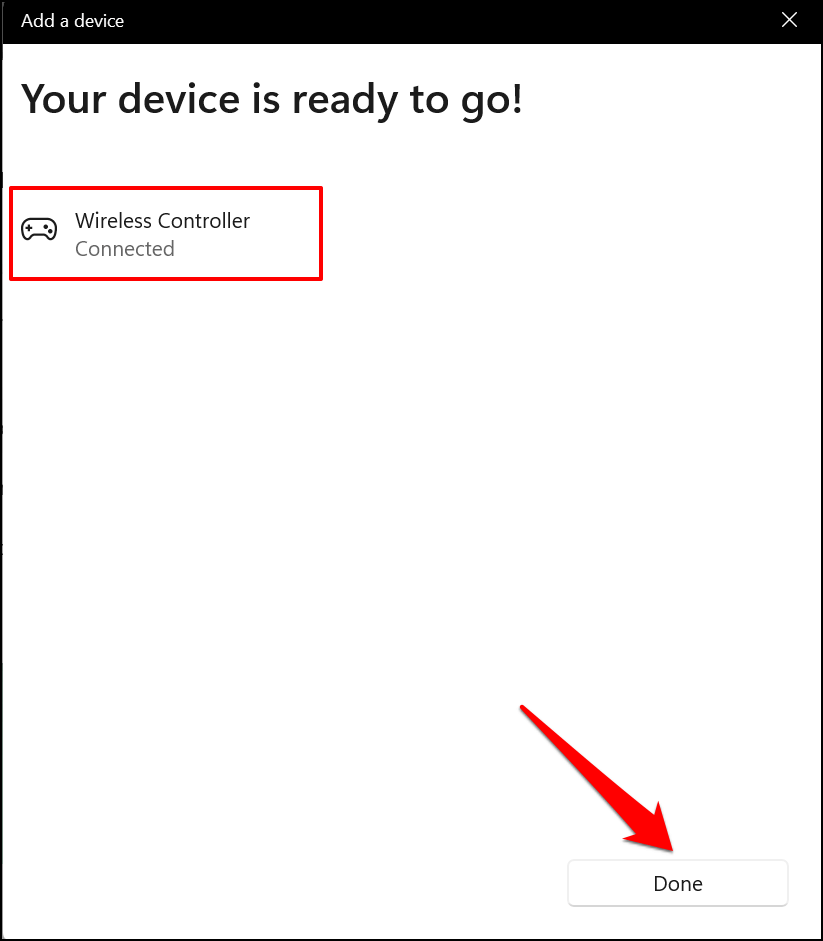
コントローラーは、Bluetooth 設定メニューに「接続済み」と表示されます。 Steam ゲームやその他の互換プログラムでコントローラを使用できるようになりました。
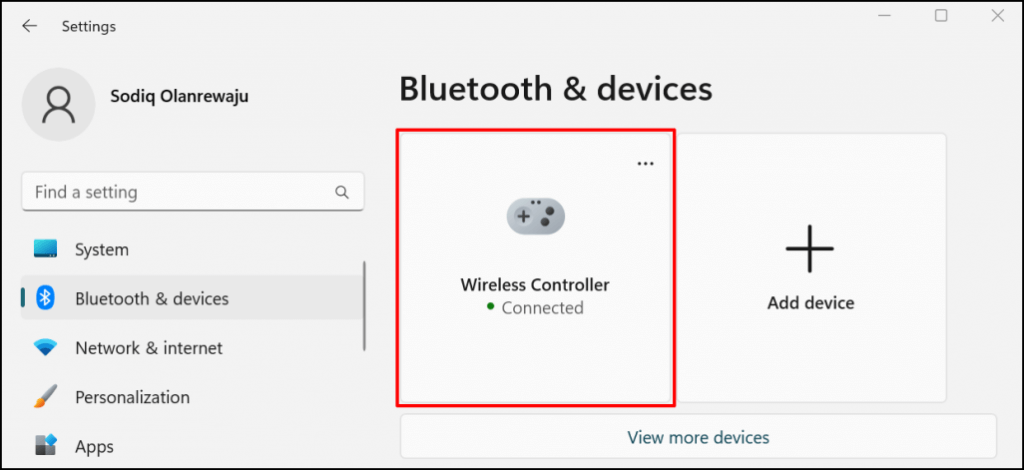
PS5 コントローラーを Mac に接続する
- [システム環境設定] > [ Bluetooth ] に移動し、Bluetooth がオンになっていることを確認します。 [ Bluetooth をオンにする] ボタンを選択して、Mac の Bluetooth を有効にします。
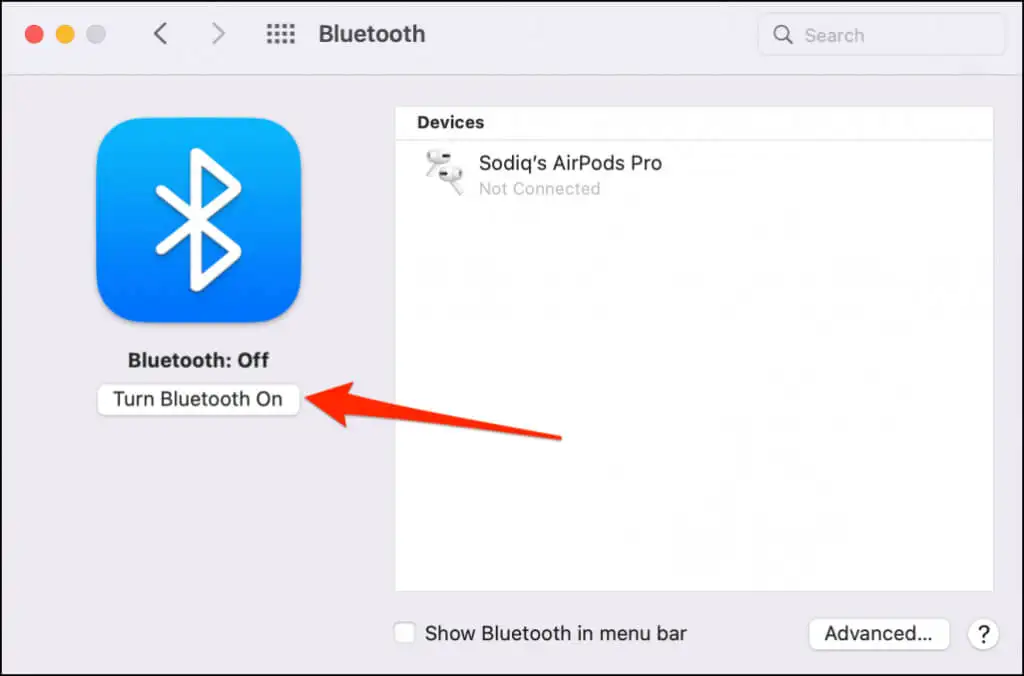
- PS5コントローラーのPSボタンとCreateボタンを、インジケーターライトが断続的に2回点滅するまで押し続けます。 これにより、コントローラーがペアリング モードになります。

- Mac は、Bluetooth 設定メニューで「DualSense ワイヤレス コントローラー」を検出する必要があります。 [接続] ボタンを選択して続行します。
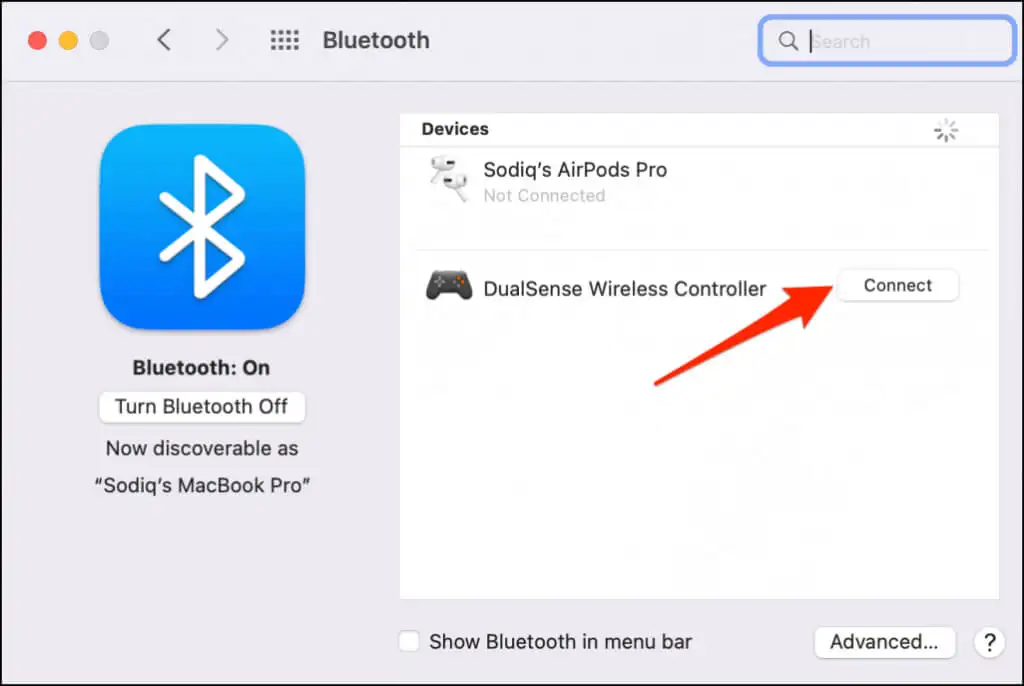
Windows とは異なり、macOS は PS5 コントローラーを「DualSense ワイヤレス コントローラー」として正しく認識し、ラベル付けします。
- [オプション] を選択して、DualSense コントローラーの一部のボタンの機能をカスタマイズします。
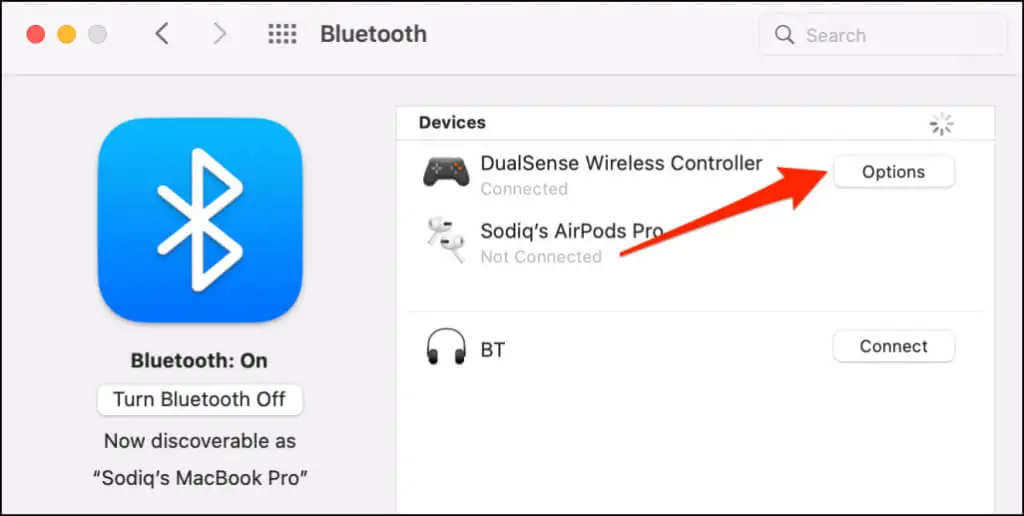
デフォルトでは、コントローラーのホーム (PS) ボタンを押すと、Mac の Launchpad が開きます。

- コントローラーのホーム (PS) ボタンを長押しすると、フローティング アプリ スイッチャーが開くように macOS を構成できます。 これを行うには、[Home Long Press] ドロップダウン メニューを開き、 LaunchPadを選択します。
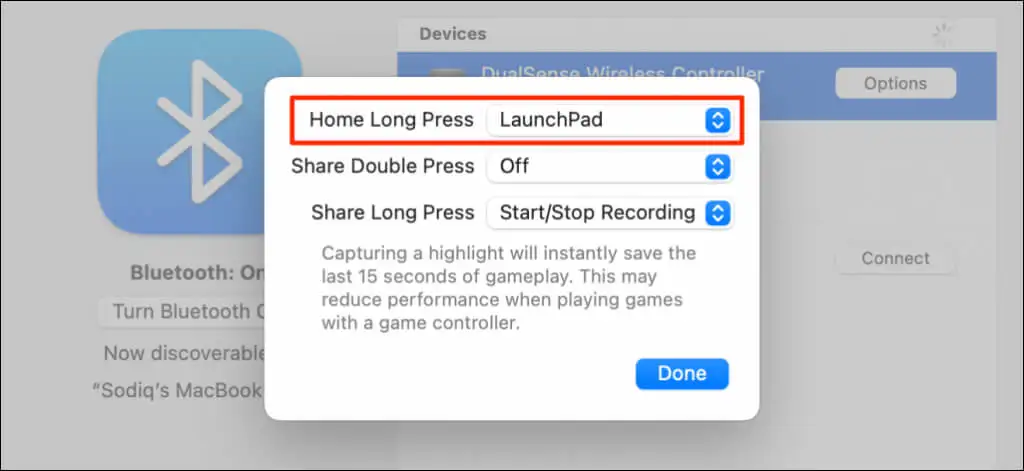
「共有」または「作成」ボタンもカスタマイズ可能です。 [共有] ボタンを 2 回押すか長押しすることで、ゲームプレイ中に画面の記録を開始したり、「ハイライト」をキャプチャしたりできます。 ハイライトをキャプチャすると、ゲームプレイの最後の 15 秒間が保存されます。
- 「Share Double Press」または「Share Long Press」メニューを展開し、「 Start/Stop Recording 」または「 Capture Highlight 」を選択します。
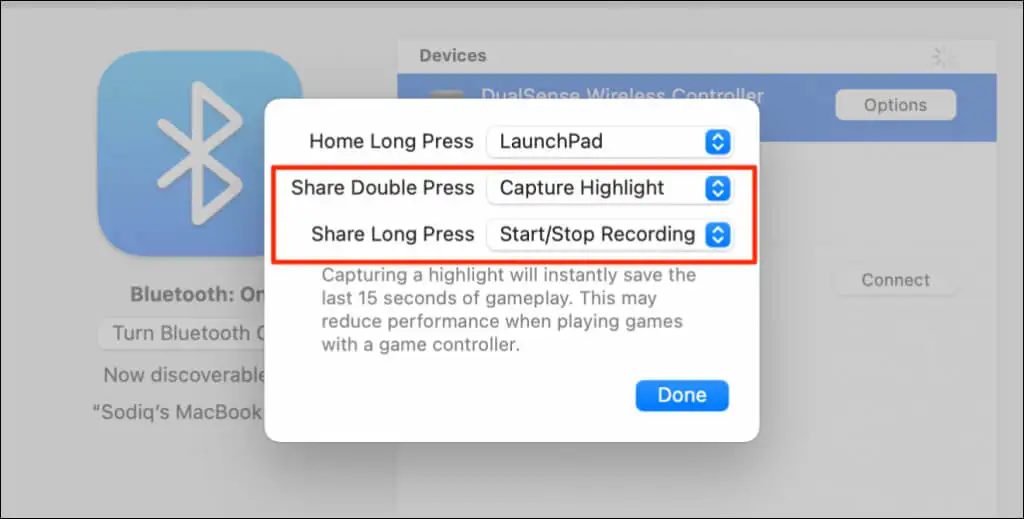
- 確認プロンプトで [画面の記録]を選択します。
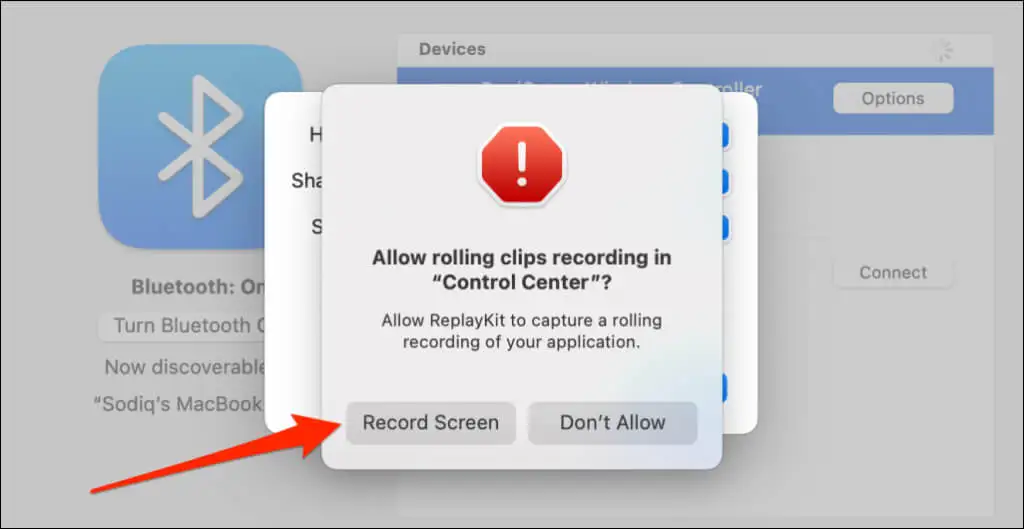
注: DualSense コントローラーでハイライトをキャプチャすると、ゲームプレイの速度とパフォーマンスが低下する場合があります。
- [完了]を選択して、カスタマイズを保存します。
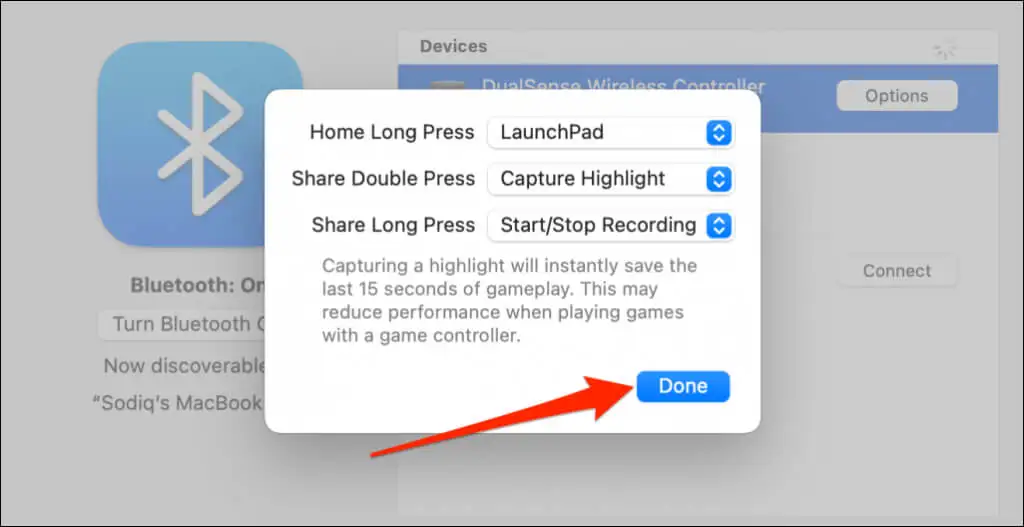
コンピューターで PS5 コントローラーをセットアップして使用する
お使いのコンピューターと互換性のあるアプリは、ケーブルまたはワイヤレスで接続された PS5 DualSense コントローラーをすぐに検出する必要があります。 プレイしているアプリや PC ゲームによっては、アプリ固有の設定を有効にする必要がある場合があります。
たとえば、Steam では、「PlayStation Configuration Support」を有効にすると、DualSense コントローラーのすべての機能を楽しむことができます。
- コントローラーをコンピューターに接続し、Steam の設定を開きます。
- 左側のサイドバーの [コントローラー] タブに移動し、[一般的なコントローラー設定]を選択します。
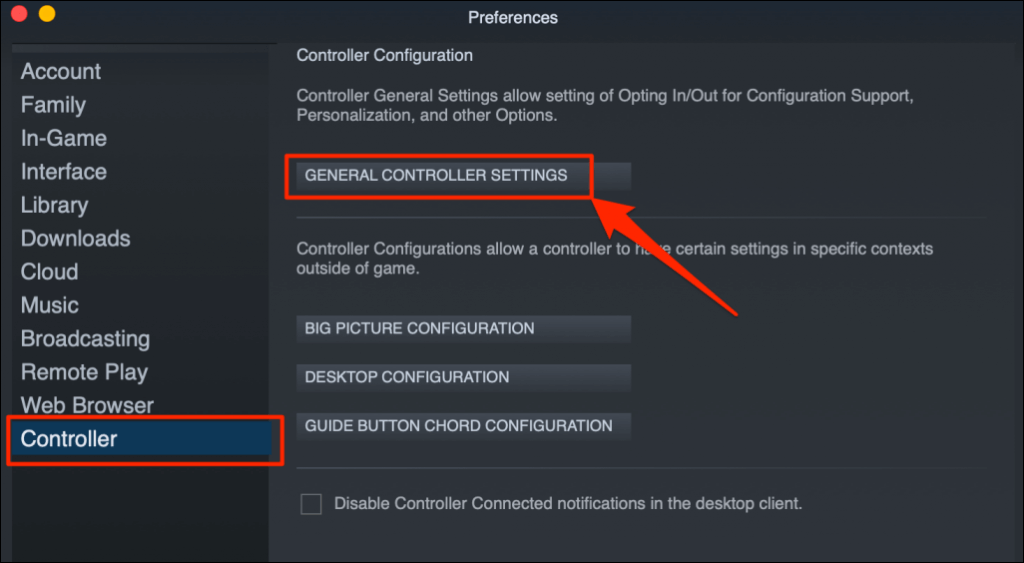
- PlayStation 5 コントローラーが「検出されたコントローラー」セクションに表示されていることを確認します。 PlayStation Configuration Supportチェックボックスを選択し、コントローラー設定ウィンドウを閉じます。
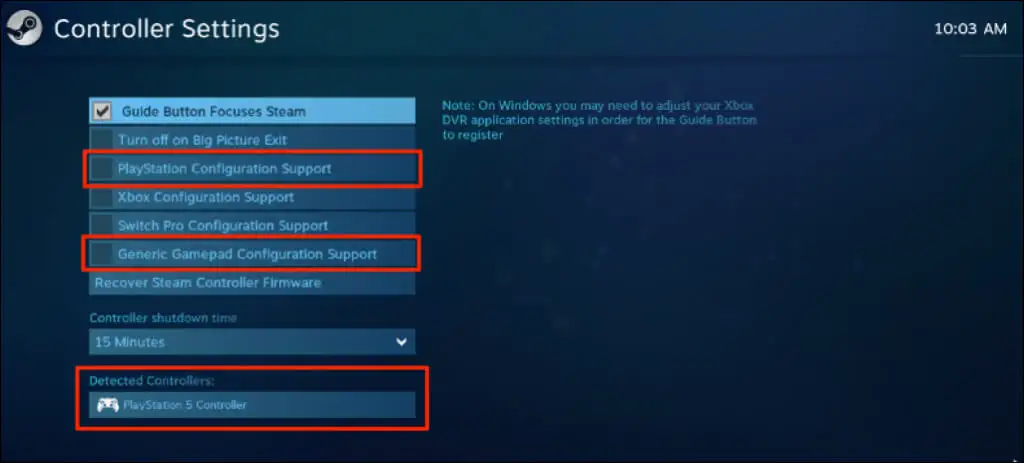
Generic Gamepad Configuration Supportチェックボックスも選択する必要があります。 これにより、Steam の PlayStation 構成サポートが誤動作した場合に、PS5 コントローラーが正しく動作するのに役立つ可能性があります。
リモート プレイでは、画面の右下隅にコントローラーのバッテリー レベルが表示されます。
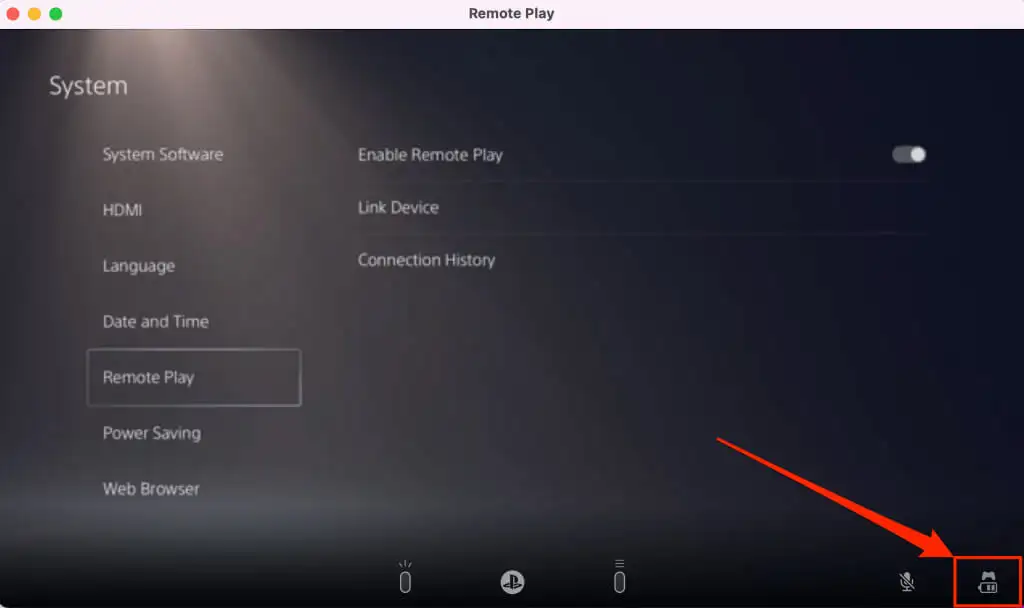
PS5 コントローラーが特定のゲームで動作しない場合は、ゲーム開発者にサポートを依頼してください。
PCまたはMacでPS5コントローラーが接続されていないか、動作していませんか? これらの修正を試してください
お使いのコンピューターは、さまざまな理由で PS5 コントローラーを認識できない場合があります。 以下のトラブルシューティングの推奨事項により、問題が解決するはずです。
1. 別のポートまたはケーブルを試す
ケーブルを使用してコントローラーを接続している場合は、PS5 パッケージに同梱されている元のケーブルであることを確認してください。 模造品または偽造品のケーブルを使用すると、コンピューターが DualSense コントローラーを検出しない場合があります。 データ同期と電力伝送の両方をサポートする正規のケーブルを使用してください。

USB ポートに問題があると、PS5 コントローラーをコンピューターに接続できない場合もあります。 コントローラが特定のポートで動作しない場合は、コンピュータの別のポートを試してください。 また、コントローラーをコンピューターに直接接続することもお勧めします。 USB アダプタを使用する場合は、アクセサリがデータ同期と電力転送をサポートしていることを確認してください。
2.コントローラーを更新する
コントローラーを最新のファームウェアに更新すると、接続とパフォーマンスの問題を修正できます。
Windows PC を使用している場合は、DualSense ワイヤレス コントローラー アプリのファームウェア アップデーターを使用して PS5 コントローラーを更新します。 コンピューターにアプリをインストールし、ケーブルを使用してコントローラーを接続します。
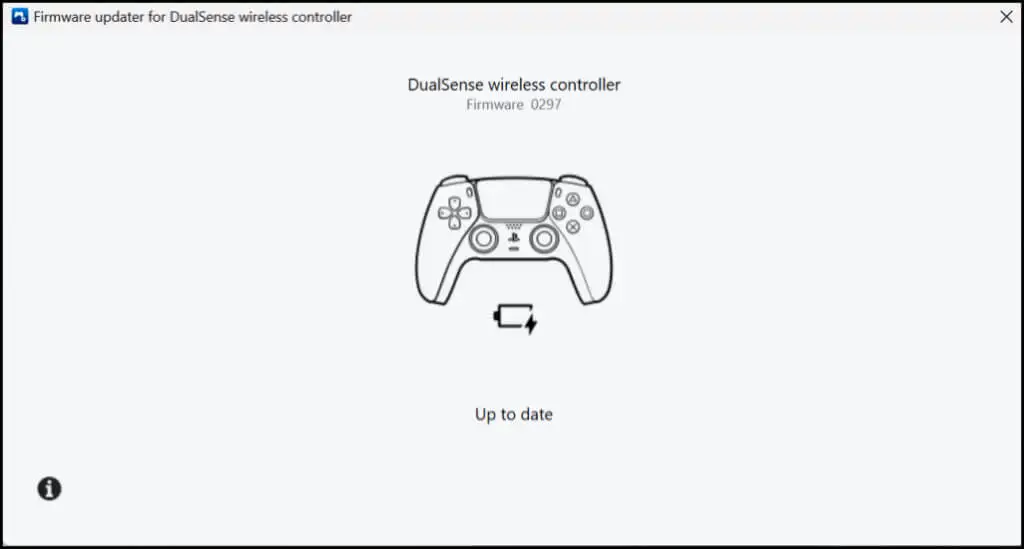
アプリは、コントローラーで利用可能なファームウェアの更新を自動的にダウンロードしてインストールします。 コンピューターがインターネットに接続されていることを確認します。
PS5 コンソールからコントローラーを更新することもできます。 PS5 の設定メニューを開き、[アクセサリ] > [コントローラ] に移動して、[ワイヤレス コントローラ デバイス ソフトウェア] を選択します。
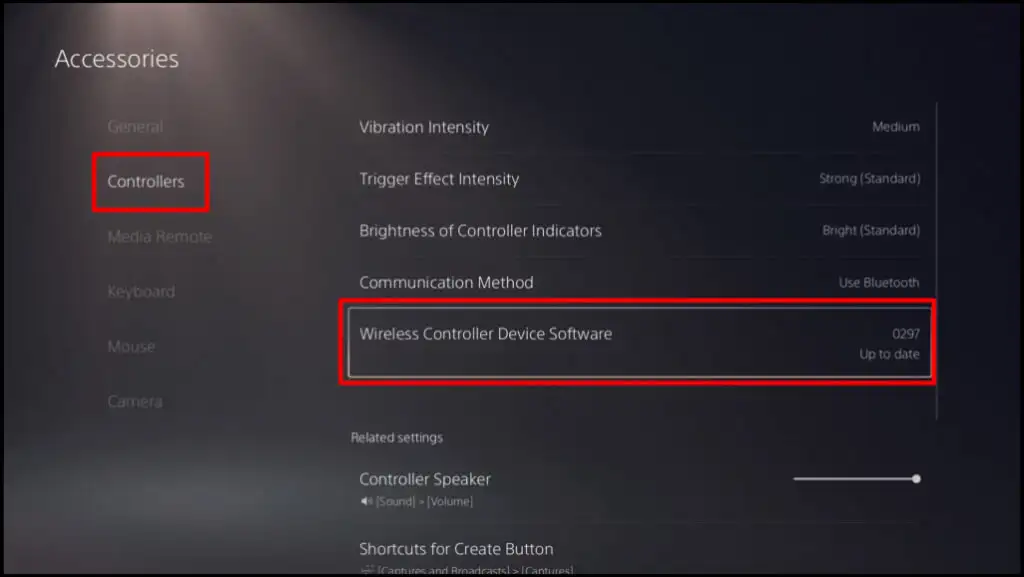
3. コンピュータを再起動します
コントローラーのファームウェアが最新の場合はコンピューターを再起動しますが、互換性のあるゲームをプレイするときに接続または動作しません。
4. コントローラを工場出荷時の設定にリセットします
問題が解決しない場合は、PS5 DualSense コントローラーの設定を工場出荷時のデフォルトに戻してください。 工場出荷時設定へのリセットを実行する前に、コンソールまたは他のデバイスからコントローラーを取り外すか、プラグを抜いてください。 また、コンソールをシャットダウンする必要があります。
コントローラーの背面にある小さな円形の穴を見つけます。 穴の内側には、DualSense コントローラーのリセット ボタンがあります。 穴にピンまたはペーパー クリップを挿入し、リセット ボタンを 3 ~ 5 秒間押します。
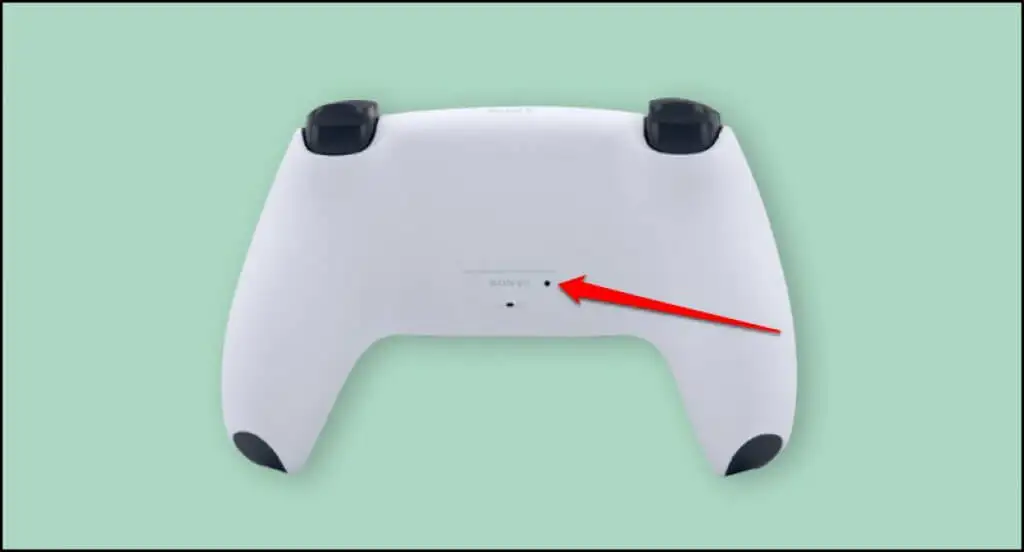
コントローラーの電源を入れ、コンピューターに接続し、問題なく動作するかどうかを確認します。
コンピューターでコンソールのようなゲームを楽しむ
PS5 DualSense コントローラーを Windows または Mac コンピューターに接続するのは簡単です。 コントローラの使用にまだ問題がある場合は、コンピュータのオペレーティング システムを更新してください。 DualSense コントローラーがコンソールまたはコンピューターに接続されない、または動作しない場合は、PlayStation サービス修理センターにアクセスしてください。
