Chromebook で任意のブラウザを使用する方法 [2023]
公開: 2023-05-12Chromebook は、Google の Chrome ブラウザを中心とした Web ベースのオペレーティング システムである ChromeOS を実行します。 プリインストールされたすべての Web アプリケーションは、デフォルトで Chrome ブラウザーを通じて起動されます。 ただし、Google Chrome には、中断せずにインターネットを閲覧するために必要な機能がすべて備わっているわけではありません。
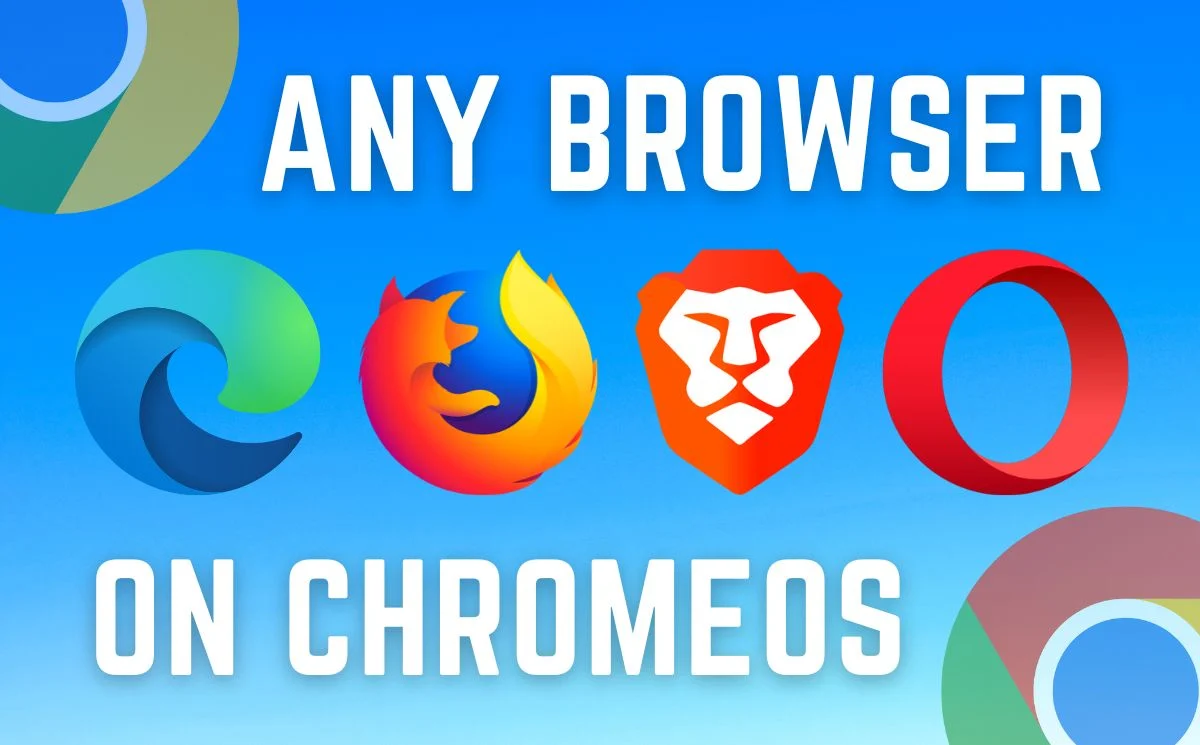
サードパーティのブラウザを使用すると、ユーザーはニーズに合わせてエクスペリエンスをカスタマイズでき、Chrome ブラウザでは提供されないいくつかの機能も楽しむことができます。 この記事では、いくつかの簡単な手順に従って Chromebook で任意のブラウザを使用できるようにする方法について説明しました。
始めましょう。
目次
ChromeOS で別のブラウザが必要な理由
Google Chrome には利点がありますが、リソースを大量に消費する可能性があり、いくつかの機能が欠けています。 別のブラウザを使用すると、拡張機能をインストールしなくても、プライバシー保護、広告なしのブラウジングなどの必要な機能を追加しながら、Chromebook のパフォーマンスを向上させることができます。
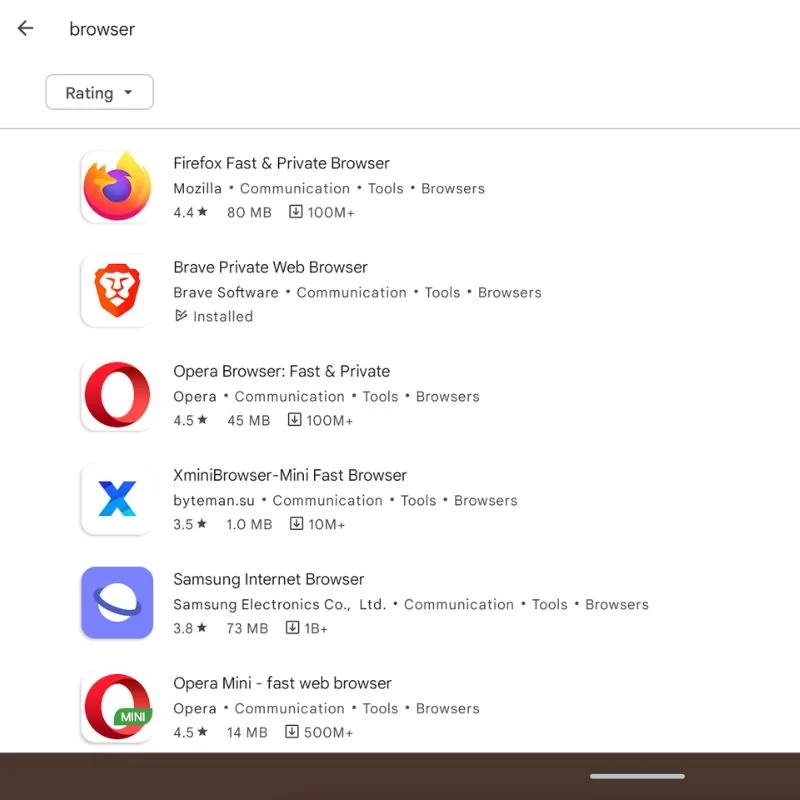
Brave のようなブラウザは、プライバシー保護と広告なしのブラウジングに役立ちます。また、Opera ブラウザのようなブラウザは、複数の開いたタブを使用して Chromebook のリソースをあまり消費せずに処理を高速化するのに役立ちます。 ただし、Google Chrome と比較して、そのような機能をはるかに提供し、ブラウジング エクスペリエンスを大幅に強化するブラウザは他にもたくさんあります。
Chromebook に任意のブラウザをインストールして使用する
Chrome OS は主に、オペレーティング システムにプリインストールされている Google Chrome ブラウザで使用するように設計されています。 ただし、Chrome OS を搭載した Chromebook に他のブラウザをインストールすることはできます。 その方法は次のとおりです。
- Chromebook で Google Play ストアを開きます。
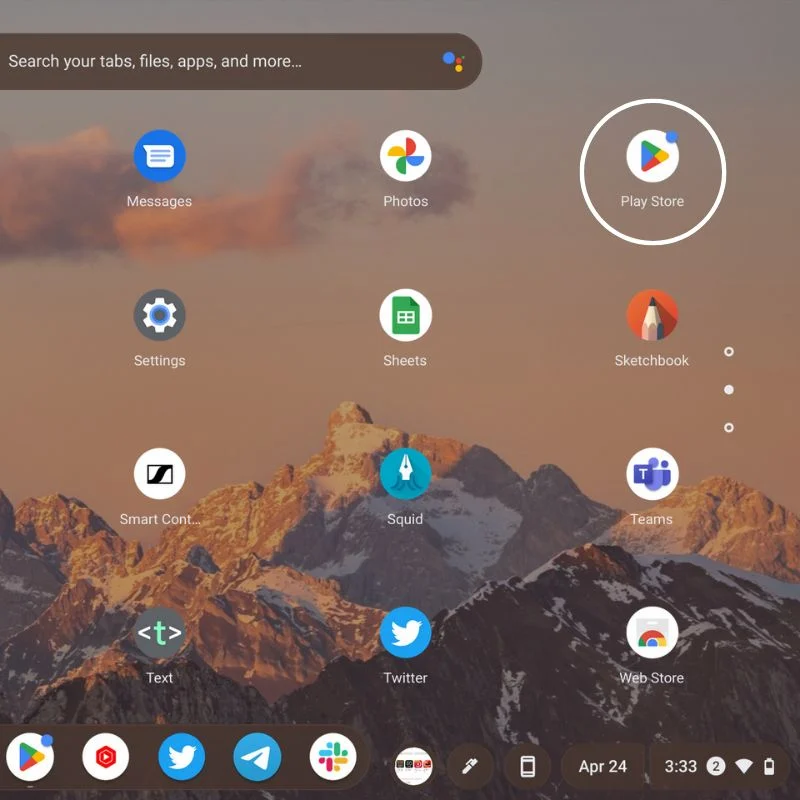
- Firefox や Opera など、インストールするブラウザを検索します。
- 検索結果からブラウザを選択し、「インストール」をクリックします。
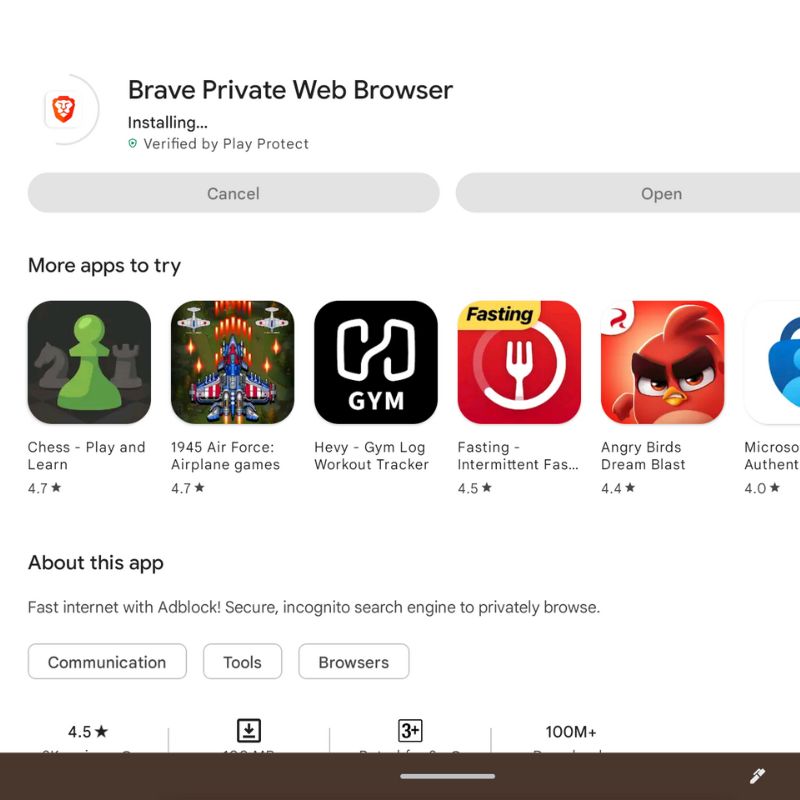
- インストールが完了すると、アプリドロワーまたはランチャーからブラウザを起動できます。
- デフォルトですべての外部リンクを開くようにブラウザを設定することもできます。
Chromebook で任意のブラウザを Chrome 拡張機能として使用
または、次の手順に従ってブラウザを Chrome 拡張機能としてインストールすることもできます。

- ブラウザが Chromebook にすでにインストールされていることを確認してください。
- Chromebook のアプリドロワーから Chrome ウェブストアを開きます。
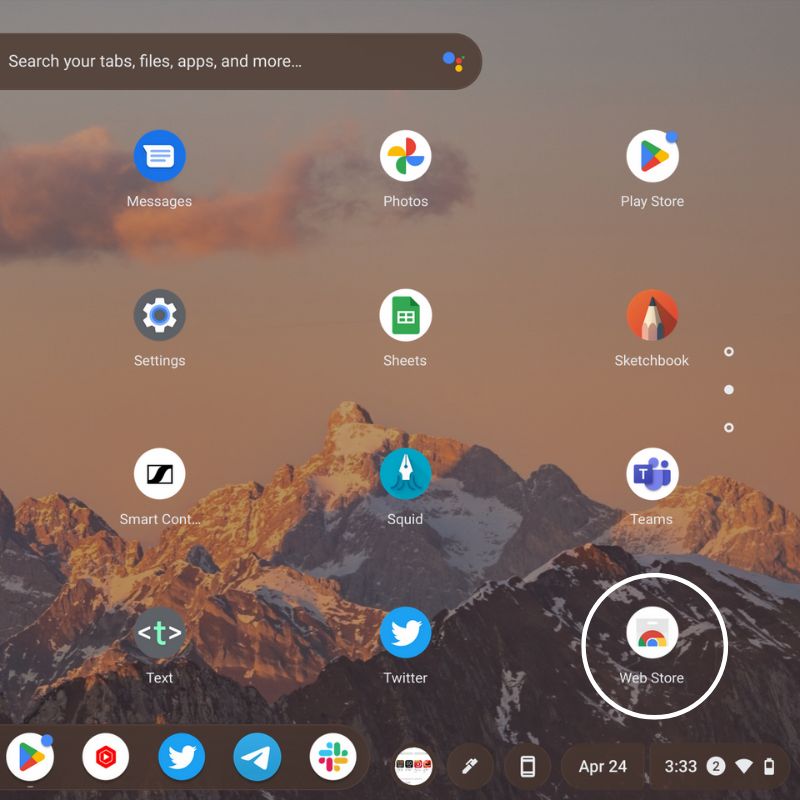
- Microsoft Edge や Brave など、インストールするブラウザ拡張機能を検索します。
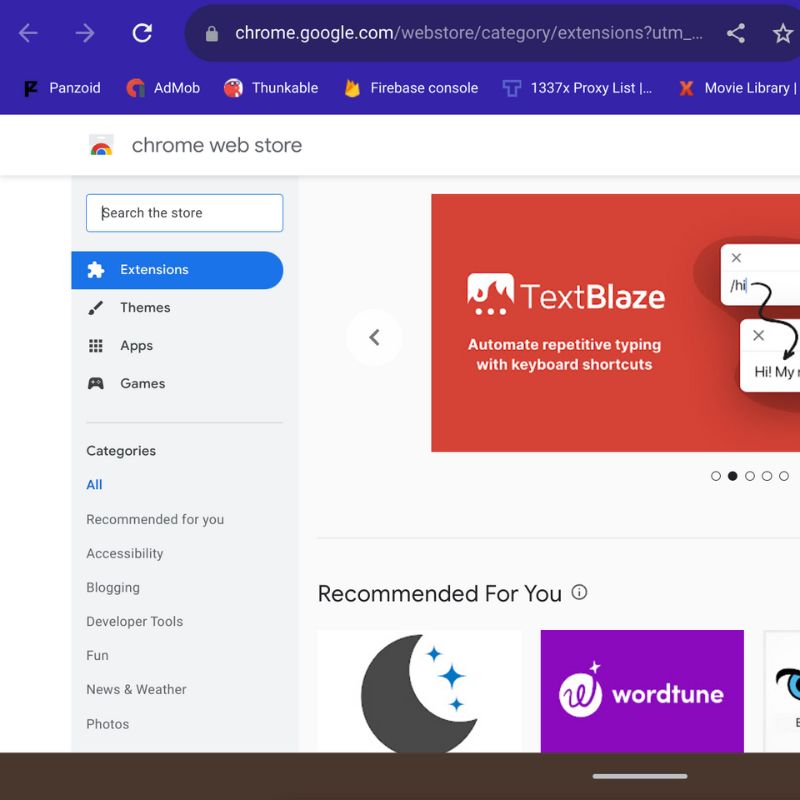
- 検索結果からブラウザ拡張機能を選択し、「 Chrome に追加」をクリックします。
- 拡張機能を追加したら、Chrome ツールバーの対応するアイコンをクリックしてブラウザを起動できます。
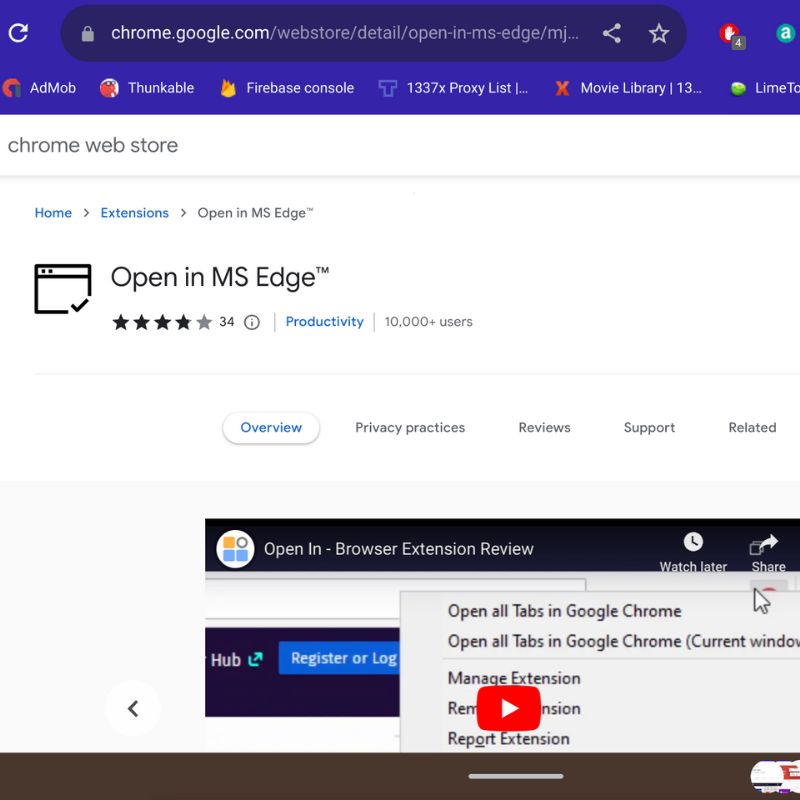
Chromebook にブラウザをインストールする方法
ChromeOS に慣れていない場合、またはメインのブラウザとして Google Chrome を使用したくない場合は、別のブラウザが多くのことに役立ちます。 ChromeOS では、ユーザーが任意のブラウザを使用できるオプションが提供されていますが、ChromeOS は Chrome ブラウザを中心に構築されているため、Chromium ベースのブラウザが最適に動作します。 別のブラウザを使用して Web を閲覧する場合でも、ほとんどの Web アプリケーションはデフォルトでは Chrome ブラウザでのみ動作します。
Chromebook と ChromeOS について他にご質問やご提案がございましたら、お気軽に以下のコメント欄に残してください。
ChromeOS でのブラウザの使用方法に関する FAQ
ChromeOS でデフォルトのブラウザを設定するにはどうすればよいですか?
ChromeOS でデフォルトのブラウザを設定するには、設定メニューを開き、「デフォルトのアプリ」セクションに移動します。 そこから、デフォルトとして好みのブラウザを選択できます。
Chromebook で別のブラウザからブックマークをインポートできますか?
はい、ほとんどの Web ブラウザでは、他のブラウザからブックマークをインポートできます。 ChromeOS でブックマークをインポートするには、ブラウザの設定メニューを開き、ブックマークをインポートするオプションを探します。 通常、Google Chrome、Firefox、Microsoft Edge、およびその他の一般的なブラウザーからブックマークをインポートできます。
Chromebook で閲覧履歴を消去するにはどうすればよいですか?
ChromeOS で閲覧履歴をクリアするには、ブラウザを開いてウィンドウの右上隅にある 3 つの点をクリックします。 そこから「履歴」を選択し、「閲覧データを消去」をクリックします。 閲覧履歴、Cookie、キャッシュされた画像とファイル、その他のデータをクリアすることを選択できます。
ChromeOS 上のどのブラウザでも拡張機能を使用できますか?
はい、ChromeOS 上のほとんどの Web ブラウザは拡張機能をサポートしており、Chrome Web ストアからダウンロードしてインストールできます。 ただし、一部の拡張機能はすべてのブラウザと互換性があるわけではないため、拡張機能をインストールする前に必ず互換性を確認してください。
ChromeOS 上のどのブラウザでも VPN を使用できますか?
はい、ChromeOS 上のどのブラウザでも VPN を使用できます。 ほとんどの VPN は、サーバーに接続してインターネット トラフィックを簡単に暗号化できるブラウザ拡張機能を提供しています。 あるいは、スタンドアロン VPN クライアントを使用してシステム全体を保護することもできます。
参考文献
- Chromebook 向けの最高の無料生産性向上アプリ 12 選
- Chromebook で言語を変更する方法
- Chromebook で開発者モードを有効にする方法
- Chromebook でオンスクリーン キーボードを有効または無効にする方法
