Canva Docs を使用してオンラインでドキュメントを作成する方法
公開: 2023-09-29Google ドキュメントや Microsoft Word の Web バージョンなどのオンライン ツールを使用してドキュメントを作成したい場合は、チェックすべき別のアプリケーションがあります。 Canva Docs は、グラフィック デザインやプレゼンテーションで楽しめる機能をビジュアル ドキュメント作成者に提供します。
Canva Docs をスタンドアロン アプリケーションとして使用して、レポート、提案書、スケジュール、プレス リリースなどを作成できます。 さらに良いことに、他の作品と組み合わせて使用すると、ドキュメント、プレゼンテーション、バナー、インフォグラフィックス、その他デザインするものすべてにわたって一貫したスタイルが得られます。
初めての Canva ドキュメントを作成するために知っておくべきことはすべてここにあります。

Canvaドキュメントを使ってみる
Canva Docsは、Canvaの他のデザインツールと同様に無料で使用できます。 がある; ただし、プレミアムテンプレート、写真、ビデオ、および同様の要素などの特定の機能は、Canva Pro でのみ利用可能です。
Canva Docs Web サイトに直接アクセスし、 [ドキュメントの作成]を選択して開始できます。
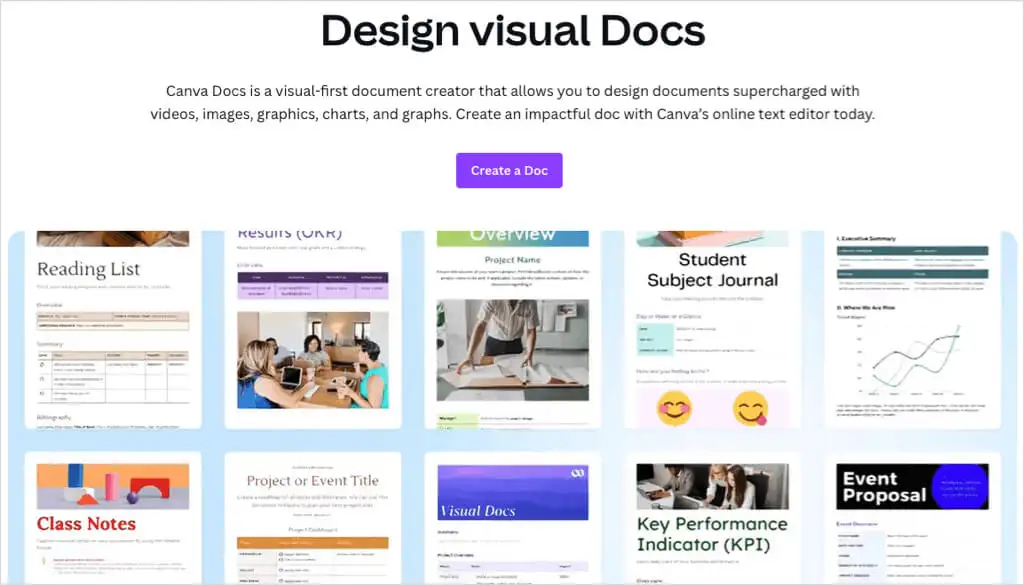
または、Canva ホームページにアクセスし、検索ボックスの下の上部にある[ドキュメント]を選択し、[書き込み開始] の下にある[ドキュメント]を選択します。 [Docs to Decks]を選択すると、ドキュメント コンテンツを作成してプレゼンテーションに変換することもできます。
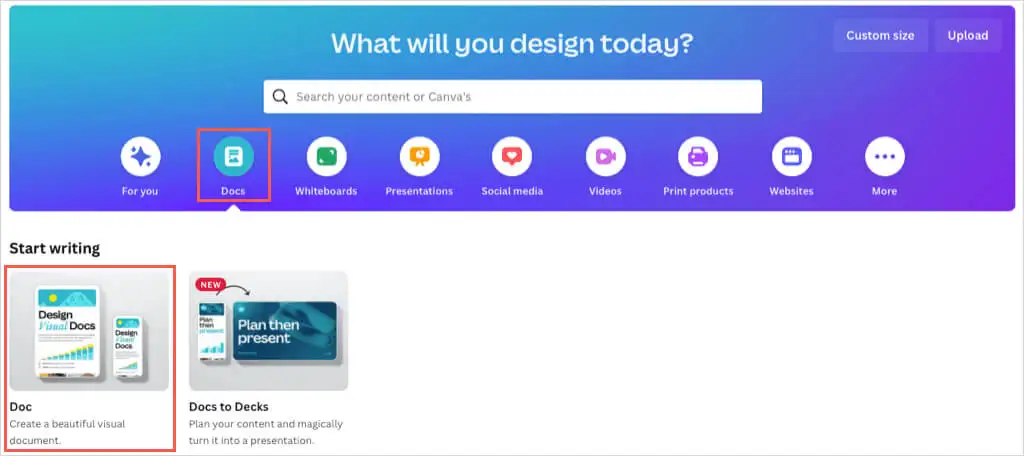
プロンプトが表示されたら、Canva アカウントにサインインし、ドキュメントの作業を始めます。
Canvaドキュメントテンプレートを使用する
Google ドキュメントや Microsoft Word と同様に、テンプレートを使用してプロジェクトをすぐに始めることができます。 Canva ドキュメントには、多くの個人用およびビジネス用ドキュメント用の豊富なオプションが用意されています。
左側の「テンプレート」を選択します。 次に、[ドキュメント テンプレート] の横にある[すべて表示]を選択すると、ギャラリー全体を表示したり、その下の単一ページのテーマ見出しを参照したりできます。 上部のカテゴリや、特定のテンプレートの検索ボックスを使用することもできます。
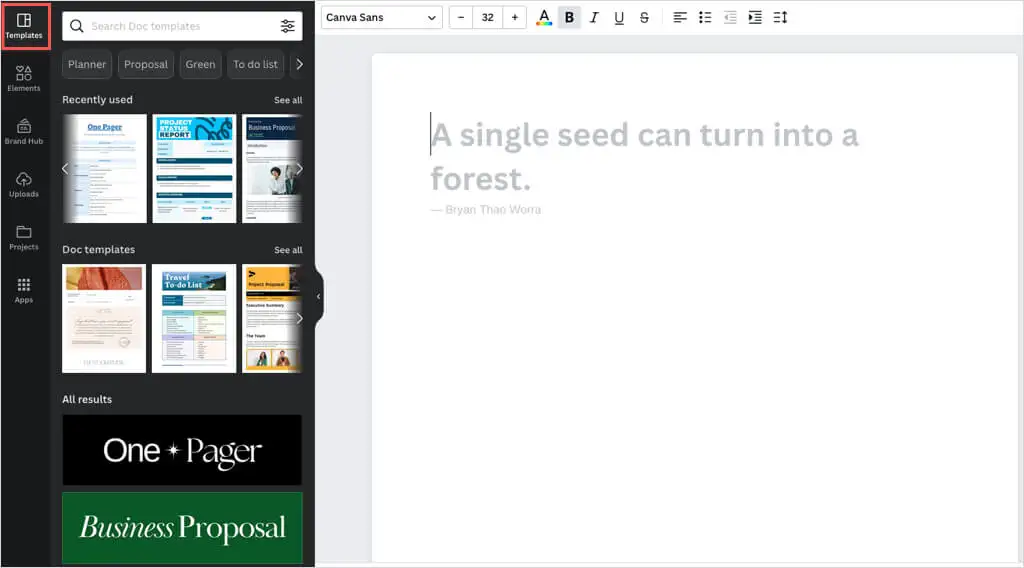
使用したいテンプレートまたはヘッダーが見つかった場合は、それを選択するだけで、右側のドキュメントに適用されます。
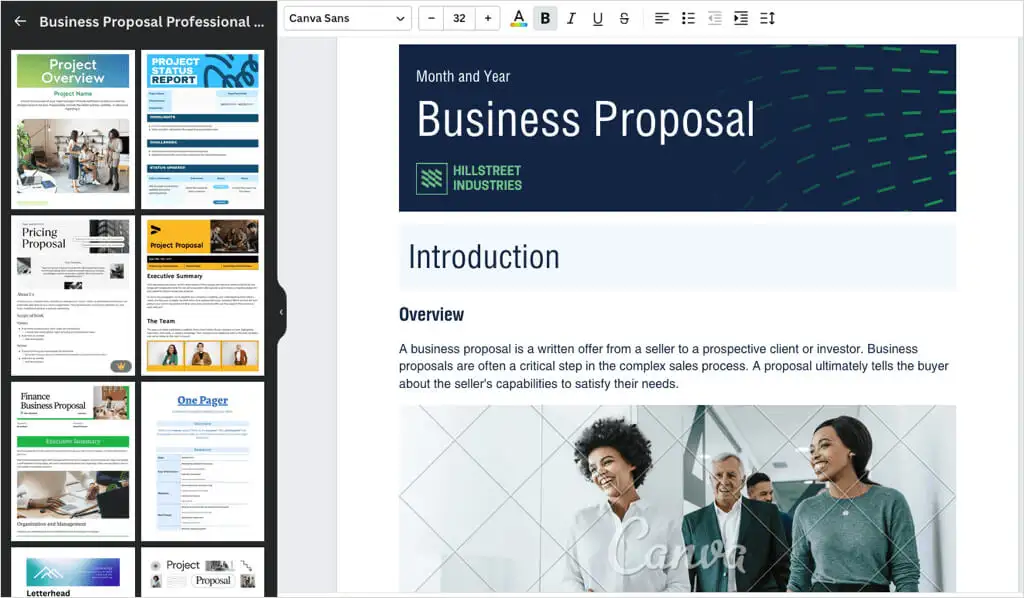
テンプレートから始める場合でも、最初から始める場合でも、Canva ドキュメントに同じカスタマイズ オプションを使用できます。 表、グラフ、グラフィックなどの要素を挿入し、独自の画像やビデオをアップロードし、スタイル、色、形式、またはリストを使用してテキストをカスタマイズします。
文書要素の挿入
ドキュメントに項目を挿入するには 2 つの方法があります。
1 つの方法は、左側のサイドバーを使用することです。 [要素]を選択して表、グラフ、グラフィック、写真、またはビデオを追加するか、[アップロード]を選択してデバイスまたはソーシャル メディア アカウントの画像またはビデオを使用します。 項目を選択するか、ドラッグ アンド ドロップを使用して文書内に配置します。
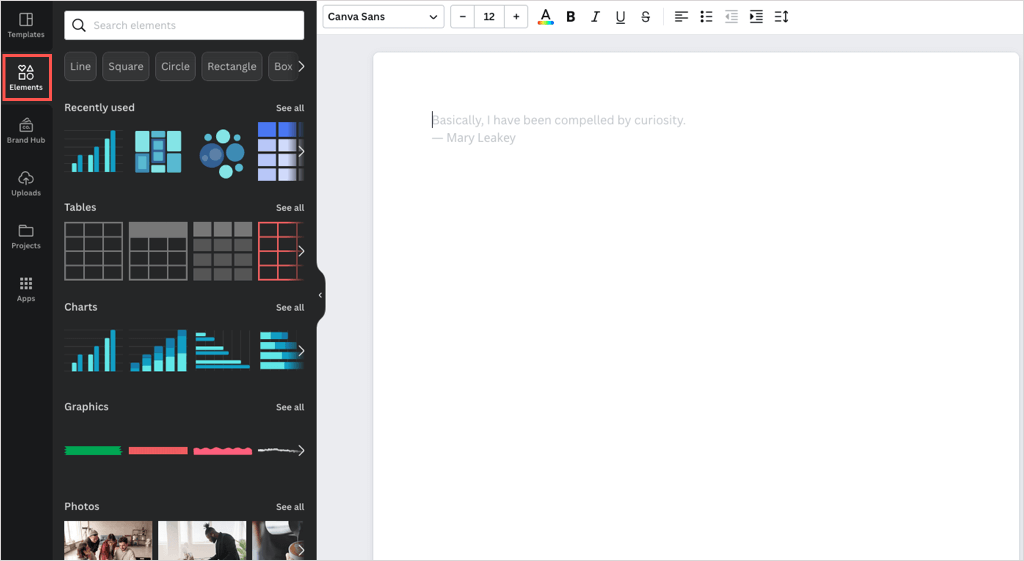
要素を追加する 2 番目の方法は、ドキュメント上で[Add Magic]アイコン (プラス記号) を直接使用することです。
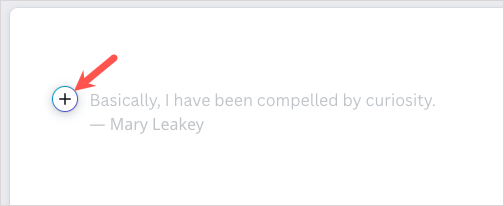
そのアイコンを選択すると、使用できる要素とテキスト書式設定ツールのリストが表示されます。 Canva Pro をお持ちの場合は、Canva の AI ライティング ツールである Magic Write を活用できます。
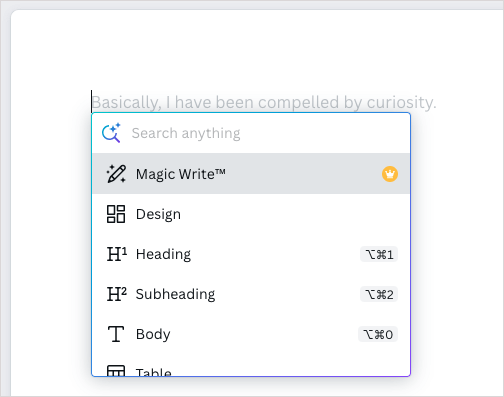
必要な項目を挿入したら、カスタマイズできます。 使用している要素に応じて、さまざまなオプションがあります。
テキストの追加とカスタマイズ
テキストを挿入するには、 「マジックの追加」アイコンを選択し、見出し、小見出し、または本文のテキストを選択します。 チェックリスト、箇条書きリスト、または番号付きリストを挿入することもできます。
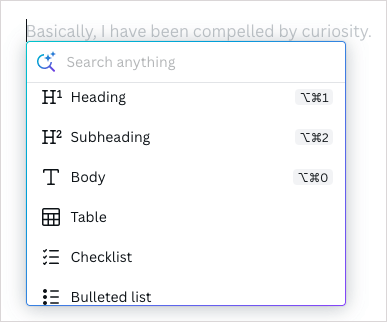
テキストをカスタマイズするには、テキストを選択し、上部のツールバーのフォント スタイル、サイズ、色、形式、間隔、配置のオプションを使用します。
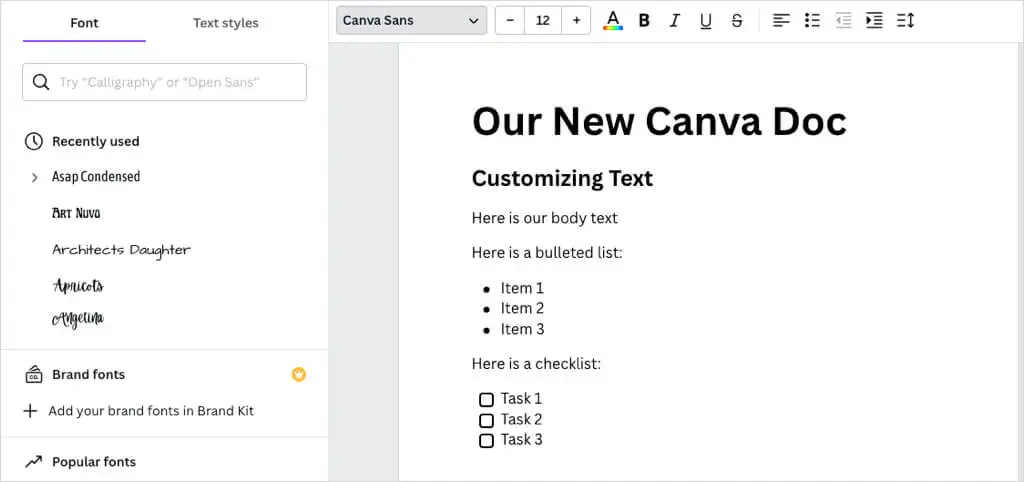
テーブルの追加とカスタマイズ
特定の数の列と行を持つ基本的なテーブルを挿入するには、 [マジックの追加]アイコンを選択し、 [テーブル]を選択し、グリッドを使用してテーブルを作成します。
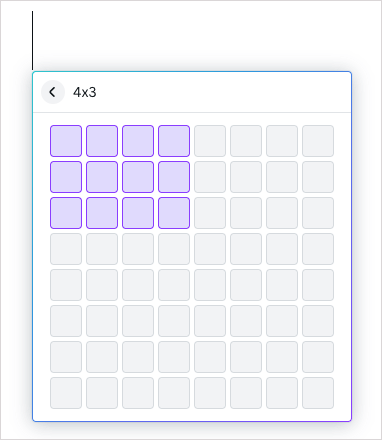
フォーマット済みの表を挿入するには、サイドバーで「要素」 > 「表」 > 「すべてを表示」を選択します。 次に、いずれかのオプションを選択します。
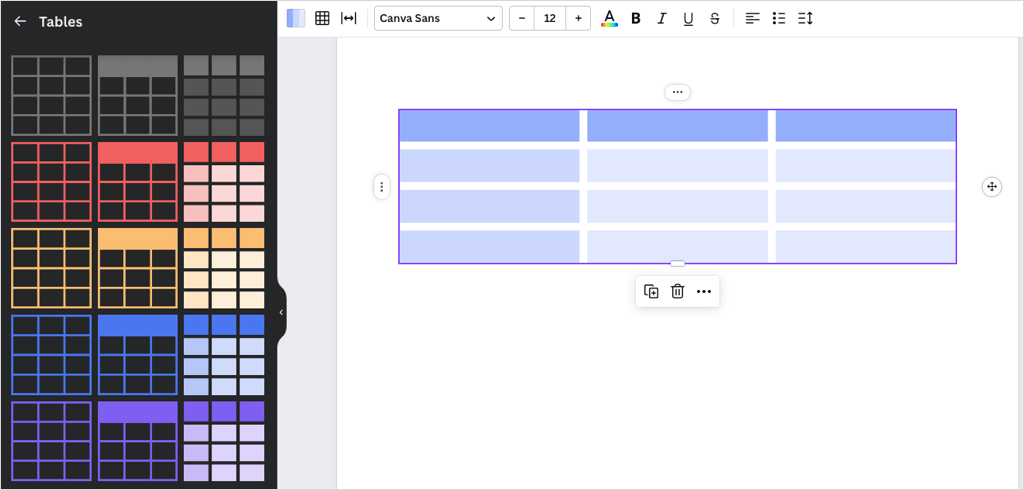
表を挿入すると、Google ドキュメントや Microsoft Word の表の場合と同様に、項目をセルに追加できます。 行と列の追加または削除、セルの結合、行と列の移動もできます。

- 行または列のセルを選択し、 3 つのドットを使用してアクションを選択します。
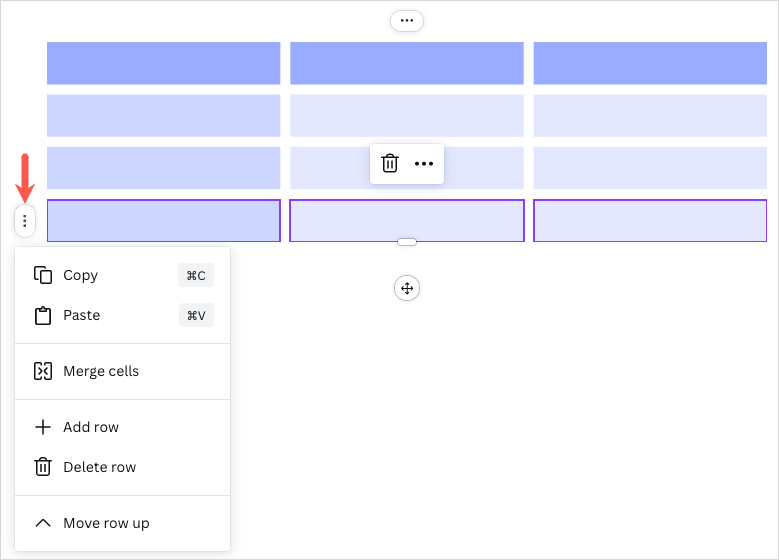
- テーブルの上部または左側にあるプラス記号を選択すると、行または列をすばやく追加できます。
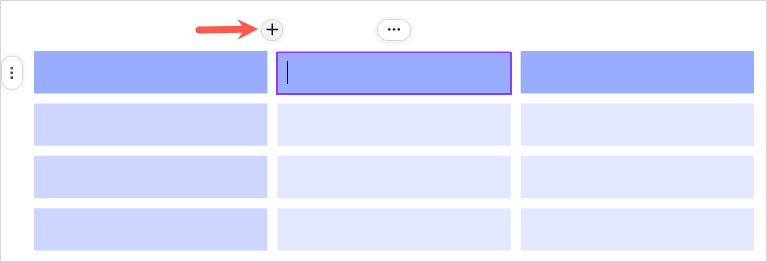
- 最後に、行または列の間に表示される双方向矢印をドラッグすることで、行または列のサイズを変更できます。
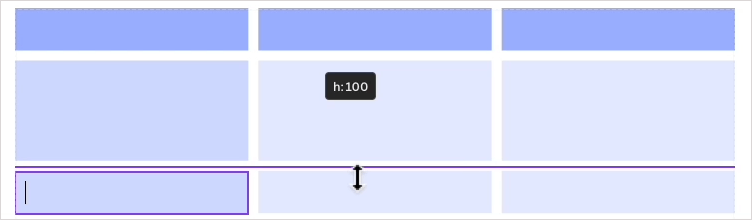
- テーブル全体に適用されるアクションの場合は、テーブルを選択し、フローティング ツールバーの3 つのドットを使用します。
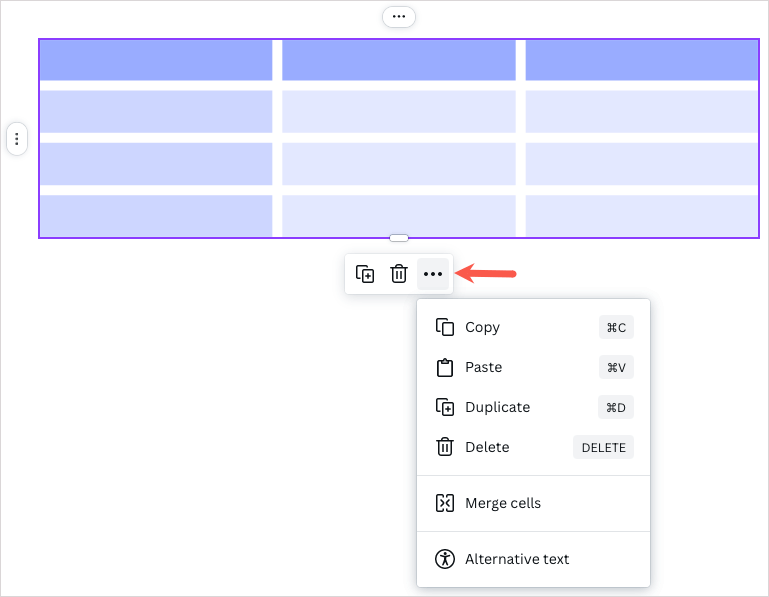
グラフの追加とカスタマイズ
会社レポートや事業提案書を作成している場合は、ドキュメントにグラフを追加することができます。 棒グラフ、縦棒グラフ、折れ線グラフ、折れ線グラフ、点グラフ、対話型グラフ、または円グラフを挿入できます。
基本的な円グラフ、棒グラフ、または折れ線グラフを挿入するには、 「マジックの追加」アイコンを選択し、必要なグラフを選択します。
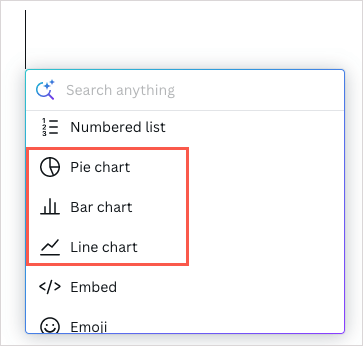
別のグラフまたはスタイルを挿入するには、サイドバーで[要素] > [グラフ] > [すべて表示]を選択します。 次に、いずれかのオプションを選択します。
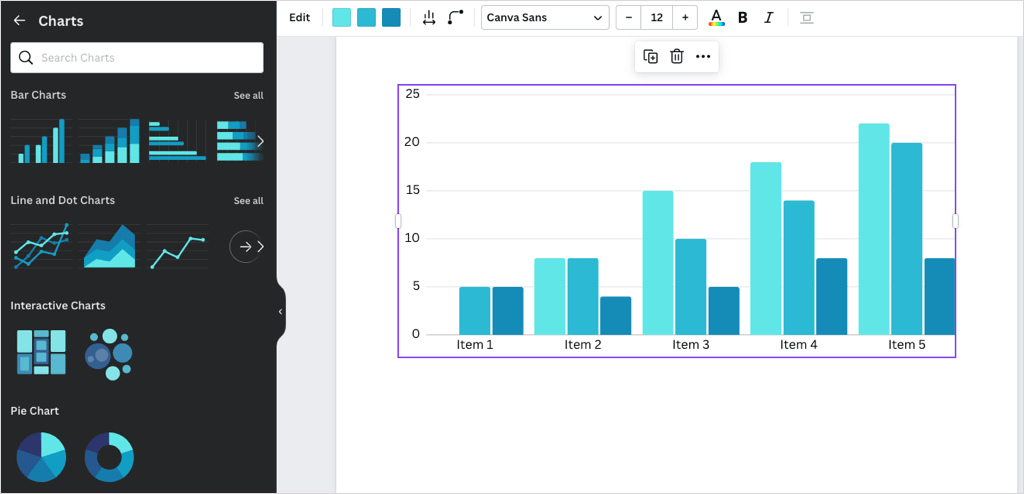
グラフを挿入したら、データを追加し、設定を調整し、カスタマイズすることができます。
- グラフを選択し、サイドバーの「データ」タブを使用してサンプル データを独自のデータに置き換えます。 下部にある[データの追加]を展開して、CSV ファイルをアップロードしたり、Google スプレッドシートからグラフをインポートしたりすることもできます。
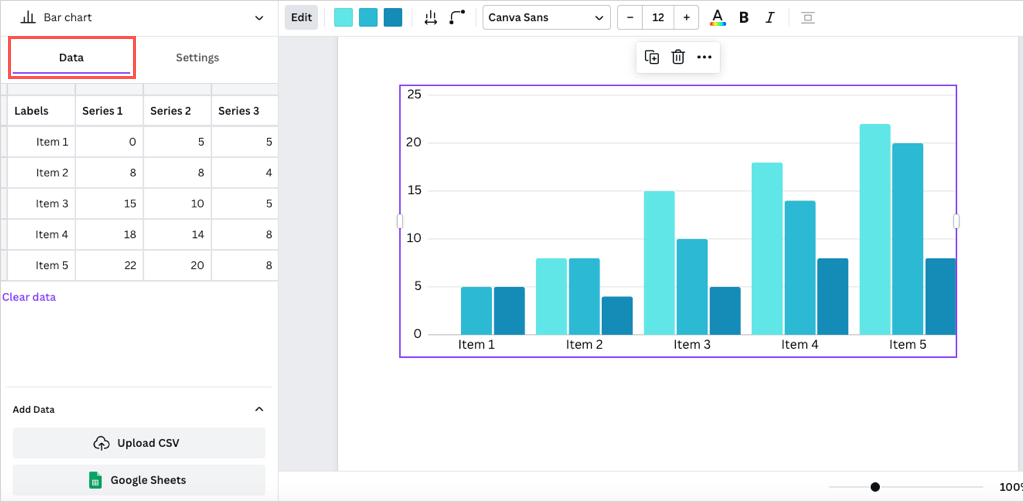
- 次に、サイドバーの[設定]タブを使用して、凡例、ラベル、グリッド線を表示または非表示にします。
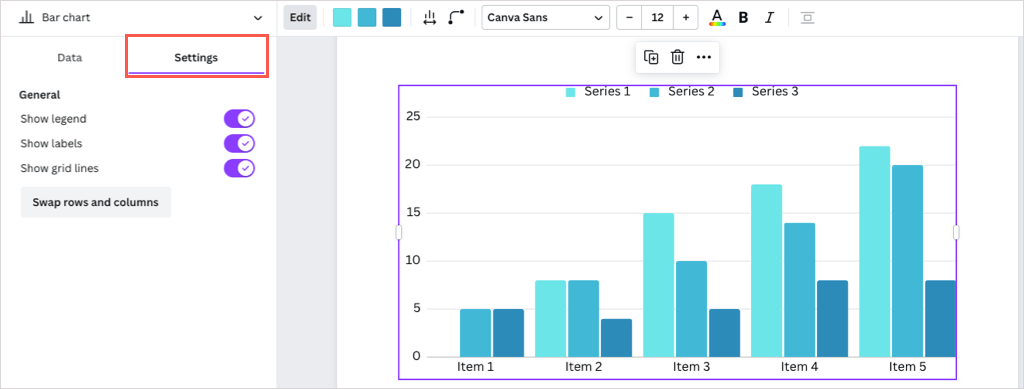
- グラフの色、間隔、マーカー、または特定のグラフ要素を調整するには、上部のツールバーを使用します。
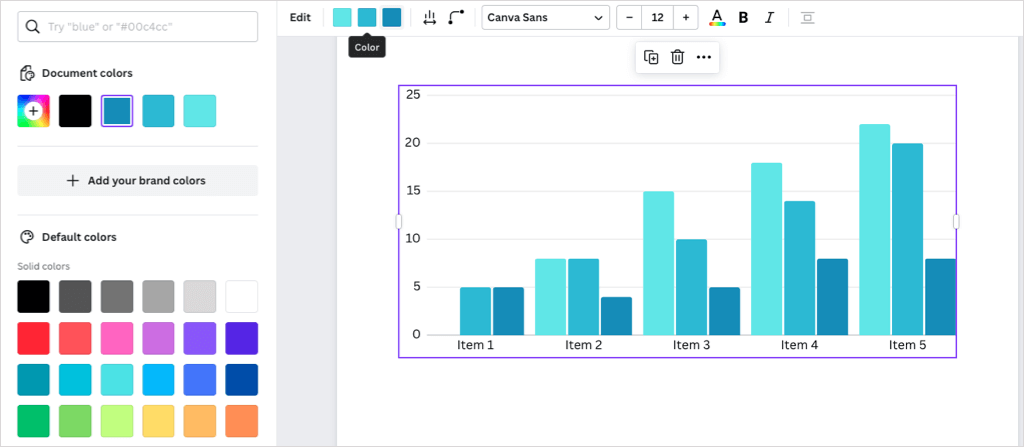
- 追加のアクションを実行するには、グラフを選択し、フローティング ツールバーの3 つのドットを使用します。
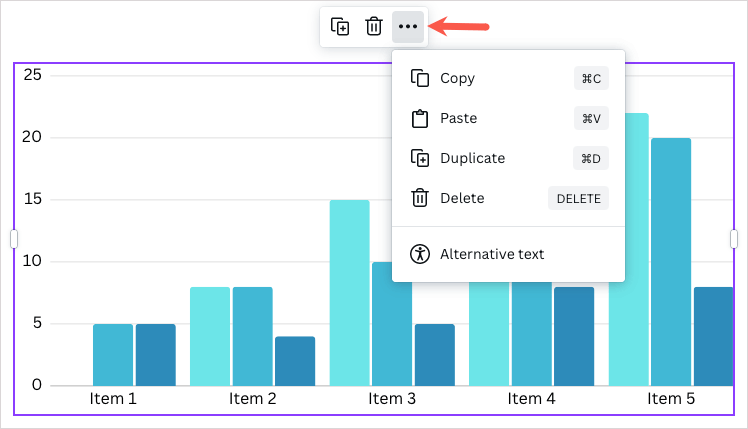
ドキュメント統計の表示
学校向けの文書に取り組んでいる場合、または記事を作成している場合は、文字数や読了時間を確認する必要がある場合があります。
右上のInsightsボタン (グラフ) を選択します。 [概要]タブにドキュメントの統計が表示されます。
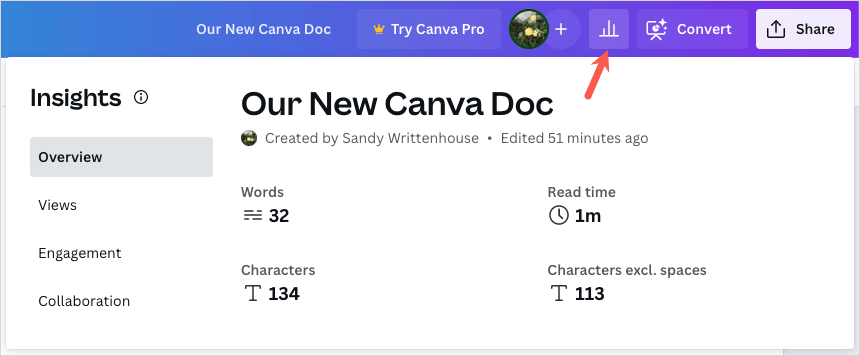
Canva Pro をお持ちの場合は、[ビュー]、[エンゲージメント]、[コラボレーション] タブと機能も使用できます。
ヒント: Canva Pro に登録すべきかどうか迷っていますか? Canva Pro が価格に見合う価値があるかどうかを確認するには、記事をご覧ください。
ドキュメントを共有またはダウンロードする
他の Canva 作品と同様に、Canva ドキュメントをチームメンバーや同僚と共有できます。
右上の「共有」を選択します。 その後、ユーザーを追加したり、リンクをコピーしたり、埋め込みコードを取得したりできます。 [ダウンロード]を選択してドキュメントを PDF として保存することもできます。
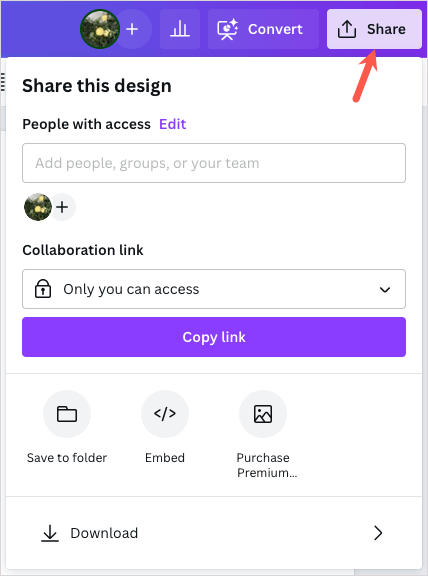
さらに、左上の[ファイル]メニューを使用して、ドキュメントの名前を変更したり、フォルダーに保存したり、ダウンロードしたりすることができます。
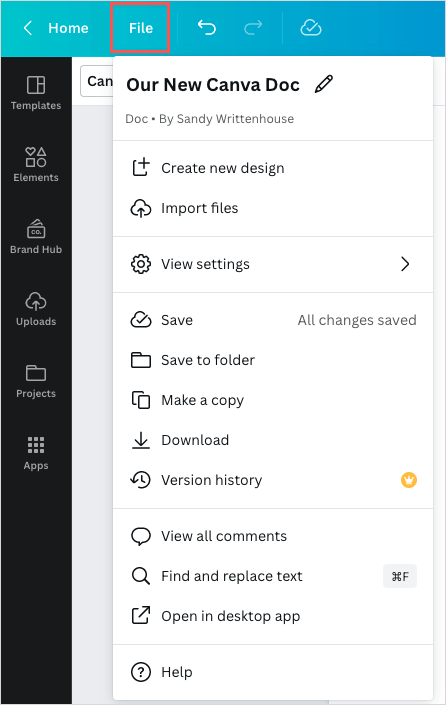
Canva ドキュメントを試してみますか?
Canva Docs では、ビジュアル エディターを使用してドキュメントを簡単に作成できます。 既存の Canva ユーザーの場合は、デザインやドキュメント全体でスタイルを継承できます。 Canva を初めて使用する場合は、Google ドキュメントや Microsoft Word を使用してこのツールを実行するドキュメント機能を探索できます。
Canva ドキュメントを試してみませんか? もしそうなら、ご意見をお聞かせください。
