PlayStation 5(PS5)でDiscordを使用する方法
公開: 2023-03-29多くのゲーマーにとって、ビデオゲームをプレイしながら友達とチャットするとき、Discord は不可欠です。 しかし最近まで、PlayStation 5 のプレイヤーは Discord で他のユーザーと通信するために、MixAmp のセットアップやリモート プレイの使用などの面倒な回避策に頼らなければなりませんでした。
幸いなことに、ソニーは Discord のサポートを追加し、PS5 プレーヤーがプラットフォームをボイスチャットに使用できるようにしました. このチュートリアルでは、PlayStation 5 で Discord をセットアップして使用し、アクティブなゲームプレイ中に他のユーザーと会話する方法を学びます。

PS5でのDiscordの仕組み
PlayStation 5 が最初にリリースされたとき、プレイヤーはコンソールで Discord を使用する公式の手段を持っていませんでした。 システム ソフトウェア アップデート バージョン 07.00.00 がそれを変更しました。 PS5 は Discord の限定的なサポートを提供するようになり、プレイヤーはボイス チャットにサービスを使用できるようになりました。
ただし、PS5 の Discord は、予想とは異なる動作をします。 まず、コンソールにインストールできる Discord アプリはありません。 代わりに、Discord アカウントを PSN (PlayStation Network) アカウントにリンクします。 次に、携帯電話またはデスクトップで Discord ボイス チャットに参加し、PS5 に転送します。
PlayStation 5 の Discord ボイス チャットはネイティブ パーティー チャットと同様に機能しますが、Share Play や Share Screen などの機能を使用することはできません。 また、機能はボイスチャットのみに限定されています。 デスクトップのように、ビデオ ゲーム内でテキスト メッセージを送信したり、Discord オーバーレイを表示したりすることはできません。
PS5 と Discord アプリを更新します。
Discordを使用するには、PS5が最新のシステムソフトウェアバージョンを実行している必要があります。 コンソールは新しい更新プログラムを自動的に検出してインストールするため、これについて心配する必要はありません。
ただし、PS5 システム ソフトウェアの自動更新が無効になっている場合、またはコンソールが最新であることを確認したい場合:
- PS5のホーム画面の右上隅にある設定アイコンを選択します。
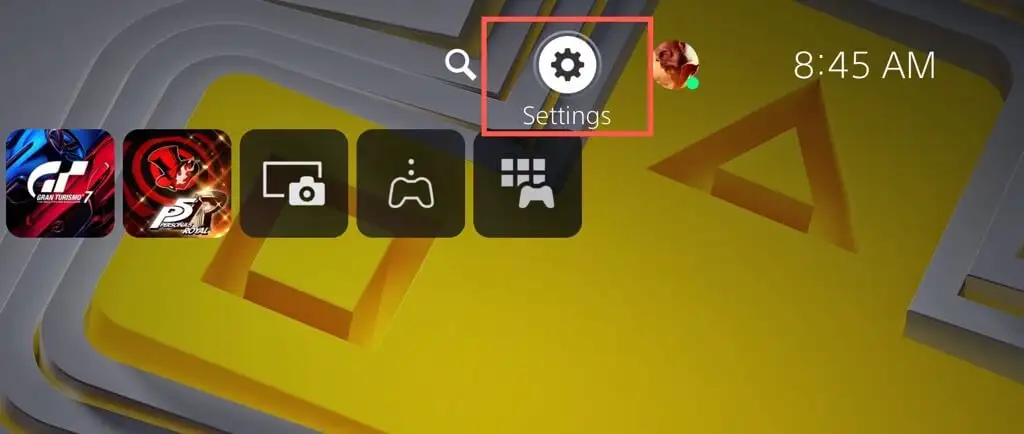
- システムカテゴリに入ります。
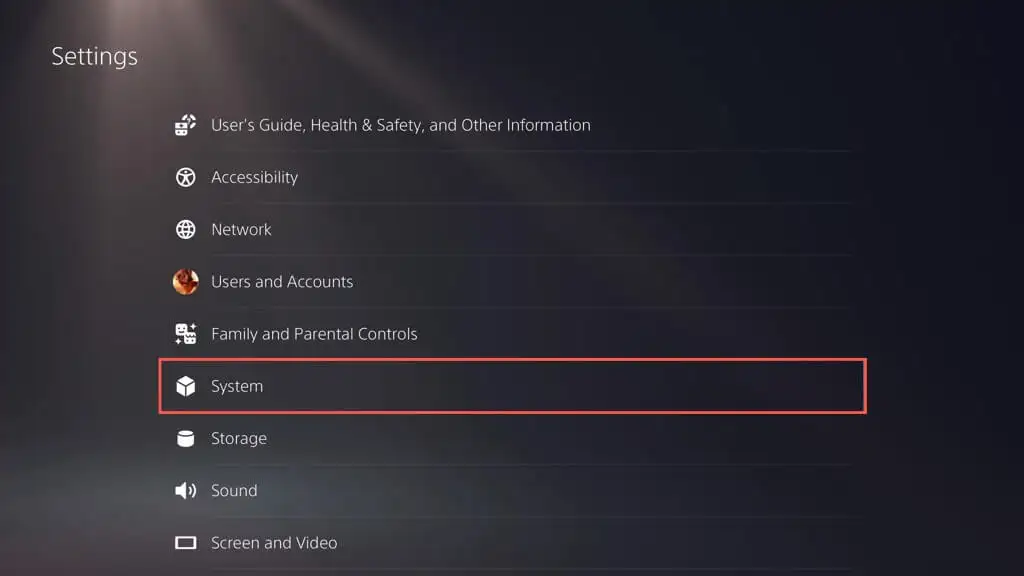
- [ソフトウェア アップデート] > [システム ソフトウェアのアップデートと設定]を選択します。
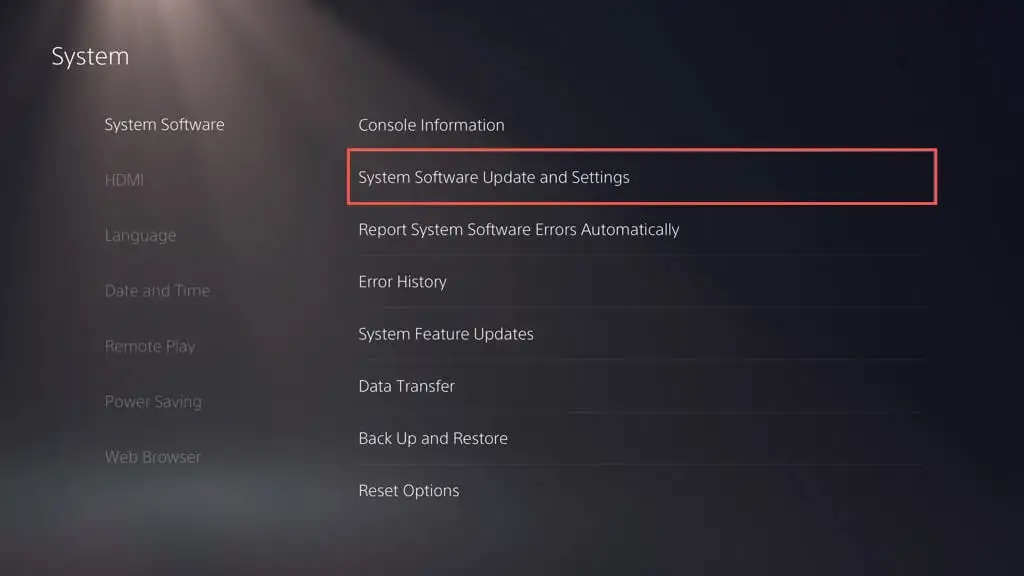
- [システム ソフトウェアの更新]を選択します。
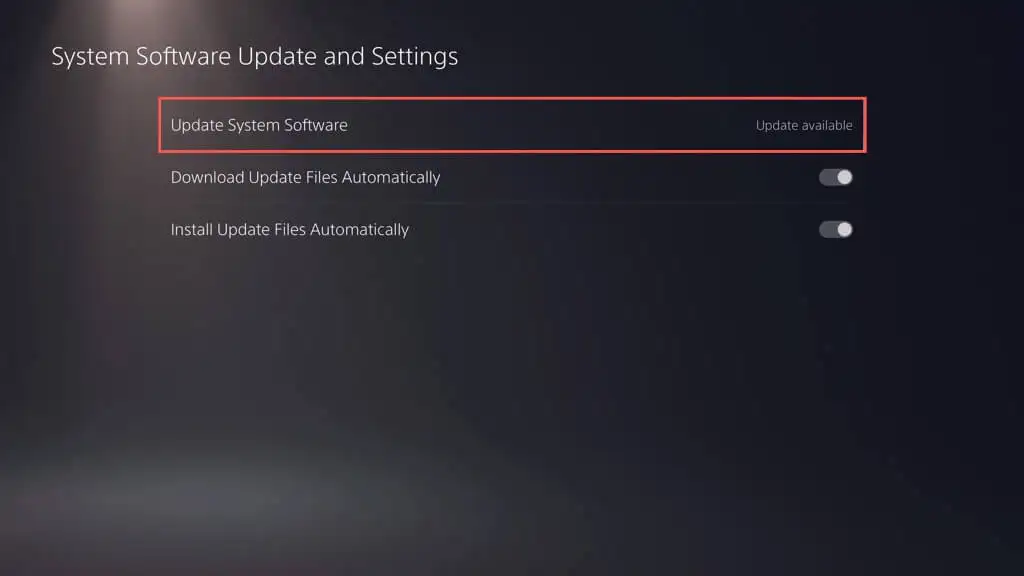
- [インターネットを使用して更新]を選択します。
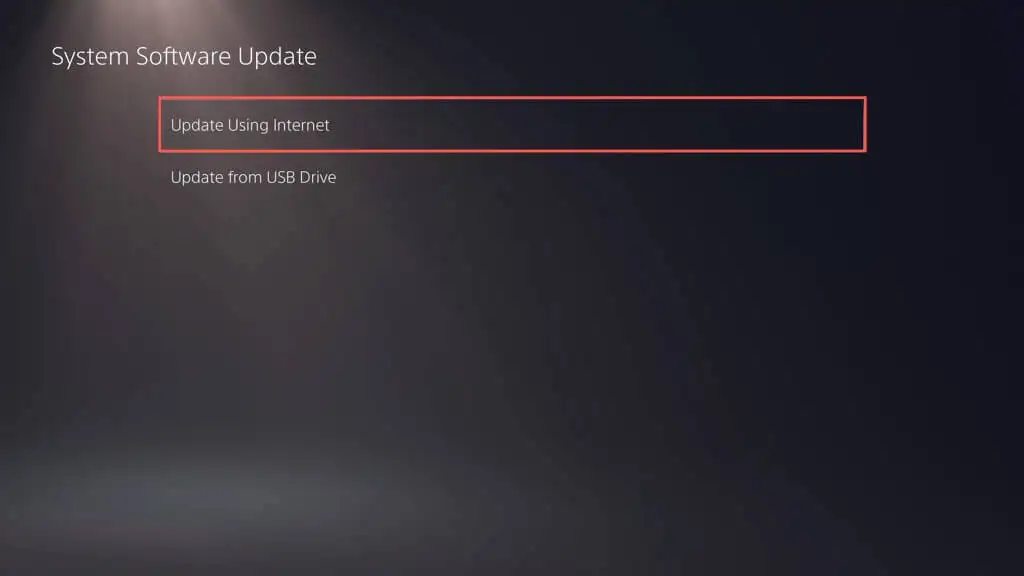
- PlayStation コンソールが新しいアップデートのために Sony のサーバーと通信するまで待ちます。 保留中の更新がある場合は、 [更新]を選択します。
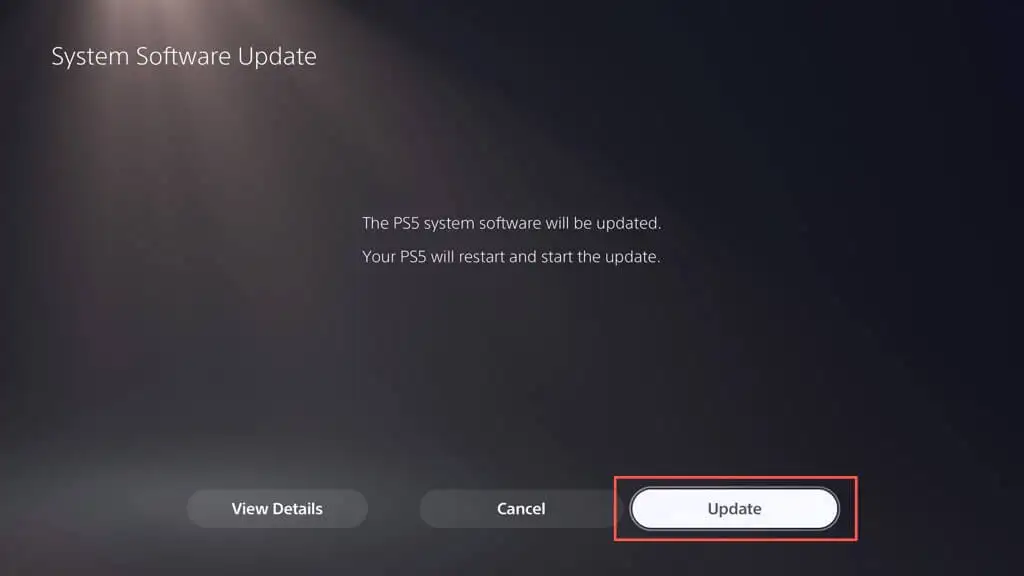
さらに、モバイル (iOS または Android) またはデスクトップ (PC および Mac) の Discord アプリを最新バージョンに更新する必要があります。 任意のプラットフォームで Discord を更新する方法を学びます。
PSNアカウントをDiscordにリンクする
PlayStation 5 のシステム ソフトウェアとモバイルまたはデスクトップ デバイスの Discord アプリが最新であると仮定すると、Discord アカウントを PlayStation Network にリンクすることから始める必要があります。 方法は次のとおりです。
- PS5 の [設定] 画面にアクセスし、 [ユーザーとアカウント]を選択します。
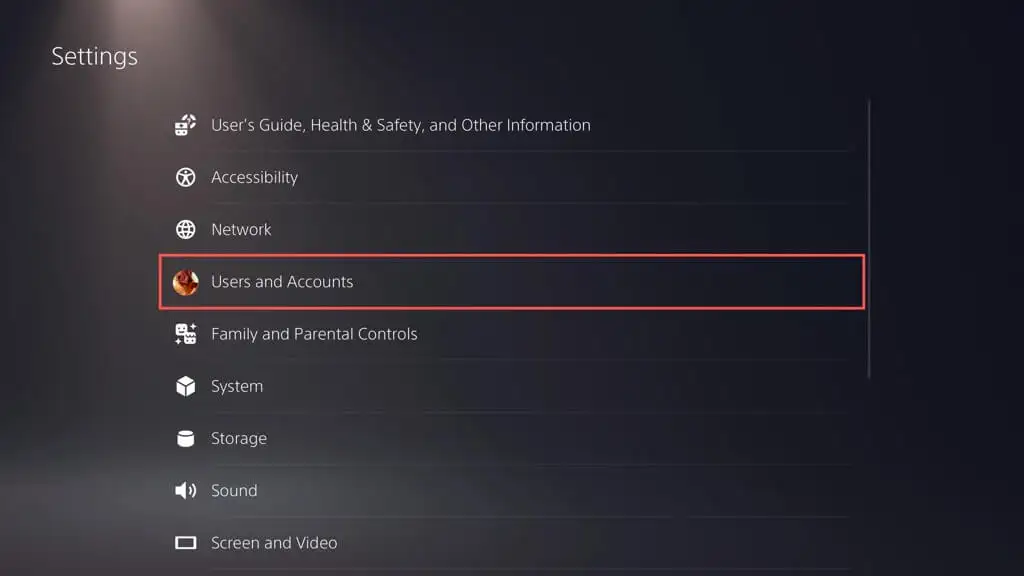
- サイドバーで[リンクされたサービス]を選択します。 次に、 Discordというラベルの付いたオプションを選択します。
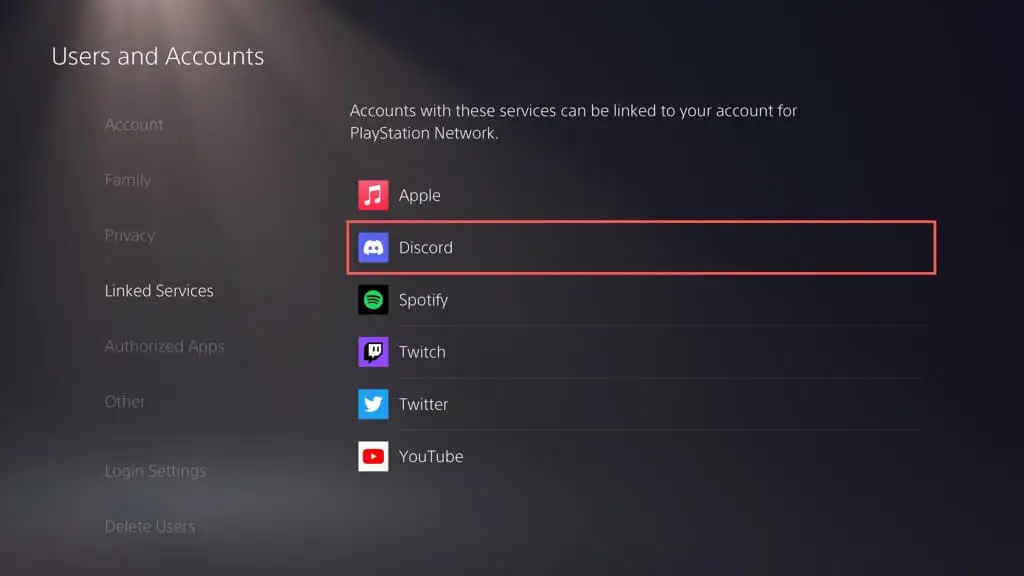
- [アカウントをリンク]を選択します。
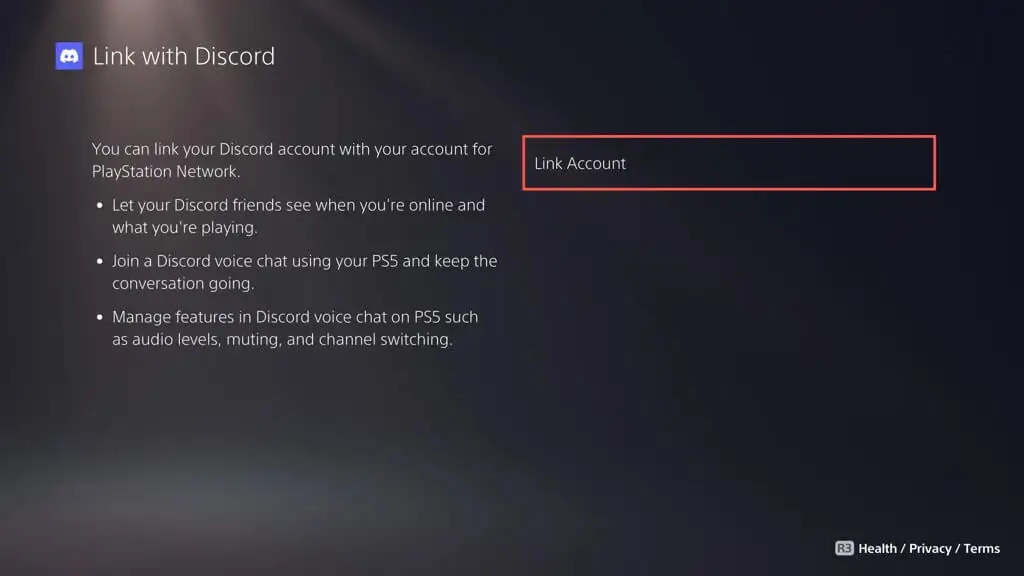
- [同意して続行]を選択します。
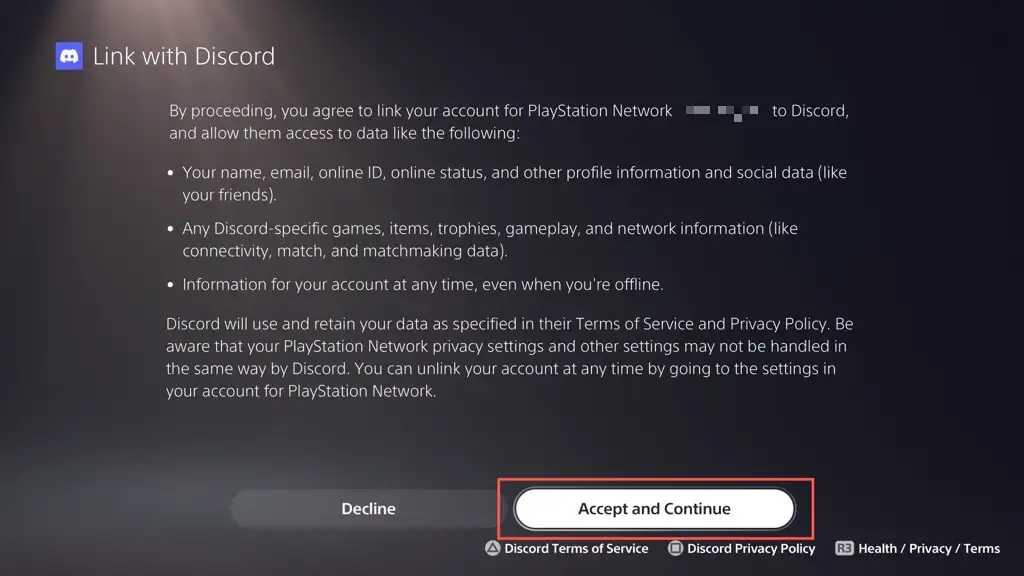
- iPhone または Android でカメラ アプリを開き、画面上の QR コードをスキャンします。 デスクトップ デバイスを使用している場合は、Web ブラウザーを開き、Discord の Connect Your Device ページ (https://www.discord.com/activate) にアクセスし、画面にコードを入力します。
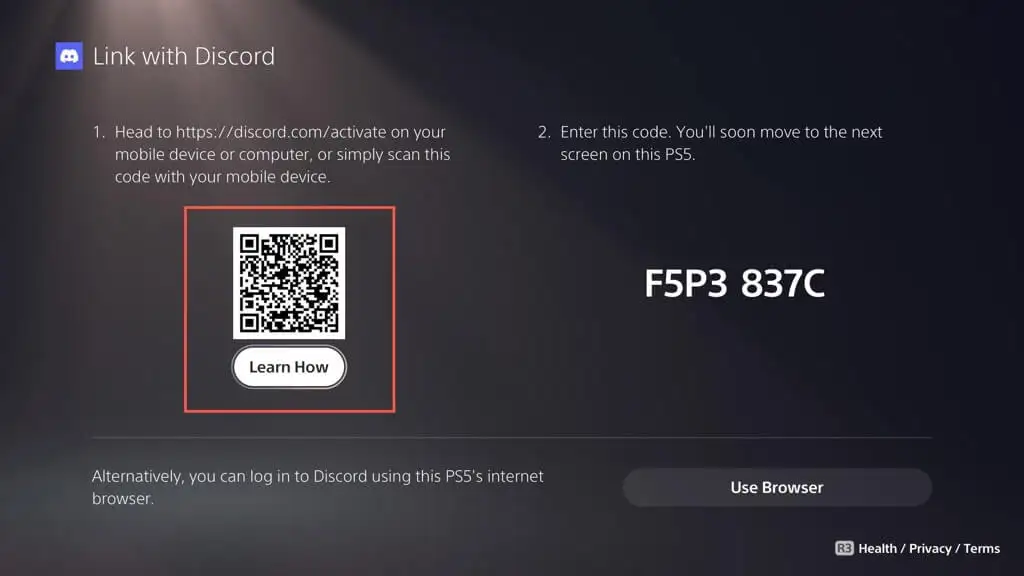
注: アカウントのリンクに問題がある場合は、 [ブラウザーを使用]オプションを選択し、画面の指示に従ってコンソール自体から PSN と Discord アカウントを接続します。

- PlayStation Network の認証画面がモバイル デバイスまたはデスクトップ デバイスに表示されます。下にスクロールして[認証]を選択し、次に[閉じる] を選択します。
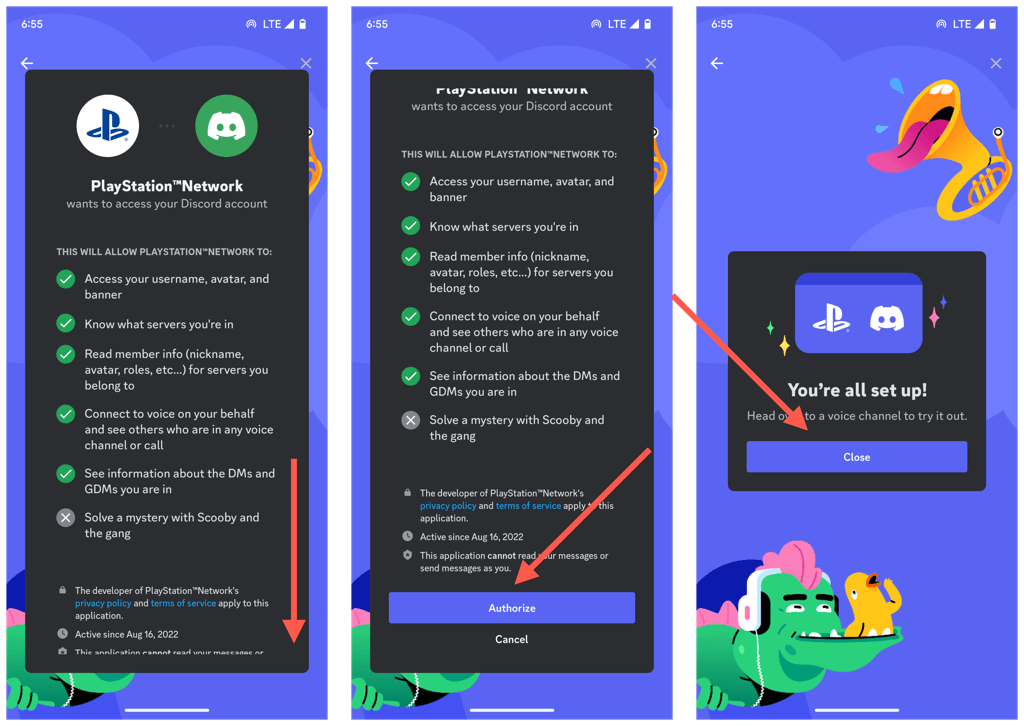
- PS5 のYour Accounts are Linked確認画面でCloseボタンを選択します。
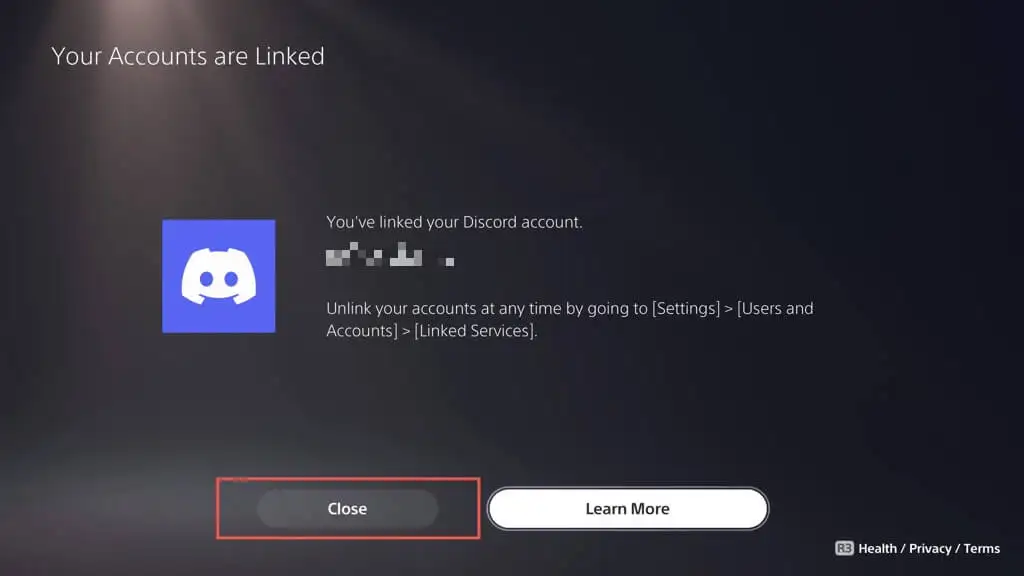
PS5 で Discord ボイスチャットに参加する
PSN と Discord アカウントをリンクしたので、モバイルまたはデスクトップ デバイスから PS5 で Discord ボイス チャットをすぐに開始できます。 それを行うには:
- モバイルまたはデスクトップ デバイスで Discord を開き、参加したいボイス チャンネルを選択します。
- [PlayStationで参加]を選択します。 モバイル デバイスでは、画面下部のハンドルを上にドラッグしてオプションを表示します。
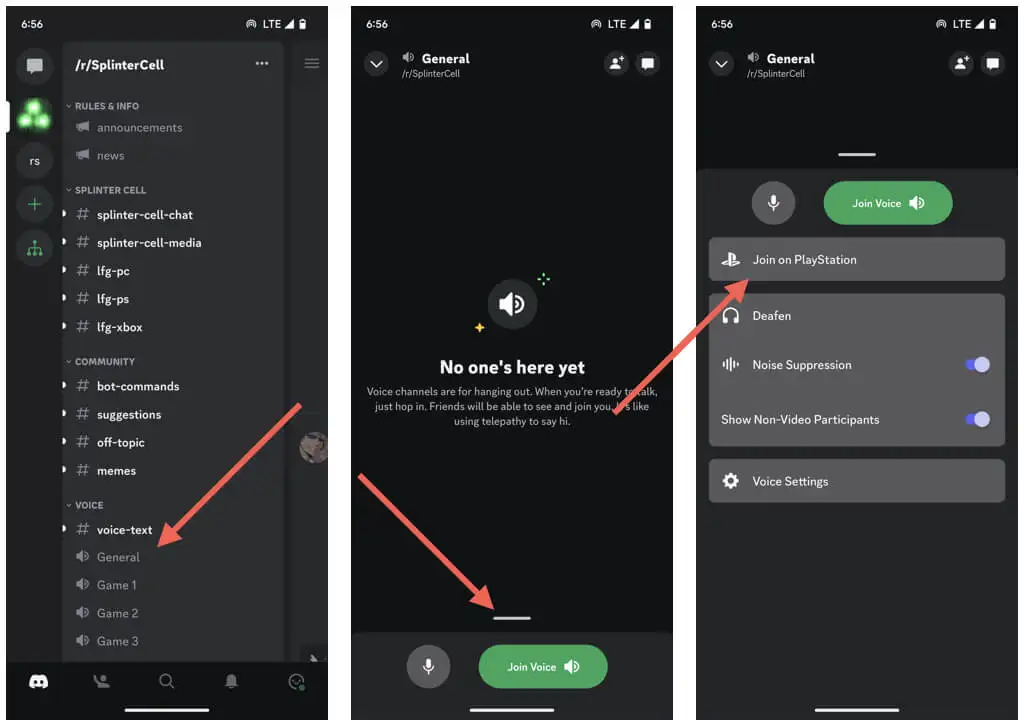
- PS5 コンソールを選択し、[ PlayStationで通話に参加]を選択します。
- Discord が通話を PS5 に転送するまで待ちます。確認として、PS5 に接続済みというラベルが表示されるはずです。
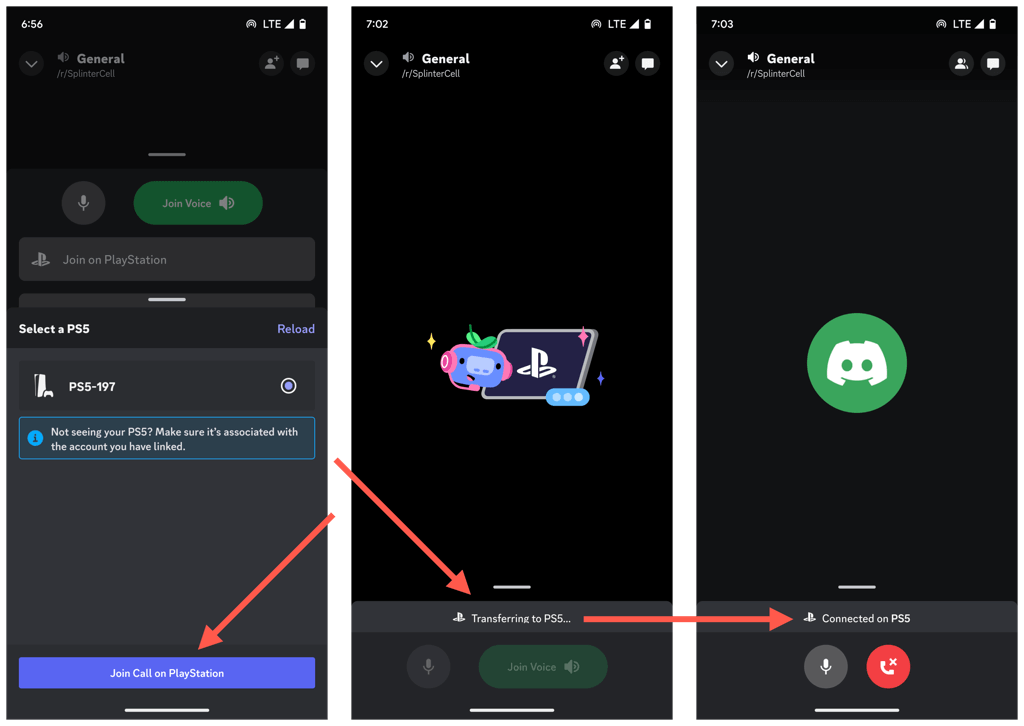
- A Discordボイスチャットに参加した旨の通知がPS5に表示されます。 [Discord ボイス チャットの表示]ボタンを選択して、Discord ボイス チャット カードを開きます。
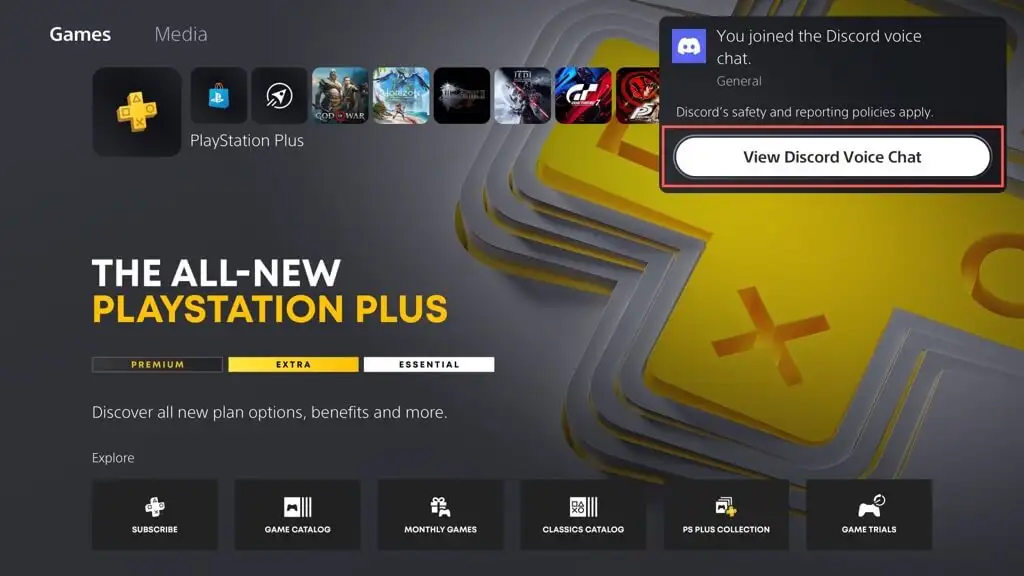
- Discord ボイス チャット カード オプションを使用して、ヘッドセットのオーディオ バランス、音量レベル、およびその他のオーディオ出力設定を調整します。 チャット内の参加者のリストを表示し、必要に応じて参加者をミュートすることもできます。
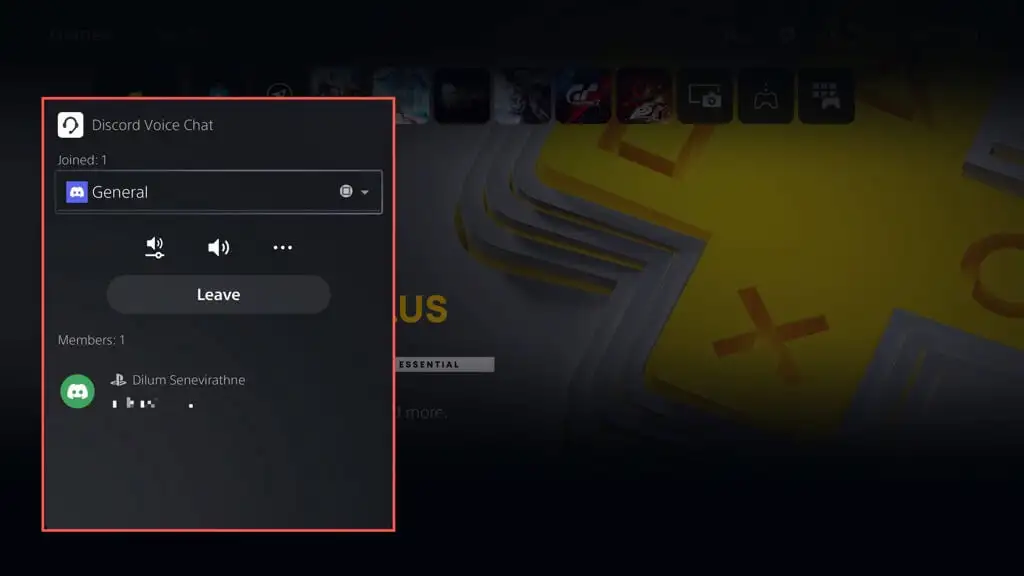
Discord ボイス チャット カードの上部にあるプルダウン メニューには、参加しているボイス チャットの数が表示されます。これを使用して、Discord と他のアクティブな PlayStation パーティーを切り替えます。
注: Discord ボイス チャット カードには、ビデオ ゲームのタイトルやゲーム デバイスなど、各参加者のゲーム アクティビティが表示されます。 同様に、Discord はあなたのゲーム ステータスを他のユーザーに公開します。
Discord ボイス チャット カードは、ゲーム内の PS5 のコントロール センターからアクセスできます。 PS ボタン を押してGame Baseを選択すると、 Partiesタブの下に Discord ボイス チャットが表示されます。
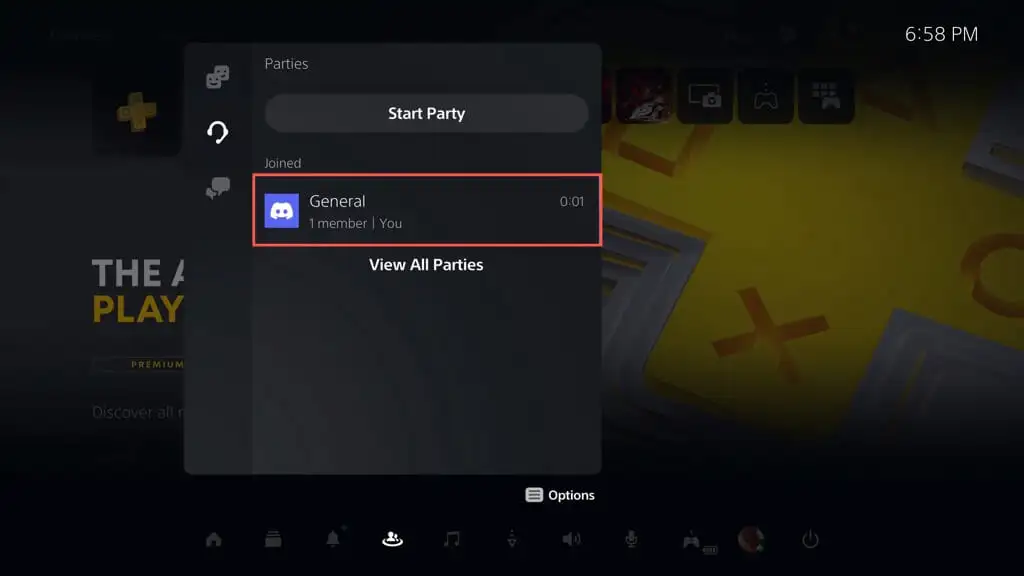
Discord ボイス チャットカードで[退出]を選択するか、モバイルまたはデスクトップ デバイスで[通話を終了]を選択して、Discord ボイス チャットを終了します。
PS5からDiscordアカウントのリンクを解除
後で PS5 で Discord を使用しないことにした場合は、コンソールの設定からアカウントのリンクを解除できます。 方法は次のとおりです。
- PS5 の [設定] 画面にアクセスし、 [ユーザーとアカウント]を選択します。
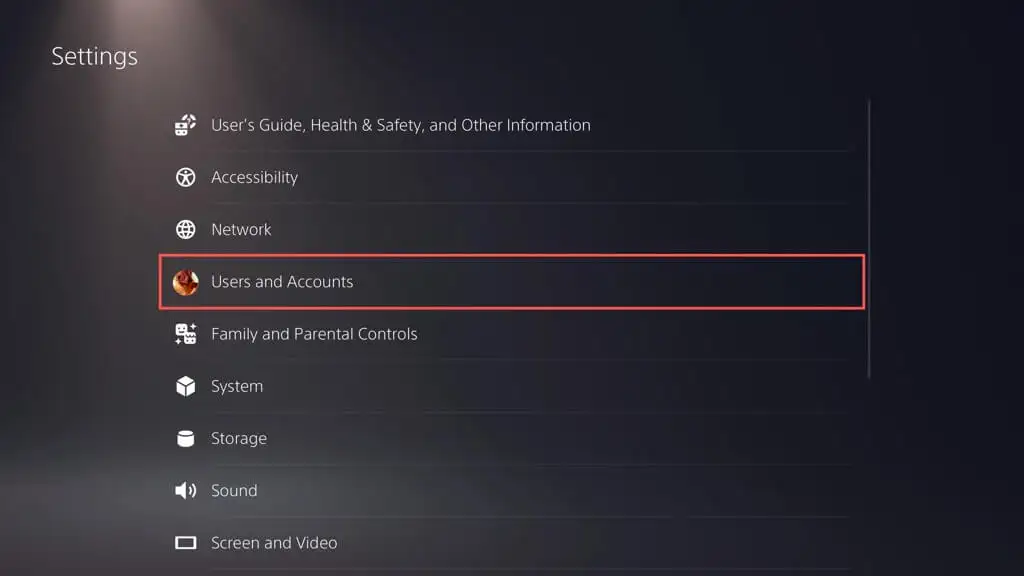
- [リンクされたサービス] > [Discord]を選択します。
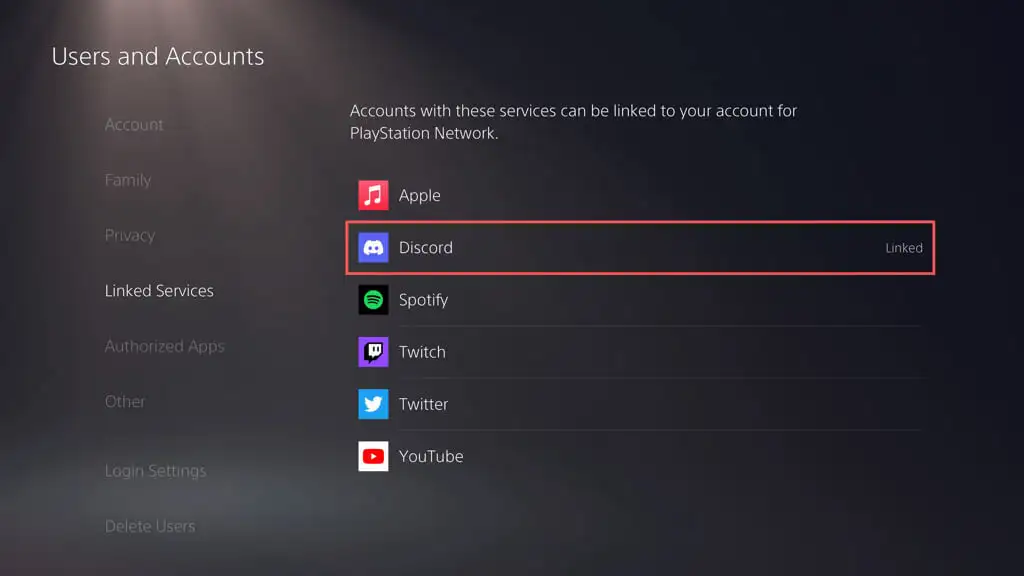
- [アカウントのリンクを解除]を選択します。
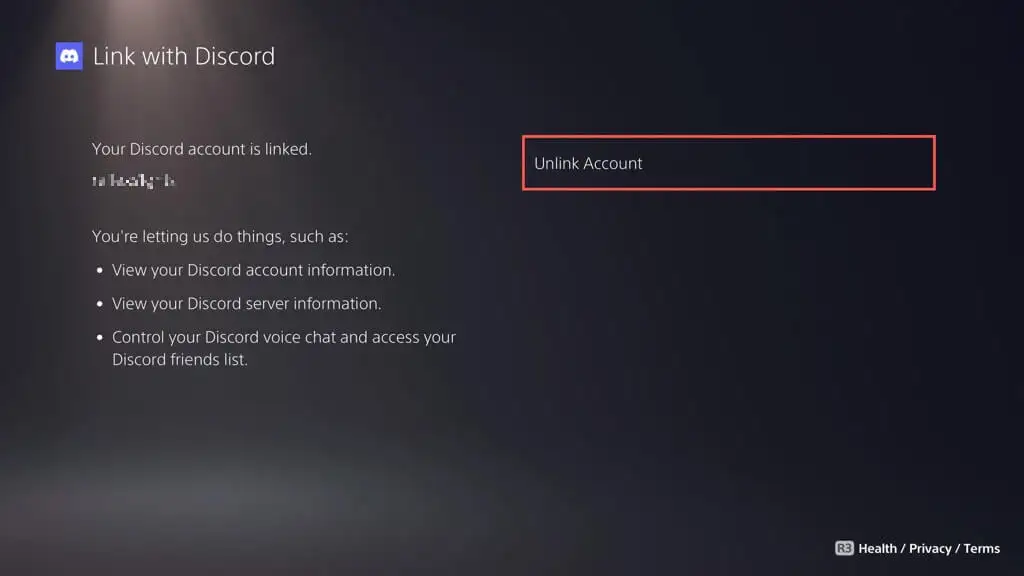
Discord があなたの PlayStation アカウントに接続されなくなりました。 必要に応じて、いつでも自由に再度リンクしてください。
PS5で不和を得る
Discord の統合により、PlayStation 5 でのゲーム体験を大幅に向上させることができます。戦略を調整したり、ヒントやコツを共有したり、単に追いついたりする場合でも、Discord のクロスプラットフォームの性質は、お気に入りのゲーム コミュニティとのつながりを維持するための優れた方法を提供します。 マイクロソフトは、Xbox シリーズ X およびシリーズ S にも Discord を実装しました。
