初心者が 2023 年に Discord Reactive Images を使用する方法
公開: 2023-06-11初心者でも、デバイスで Discord Reactive Images を使用するのは非常に簡単です。方法がわかりませんか?その方法については、この記事をご覧ください。
Discord は、友達とコミュニケーションするための最良かつ最も一般的に使用されているプラットフォームの 1 つです。 このプラットフォームでは、友人や愛する人とのチャット、通話、さらにはビデオ会議を無料で行うことができます。 Discord は、グループの作成、チャット、接続を簡単に行うためのワンストップ ソリューションです。
もう一つのハイライトは、インターネット上の VTuber のパターンです。 VTuberやバーチャルYoutuberになるバーチャルクリエイターが増えています。 YouTube のこの手法では、プロフィール用の 3D アバターまたはキャラクターを作成できます。 誰かの影響を受けてアバター/キャラクターを作成することもできます。
VTuber と Discord をペアリングすることもできます。 友達とビデオ通話しているとき、またはライブ ストリーム中に、Discord リアクティブ イメージの助けを借りて、ビデオにアバター風の外観を与えることができます。
Discord アカウントでフィルター画像を使用するには、複数のテクニックがあります。 この記事の助けを借りて、これらのメソッドに光を当て、同じことがどのように機能するかを理解しようとします。
ただし、同じ作業に進む前に、以下のリアクティブ イメージについて詳しく理解してください。
Discord リアクティブイメージとは何ですか?
Discord はアクセス可能です。 したがって、誰でもストリーミングしたり、ビデオ ストリーミングへのリンクを他の人と共有したりできます。 これにより、複数のユーザーや視聴者がストリーミングを視聴できるようになります。 ただし、ユーザーの中には自分の顔を非公開にしたいと考える人もいます。 そのようなユーザーにとって、Discord Reactive Images はありがたい存在です。
このツールは、自分の顔を隠し、選択した 2D/3D キャラクターを前面に置くことを促進します。 このようなアバターはよく動き、リアルになります。 これにより、あなたの表現や発言が非常に正確にマッピングされ、たとえアバターでそれを隠していたとしても、視聴者はあなたがリアルタイムでビデオをストリーミングしていることを認識できるようになります。
さらに、これが提供する匿名性は驚くべきものです。 この機能は、自分の正体を明かさずに他の配信者とコラボレーションしたい場合でも非常に役立ちます。
リアクティブ画像を利用すれば、自分の身元を簡単に隠すことができます。 ただし、同じことを行うには、特定のパラメータを確認する必要があります。 以下、同じことについて話しましょう。
従うべきパラメータ
Discord Reactive Images プラットフォームのダイナミクスは非常に多様です。 2D および 3D 構造で遊んだり、スマートなアバターやキャラクターを作成したりすることを促進します。 同じプラットフォームの機能は高度にカスタマイズ可能です。 作成するサムネイルを変更し、フィルターや機能を適用した後、必要に応じて完成させることができます。
上記のいずれかまたはすべてについて、画像編集ソフトウェアに多額のお金を費やすことを心配する必要はありませんが、簡単なことから始めてください。 ただし、Discord Reactive Images のセットアップを続行する前に確認する必要があることがいくつかあります。
- お好みのライブ ストリーミング ソフトウェア。
- ノイズを低減し、ノイズを改善する機能を備えたマイク
- 最後に、プラットフォームで使用および変更するいくつかのイメージが必要です。
これをすべて完了したら、次に進み、リアクティブ イメージをすばやくセットアップできます。 詳細については、以降のセクションを参照してください。
こちらもお読みください:最高の Discord 音楽ボット
プロフィールに Discord リアクティブ画像を設定する方法
さて、Discord Reactive Images に関連するすべてをクリアしたので、次のセクションに進みます。 Discord プロフィールの画像を設定する方法を表すセクション。 一般に、画像を使用するには 2 つの異なる方法があります。 Reactive by Fugi ツールを利用することも、サードパーティ プログラムを使用して画像用のコードを作成することもできます。 以下の2つを見てみましょう。
方法 1: CSS コーディングを行う
OBS StreamKit を使用して、必要な Discord リアクティブ イメージをコーディングすることもできます。 この方法はかなり技術的です。 したがって、手順に示されている手順に厳密に従う必要があります。 スムーズに進めるために、必要に応じてステップを修正または変更することもできます。 それでは、すぐに手順を見てみましょう。
- まず、Discord StreamKitの Web サイトに移動し、 「Install for OBS」または「Install for XSplit」をクリックします (使用するストリーミング ソフトウェアに応じて異なります)。
- すでにDiscordサービスに登録している場合は、 [ウィジェット]ページが表示されます。このような場合、続行する前にログインするよう要求されます。
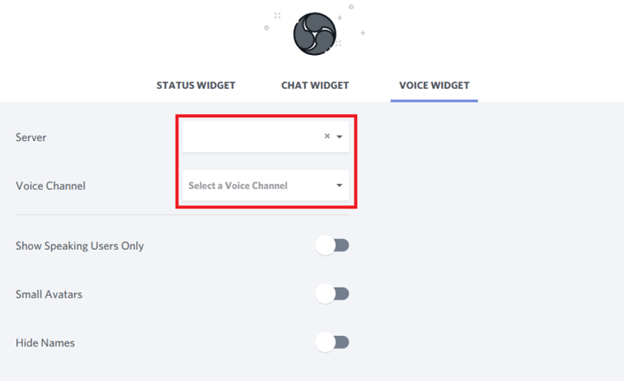
- 次に、メニューから音声ウィジェットオプションを選択します
- 次に、ドロップダウン ボックスからサーバーの名前と使用する音声チャネルを選択します。
- Discord のユーザー名を他の通話参加者に対して秘密にしたい場合は、Discord 通話で[名前を非表示] オプションを有効にします。
- 次の手順では、音声ウィジェットの下の右下隅にあるブラウザ コードをコピーします。
- 次に、OBS プログラムを起動し、 [ソース]メニューからプラス記号(「+」) を選択してソースを追加します。
- 「ブラウザ」を選択し、 「OK」をクリックします。その後、もう一度[OK] を選択し、ブラウザからコピーしたコードを貼り付けます。
- Discord プログラムを起動し、 PNG ファイルを保存するために新しいプライベート テキスト チャネルを作成します。
- さらに、Web ブラウザを使用して、 CSS ジェネレーターの Web サイトに移動する必要があります。
- Discord クライアントに戻り、ユーザー名を右クリックし、「 ID をコピー」オプションを選択します。
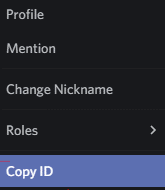
- CSS ジェネレーターの URL の「Discord ユーザー ID 」と書かれている場所の横に ID をコピーして貼り付けます。
- 次に、リアクティブな写真を含むDiscord チャネルに入り、すべての画像を右クリックしてコンテキスト メニューを表示します。
- [ID をコピー] ボタンをクリックし、コピーした ID を [画像 URL] 領域の横に表示されるボックスに貼り付けます。
- 画像の URL が正しいことを確認し、 [CSS の生成]ボタンを押してコードを生成します。その後、コードを変更できるようになります。
- 問題がなければ、「CSS をコピー」というオプションをクリックします。
- 同じ作業が完了したら、 OBS に戻り、 StreamKit を使用して作成したブラウザー ソースを右クリックします。
- [プロパティ]ボタンをクリックし、 [カスタム CSS] セクションに移動して、保存したコードを貼り付けます。
- 最後のステップは「OK」ボタンを押すことです。
- OBS の [コントロール] セクションに移動し、 [仮想カメラの開始]ボタンを見つけて、 Discord に接続できるようになりました。これで、リアクティブ イメージをカスタマイズする準備が整いました。
これが、FugiTech の Reactive を利用して Discord Reactive 画像を開発する方法です。 前に述べたように、コーディングを利用してリアクティブ イメージを再作成することもできます。 同じ手順の詳細については、次のセクションを参照してください。

こちらもお読みください: Windows PCでDiscordのクラッシュ問題を修正する方法
方法 2: OBS StreamKit を使用してコードを作成する
リアクティブ イメージを自動的に作成する方法は、Fugi アプリを使用することです。 Reactive by FugiTech アプリは、必要に応じてリアクティブから必要な結果を得るのに最適なプラットフォームです。 このプラットフォームは高度に構成可能であるため、目的の結果を瞬時に得ることができます。 このプラットフォームは、必要なものを提供するのに非常にうまく機能します。 詳細については、以下の手順に従ってください。
- Discord ソフトウェアのデスクトップ バージョンと OBS をダウンロードして起動します。
- ユーザー名の横にある「設定」ボタンをクリックします。
- [設定] ボックス内で、左側のパネルを使用して[詳細]に移動し、トグル スイッチを使用して[詳細]内で開発者モードをアクティブにします。
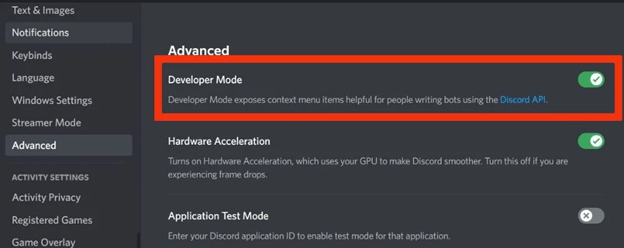
- 次に、インターフェースの左側にあるパネルから「音声とビデオ」を選択します。 [音声オプション] メニューからマイクを選択し、テストして適切に機能していることを確認します。 OBS Studio がインストールされている場合は、ビデオ設定のカメラ部分で横に矢印の付いたボタンをクリックした後に表示されるドロップダウン メニューから OBS 仮想カメラを選択します。
- その後、Fuki's Reactive に移動し、[ログイン]オプションを選択します。その後、再度Discord でサインインし、認証プロセスを完了するために必要なアプリ権限を提供します。
- このリンクをクリックすると、さまざまな設定を構成できるすべてのメイン ページに移動します。 すでに PNG を準備している場合は、「Set Inactive Image」内でカメラを選択し、必要に応じて PNG を選択します。これにより、非アクティブなイメージが設定されます。 次に、「話す画像を設定」オプションでこの手順を繰り返し、今回は 2 番目の PNG を選択します。 完了したら、「保存」オプションを選択します。
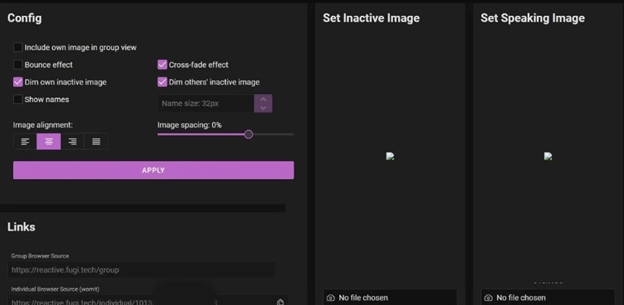
- 画面の左側で、画像の配置と間隔、トランジション間に発生するバウンスなどのいくつかの項目を制御できます。 完了したら、[適用]ボタンをクリックし、[リンク] 内で個別のブラウザ ソースを見つけて、その横にある[コピー] をクリックして URL をコピーします。
- OBS を起動し、プラス記号 (+) をクリックして [ソース] メニューを展開します。「ブラウザ」をクリックし、「新規作成」セクションまで下にスクロールし、同じ名前を付けてから「OK」ボタンをクリックします。
- [プロパティ]の URL の横に、コピーしたこのリンクを貼り付け、 [OK]ボタンをクリックします。
- 現在、リアクティブ イメージがスタックの最上位にあります。画像を画面上でドラッグすると、画像の幅と高さを変更できます。
- OBS の [コントロール] の下にある[仮想カメラの開始]ボタンをクリックして、Discordでブロードキャストを開始します。
- 最後に、 Discord に戻って音声チャンネルに参加します。最初に音声接続を試してみたい場合は、プライベート音声チャネルを確立できます。 カメラをオンにするには、画面の左下隅にある[ビデオ] タブをクリックします。
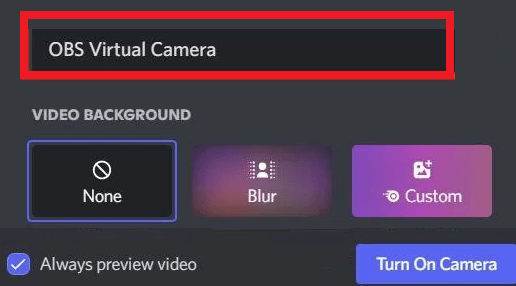
こちらもお読みください: 「RTC 接続中」でスタックする Discord を修正する方法
Discord Reactive Images: セットアップが完了しました
今度は、物事を永久に終わらせる時が来ました。 このシンプルなガイドの前の部分では、Discord 用のリアクティブ イメージを作成する最も驚くべき 2 つの方法について説明しました。 どちらのソリューションも、便宜のために徹底的に説明されています。 同じものを展開するときに問題が発生してはなりません。 手順に厳密に従うだけで、すべてが完璧に機能します。
ただし、いずれの場合でも、問題が発生した場合はお知らせください。 クエリについて詳しく説明するには、以下のコメント セクションを使用してください。 すぐに正確な回答と解決策をご連絡いたします。 また、ご意見やご提案があればお聞かせください。 ブログに関するご意見すべてに感謝いたします。
さらに、愛情を示して、Facebook、Pinterest、Twitter、Instagram、Tumblr で私たちをフォローしてください。 この記事が気に入っていただければ、Discord Reactive Images についてお手伝いすることができました。 毎日の最新情報を入手するには、ニュースレターを購読してください。
