検索と置換を一言で使用する方法は?
公開: 2022-02-13Word文書の[検索と置換]オプションを聞いたり見たりしたことがありますか? その機能の用途を知っていますか? Word文書(Microsoft 365WordおよびMSWord)で検索と置換を使用しますか? 使用方法を説明する前に、Word文書での検索と置換とは何かを知る必要があります。 この記事では、検索と置換の使用法とその使用方法について詳しく説明します。
目次
Word文書での検索と置換の使用は何ですか?
「検索と置換」は、単語を見つけてドキュメント内で置換するのに役立ちます。 この検索と置換を使用する前に、検索する単語を「検索対象」検索バーに入力し、置換する単語を「置換」検索バーに入力します。
ドキュメント内の特定の単語を見つけて置き換えることは非常に困難です。 これは、検索と置換のオプションを実行するときに特に便利なプロセスです。
- 読む: Ms-wordでヘッダーとフッターを挿入または削除する方法
- パスワードを保護するためにLastPassを使用する方法
1. Microsoft 365 Wordで検索と置換を使用するにはどうすればよいですか?
ビデオチュートリアル:
読者の便宜のために、このチュートリアルをビデオの形で提供しました。 視聴したい場合は、このビデオチュートリアルをご覧ください。それ以外の場合は、ビデオをスキップして読み続けてください。
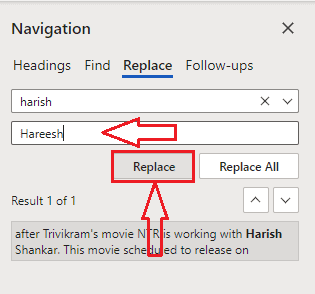
Microsoft 365 Wordは、現在、MSWordよりも主に使用されています。 それでは、Microsoft 365 Wordで、次にMSWordで検索と置換を使用する方法を見てみましょう。
合計時間: 2分
ステップ1:ドキュメントを開き、[ホーム]タブをクリックします
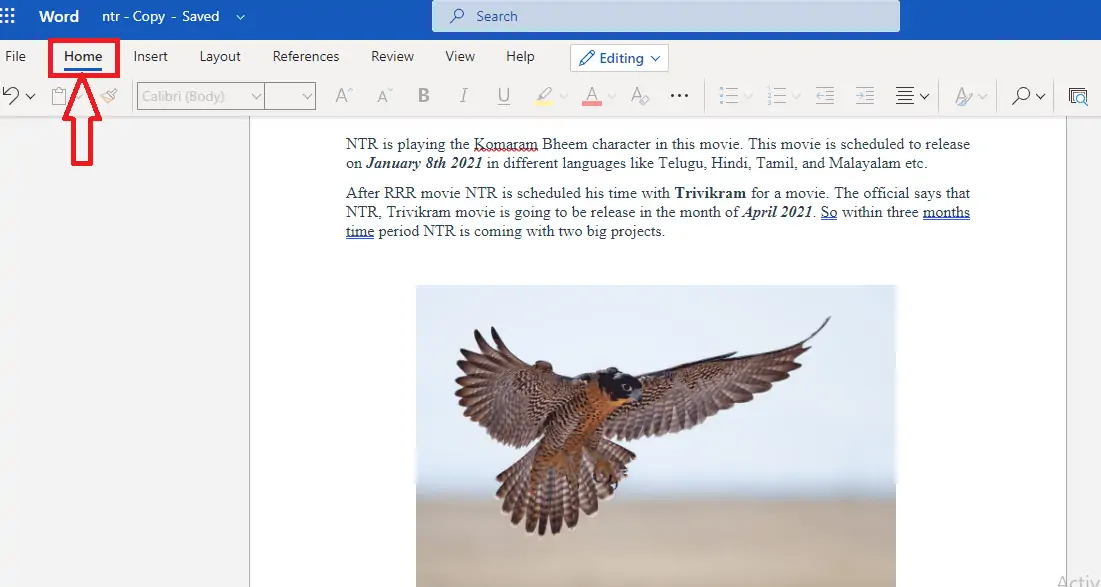
検索と置換を使用するMicrosoft365Wordドキュメントを開きます。 ドキュメントを開くと、そのドキュメントを表示および編集するためのさまざまなオプションが表示されます。
ステップ2:[検索]タブをクリックします
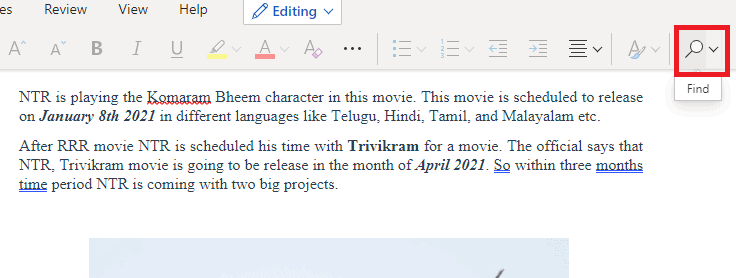
ホームメニューでは、フォントスタイル、サイズ、テキストの色などのさまざまなオプションを確認できます。その画面では、上の画像に示すように、画面の右側に[検索]オプションが表示されます。 その検索オプションをクリックします。
ステップ3:検索したい単語を入力します
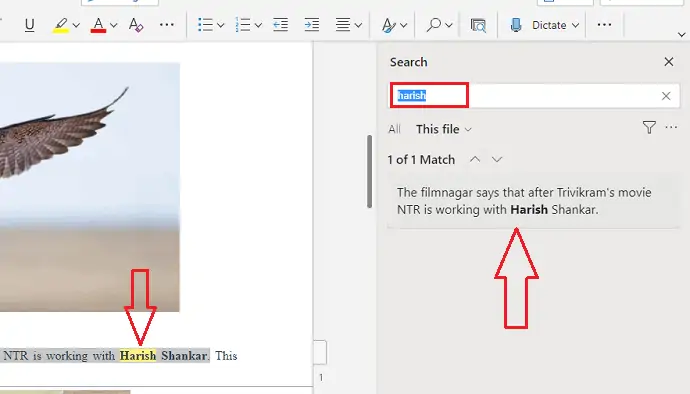
[検索]オプションをクリックすると、上の画像に示すように、検索する単語を入力するための画面が表示されます。 検索バーに検索したい単語を入力し、Enterキーを押します。 次に、その単語の一致結果が右側の画面に表示され、その単語がドキュメント内で黄色で強調表示されます。
ステップ4:[置換]をクリックします
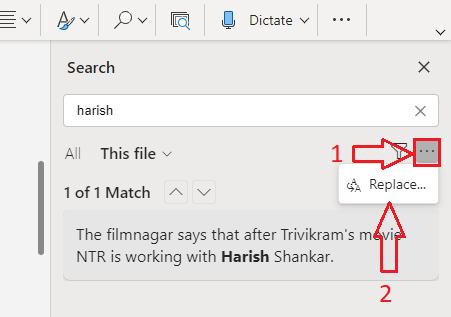
その右側の画面に、2つのオプションが表示されます。 それらはフィルターと3つの水平に配置されたドット記号です。 3つのドットの記号をクリックします。 次に、[置換]オプションが表示されます。 その置換オプションをクリックします。
ステップ5:置き換える単語またはコンテンツを入力します
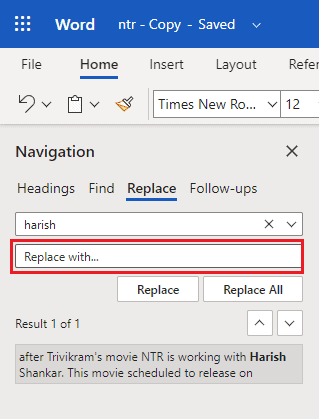
右側の[置換]オプションをクリックすると、上の画像に示すように、左側にナビゲーションウィンドウが表示されます。 ここに、入力した単語を含む[検索]オプションと、単語またはコンテンツを入力するための[空のボックスを使用した置換]オプションが表示されます。
置換する単語またはコンテンツを[置換...]セクションに入力し、その単語を1つずつ置換する場合は、下部にある[置換]オプションをクリックするか、[すべて置換]オプションをクリックして、時間。
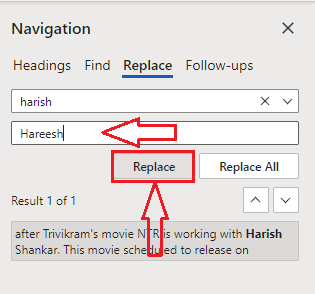
これらの手順により、その特定の単語またはコンテンツを、入力した単語またはコンテンツに置き換えることができます。

推定費用: 9.99米ドル
供給:
- Microsoft 365
ツール:
- Microsoft 365
材料:ソフトウェア
2.古いバージョンのMSWordで検索と置換を使用するにはどうすればよいですか?
注:古いバージョンを使用することはお勧めしません。 最高の機能を得るには、Microsoft365を購入することをお勧めします。
ビデオチュートリアル:
読者の快適さのために、このチュートリアルもビデオ形式で提供しました。
ステップ1 :Windows PCにログインし、MSWordでドキュメントを開きます。 タスクバーの右上端に「検索」オプションが表示されます。
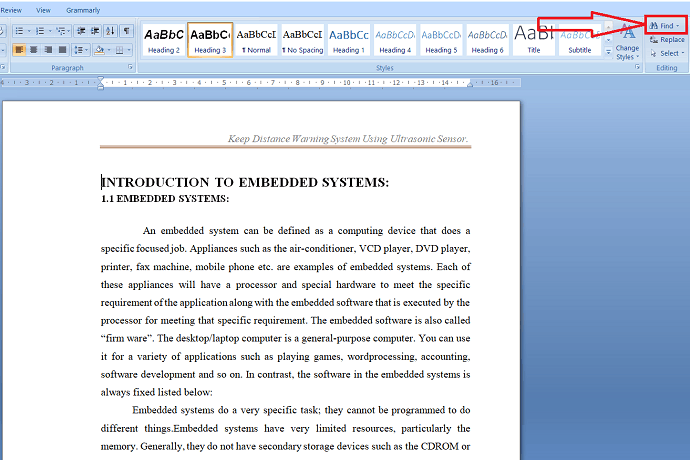
手順2: [検索]オプションを選択します。 次に、[検索と置換]ウィンドウが開きます。 その中で、ドキュメント内の特定の単語を検索するためにのみ使用される検索の下に「検索対象」検索バーがあります。 「検索対象」検索バーに単語を入力し、「次のオプションを検索」を選択して、ドキュメント内の単語を検索します。
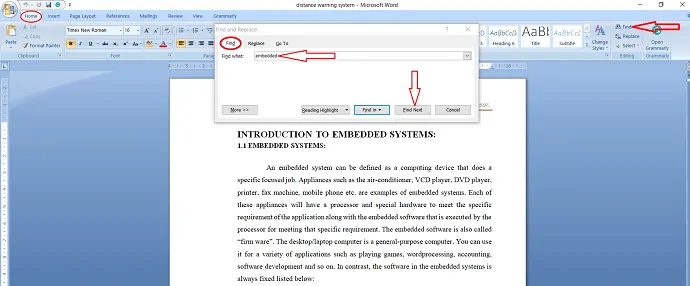
ステップ3 :[読み上げ]ハイライトの下の[すべてハイライト]を選択して、ドキュメント内の選択した単語をハイライトすることもできます。
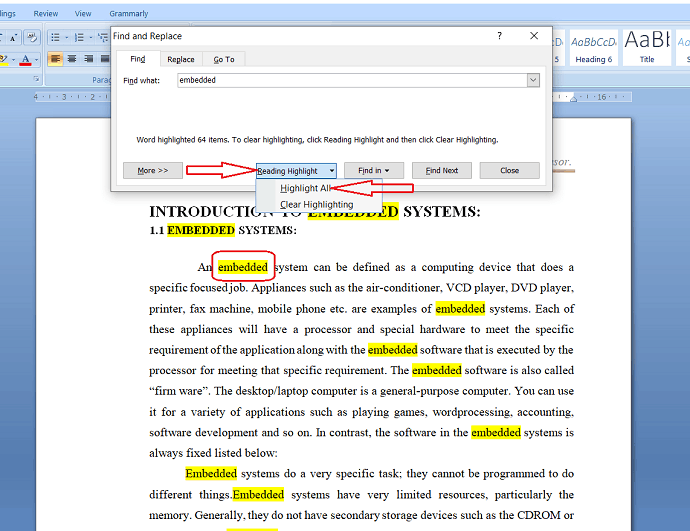
ハイライトを削除したい場合は、[ハイライトを読む]の下の[ハイライトをクリア]を選択するだけです。
ステップ4:単語を別のものに置き換える場合は、[検索して置換]ウィンドウまたはタスクバーの右上端から[置換]を選択します。 検索するテキスト/単語を「検索対象」検索バーに入力し、置換単語を「置換」に入力します。
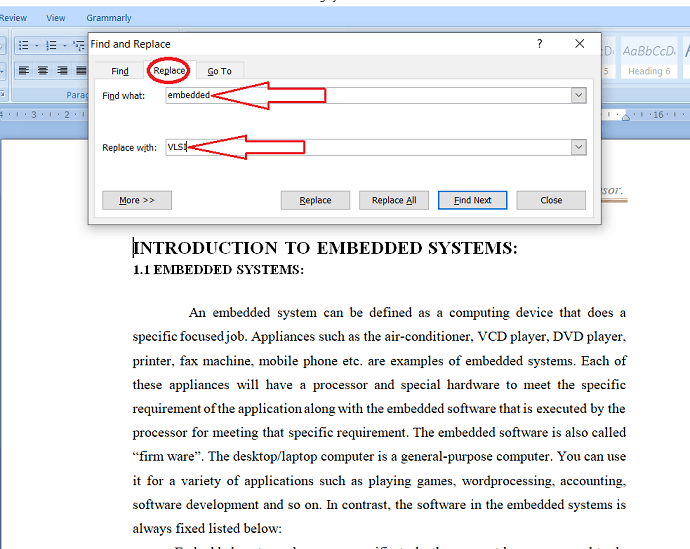
ステップ5 :「次を検索」を選択して、「検索対象」検索バーで単語の最初のインスタンスを検索します。 Wordはドキュメントをそのポイントにジャンプし、結果を青色で示します。
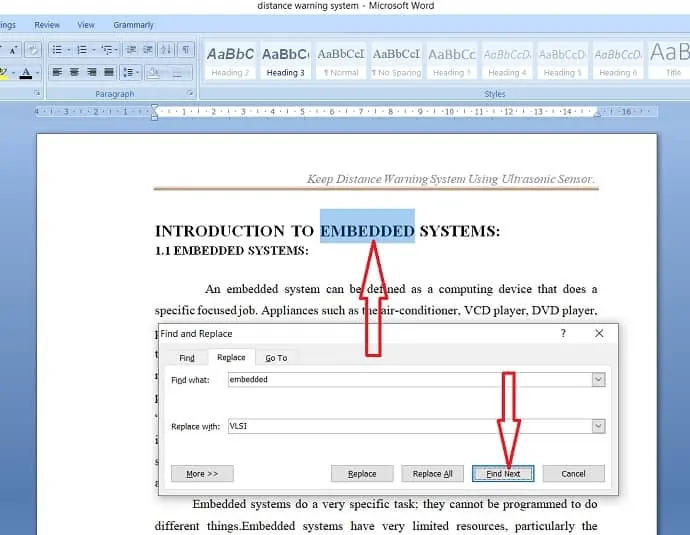
次に、[置換]オプションをタップして、現在選択されている結果を[置換]ボックスにある単語に置き換えます。
![単語を置き換えるには、[置換]を選択します。](/uploads/article/6415/Pi9Jrp6DStixQu2a.png)
ステップ:6割り込みなしで一度にすべてのインスタンスを置き換える場合は、[すべて置換]オプションを選択します。
![ドキュメント全体の単語/テキストを置き換えるには、[すべて置換]を選択します。](/uploads/article/6415/oVvxfjPJse62sRlq.png)
「すべて置換」オプションを選択する前に、ドキュメント全体で選択した単語を置換することを確認してください。 特定の時点で単語を置き換えたい場合は、既存の単語を新しい単語に置き換えたい場所で「置換」オプションを選択することをお勧めします。
- 読む: MS-WordおよびMicrosoft 365Wordでページ分割を追加する方法
- Word文書の最初のページからページ番号を削除する方法
結論
この記事を読んだ後、特定の単語を見つけて目的の単語に置き換えるには、検索と置換のオプションが最適であると感じることができます。 このオプションがないと、ドキュメント内の単語を見つけて置き換えるのは困難な作業です。 したがって、この記事は、Word文書の検索および置換オプションの使用方法を理解するのに役立ちます。
これにより、Microsoft 365Wordおよび古いバージョンのMSWordでの検索と置換に関する詳細が得られたと思います。 繰り返しになりますが、Microsoft365を購入することをお勧めします。Microsoft365は多くの機能を提供するためです。
このチュートリアルが、検索と置換を単語で使用するのに役立つことを願っています。 この記事が気に入ったら、共有して、FacebookとTwitterでWhatVwantをフォローしてヒントを入手してください。 定期的な更新のためにYouTubeでwhatvwantチャンネルを購読してください。
Wordで検索と置換を使用する方法は? - よくある質問
Wordでの検索オプションの使用は何ですか?
検索オプションは、膨大なドキュメント内の特定の単語/テキストを簡単に検索するために使用されます。
Microsoft Wordには検索と置換機能がありますか?
はい。 MicrosoftWordには検索と置換機能があります。
検索と置換はどこにありますか?
検索と置換のオプションは、リボンの右側の[ホーム]タブにあります。
