Chromebook で Google Cursive を使用する方法
公開: 2022-08-26Google Cursive は、多くのタッチスクリーン対応の Chromebook にプリインストールされているメモ アプリの 1 つです。 これは、Google が提供する Chromebook 専用の比較的新しい手書きメモアプリです。 これは、Google Chrome ブラウザーからアクセスできるプログレッシブ Web アプリ (PWA) です。 Chromebook で Google Cursive をセットアップして使用する方法を紹介します。

Chromebook で筆記体を取得する方法
前述のように、Google Cursive はタッチスクリーンの Chromebook にプリインストールされています。 Chromebook のランチャーまたはアプリ ドロワーに「筆記体」アプリのショートカットがあるはずです。
検索アイコンまたはランチャーアイコンを押して、検索バーに「cursive」と入力します。 Cursive アプリのショートカットが検索結果に表示されるはずです。
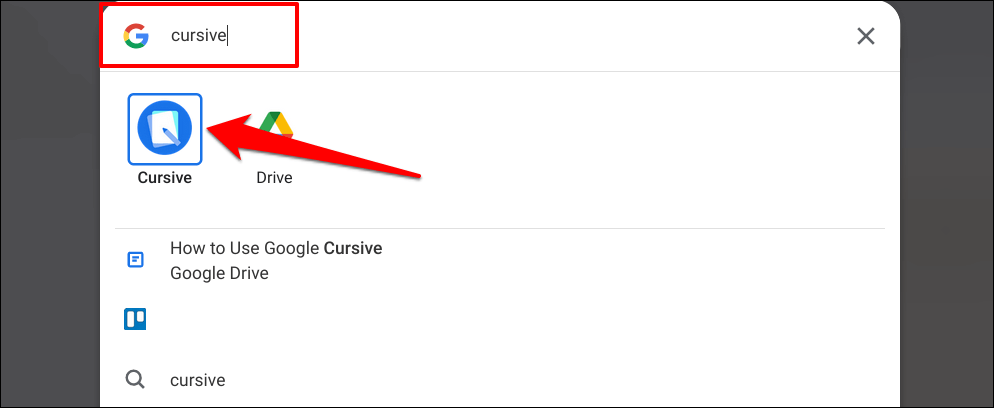
Google Cursive は、2021 年に HP Chromebook x2 11 で最初にデビューしました。このアプリは、ほぼすべての新世代の Chromebook モデルと Chrome OS バージョンで動作します。 Chromebook に Cursive アプリがプリインストールされていない場合は、次の手順に従ってアプリをインストールしてください。
- Chromebook で Google Chrome ブラウザーを開き、次の URL にアクセスします: https://cursive.apps.chrome 。
- プロンプトが表示されたら、Google アカウントを接続するか、Google アカウントの資格情報でサインインします。
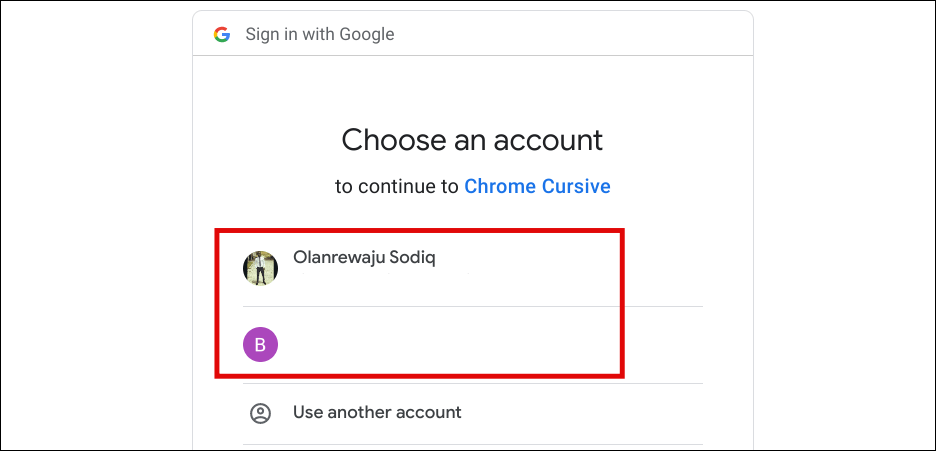
- アドレスバーの右隅にあるInstall Cursive (下矢印のあるコンピューター) アイコンを選択またはタップします。
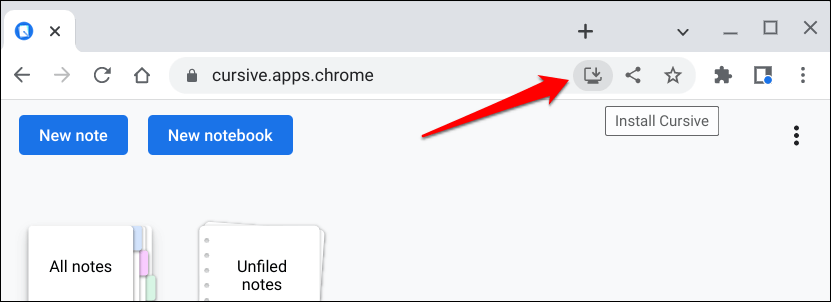
- 確認プロンプトで [インストール]を選択します。
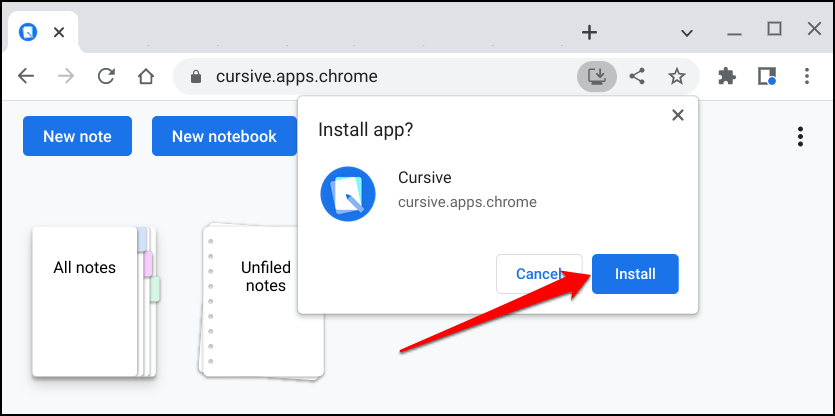
Google Cursive PWA は、Wi-Fi 接続なしでオフラインで動作します。 ただし、メモやノートブックを Google アカウントに同期するには、Chromebook にインターネット接続が必要です。
Chromebook のランチャーで Google Cursive の Web アプリ ショートカットにアクセスできるようになりました。 Cursive を初めて開くときは、クイック ツアーオプションを選択することをお勧めします。 これにより、アプリの重要な機能、機能、およびそれらの使用方法の概要が表示されます.
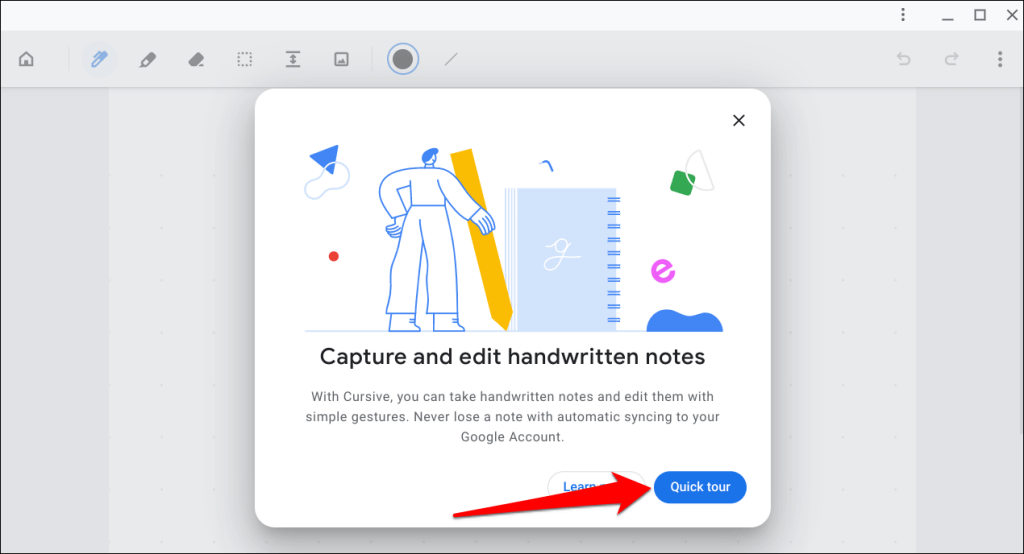
ツアーに参加していない場合でも、アプリ内の短いチュートリアルにアクセスできます。 アプリのダッシュボードの右上隅にある3 つのドットのアイコンをタップし、[ヘルプ] を選択して、[機能ツアー] を選択します。
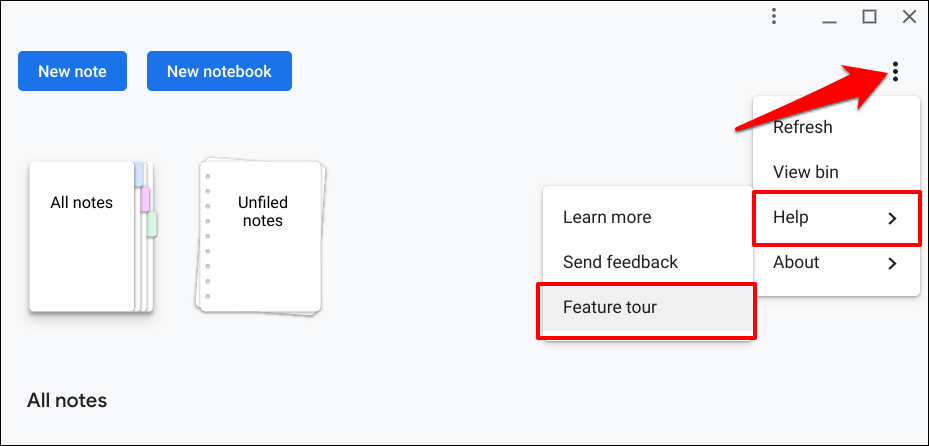
アプリのダッシュボードには、新しいメモと新しいノートブックの 2 つのオプションがあります。
メモは、テキスト、スケッチ、画像、図面などの手書きのコンテンツを含むドキュメントです。一方、ノートブックは、メモのコレクションを含む複数ページのドキュメントです。 ノートとノートブックは、Microsoft Excel のワークシートとワークブックと考えてください。
Google Cursive でメモを作成する
Cursive を開き、[新しいメモ] を選択します。 これにより、メモを作成および編集するキャンバスが起動します。
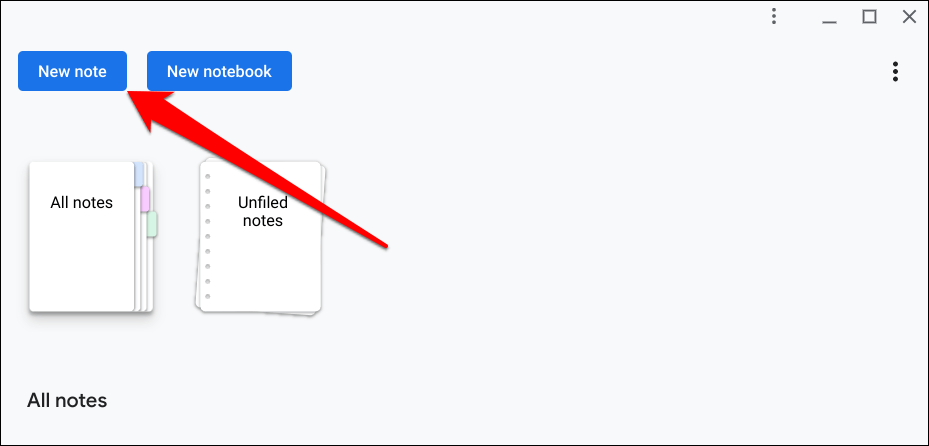
キャンバスに点線が表示されます。 必要に応じて、背景のスタイルを変更できます。
右上隅にある3 つのドットのメニュー アイコンをタップし、[背景の変更] を選択して、好みの背景スタイルを選択します。
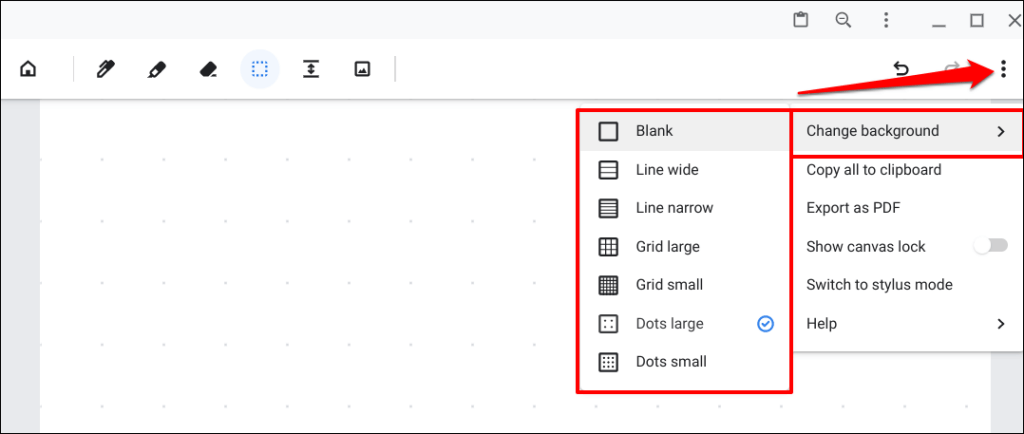
Google 筆記体ペン ツールの使い方
ペン ツールは、Google Cursive で書いたり描画したりするために使用するツールです。 ツールバーの [ペン] アイコンを選択し、指またはスタイラス ペンでキャンバスにテキストを走り書きします。
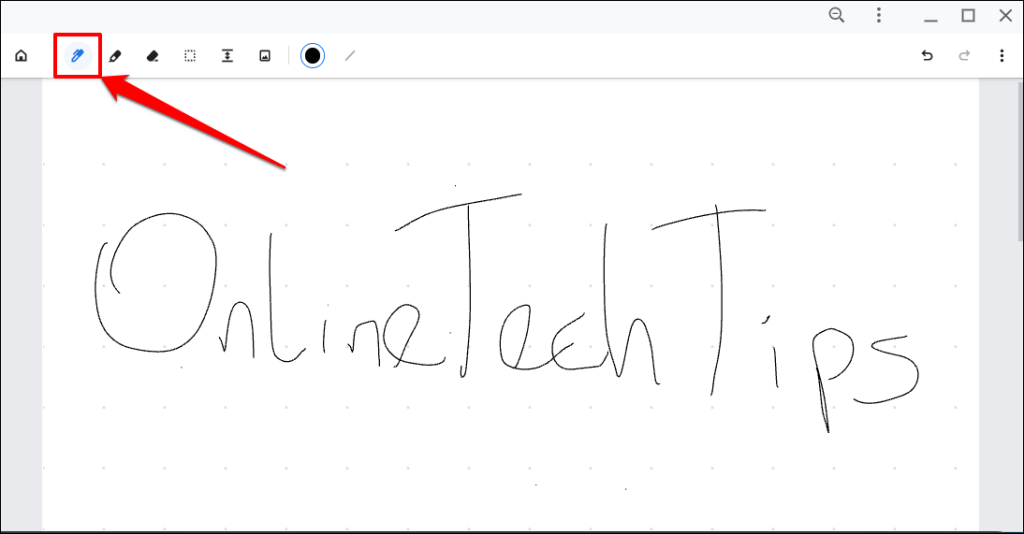
ペンを使用して、キャンバス上のコンテンツ (テキストおよび描画) を選択、移動、および削除することもできます。 ペン アイコンを選択し、コンテンツを落書きし、光る落書きをタップしてコンテンツを削除します。
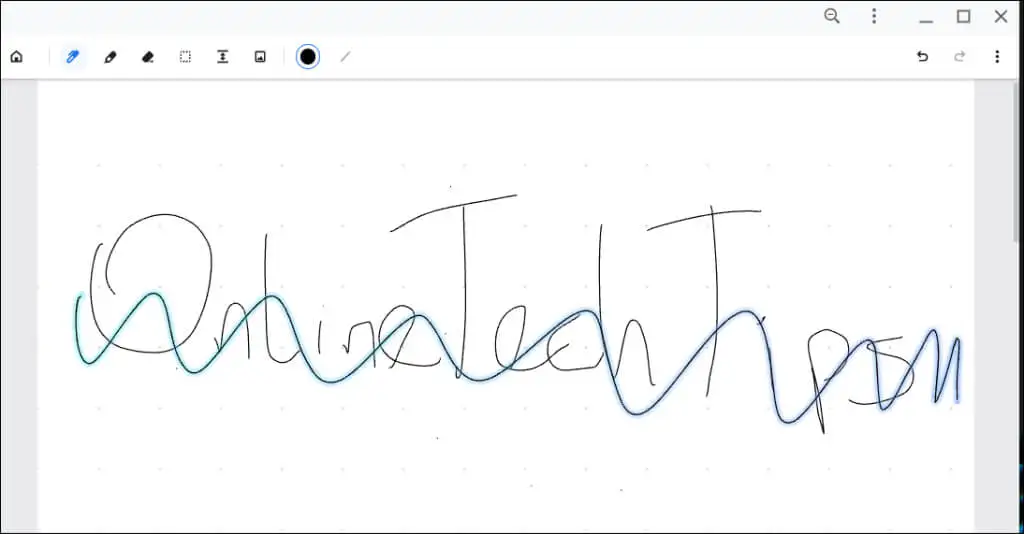
キャンバス内でコンテンツを移動するには、コンテンツの上に円を描き、光る円をドラッグします。
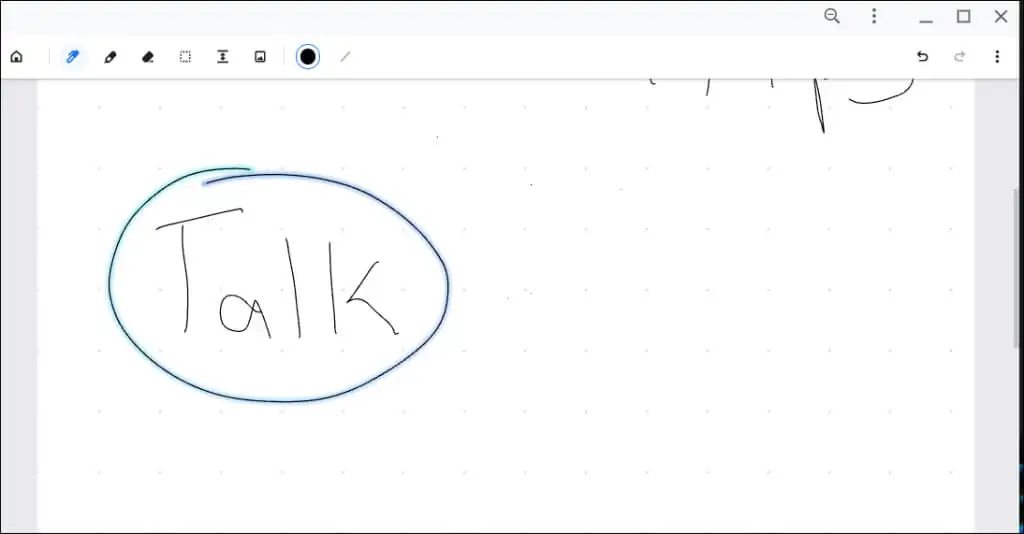
水平線を引き、光っている線を下にドラッグして、キャンバス上のコンテンツ間の (水平) スペースを広げます。
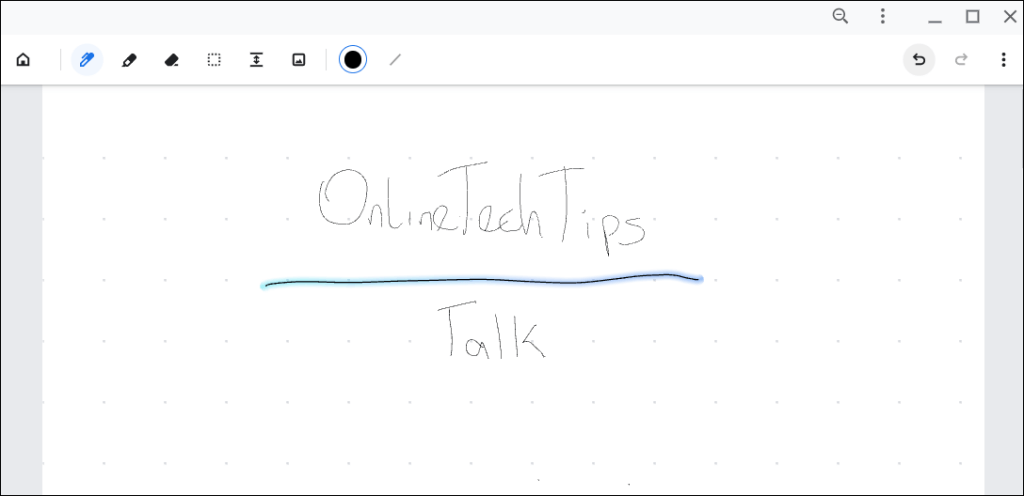
ツールバーの [カラー パレット]または [ストロークの太さ] オプションを選択して、フリーハンドの色または太さを変更します。
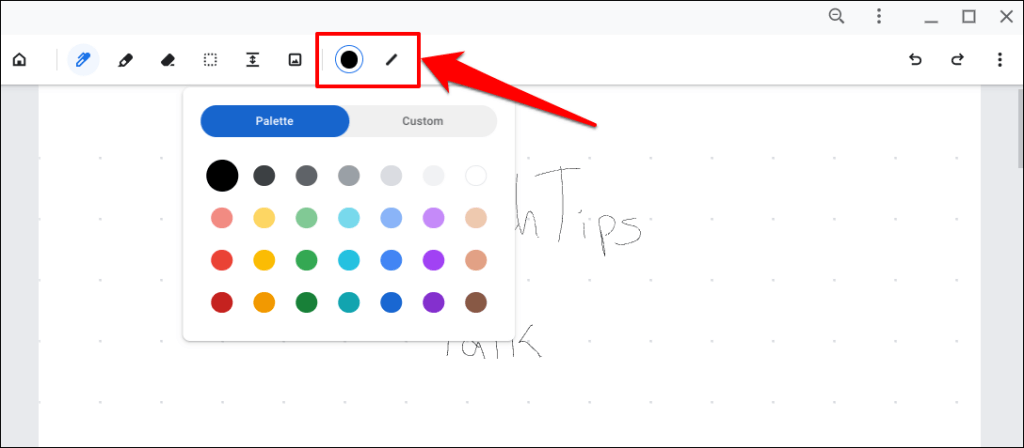
Google Cursive の蛍光ペンの使い方
ハイライター ツールは、不透明度の低い色を使用して、キャンバス上の重要なコンテンツに注目を集めます。 ペンツールと同様に機能します。
ツールバーの [蛍光ペン] アイコンを選択し、強調表示するコンテンツに落書きします。
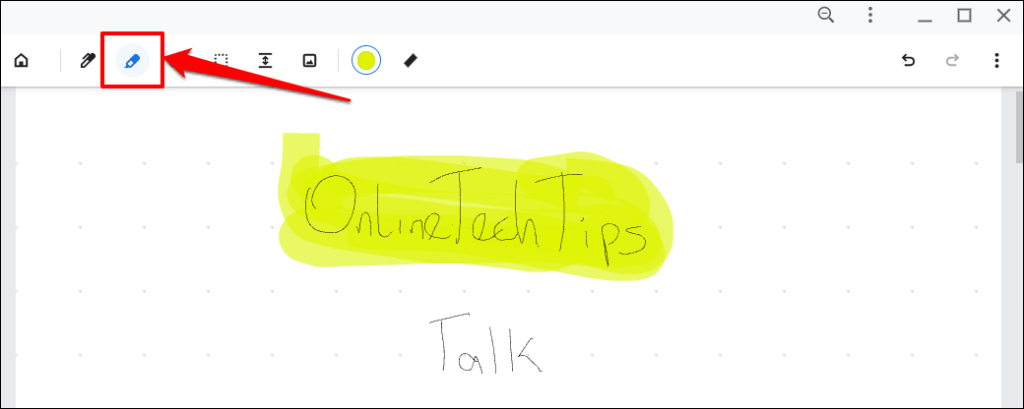
Google Cursive の蛍光ペン ツールの色と太さを変更することもできます。
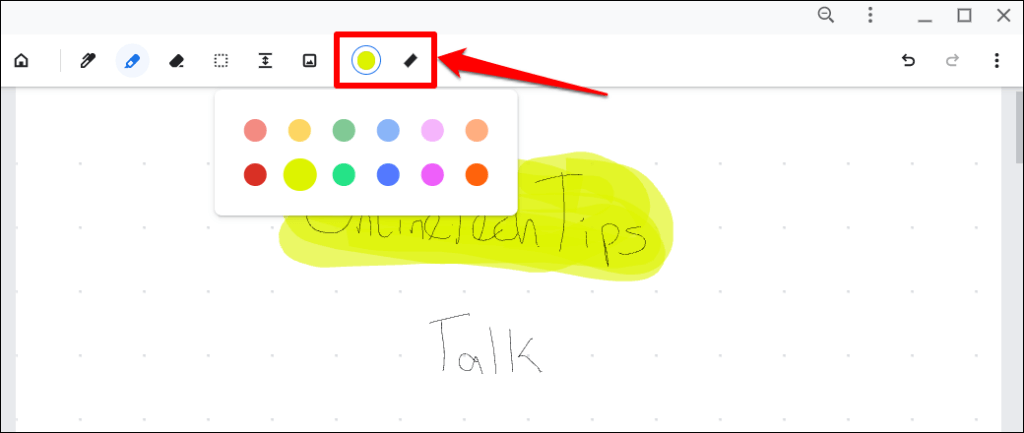
Google 筆記体のコンテンツを消去する
ツールバーの消しゴム ツールを選択し、ノートから消去するコンテンツに落書きします。
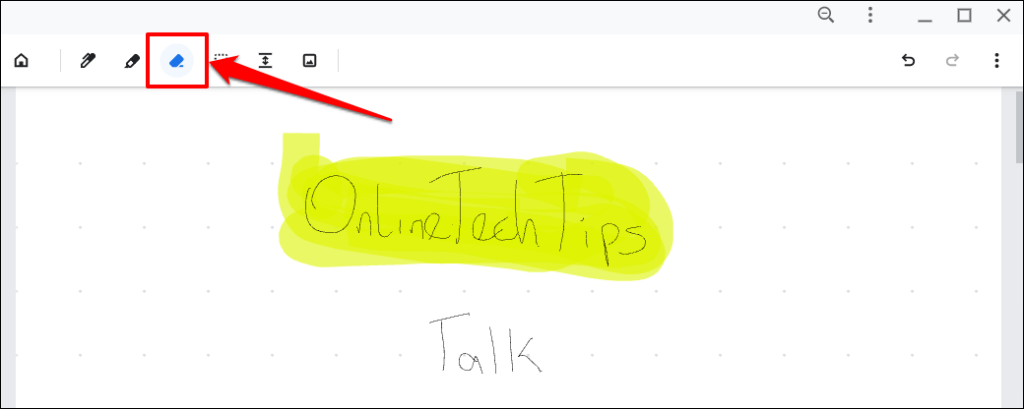
消しゴム ツールは、イメージ以外のキャンバス上のすべてのものを削除できます。 Google Cursive で画像を追加および削除する方法については、次のセッションをご覧ください。
Google 筆記体で画像を管理する
ツールバーの [画像を挿入] アイコンをタップし、ファイル アプリで画像を選択して、[開く] を選択します。
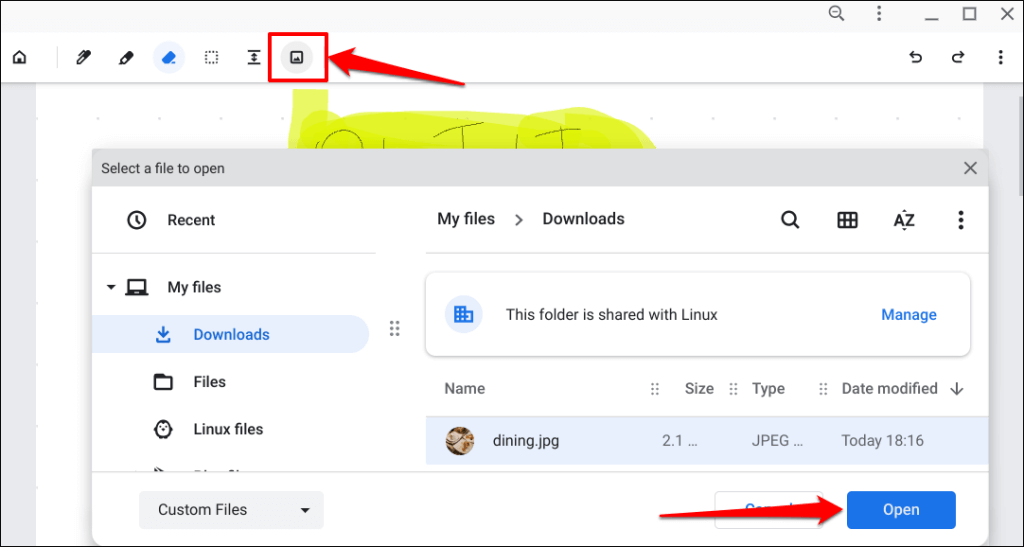
これで、メモに画像が追加されます。 画像のサイズを変更するか、キャンバス上の好みの位置に移動します。 完了したら、キャンバスの外側をタップします。

画像にさらに変更を加えるには、まず選択ツールを使用して画像を選択する必要があります。 ツールバーの選択ツール(点線の四角形のアイコン) をタップし、編集する画像をタップします。
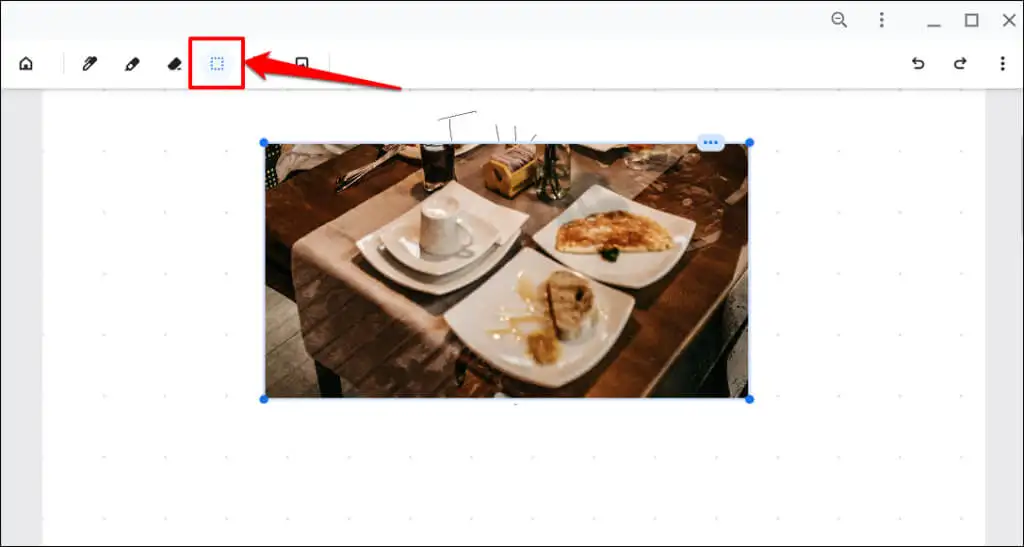
四隅のいずれかから画像のサイズを変更するか、新しい位置にドラッグします。 右上隅にある 3 つのドットのアイコンをタップして、画像メニューを開きます。
ビン アイコンを選択して画像を削除するか、コピー アイコンをタップして画像を Chromebook のクリップボードにコピーします。 Ctrl + Vを押して、キャンバス上の任意の場所に画像のコピーを貼り付けます。
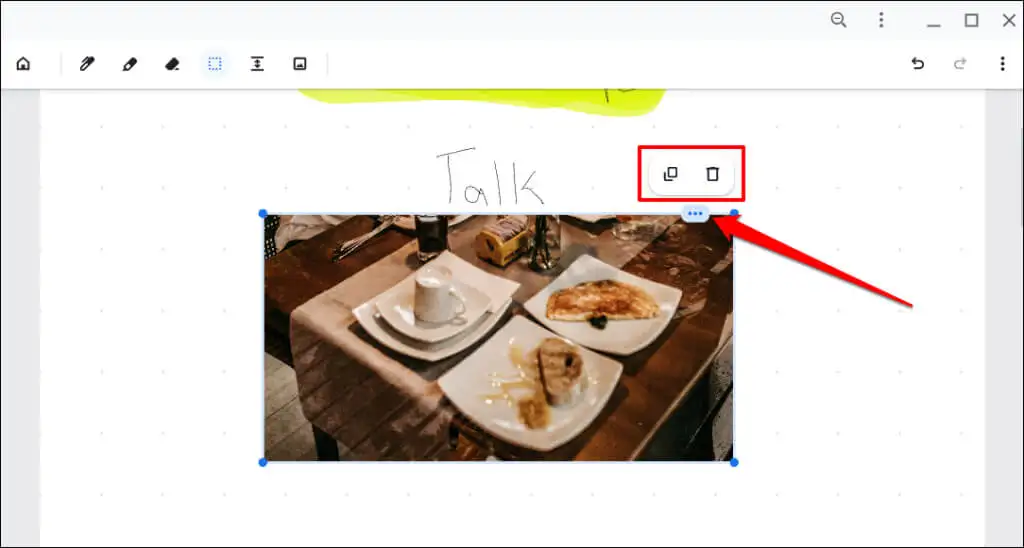
コンテンツ間にスペースを作る
ペン ツールはコンテンツ間のスペースを調整できますが、Google Cursive には専用の「スペースを作成する」ツールがあります。 このツールは、異なる行/行のアイテム間に自動的にスペースを追加します。
ツールバーのMake spaceツールを選択し、スペースを追加したい行をタップします。
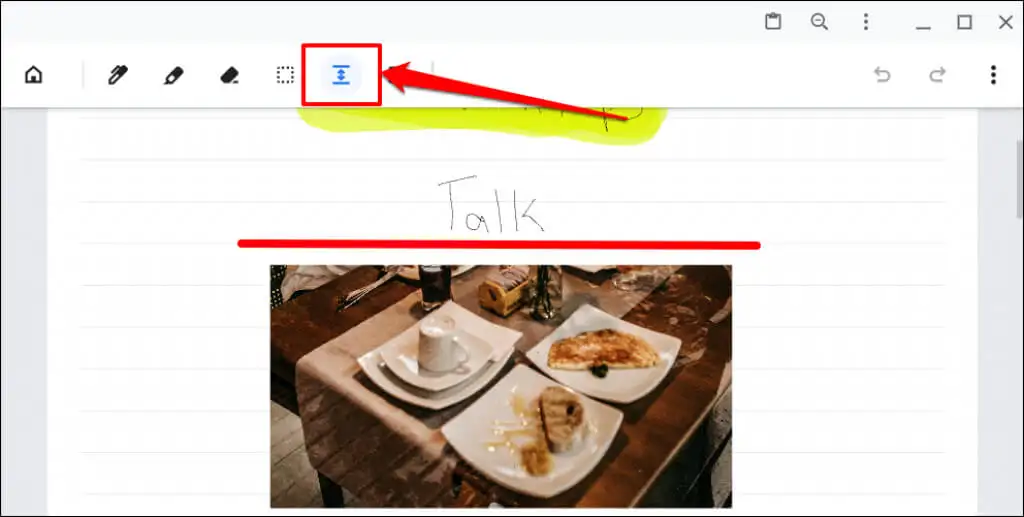
これにより、選択した行の間にコンテンツが配置されます。 下の線をドラッグしてスペースを増減します。
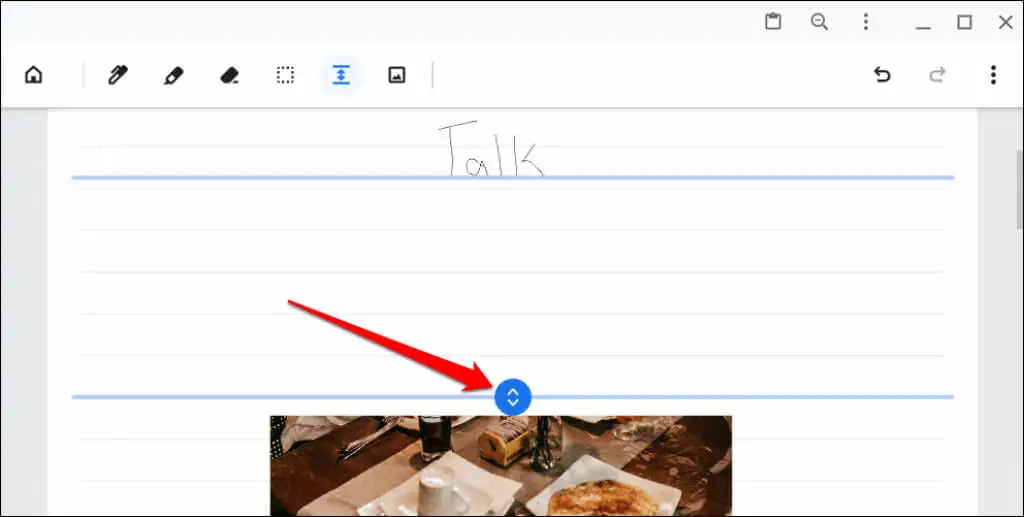
セレクターツール
Google Cursive の Selector ツールが画像でどのように機能するかを説明しました。 それでは、テキストと図でどのように機能するかを説明しましょう。
ツールバーのセレクター ツール(点線の四角形のアイコン) をタップし、十字アイコンをテキストまたは描画の上にドラッグします。
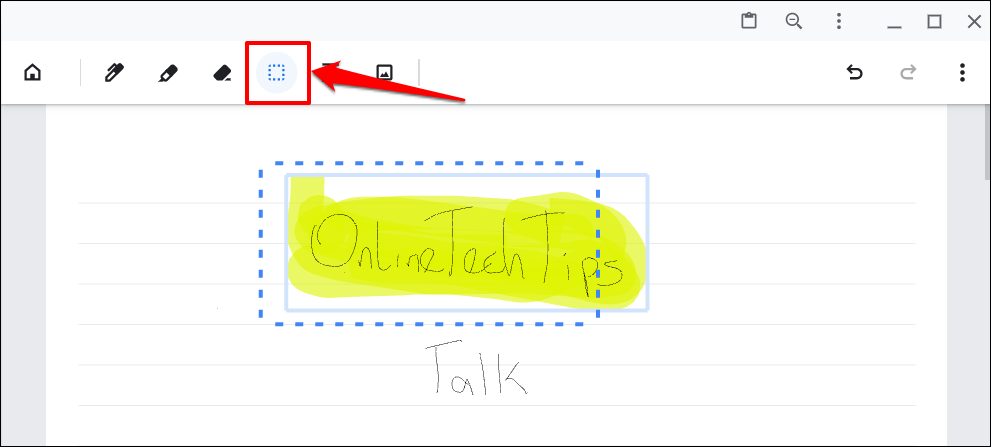
選択して強調表示するには、セレクタ ツールをタップし、強調表示をタップします。
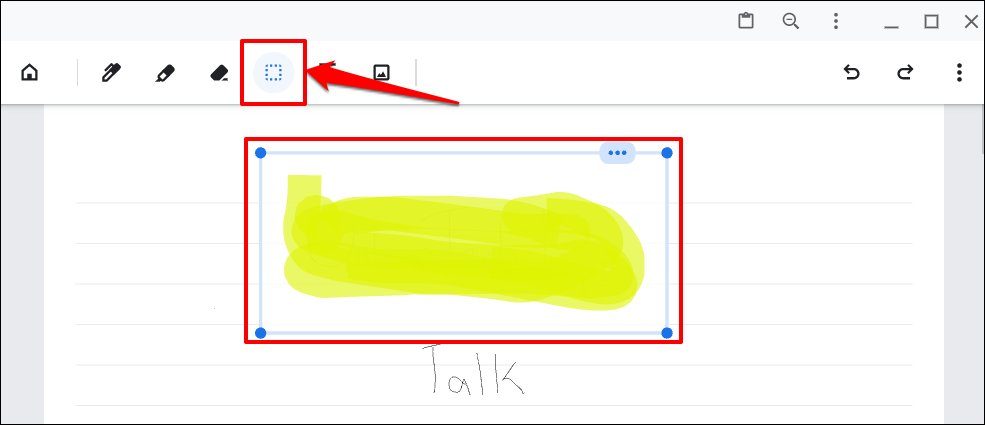
Google 筆記体でキャンバスをロックする
キャンバスを誤ってスクロールまたはズームすることがよくある場合は、キャンバスをロックします。 最初に、ノートにキャンバス ロック アイコンを表示するように Google Cursive を設定する必要があります。
右上隅のメニュー アイコンをタップし、[キャンバス ロックを表示] をオンにします。
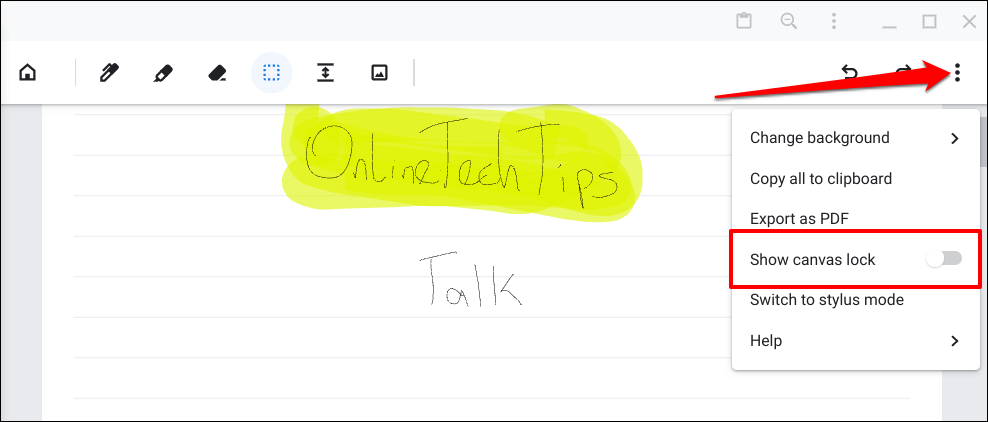
キャンバスの上下スクロールを一時停止するには、右上隅にある [キャンバス ロック] アイコンをタップします。
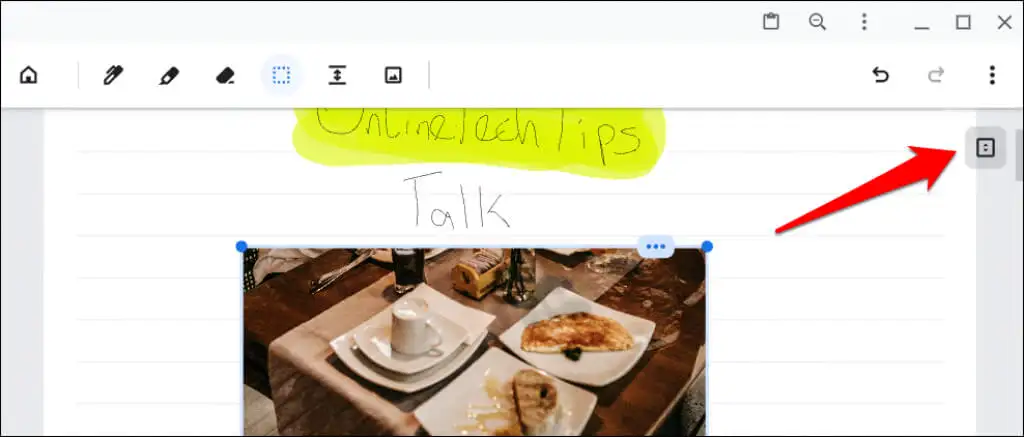
ロック アイコンをもう一度タップして、キャンバスのロックを解除します。
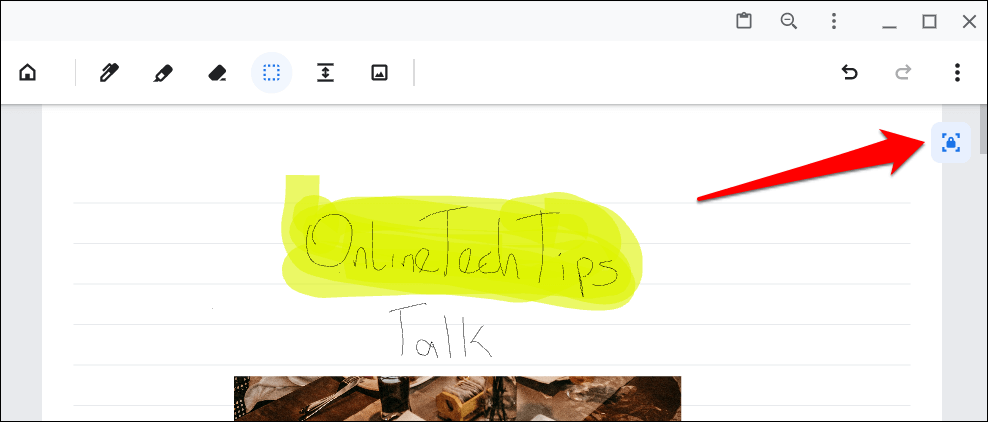
スタイラス モードとタッチ モードの切り替え
Google Cursive では、指またはスタイラス ペンで手書きのメモを作成できます。 Google Cursive は、タッチ モードでの指タップとタッチスクリーン ジェスチャで動作するように最適化されています。
スタイラス ペンが Chromebook に接続されている場合、Google Cursive は自動的にスタイラス モードを有効にします。 いつでもタッチ モードとスタイラス モードを切り替えることができます。
キャンバス メニュー アイコンをタップし、[タッチ モードに切り替える] または[スタイラス モードに切り替える] を選択します。
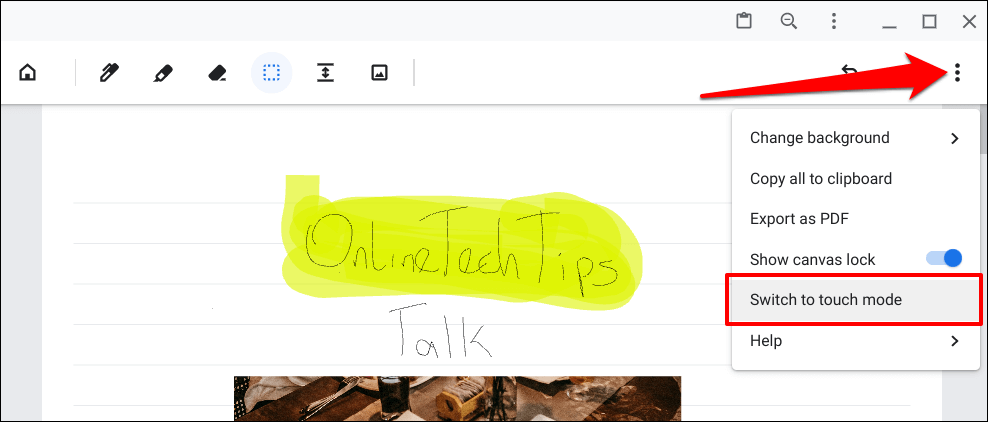
アプリをスタイラス モードで使用しているときにスタイラス ペンが検出されない場合、Google Cursive はエラー メッセージを表示します。 また、スタイラス ペンがないと、スタイラス モードで一部の機能を使用できません。
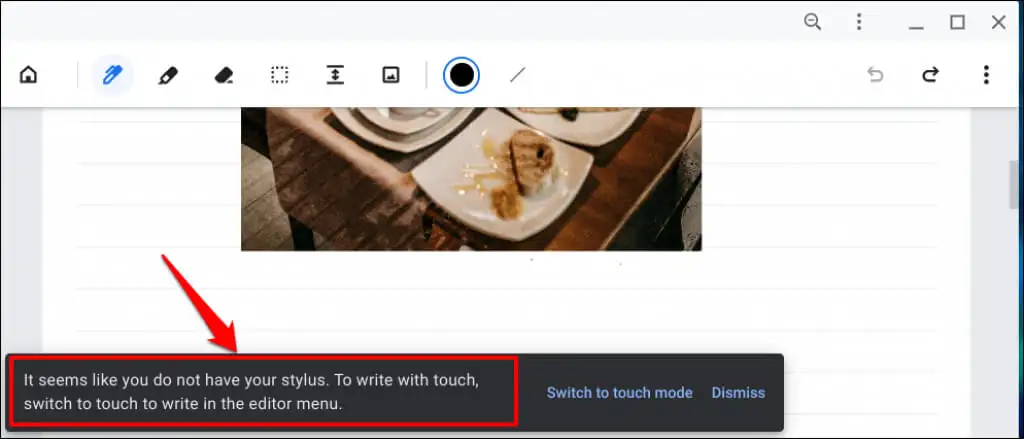
Chromebook にスタイラスがなく、Universal Stylus Initiative (USI) をサポートしている場合は、サードパーティのスタイラスまたは USI ペンを使用できます。
変更の取り消しとやり直し
前の操作を元に戻す (Ctrl + Z) およびやり直す (Ctrl + Shift + Z) ためのシステム全体のキーボード ショートカットは、Google Cursive では機能しません。 代わりに、キャンバスの右上隅にある [元に戻す] と [やり直し] アイコンを使用してください。
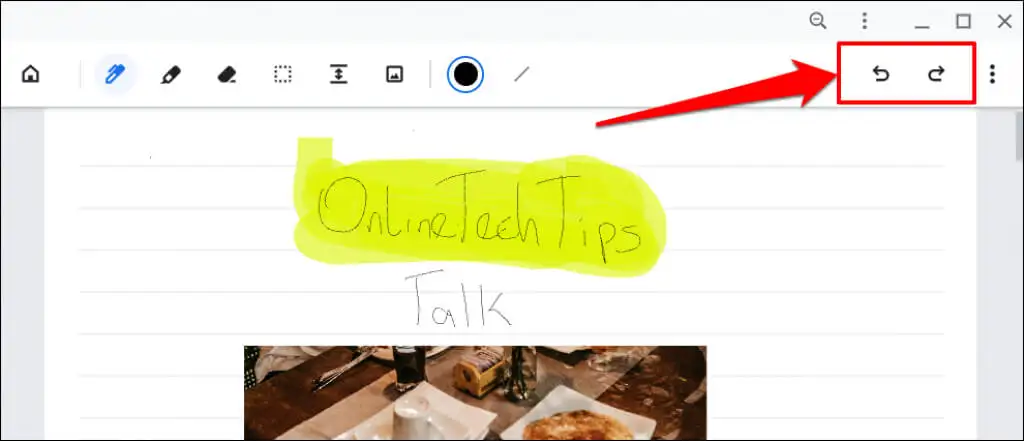
メモの共有とエクスポート
Google Cursive を使用すると、メモを PDF ファイル形式でエクスポートできます。 メモを開き、キャンバスのメニュー アイコンをタップして、[ PDF としてエクスポート] を選択します。
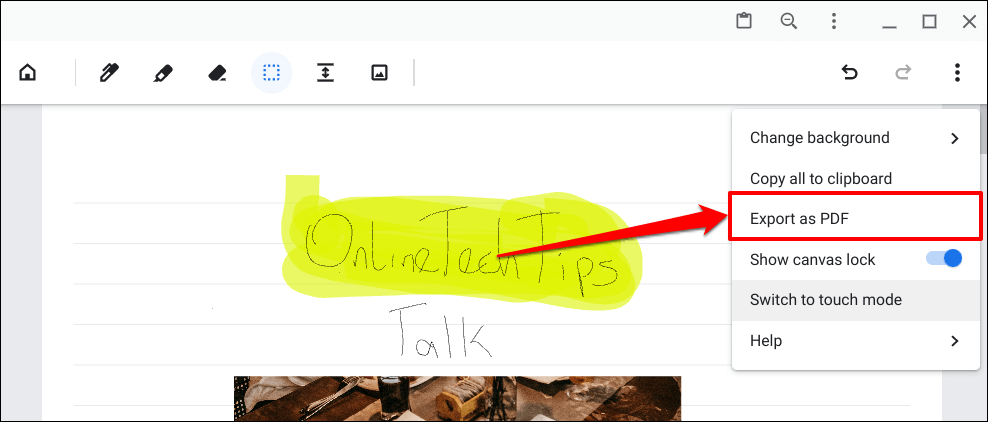
Google Cursive でノートブックを作成する
ノートはノートの集まりです。 Google Cursive でノートブックを作成し、ノートを追加する方法は次のとおりです。
- Google Cursive を開き、ホームページで [新しいノートブック] を選択します。
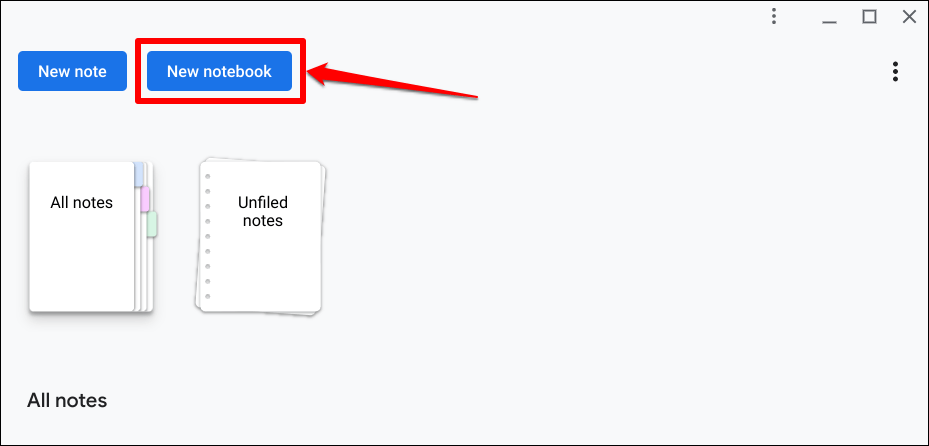
- ノートブックに名前を付け、カバーの色を選択し、[ノートブックを作成]をタップします。 ノートブックにメモを追加できるようになりました。
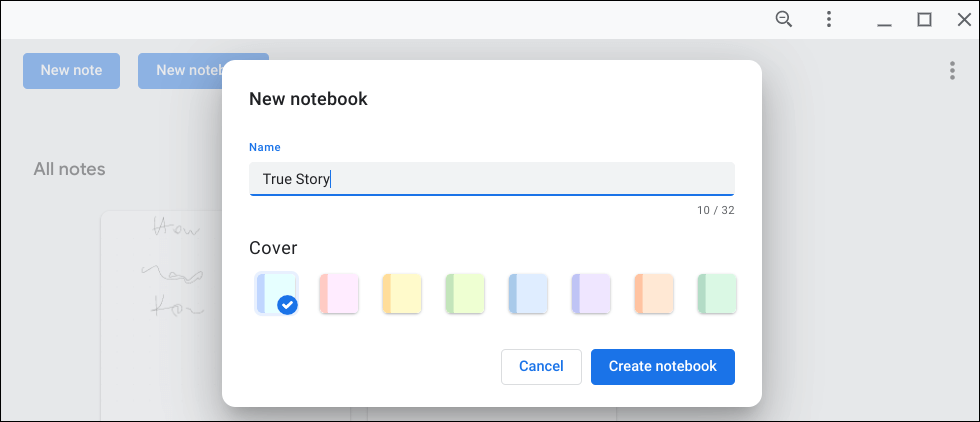
- ノート カードのメニューをタップし、[ノートブックに追加] を選択します。
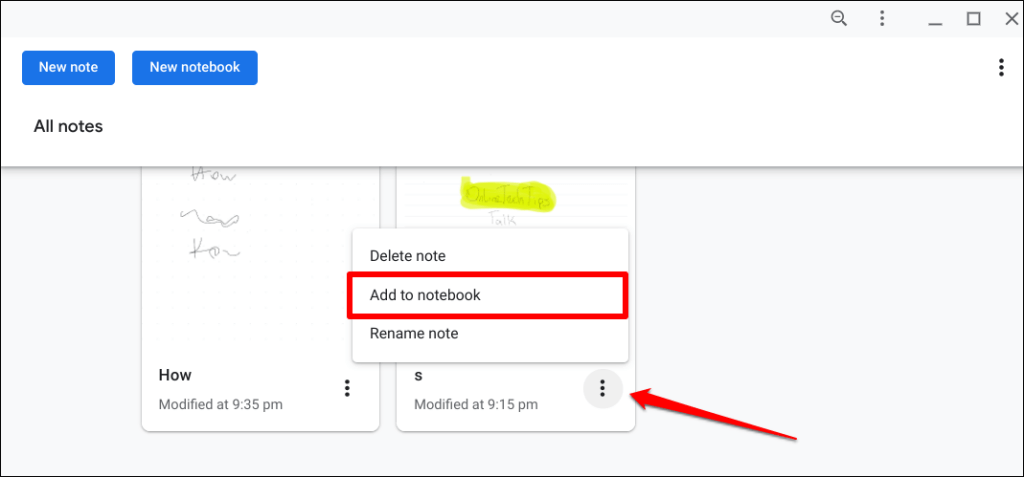
- 宛先ノートブックを選択します。
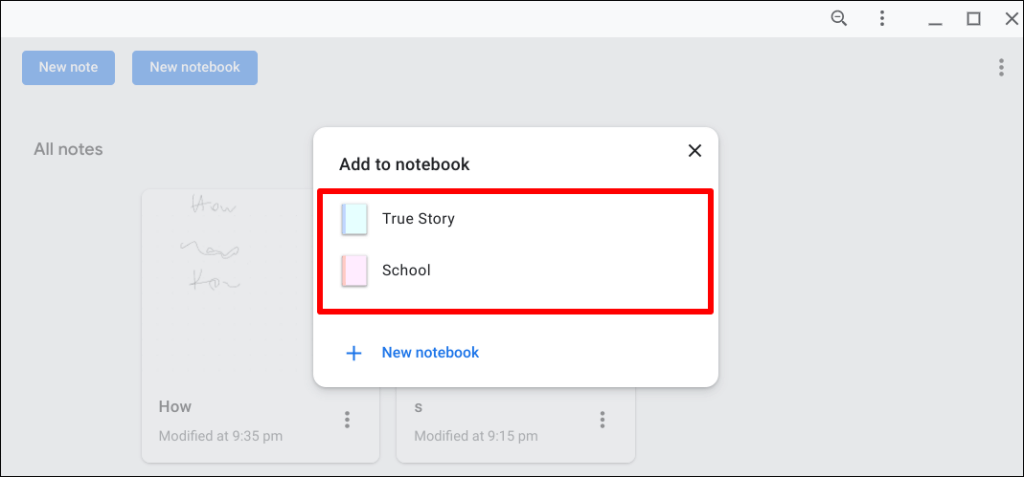
Google Cursive: OneNote の競合相手?
Chromebooks は OneNote Android アプリをサポートしていません。 したがって、Google Cursive は、手書きのメモに代わる優れた OneNote として十分です。 ただし、機能に関しては、Google Cursive は OneNote には及ばない。 したがって、Google Cursive を OneNote のライバルではなく、Chromebook の「単純な」OneNote 代替品と呼ぶことにします。
